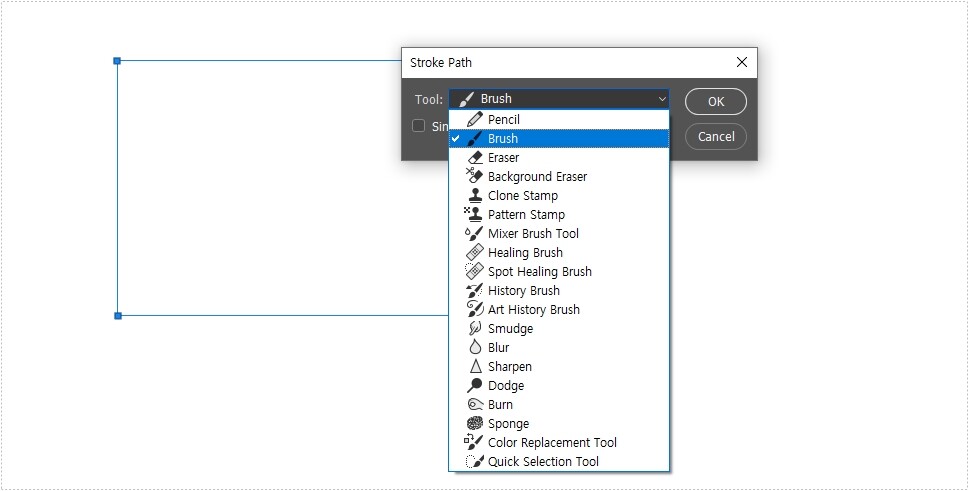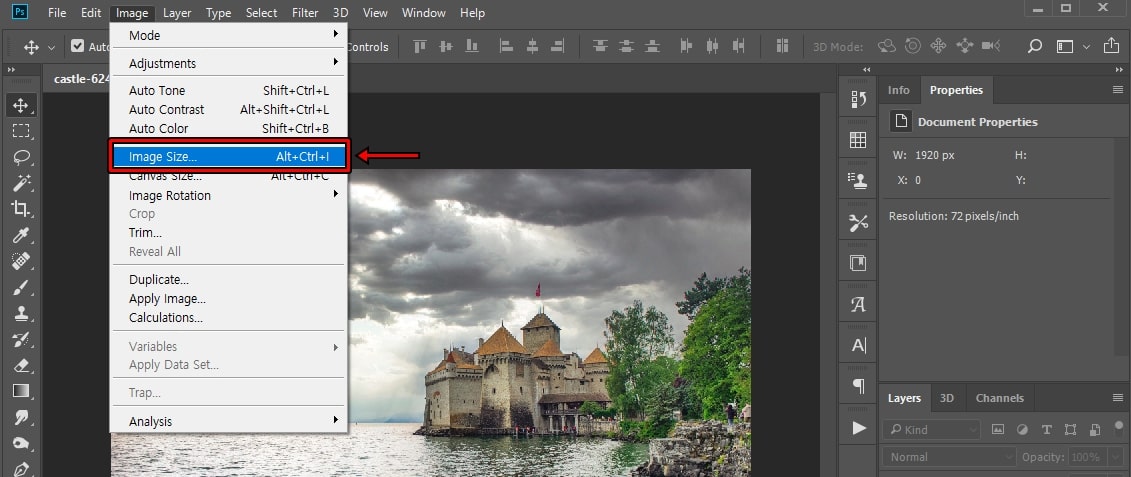” 포토샵 색 바꾸기 기능을 알아보자 “
포토샵으로 사진을 편집하시다 보면 특정 색을 다른 색으로 바꾸고 싶을 때가 있습니다. 이럴 때는 영역을 지정해서 색상을 바꾸는 방법으로 가장 많이 색을 바꾸실 것입니다. 근데 이것은 영역이 직접 다 지정을 해야 한다는 점에서 시간이 많이 걸리게 됩니다.
그래서 포토샵 색 바꾸기 기능 중에서 Replace Color를 이용하게 되면 어렵지 않게 바꾸실 수 있는데 근데 이것의 조건이 말씀드리면 색이 다른 색들과 분명하게 달라야 하는 점이 있습니다.
이유는 바꿀 색을 추출해서 영역이 자동 지정되는 것이기 때문에 비슷한 색이 있을 경우에는 같이 영역 지정이 되기 때문입니다. 색이 명확하게 다른 경우 Replace color 사용이 편하기 때문에 포토샵 색 바꾸기 사전 작업부터 효과 사용 방법까지 알아보겠습니다. – 색 바꾸기 참고할 만한 게시물
목차
사전(색 강조)작업
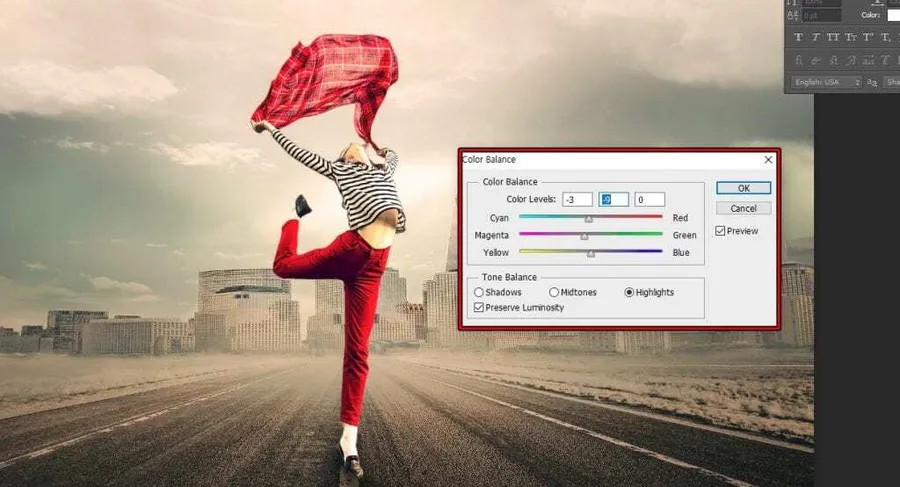
포토샵 색 바꾸기 위해서는 사전 작업이 필요한데 색이 분명하게 달라야 작업하기 쉽기 때문에 사전 작업으로 색을 더 강하게 강조하는 것이 좋습니다. 그래서 메뉴에서 Image > Adjustments > Color Balance로 들어가셔서 해당 색의 수치를 높여서 더욱 강하게 만드시면 작업이 좋습니다.
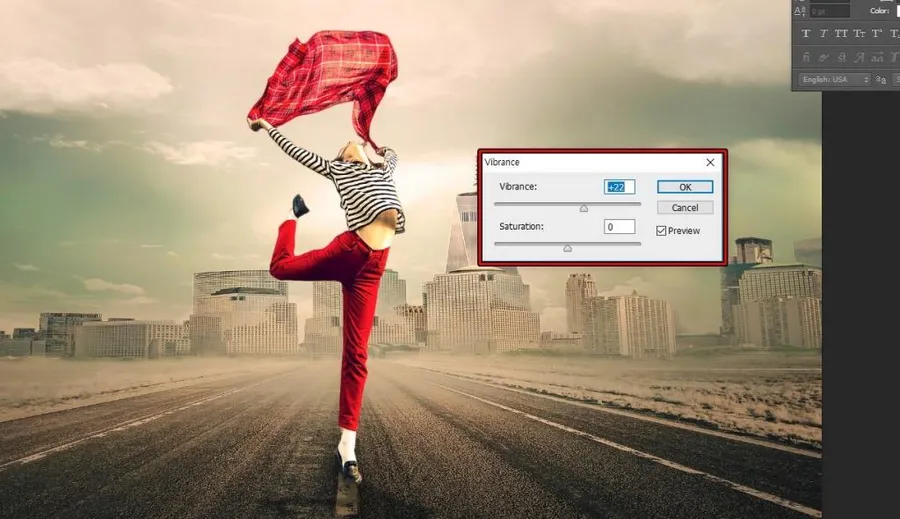
Color Balance에서 색을 더 강조하였는데 부족하다고 느낀다면 Image > Adjustments > Vibrance 효과를 이용하여서 모든 색을 더 강조하시면 됩니다. 이 기능은 나중에 이렇게 강조를 한 것을 적당하게 색을 줄일 때도 사용할 것이기 때문에 기능을 알아두시길 바랍니다.
추천 게시물 :
Replace Color 영역 선택
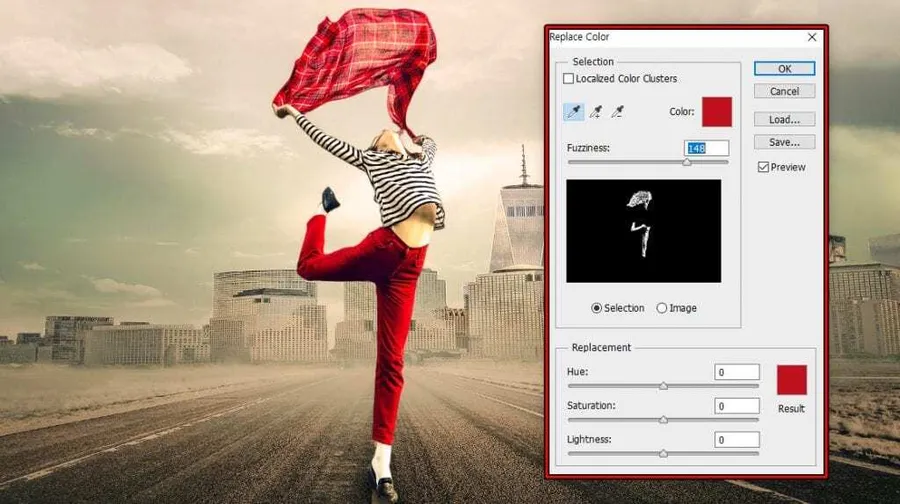
상단 메뉴에서 Image > Adjustments 로 들어가게 되면 Replace Color를 보실 수 있습니다. 이곳을 보게 되면 복잡해 보일 수 있지만 해보시면 그리 어렵지 않다는 것을 아실 것입니다. 그러면 순서대로 포토샵 색 바꾸기 하는 방법을 알아보겠습니다.
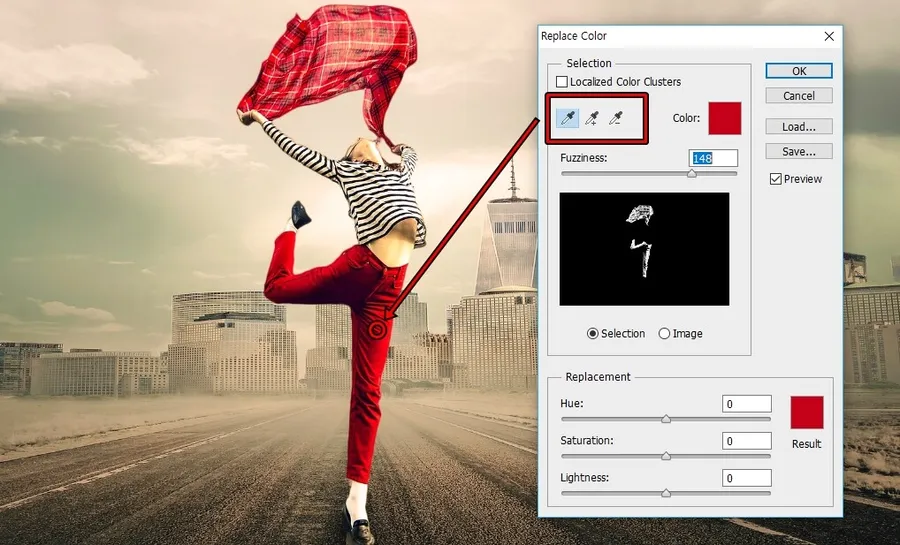
< Replace Color > 옵션 창에 보시면 스포이드를 보실 수 있습니다. 여기에 첫 번째에 있는 것으로 바꿀 색을 선택하시면 됩니다. 그리고 부족하다고 생각하시면 + 스포이드를 이용해서 추가를 하면 되고 잘못 선택했다면 – 스포이드를 이용해서 빼기를 하면 됩니다.
여기서 아래에 보시면 선택된 것을 모니터로 확인할 수 있는데 흰색으로 된 부분이 추출된 것이기 때문에 이것을 보면서 스포이드를 이용해서 바꿀 색을 선택하시면 됩니다.
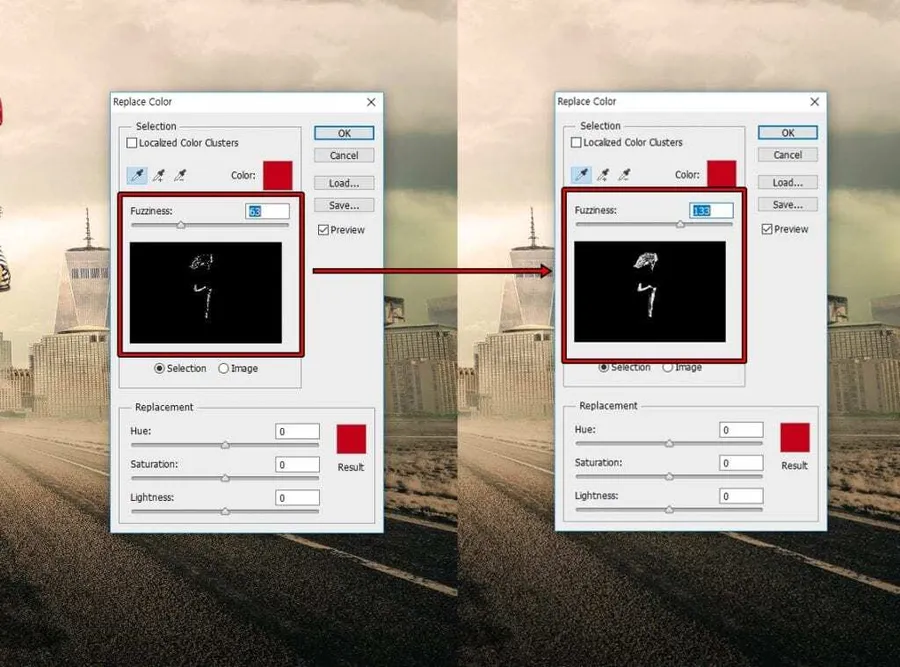
근데 스포이드만으로 바꿀 색을 선택을 하는 것은 한계가 있습니다. 그래서 스포이드 아래에 보시면 Fuzziness 수치를 조절하시게 되면 그 영역이 더욱 넓어지게 됩니다. 위에 설명 이미지를 보게 되면 수치가 63일 때와 133일 때의 선택된 영역을 보게 되면 더 넓어진 것을 볼 수 있습니다.
Replace Color 색 교체
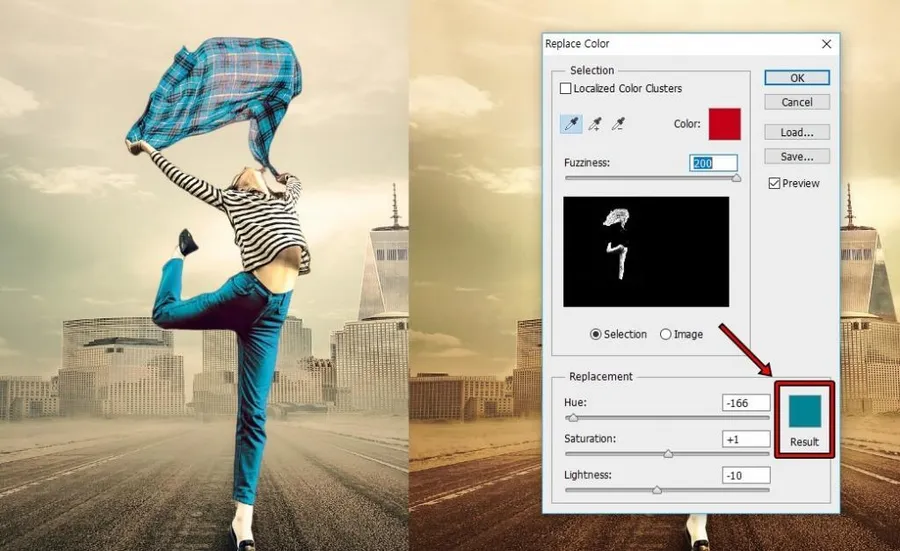
스포이드를 이용해서 색 영역을 선택했다면 Replacement 옵션에서 Result를 클릭해서 교체할 색을 정하시면 됩니다. 그러면 위의 화면처럼 빨간색이 하늘색으로 바뀐 것을 보실 수 있습니다. 여기서 Hue, Saturation, Lightness 수치를 이용해서 색을 조절하시면 됩니다.
[옵션 정리]
Hue : 빛깔, 색조
Saturation : 채도
Lightness : 명도

왼쪽에 원본이고 오른쪽이 색을 바꾼 결과입니다. Replace Color은 위의 이미지처럼 색이 분명하게 다른 경우에는 어렵지 않게 색을 바꿀 수 있어서 포토샵 색 바꾸기 기능은 작업할 때 유용하게 쓸 수 있는 기능입니다.
근데 색들이 분명하게 다르지 않다면 영역을 지정해서 바꾸는 방법으로 하셔야 합니다. 이 방법은 글을 써보도록 하겠습니다.