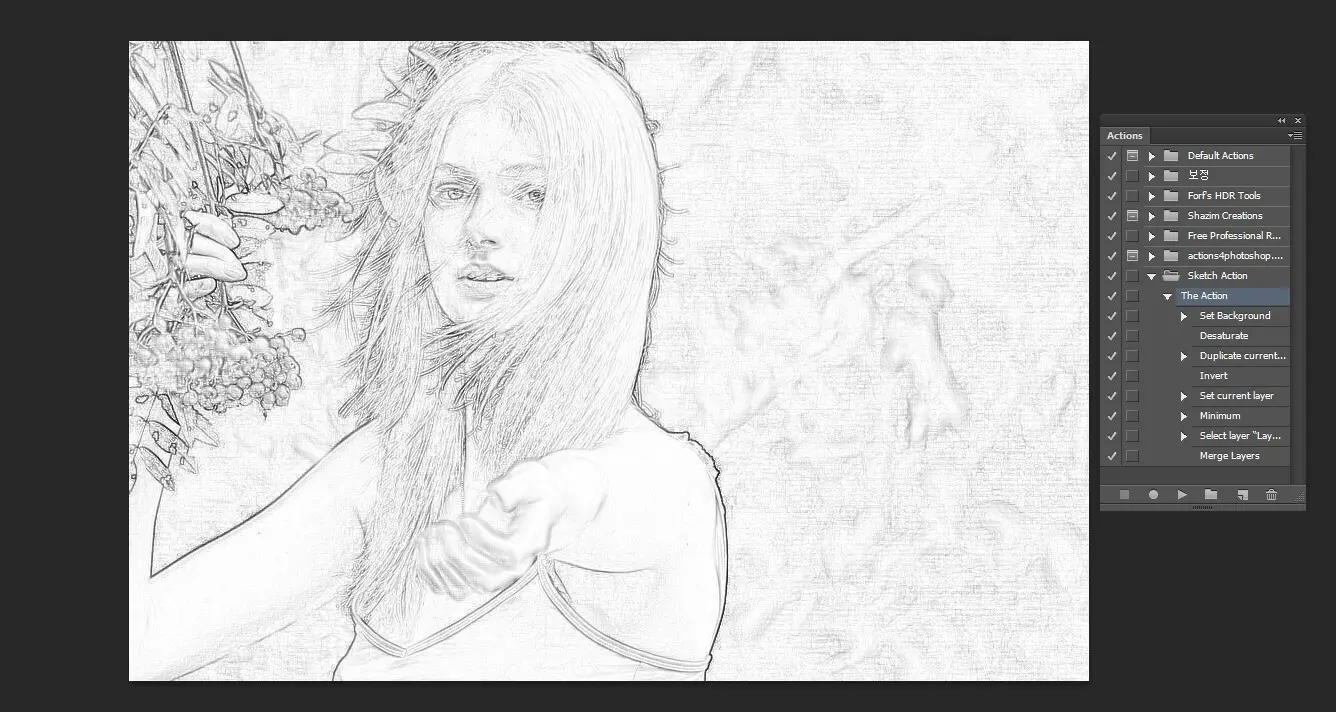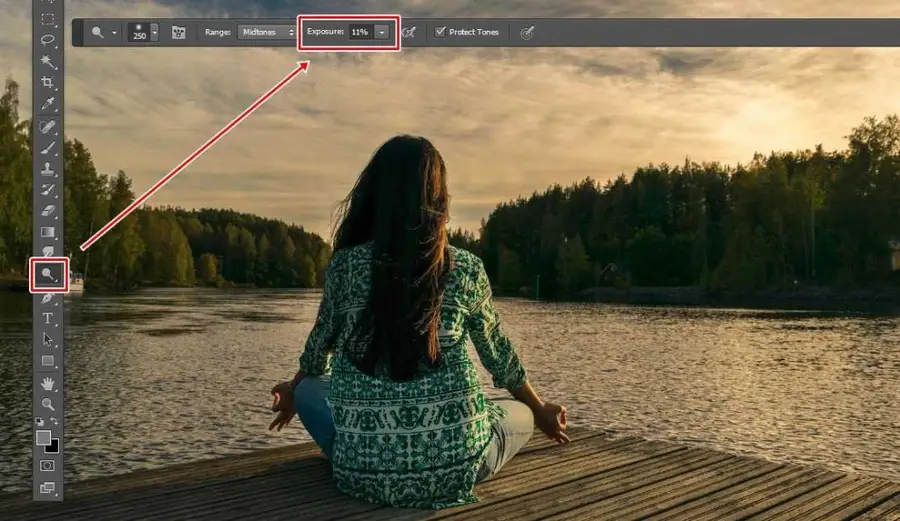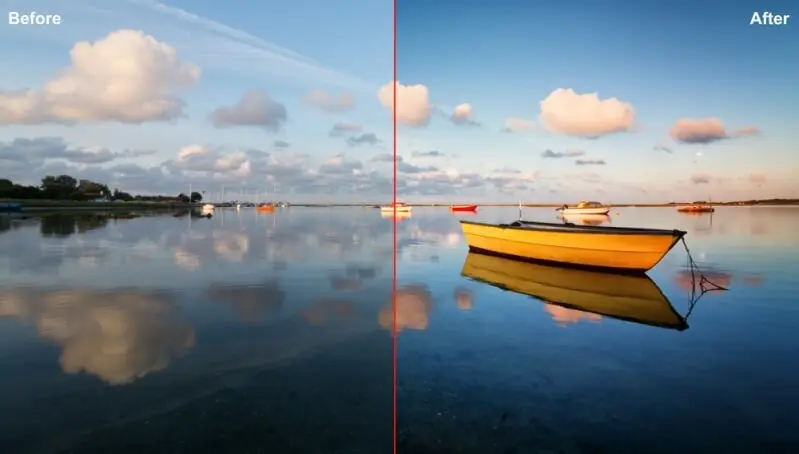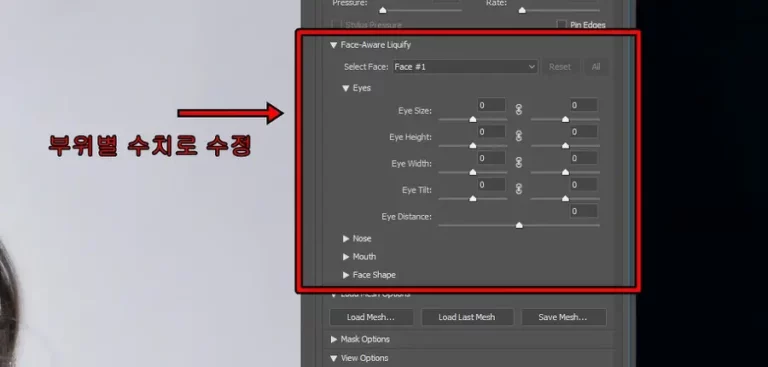사진을 보게 되면 1~2개 색상으로만 되어 있는 것을 보신 적이 있을 것입니다. 투톤 혹은 이중톤이라는 것으로 스마트폰 어플로도 적용할 수 있는 효과이지만 원하는 색상으로 적용하기 때문에 포토샵 투톤 이미지 만드는 방법을 알아보겠습니다.
포토샵 투톤 이미지 만드는 방법에는 다양하게 있지만 Mode > Duotone 과 조정 레이어 Gradient Map 기능을 사용하여 만드는 방법을 소개해드릴까 합니다.
두 기능 모두 평소에는 잘 사용하지 않기 때문에 사용 방법이 어렵다고 생각할 수 있지만 직관적인 기능이기 때문에 어느 정도 포토샵을 다루시는 분들은 아주 쉽게 투톤 이미지를 만들 수 있을 것입니다.
그러면 순서대로 최대한 상세하게 설명하겠습니다. 예제로 사용한 이미지는 걸그룹 로켓펀치 멤버 연희라는 분입니다.
목차
포토샵 투톱 – Mode > Duotone
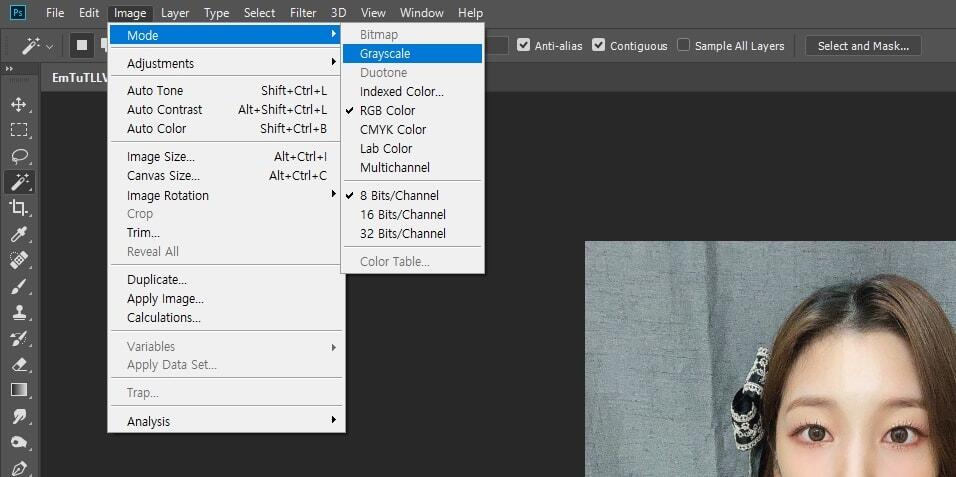
포토샵에 사진을 불러오신 후에 사진을 흑백 처리해야 합니다. 흑백 처리하지 않으면 투톤 기능을 사용할 수 없기 때문입니다. 그래서 상단 메뉴에서 Image > Mode > Grayscale 적용하시면 됩니다.
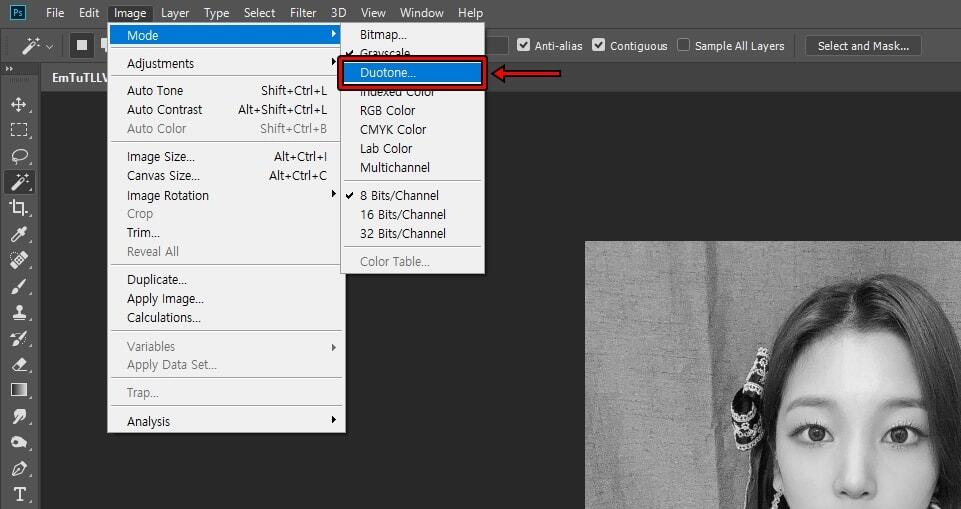
사진을 흑백 처리하였다면 Image > Mode 에서 Duotone 활성화된 것을 볼 수 있을 것입니다. 클릭하게 되면 옵션이 나오게 됩니다.
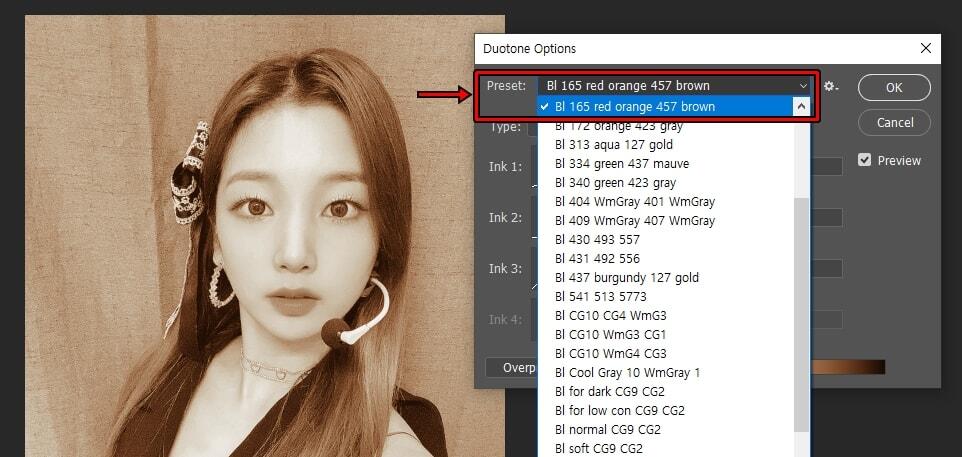
Duotone 옵션에서 먼저 가장 상단에 있는 Preset 은 미리 설정이 되어 있는 목록을 볼 수 있는 것으로 다양하게 있기 때문에 직접 설정하는 것이 어려우신 분들은 Preset 에서 선택하시면 됩니다.
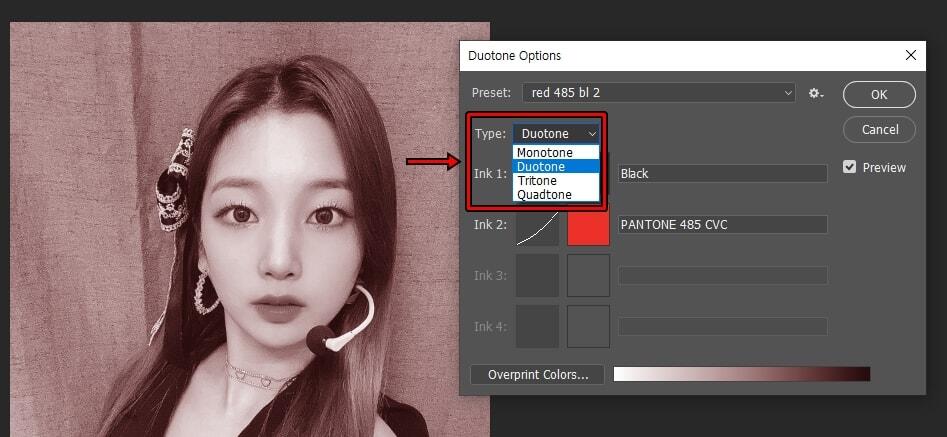
그 다음 바로 아래 있는 Type 는 몇 가지의 색상으로 적용할 것인지 선택하는 것입니다. 포토샵 투톤 이미지를 만들 것이기 때문에 Duotone 선택하시면 됩니다.
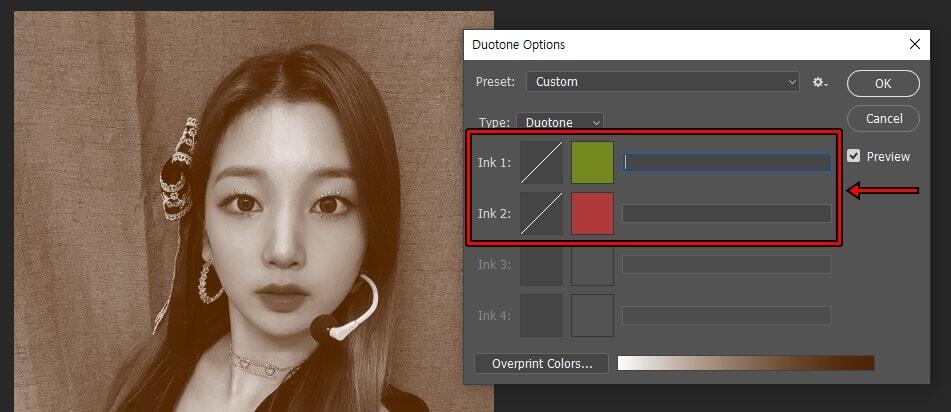
Type 을 Duotone(투톤)으로 선택하게 되면 아래에 2가지 색상을 선택하는 것이 나오게 됩니다. 여기서 원하는 2가지 색상을 선택하시게 되면 위에 보이는 것처럼 2가지 색상으로 이루어진 이미지를 만들 수 있습니다.
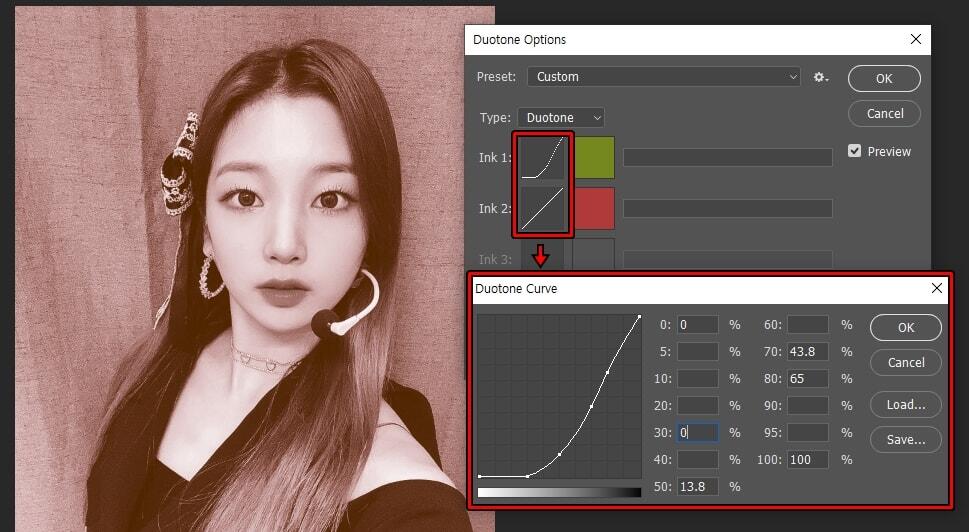
2가지 색상을 선택하신 후에 밝은 영역과 그림자가 마음에 들지 않는다면 위에 표시한 곡선을 클릭하게 되면 옵션이 나오게 되고 그래프를 직접 움직여서 그림자와 밝은 영역에 색상이 분산되는 방식을 조정할 수 있습니다.
그리고 옆에 숫자가 있는 곳에서 회색조 값 수치를 입력해서 조정을 할 수도 있습니다. 하단에 있는 Overprint Colors는 중복 인쇄를 위한 옵션으로 공식 설명서를 참고하시길 바랍니다.
투톤 뿐만 아니라 3, 4 가지 색상도 추가할 수 있고 옵션이 어렵지 않기 때문에 Image > Mode > Duotone 사용하시면 편하게 포토샵 투톤 이미지를 만들 수 있을 것입니다.
포토샵 투톤 – Gradient Map
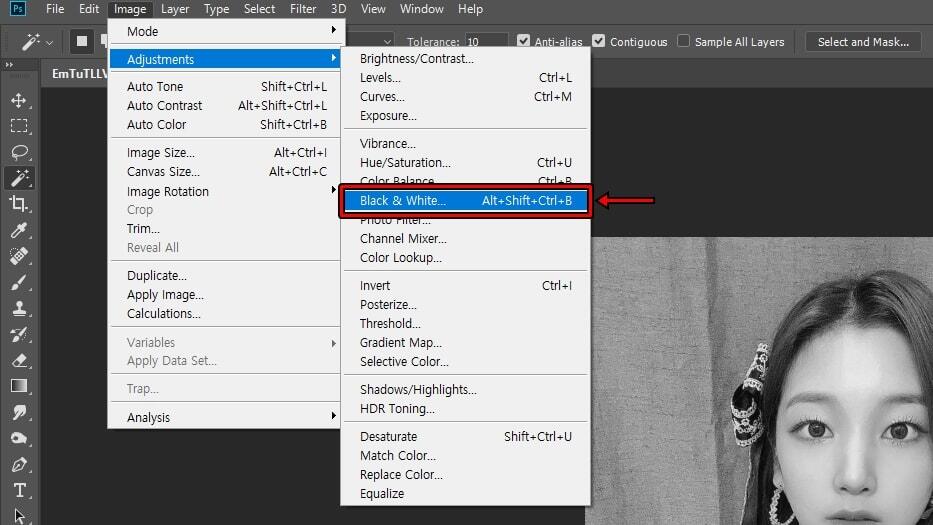
Duotone 기능 보다는 어려울 수 있지만 더 많은 색상과 세밀하게 투톤 이미지를 만들 수 있는 방법은 Gradient Map 조정 레이어를 이용하는 것입니다.
먼저 위에 소개한 Duotone 방법과 마찬가지로 흑백으로 만들어야 하는데 Image > Adjustment > Black & White 기능을 사용해서 불러온 사진을 흑백 처리하시면 됩니다.
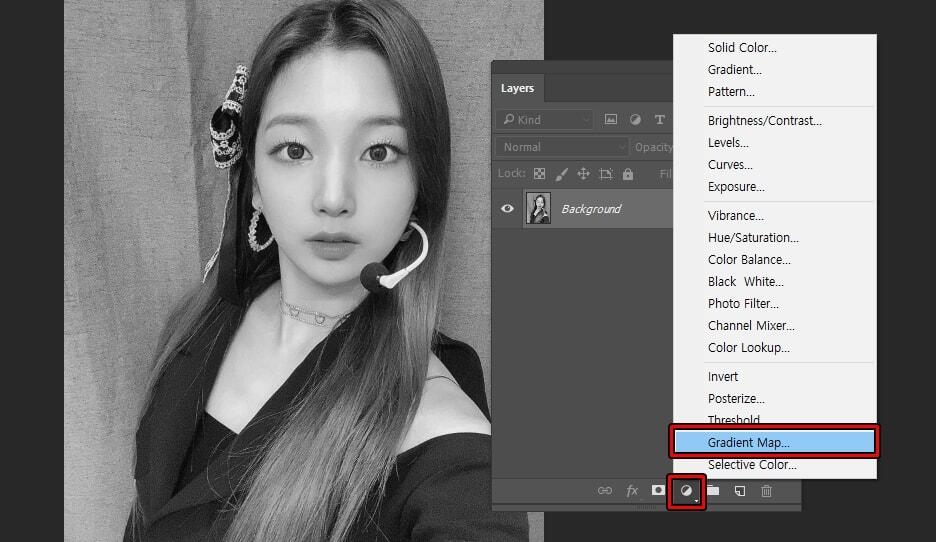
사진을 흑백으로 만들었다면 레이어 창에서 조정 레이어 클릭하신 후에 Gradient Map 적용하시면 됩니다.
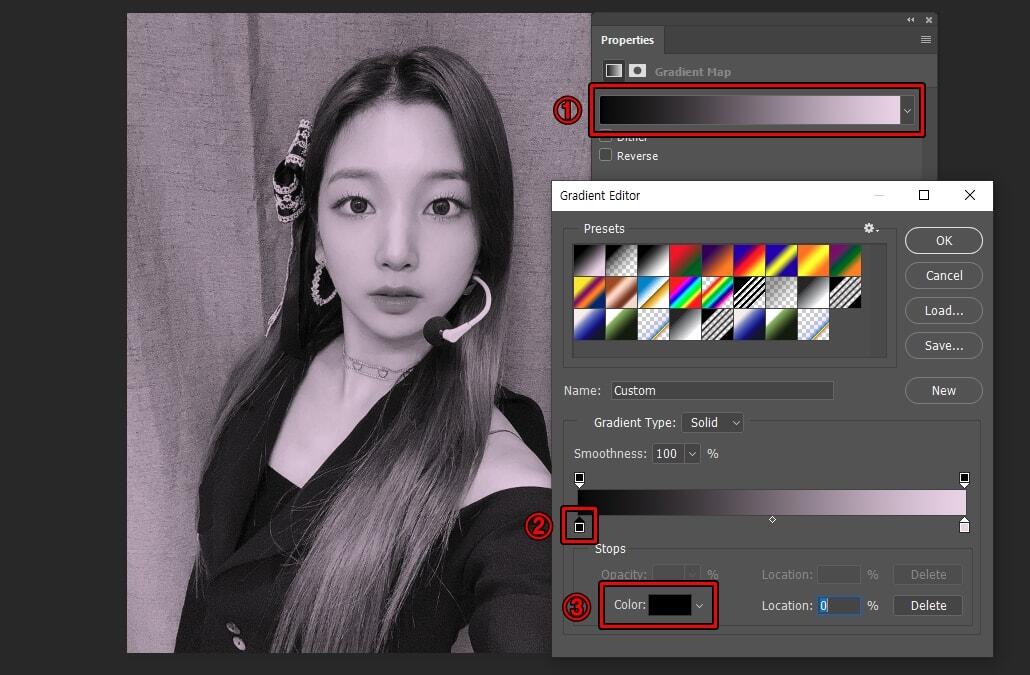
조정 레이어 Gradient Map 적용하신 후에 Properties 에서 1번을 클릭하게 되면 Gradient Editor 옵션이 나오게 됩니다. 여기서 2번을 클릭하신 후에 3번을 클릭해서 원하는 색상을 선택하시면 됩니다.
2번의 반대쪽에 있는 포인트도 클릭해서 원하는 색상을 추가하게 되면 2가지 색상이 들어간 이미지를 만들 수 있습니다.
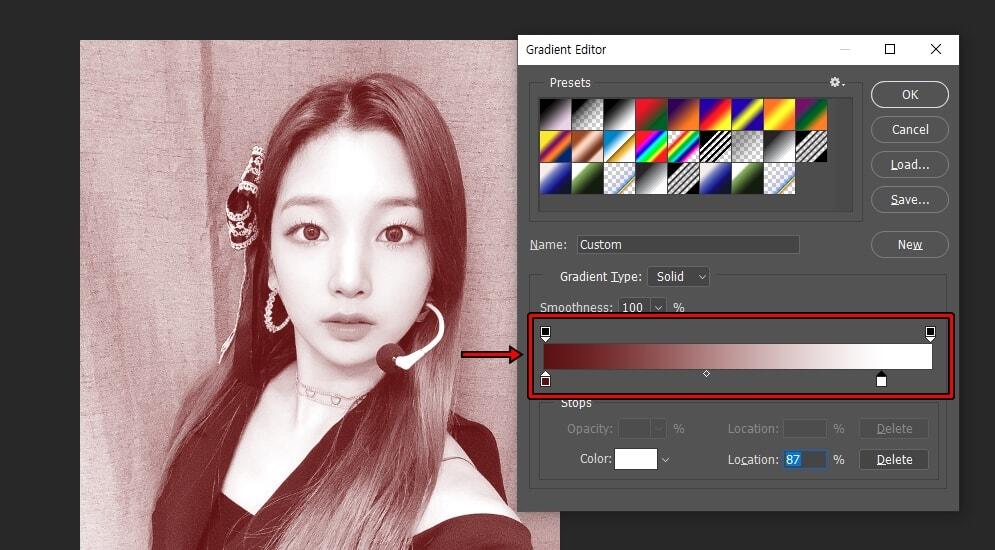
위의 순서대로 하셨다면 위에 보이는 것처럼 포토샵 투톤 이미지가 만들어진 것을 볼 수 있을 것입니다. 위에 표시한 곳에서 포인트를 클릭해서 색상을 바꿀 수 있고 빈 곳에 클릭하면 포인트가 추가되어서 더 많은 색상을 넣을 수도 있습니다.
그리고 포인트를 움직이게 되면 색상 분포를 조절할 수도 있기 때문에 처음에 소개한 Duotone 기능보다는 더욱 세밀하게 투톤 이미지를 만들 수 있을 것입니다.
스마트폰 어플로 비슷한 효과를 어렵지 않게 적용할 수 있지만 포토샵을 사용하게 되면 더 세밀하게 원하는 색상으로 만들 수 있고 분포까지 조절할 수 있습니다.