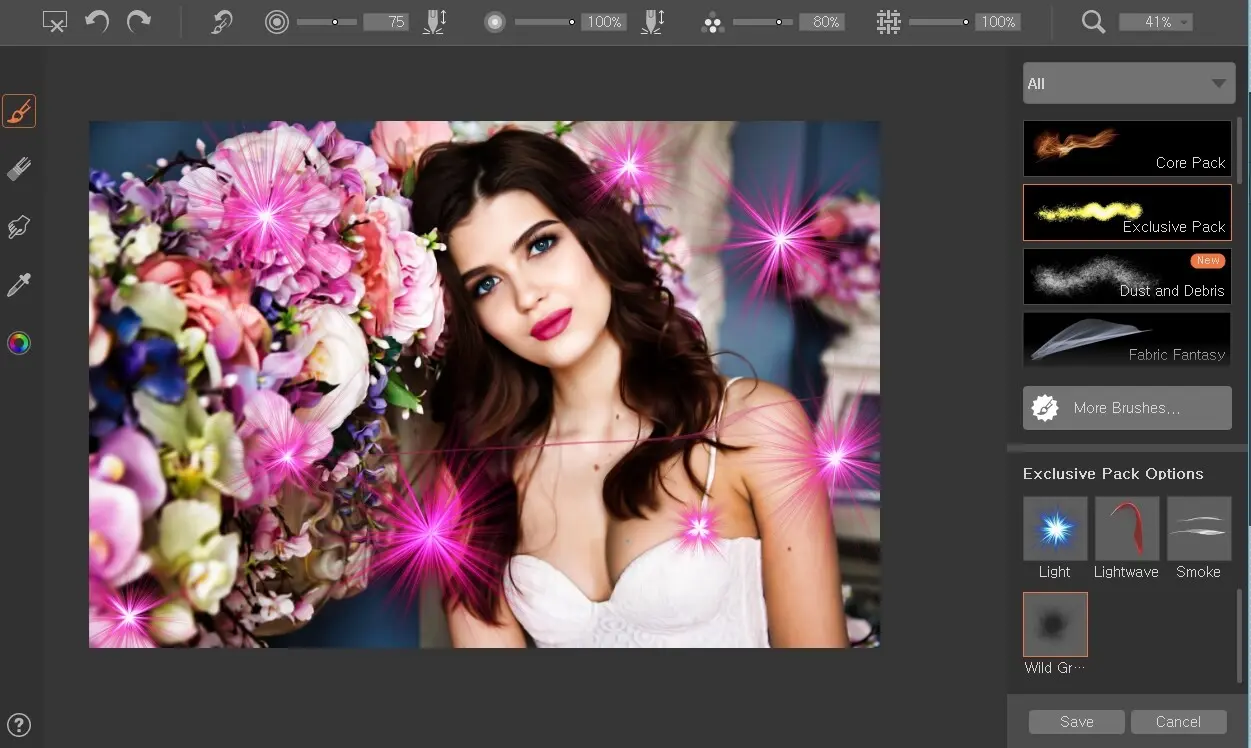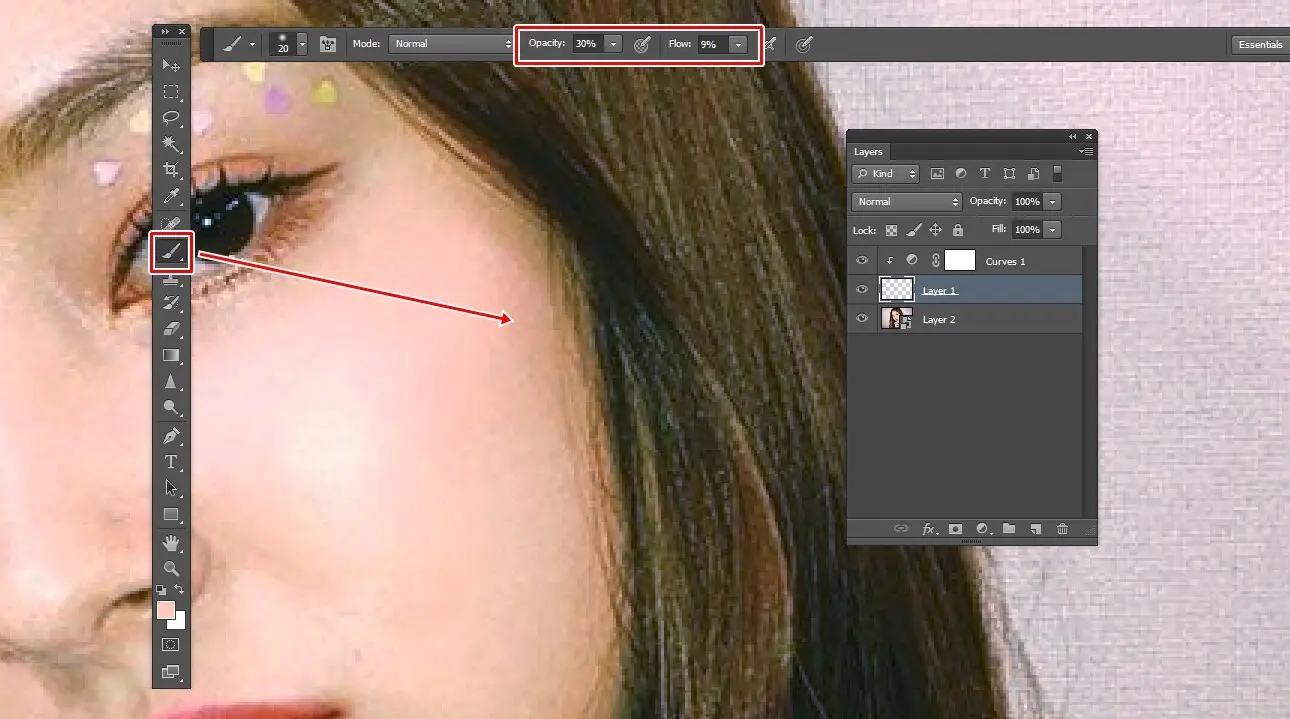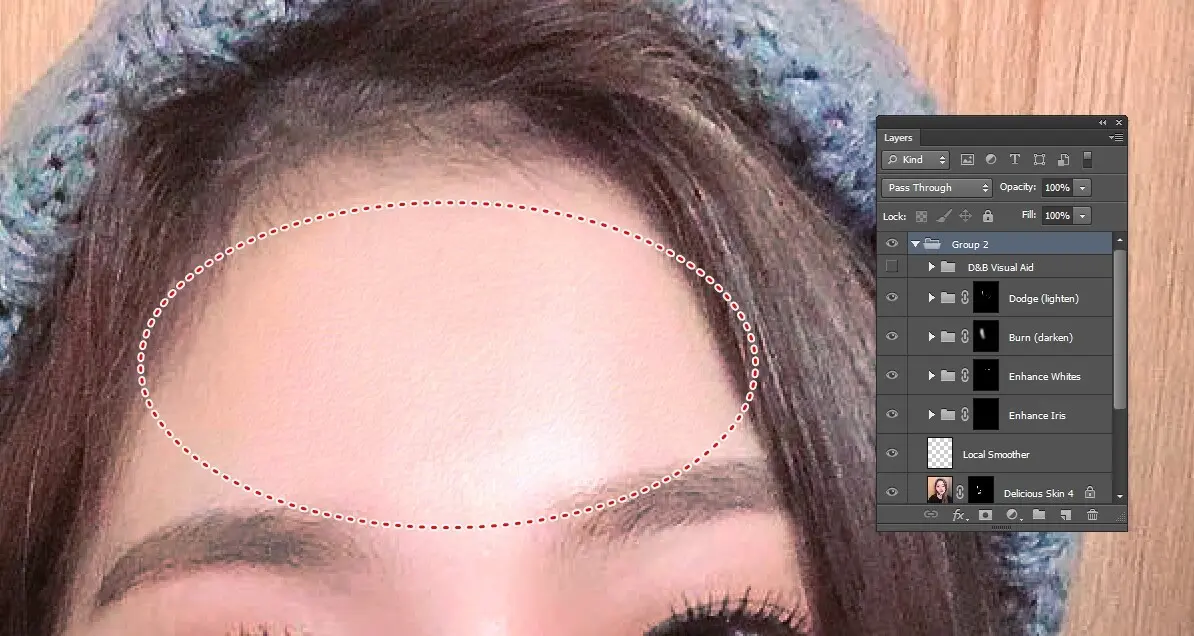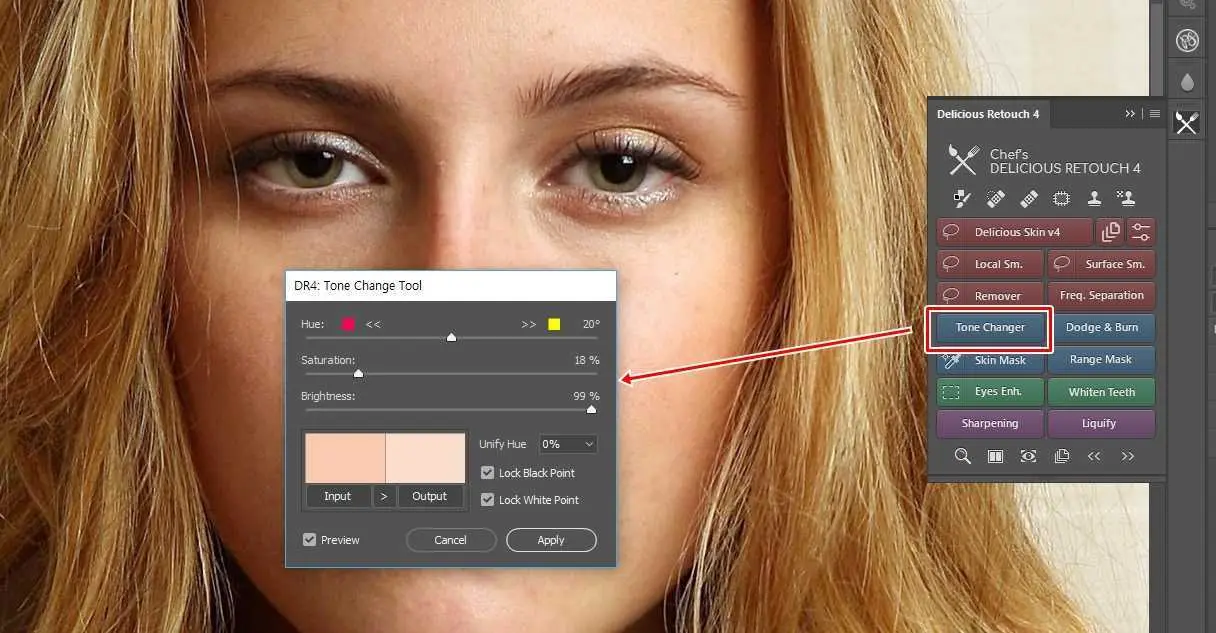입체 동그라미를 만드는 과정을 정리
포토샵을 공부하시는 분들이 많아졌습니다. 예전에는 전문가들을 위한 프로그램에서 이제는 사진의 사진을 편집하기 위해서 혹은 회사에서 작업을 할 때까지 다용한 곳에서 활용이 되고 있습니다.
블로그 카테고리에 포토샵을 만들어 놓았기 때문에 앞으로 생각나는 것들이 있으면 계속적으로 강좌 형식으로 올려보겠습니다. 이번에는 원을 입체적으로 만드는 2가지 방법에 대해서 알아보겠습니다.
레이어 스타일을 이용하는 방법과 원 두개를 합쳐서 블러 효과를 줘서 만드는 방법까지 알아보겠습니다.
레이어 스타일(Layer Style) 방법
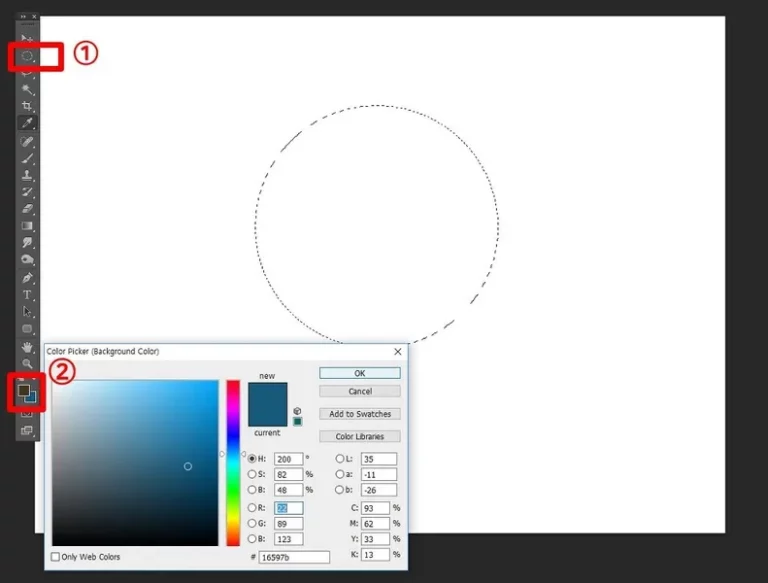
먼저 원을 만들어야 합니다. 툴바에서 Marquee tool(원형 선택 툴)을 선택해서 위의 화면처럼 만들면 됩니다. 그리고 아래에 2번에 보시면 색상을 지정하는 것이 있습니다.
이곳에서 자신이 원하는 색을 선택하시고 Ctrl + Backspace키를 누르게 되면 원안에 색이 들어가게 됩니다. 그 다음 선택되어진 영역 표시를 없애는 방법은 Ctrl + D키를 누르시면 사라지게 됩니다.
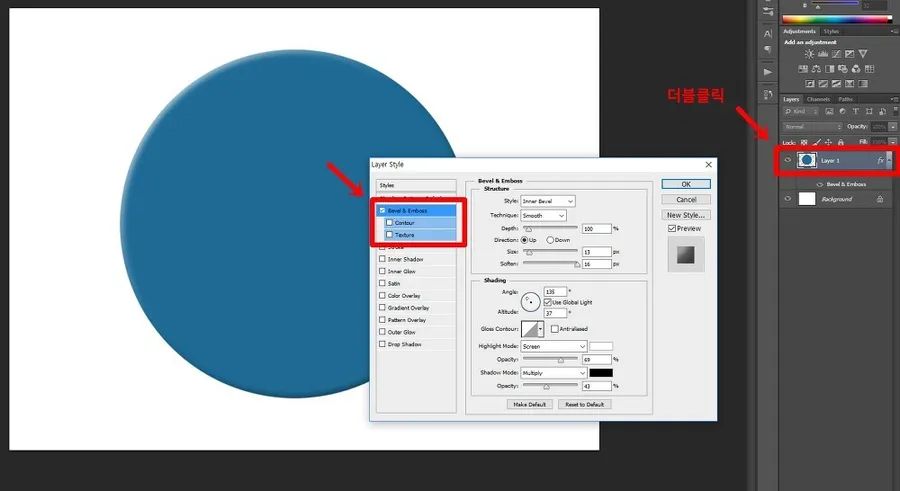
그 다음 원을 만든 레이어에 더블 클릭을 하시게 되면 Layer Style 옵션이 나오게 됩니다. 여기서 Bevel&emboss 체크하시고 옆을 보시면 옵션들이 있습니다. 여기서 Opacity와 Angle를 조절하시면서 스타일을 만들어주시면 됩니다.
혹시 잘 모르겠다면 위에 정해둔 수치대로 하셔도 됩니다. 그러면 위에 보이는 것처럼 입체 동그라미를 만들 수 있습니다.
블렌딩 모드로 만드는 방법
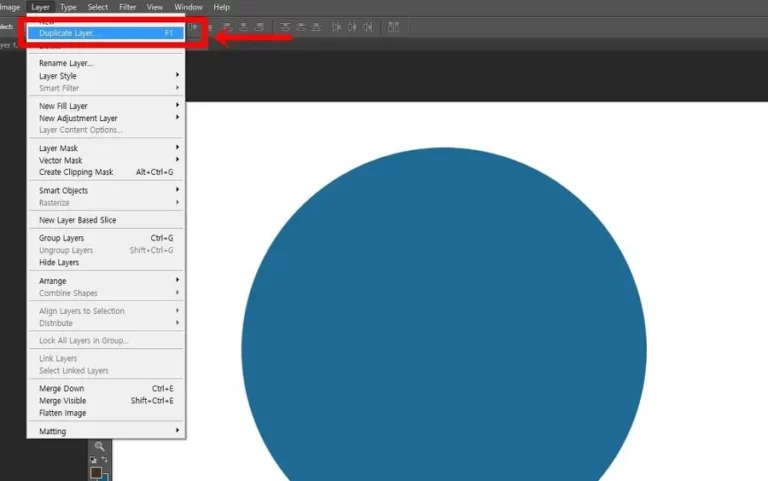
만든 원을 하나 더 만들어야 합니다. 레이어 복사는 메뉴에서 Layer > Duplicate Layer를 클릭하시면 복사가 됩니다.
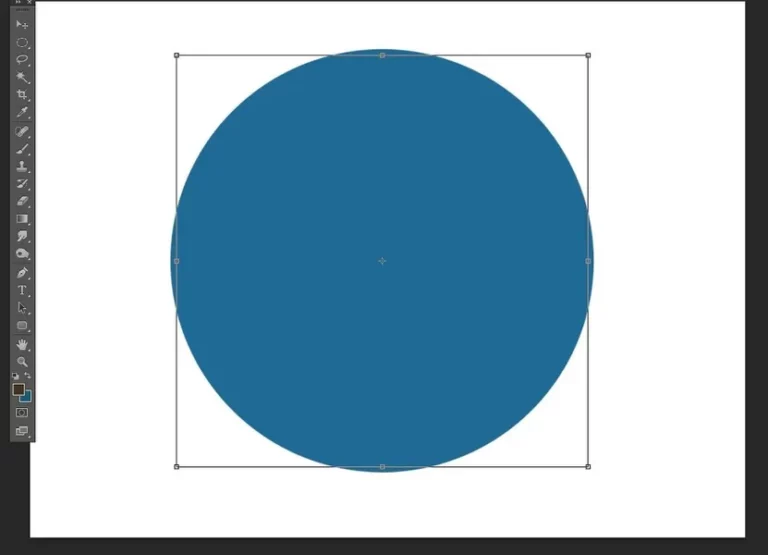
그 다음 Ctrl+T를 누르셔서 크기를 원 안쪽으로 줄여주시면 됩니다. 입체 모양을 표현할 원이기 때문에 안으로 넣는 것이라고 생각하시면 됩니다.
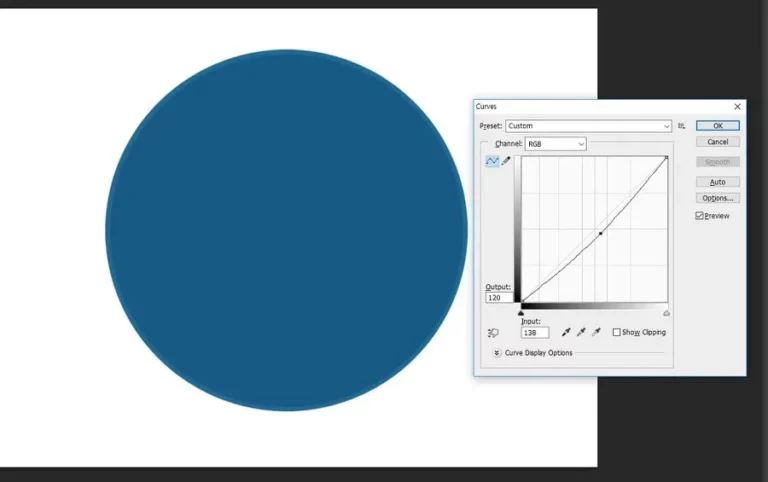
안쪽의 원은 그림자 효과를 낼 것이기 떄문에 Ctrl + M를 눌러서 커브에서 그래프를 우측 아래로 땡겨 보시면 어둡게 변하게 됩니다.
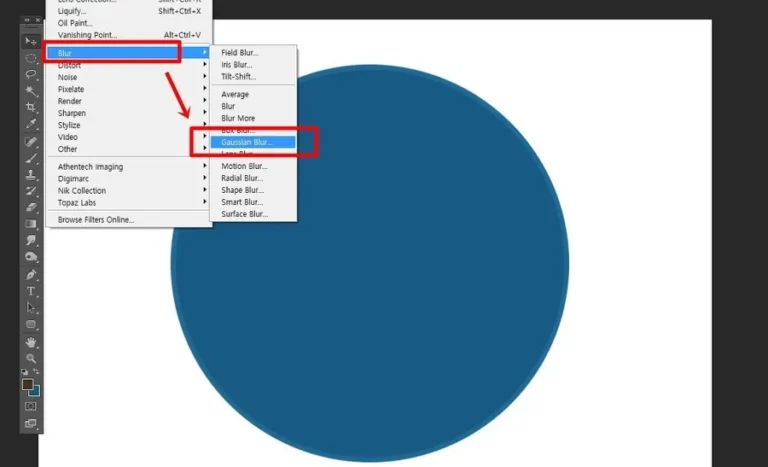
그림자가 너무 경계가 심하면 안됩니다. Filter(필터)에서 Blur > Gaussian Blur 효과를 9 정도 적용하시면 안쪽 원이 흐려지는 것을 보실 수 있습니다.
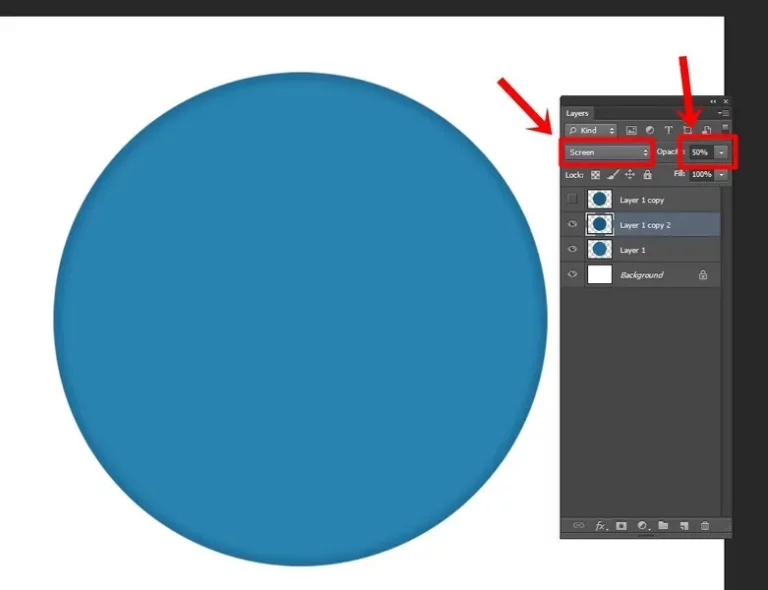
마지막으로 레이어 창 위에 보시면 블렌딩 모드 옵션이 있습니다. 여기서 Screen를 적용하시면 Opacity를 50%로 적용하시게 되면 위의 화면처럼 입체 동그라미를 만드실 수 있습니다.
두 가지의 방법을 소개해드렸습니다. 이 밖에도 자신만의 스타일로 만들어 내는 방법은 있을 것입니다. 처음하시는 분들은 위의 방법을 참고해서 만들어 보시기 바랍니다.