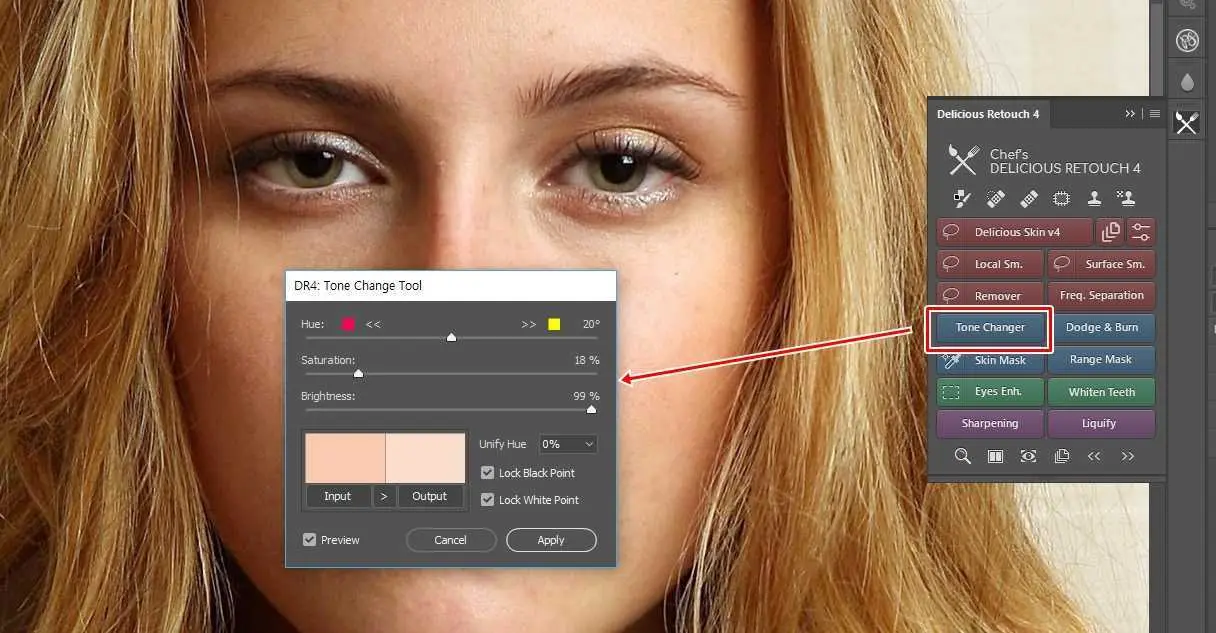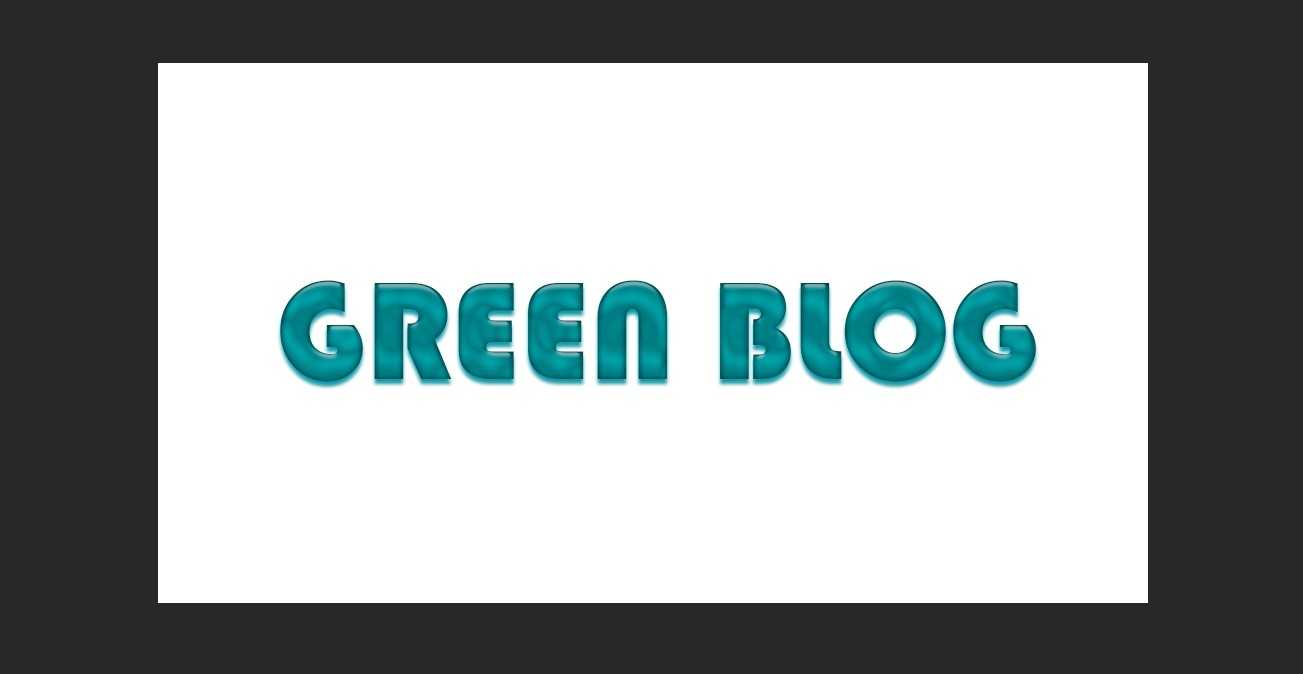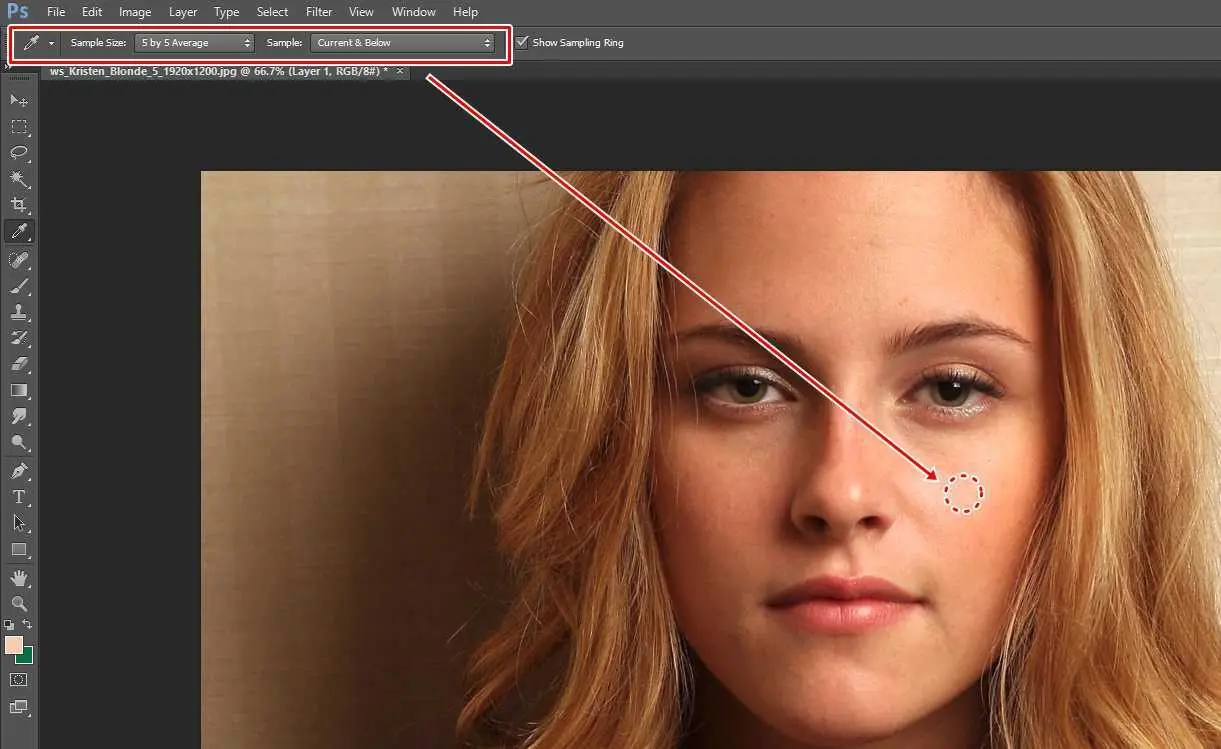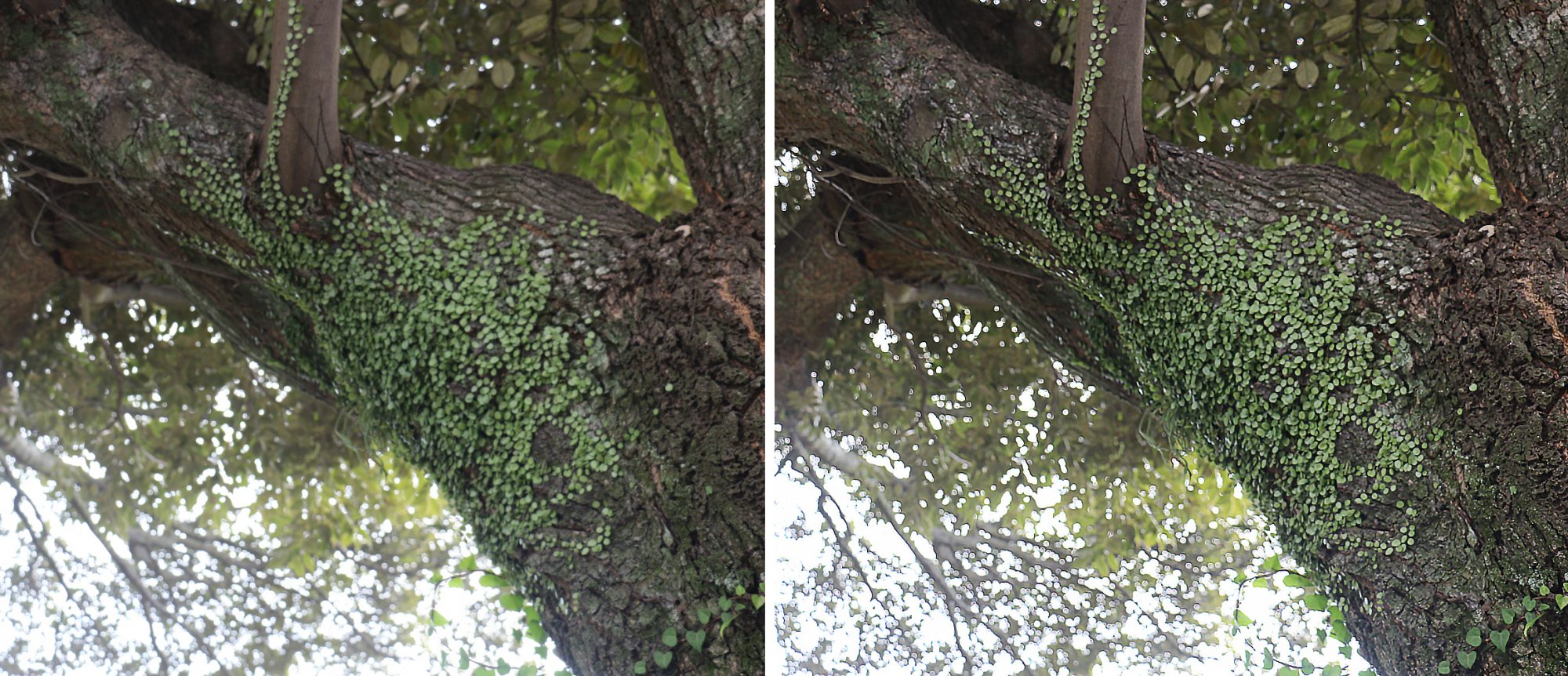포토샵 점선 그리기 작업은 도구에서 바로 찾아서 할 수 있는 것이 아니기 때문에 모르시는 분들은 방법을 찾는 것이 힘들 수 있습니다. 저 같은 경우도 모르는 상태일 때는 일러스트레이터나 포토스케이프를 사용해서 작업을 했었습니다.
점선을 만드는 방법에는 2가지가 있는데 브러쉬 옵션에서 간격을 조정해서 만드는 방법과 쉐이프 툴의 옵션에 있는 점선을 사용하는 방법입니다. 두 방법의 차이점은 쉐이프 툴은 정해진 모양만 가능하지만 브러쉬는 자유롭게 그릴 수 있습니다.
목차
쉐이프 툴 이용한 방법
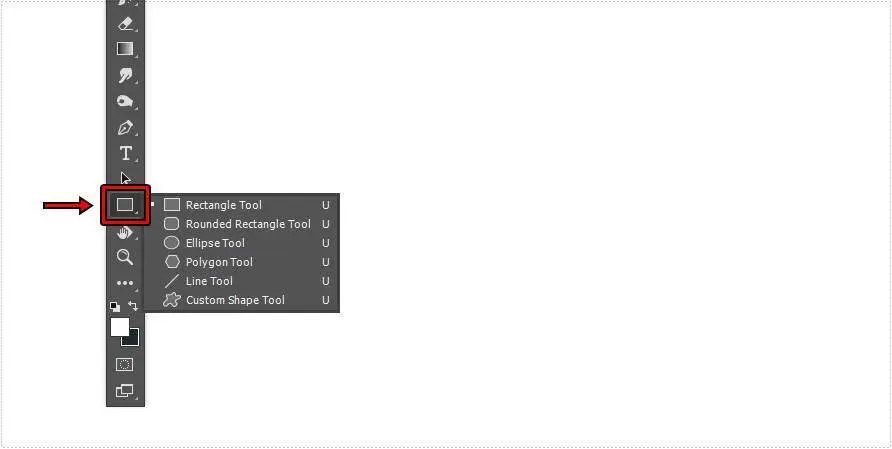
쉐이프 툴은 위에 표시한 도구로 사각형, 모서리가 둥근 사각형, 타원, 다각형, 선, 사용자 정의 종류가 있습니다. 옵션은 다 똑같기 때문에 원하는 모양을 선택하시면 됩니다.
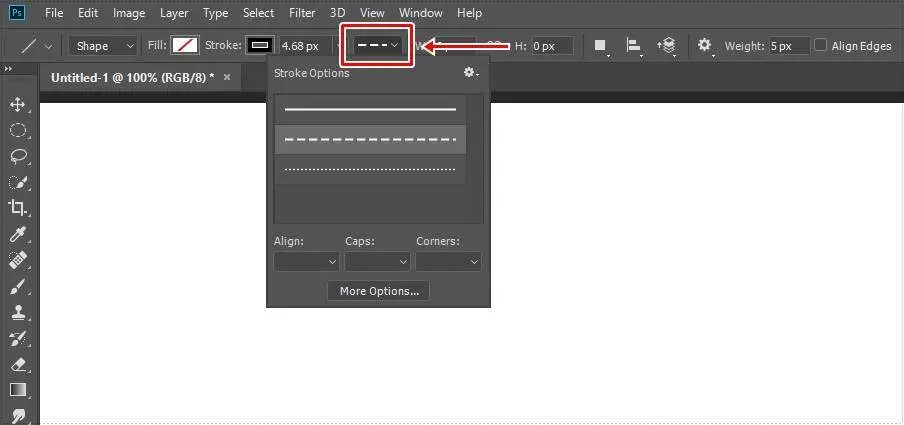
쉐이프 툴을 선택하게 되면 상단에 옵션이 나오게 되는데 여기서 위에 표시한 것을 누르게 되면 3가지의 선 종류를 볼 수 있습니다. 여기서 2번째나 3번째를 선택하시면 됩니다.
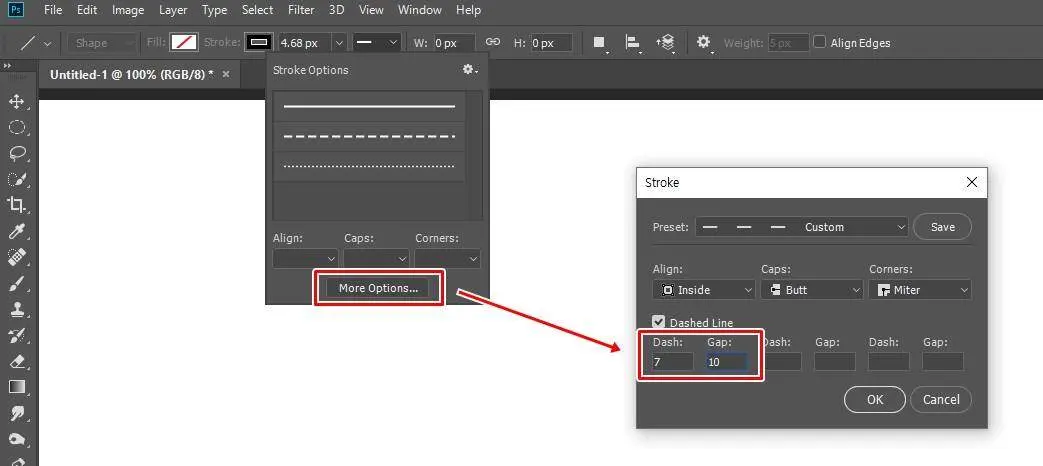
점선의 길이와 간격 설정을 할 수 있는데 Stroke Options에서 하단에 있는 More Options 클릭하게 되면 옵션이 나오게 됩니다. 여기서 Dash는 점선의 길이이며 Gap는 점선들의 간격이라고 할 수 있습니다.
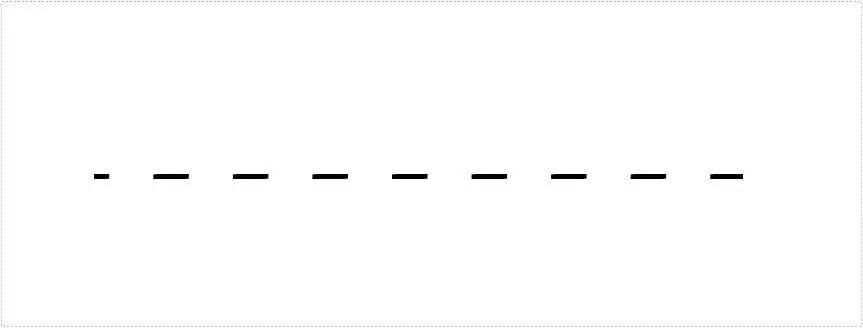
옵션에서 원하는 모양으로 만들고 그리게 되면 위에 보이는 것처럼 점선이 그려지는 것을 볼 수 있습니다.
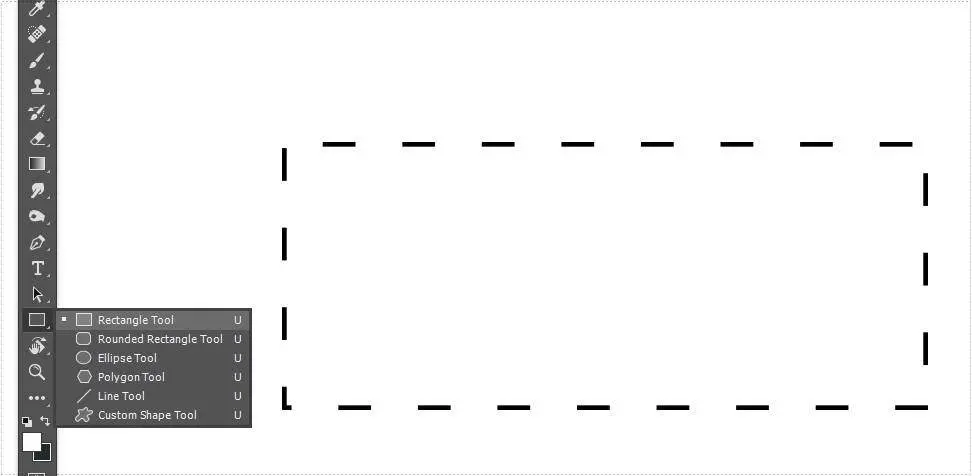
그 다음 포토샵 점선 테두리 만드는 방법은 쉐이프 툴 중에서 사각형 도구를 선택해서 그리게 되면 위의 화면처럼 점선 테두리를 만들 수 있습니다.
포토샵 점선 브러쉬
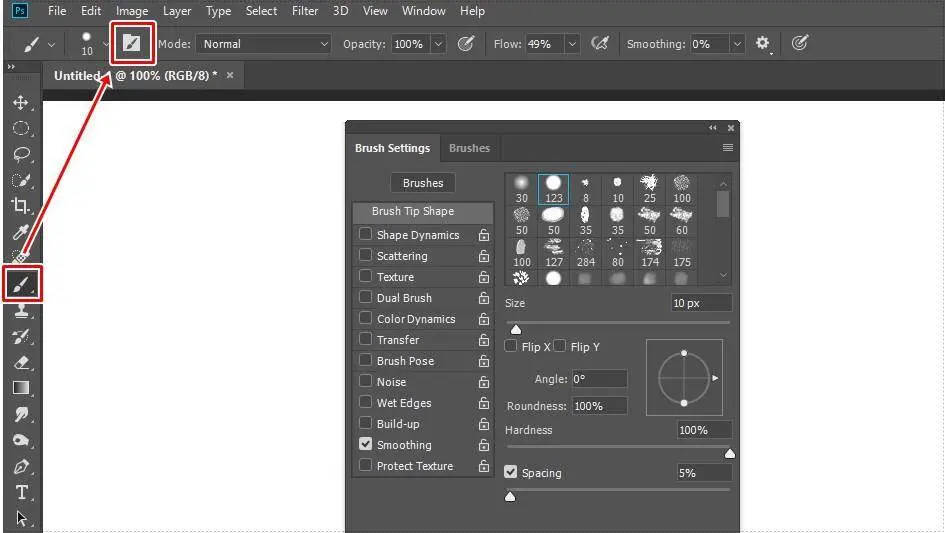
브러쉬 선택하게 되면 상단에 옵션들이 나오게 되는데 여기서 위에 표시한 브러쉬 서류철 모양을 누르게 되면 옵션들이 나오게 됩니다. 단축키는 F5입니다.
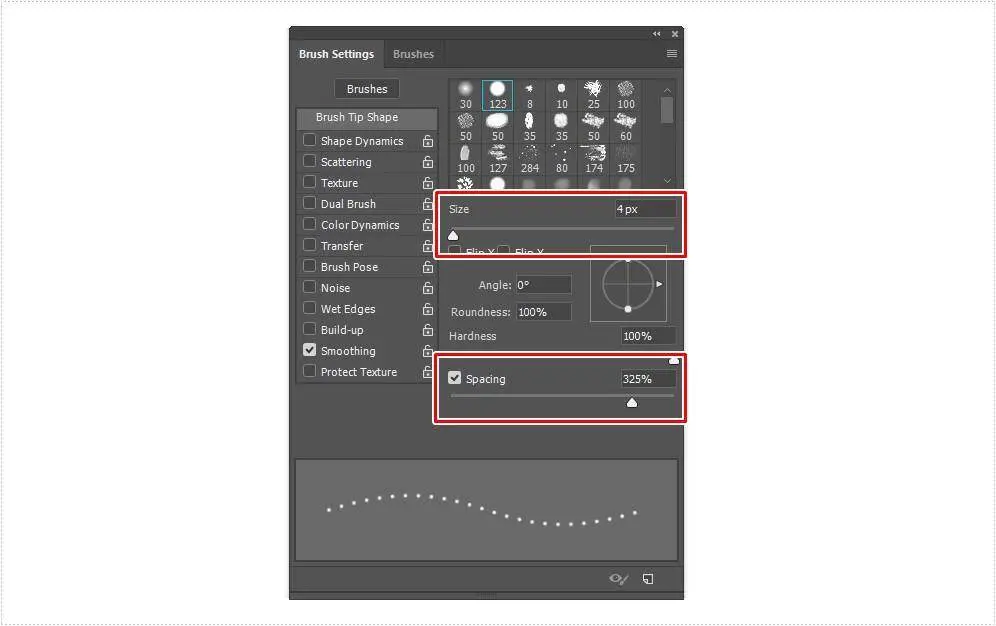
브러쉬 옵션에서 Size는 점선의 두께를 정하는 것이고 Spacing는 간격이라고 할 수 있습니다. 위에 설정한 것처럼 수치를 조절하게 되면 점선이 만들어진 것을 볼 수 있을 것입니다.
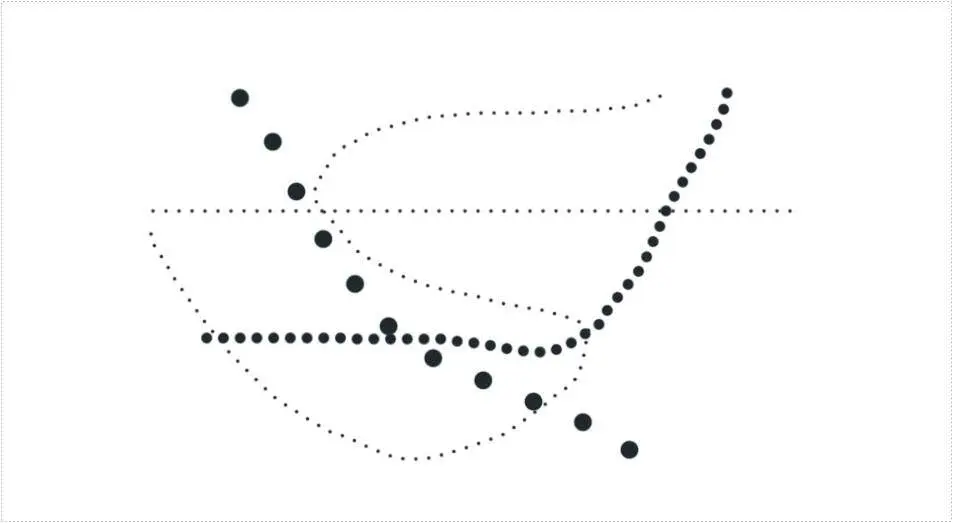
브러쉬 옵션에서 원하는 모양으로 만들어서 그리게 되면 위에 보이는 것처럼 점선을 그릴 수 있습니다.
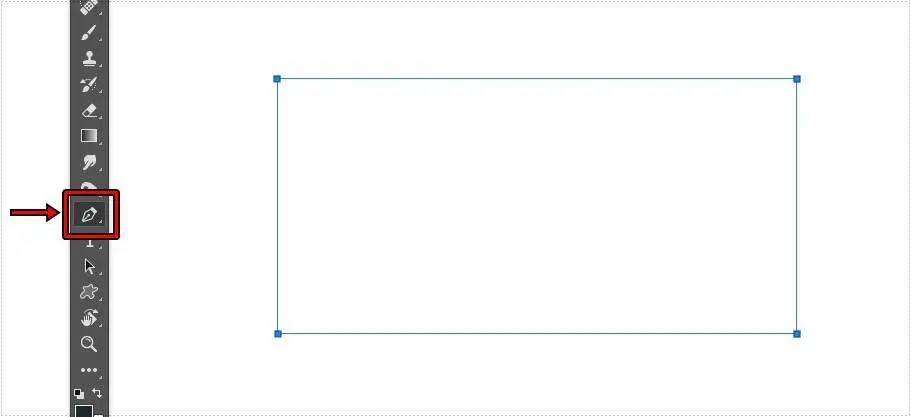
점선 테두리는 펜 툴을 이용해서 위에 보이는 것처럼 쉬프트키를 누른 상태에서 포인트를 찍어서 만드시면 됩니다.
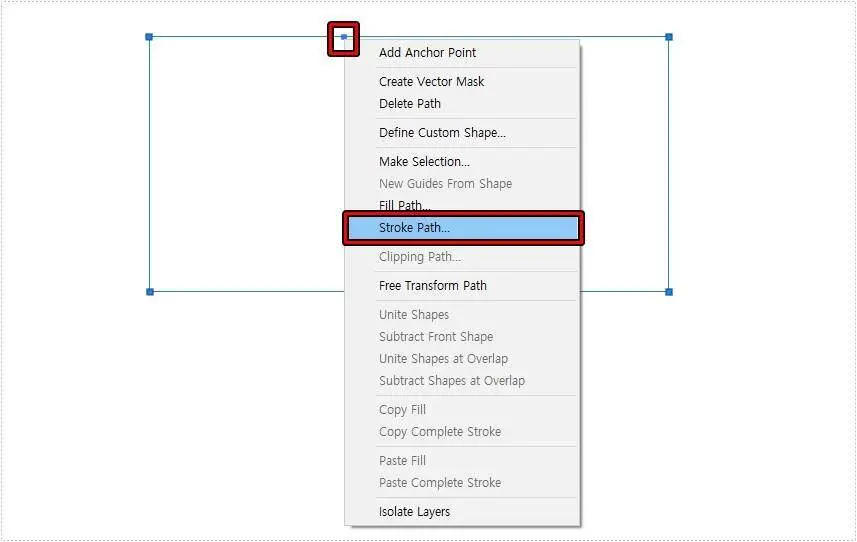
펜 툴을 사용해서 사각형을 만드셨다면 마우스 포인터를 선 위에 올리신 후에 마우스 우 클릭하게 되면 옵션이 나오게 됩니다. 여기서 Stroke Path를 선택하시면 됩니다.
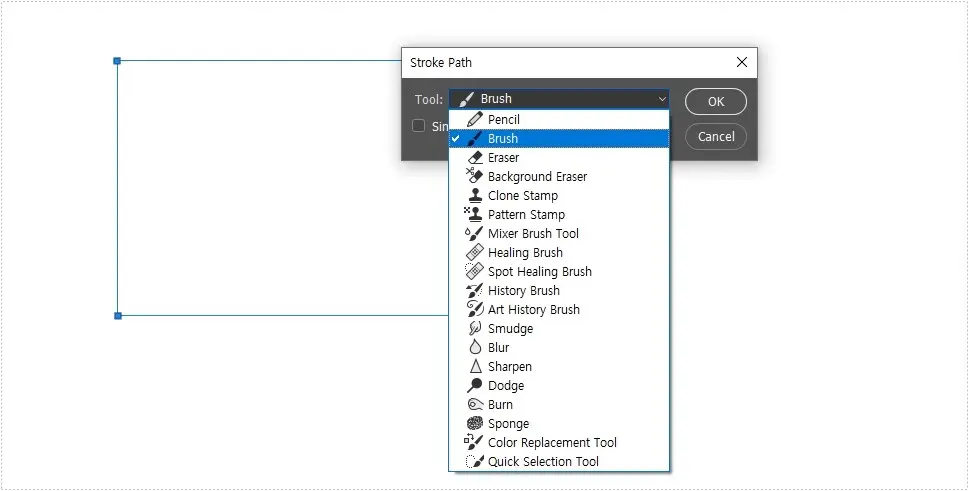
Stroke Path를 선택하게 되면 옵션이 나오게 되는데 여기서 Tool 리스트를 열어서 Brush로 선택하시면 됩니다.
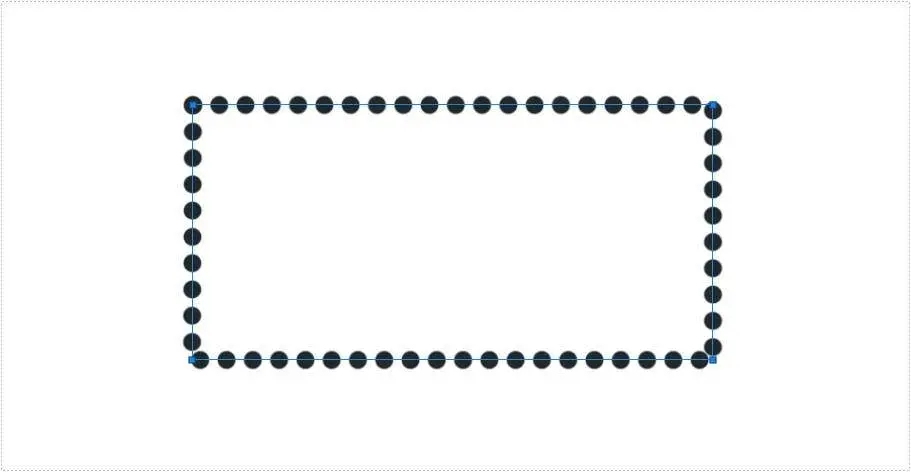
Brush로 선택하게 되면 펜 툴로 그려진 것이 브러쉬에서 설정한 점선으로 그려지는 것을 볼 수 있을 것입니다.
포토샵 점선 만드는 방법을 소개해보았는데 자유롭게 그리면서 만드실 분들은 브러쉬 방법을 정해져 있는 모양으로 사용하고 싶다면 쉐이프 툴을 이용하시면 편하게 만드실 수 있을 것입니다. 설명을 보게 되면 어렵게 보일 수 있지만 직접 해보시게 되면 쉽게 하실 수 있을 것입니다.