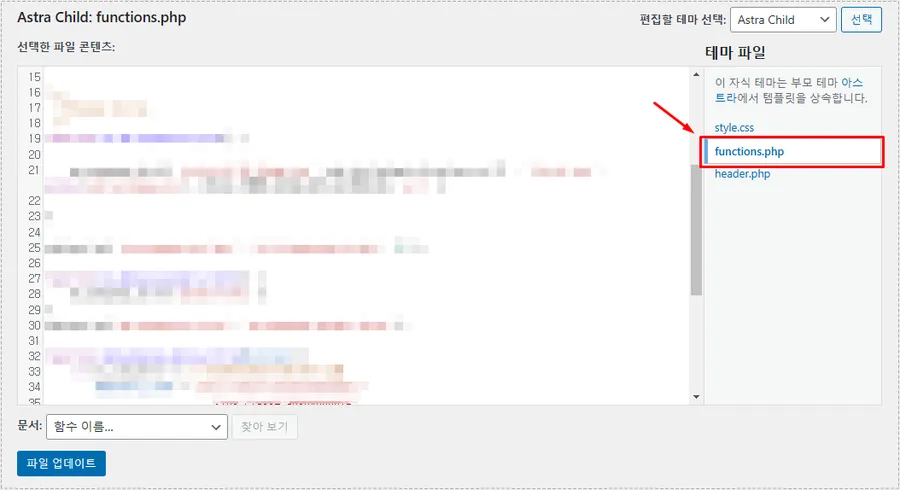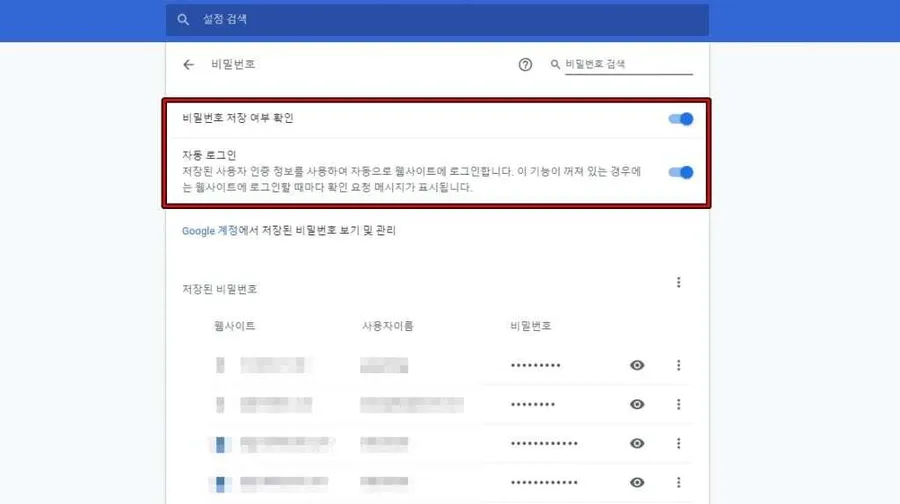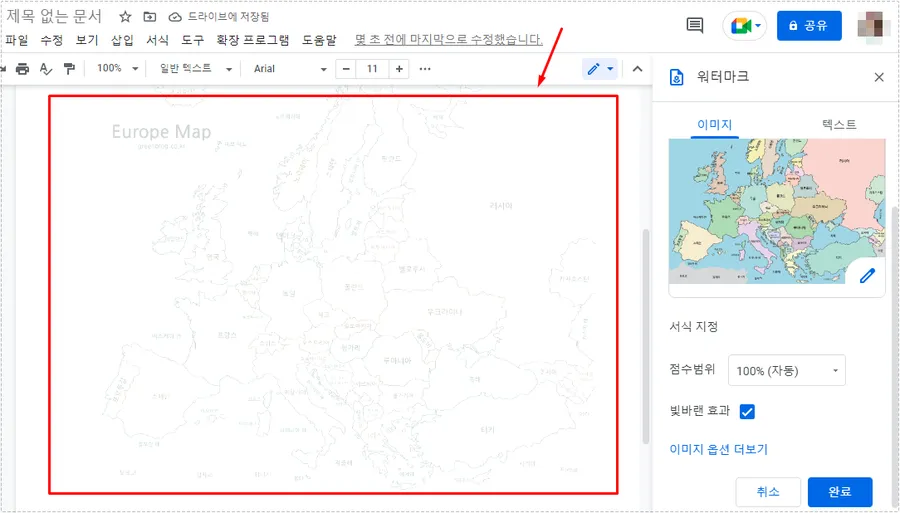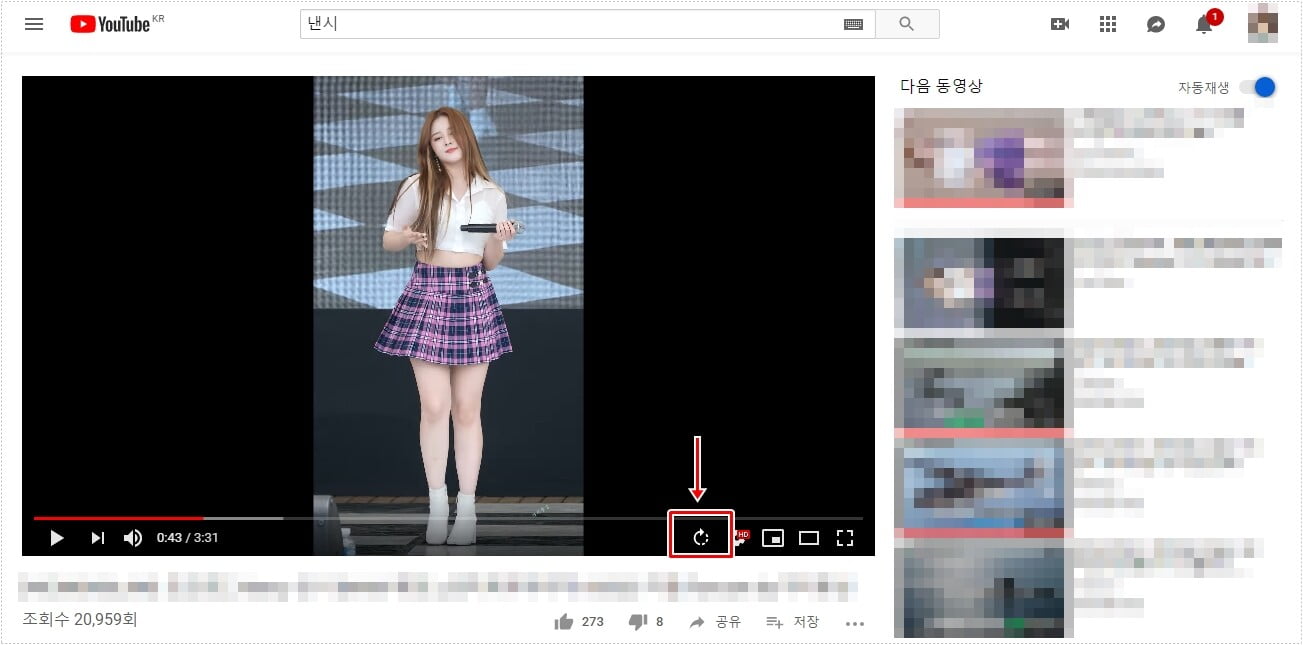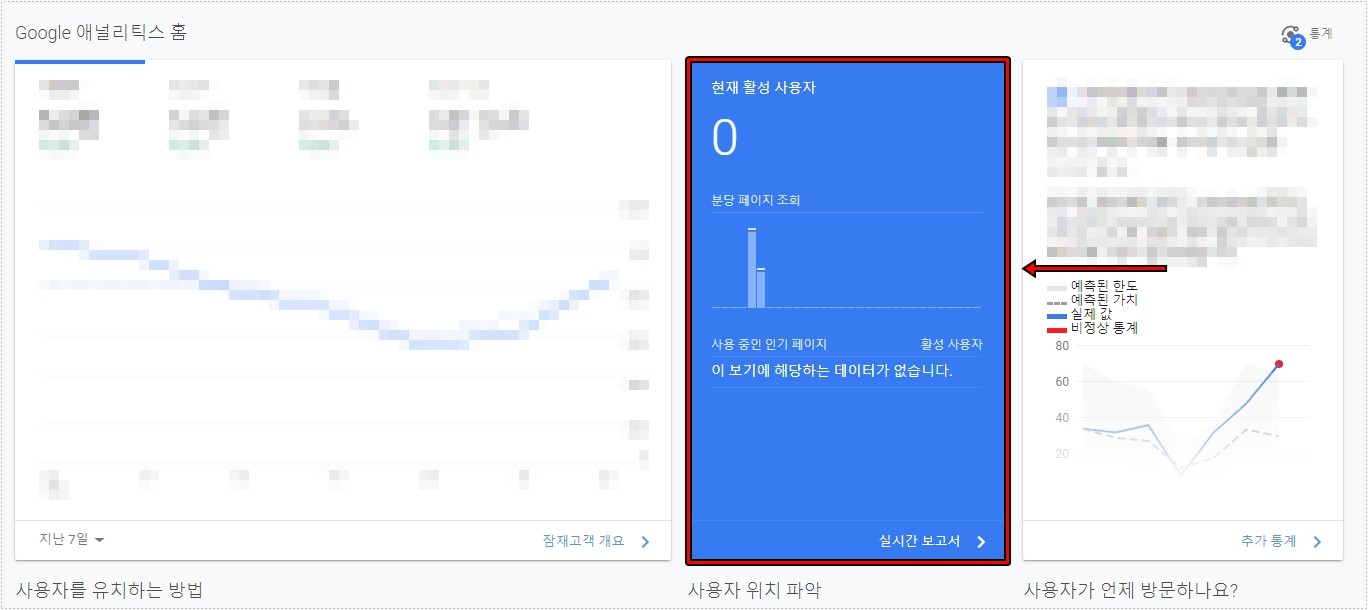이메일은 일상 생활에서 이제 없어서는 안될 정도로 많은 분들이 사용하는 대표적인 서비스라고 할 수 있습니다. 개인도 많이 사용하지만 기업도 정보 전달이나 마케팅을 위해서 활용하는데 더 많은 곳에 기업에 대한 정보를 전달하기 위해서 이메일 서명 소셜 아이콘 추가하는 방법도 있습니다.
해당 방법은 이메일을 작성할 때마다 소셜 아이콘을 삽입하는 방법이 아닌 서명 기능을 이용하여 이메일을 작성할 때마다 자동으로 삽입되게 하는 방법으로 하기 때문에 불편함은 없을 것입니다.
기업이라면 다양한 곳에 자신들의 정보가 전달되기를 바라고 자신이 운영하는 채널에 더 많은 구독자가 생기기를 바랄 것입니다. 그래서 이메일을 보낼 때 하단 서명에 소셜 아이콘이 있다면 기업 채널이 노출되기 때문에 구독자를 늘릴 수 있습니다.
그리고 이메일을 받고 홈페이지로 가고 싶은 분들이 편하게 아이콘을 클릭해서 방문할 수 있기 때문에 홈페이지 방문자를 늘릴 수도 있습니다. 설정하는 것이 어렵지 않기 때문에 아래의 설명을 순서대로 해보시길 바랍니다.
목차
아이콘 다운로드
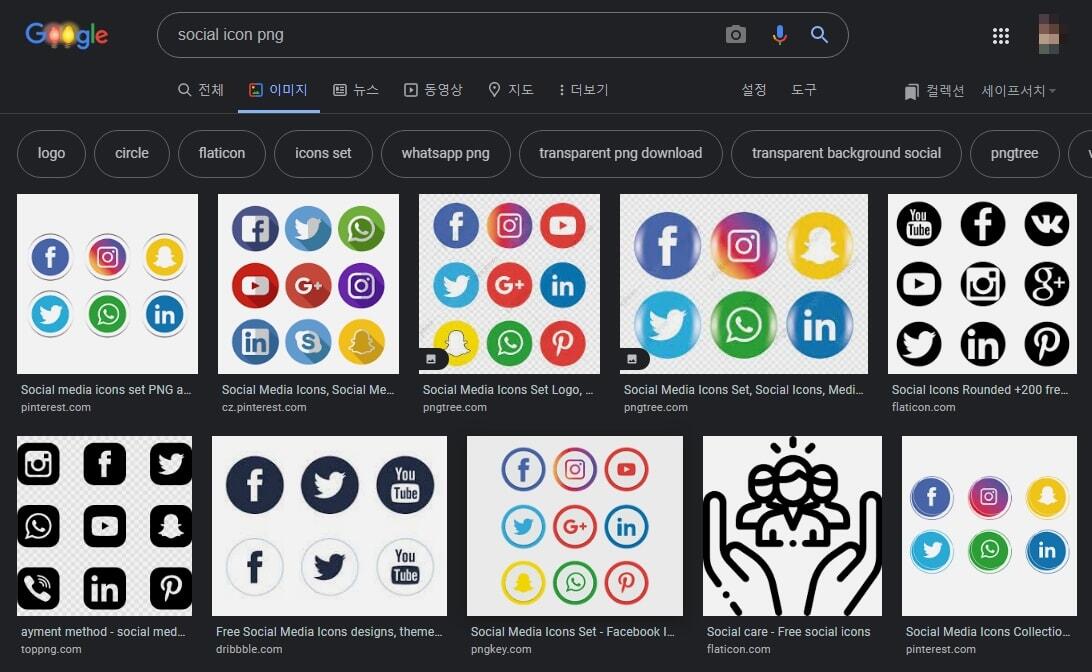
먼저 이메일 서명에 사용할 소셜 아이콘을 다운로드 받아야 하는데 구글에서 ” Social icon png free ” 라고 검색을 하게 되면 무료로 다운로드 받을 수 있는 다양한 소셜 아이콘을 보실 수 있을 것입니다.
여기서 마음에 드는 것을 다운로드 받으시면 되는데 일반적으로 사용하는 JPG 파일이 아닌 PNG 파일로 다운로드 받아야 배경이 없기 때문에 이메일 서명에서 자연스럽게 보일 수 있습니다.
아이콘 크기 조절
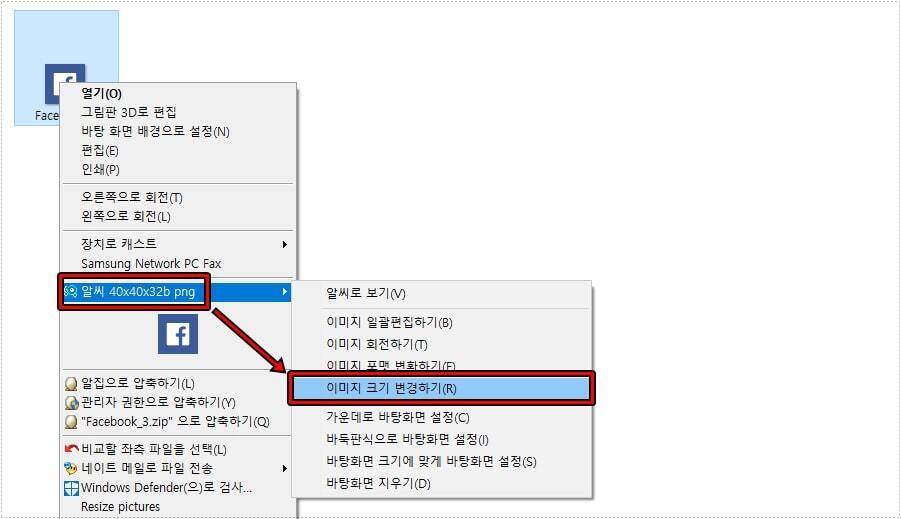
아이콘을 다운로드 받았다면 이메일 서명에 맞는 크기로 변경을 해야 하는데 포토샵 같은 고급 프로그램을 사용해서 조절할 수도 있지만 어려우신 분들은 알씨 프로그램을 설치해서 위에 보이는 이미지 크기 변경하기 기능을 이용해서 변경을 하시면 됩니다.
자신의 서명에 따라서 다르겠지만 보통 아이콘이 잘 보이는 크기로는 20X20 또는 40X40 정도의 크기로 맞춰서 사용을 하게 됩니다.
이메일 서명 설정 – 구글
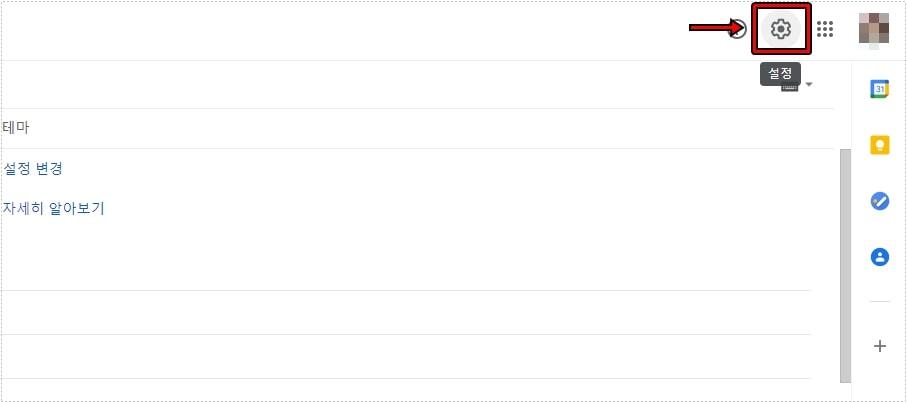
이메일 중에서 많은 분들이 사용하는 대표적인 구글 같은 경우 우측 상단 프로필 옆에 있는 Google 앱 버튼을 클릭해서 이메일로 들어가게 되면 위와 같은 화면이 나오게 됩니다. 여기서 톱니바퀴 모양 아이콘 설정을 클릭하시면 됩니다.
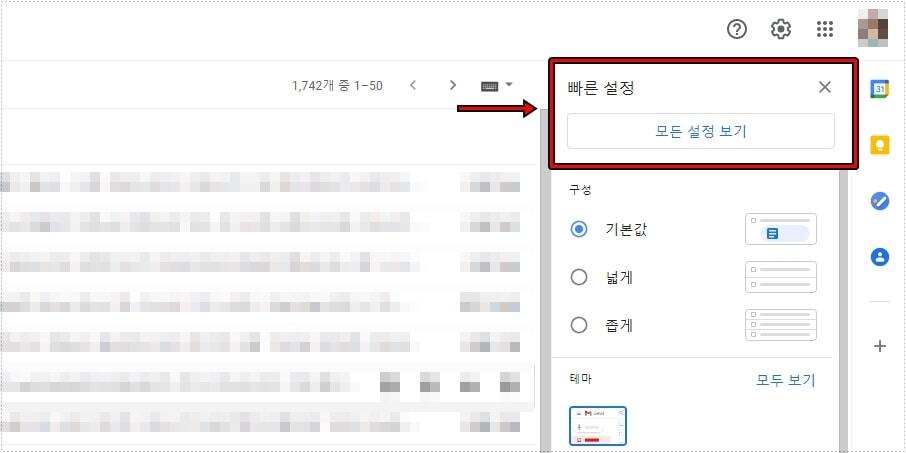
설정을 클릭하게 되면 우측에 위에 보이는 것처럼 빠른 설정 화면이 나오게 됩니다. 여기서 < 모든 설정 보기 > 버튼을 클릭하시면 됩니다.
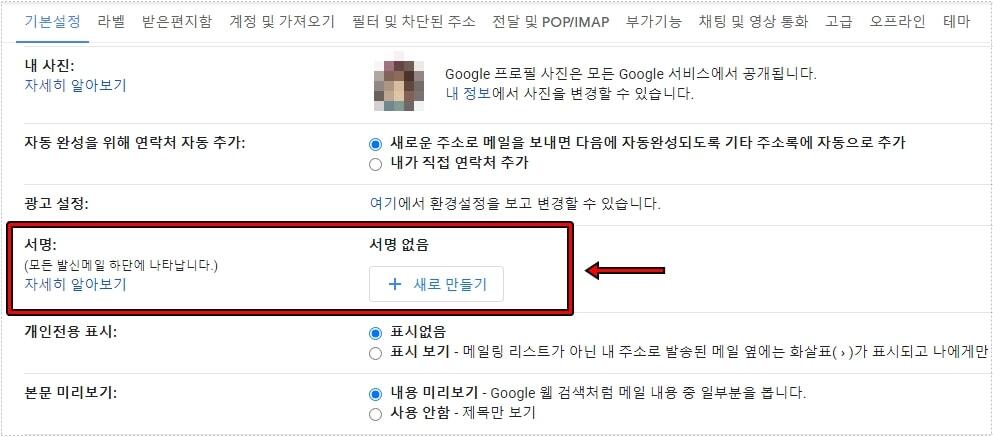
모든 설정 보기로 들어가게 되면 다양한 설정들이 나오게 되는데 여기서 스크롤을 내려서 보게 되면 위에 표시한 서명을 볼 수 있을 것입니다. 여기서 만든 적이 없기 때문에 새로 만들기 클릭하시면 됩니다.
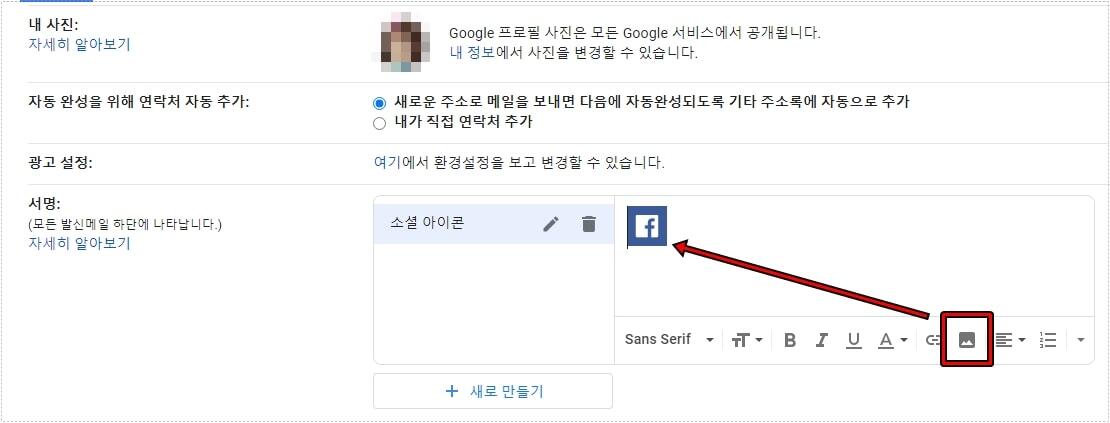
새로 만들기를 클릭하게 되면 위에 보이는 것처럼 입력 화면이 나오게 되는데 여기서 이미지 업로드를 클릭하신 후에 다운로드 받은 소셜 아이콘을 불러오시면 됩니다.
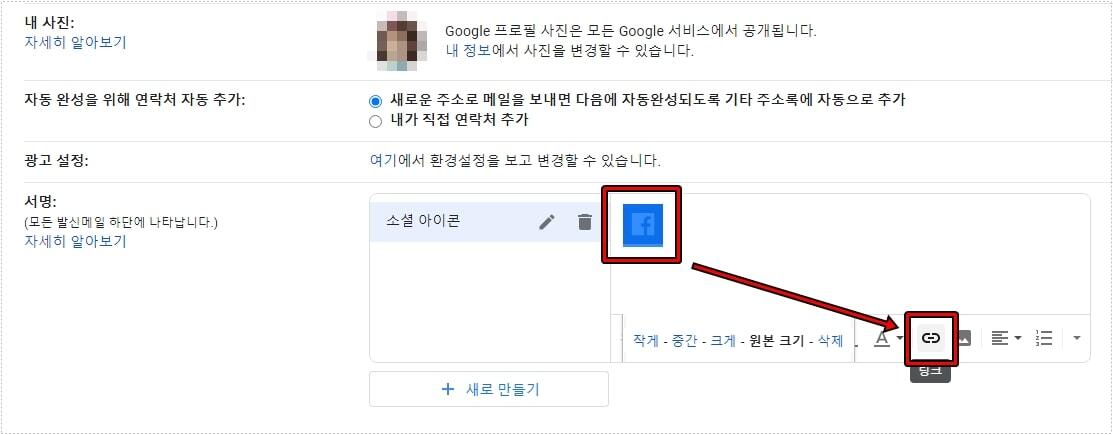
소셜 아이콘을 불러오셨다면 위에 보이는 것처럼 입력 공간에 보이게 되는데 이것을 드래그해서 선택을 하신 후에 위에 표시한 링크를 클릭하시면 됩니다.
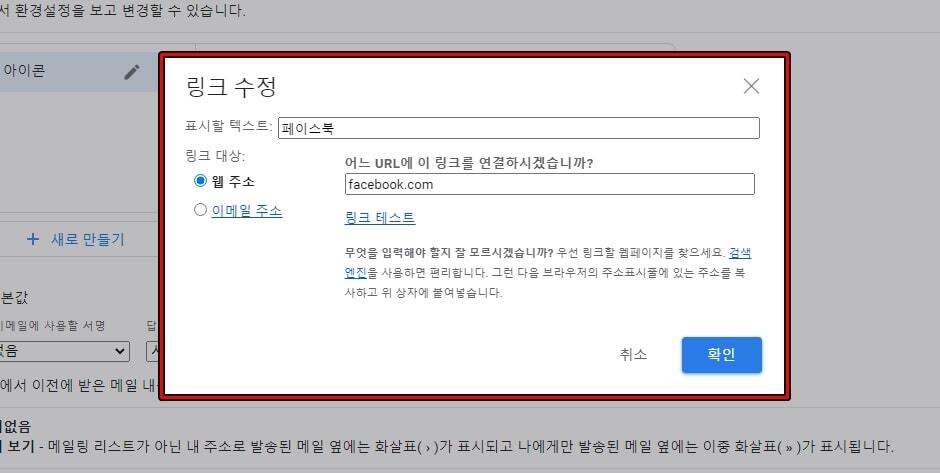
링크 버튼을 클릭하게 되면 선택한 소셜 아이콘에 링크를 넣을 수 있는데 표시할 텍스트와 연결할 링크 주소를 입력하시고 확인을 누르시면 됩니다.
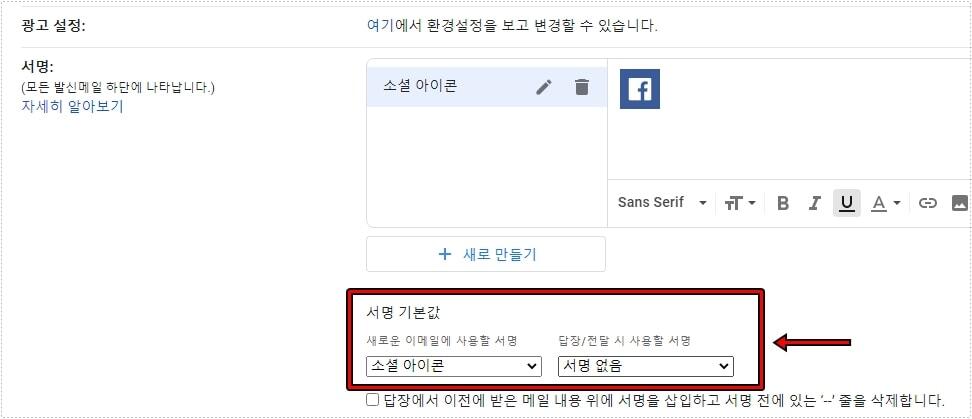
이메일 서명 소셜 아이콘을 설정하였다면 이제 서명 사용에 대한 설정을 해야 하는데 하단에 있는 서명 기본값에서 새로운 이메일, 답장/전달 사용할 서명을 선택하시면 됩니다.
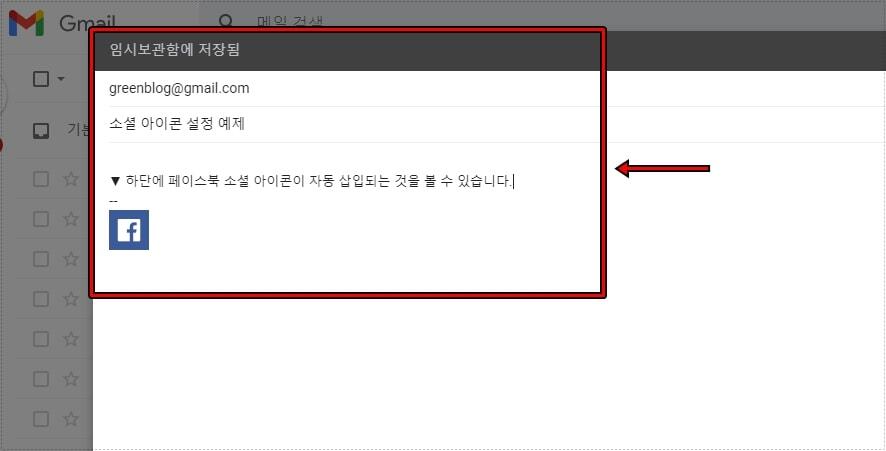
모든 설정이 끝나고 이메일을 작성하게 되면 위에 보이는 것처럼 하단에 자동으로 이메일 서명 소셜 아이콘이 추가된 것을 볼 수 있을 것입니다. 소셜 아이콘 뿐만 아니라 홈페이지, 제품 페이지 연결까지 가능하기 때문에 기업이라면 설정을 통해서 추가적인 구독자와 방문자를 늘려보시길 바랍니다.
이메일 서명 설정 – 네이버
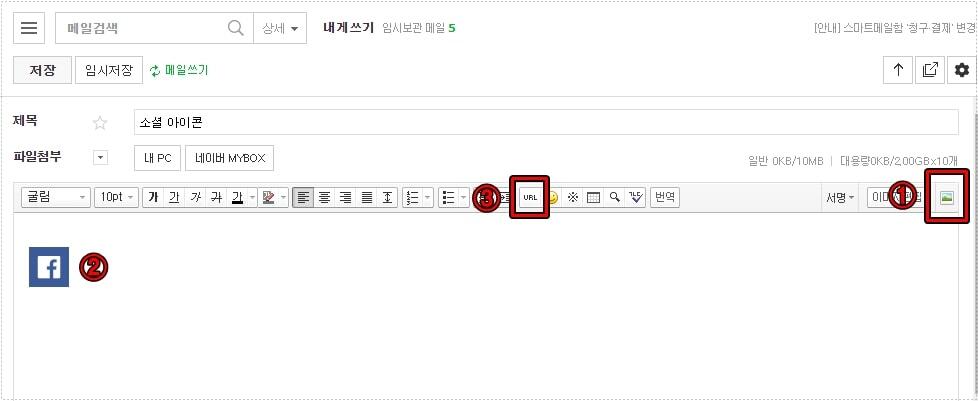
위에 설명한 구글과 네이버 이메일 서명 설정은 다른데 구글은 서명 설정에 이미지 업로드 기능이 있기 때문에 편한 반면 네이버 메일은 없기 때문에 자신에게 메일을 보내서 소셜 아이콘을 업로드해야 합니다.
메일 쓰기 버튼을 누르신 후에 상단에 있는 내게 쓰기 기능을 클릭해서 위에 보이는 것처럼 1번으로 소셜 아이콘 이미지를 불러오신 다음 드래그해서 소셜 아이콘을 선택하신 후에 3번 URL 버튼을 눌러서 이동할 사이트 주소를 추가하시면 됩니다.
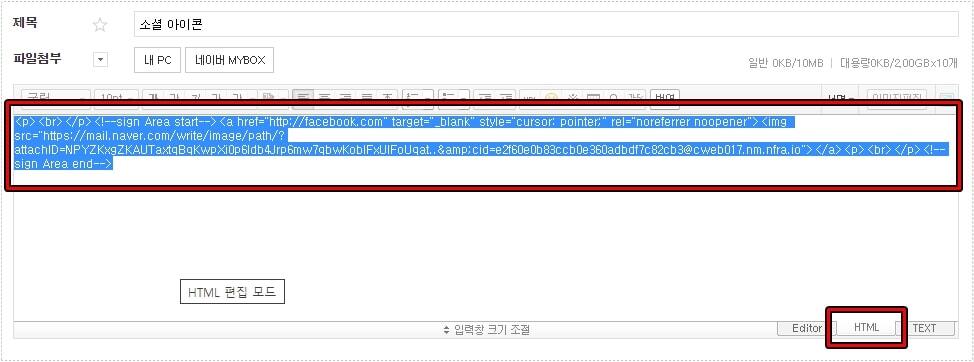
소셜 아이콘 이미지를 내게 쓰기에서 추가했다면 이제 우측 하단에 HTML 모드로 바꾸신 후 HTML 코드를 드래그해서 복사하시면 됩니다. 이렇게 하는 이유는 이미지를 저장할 공간이 없기 때문에 자신에게 메일로 보내서 이미지를 저장하는 것입니다.
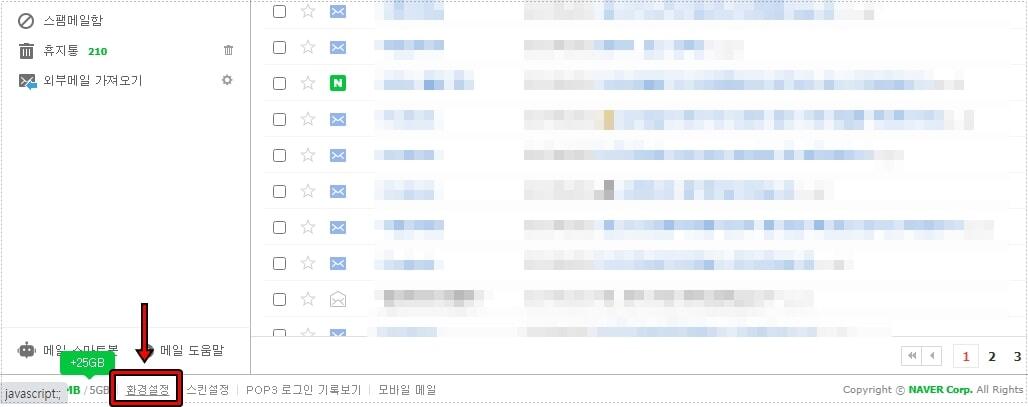
자신에게 메일로 소셜 아이콘 이미지를 보낸 후에 HTML 코드를 복사하였다면 네이버 메일 화면으로 가신 후에 좌측 하단에 환경 설정으로 들어가시면 됩니다.
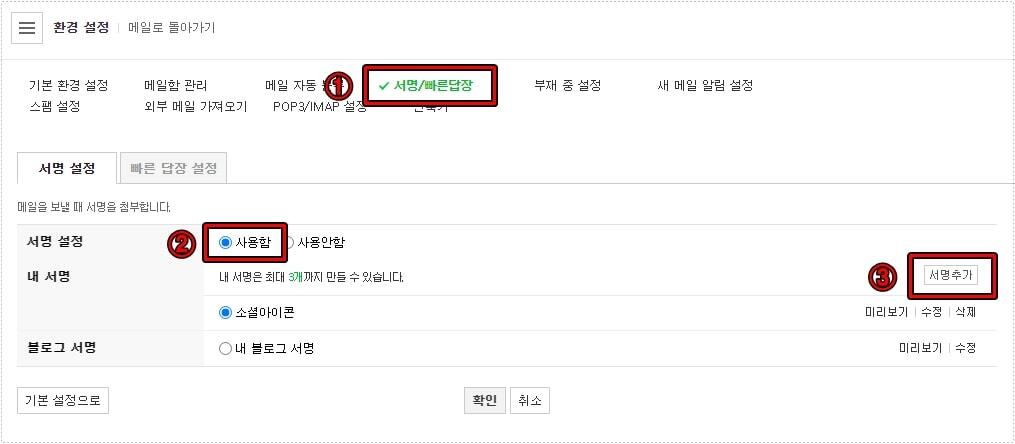
환경 설정으로 들어가게 되면 상단에 다양한 기능들의 카테고리를 볼 수 있는데 여기서 1번 서명/빠른 답장으로 들어가신 후에 2번 서명 설정을 사용함으로 체크하신 후에 3번 서명 추가 버튼을 클릭하시면 됩니다.
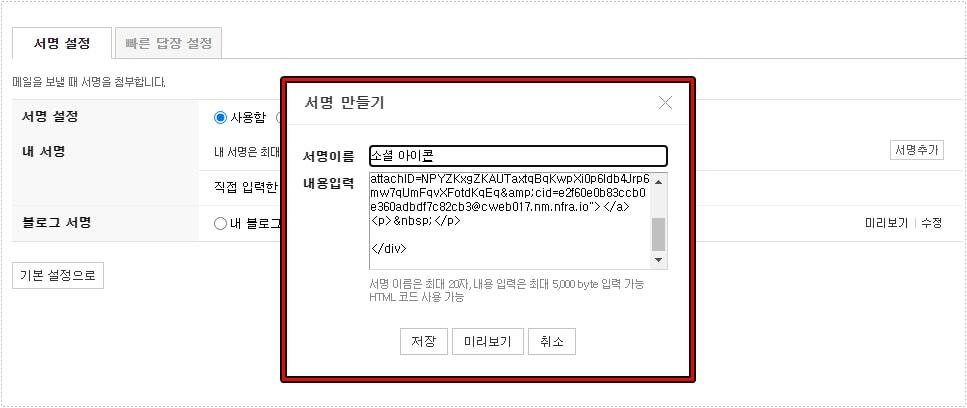
서명 추가 버튼을 클릭하게 되면 위에 보이는 것처럼 서명 만들기가 나오는데 여기에 이름을 입력하시고 내용 입력에 내게 쓰기 작성으로 복사한 소셜 아이콘 이미지 HTML 코드를 붙여 넣기 하시면 됩니다.
위의 순서대로 네이버 이메일 서명 설정을 하였다면 이제 메일을 작성하게 되면 하단에 추가한 소셜 아이콘이 나오게 됩니다. 이메일을 자주 보내는 분들이라면 서명 설정을 하셔서 방문자나 구독자를 늘려보시길 바랍니다.