” 유튜브 가로 영상을 회전해서 편하게 볼 수 있는 2가지 방법 “
유튜브 가로 영상 같은 경우에는 촬영을 할 때 한 명을 찍기 위해서 사용하는데 유튜브에 올릴 때 그대로 올리게 되면 가로 영상으로 나오게 됩니다. 그래서 시청하는 분들이 불편할 수 있는데 플레이어와 크롬 확장 프로그램을 이용해서 회전하는 방법을 알아보겠습니다.
플레이어를 활용하는 방법은 주소를 복사해서 하는 방법으로 편하게 시청이 가능하지만 유튜브에서 바로 볼 수 없다는 점이 불편한 점이라고 할 수 있지만 크롬 확장 프로그램은 유튜브에서 바로 회전해서 볼 수 있어서 편합니다. 그럼 두 가지 방법을 알아보겠습니다.
목차
곰플레이어 회전

유튜브 가로 영상 화면에서 마우스 우 클릭을 하게 되면 동영상 URL 복사를 볼 수 있는데 클릭을 해서 복사를 하시면 됩니다.
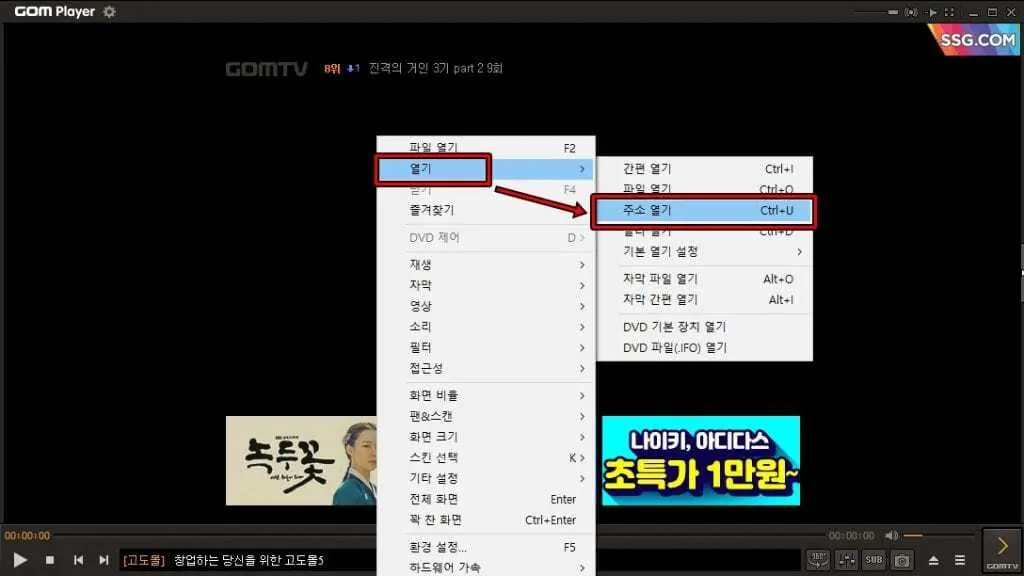
URL 주소를 복사했다면 곰플레이어를 실행시켜서 마우스 우 클릭을 해서 열기 > 주소 열기로 들어가시면 됩니다.
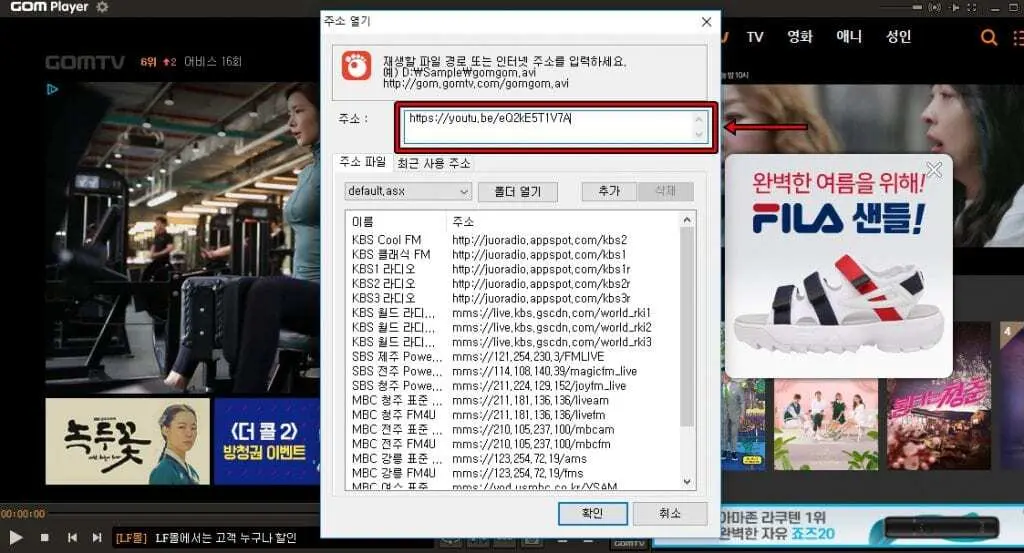
주소 열기를 누르게 되면 창이 나오게 되는데 여기서 위에 표시한 곳에 붙여 넣기를 하시고 확인을 누르시면 됩니다.
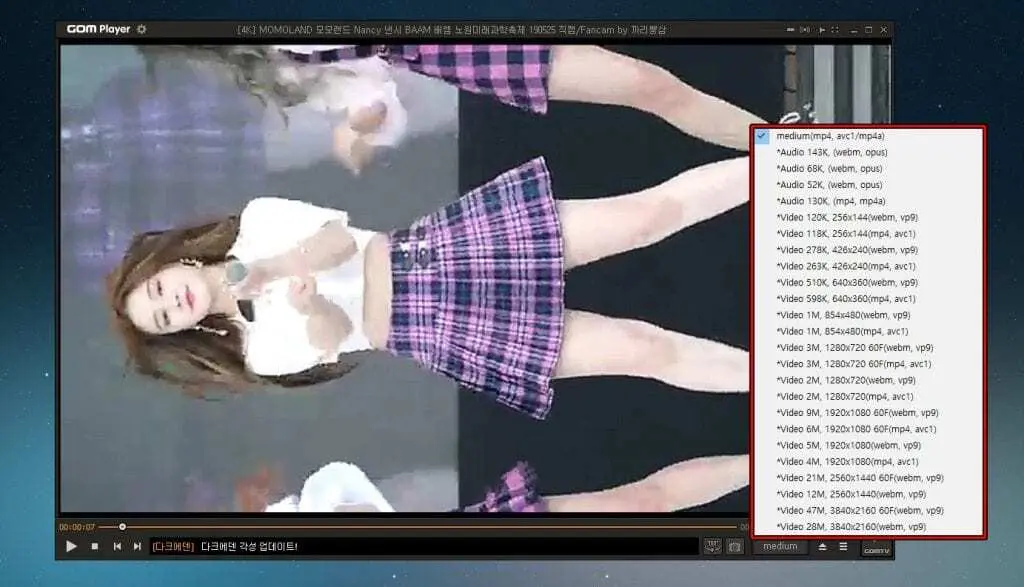
주소를 입력해서 확인을 누르게 되면 위의 화면처럼 영상이 나오게 되는데 화질 많이 낮게 나올 것입니다. 그것은 하단에 medium으로 되어 있는 버튼을 눌러서 화질을 높이시면 됩니다.

화질까지 설정을 했다면 이제 영상 회전을 해야 하는데 화면에서 마우스 우 클릭을 하게 되면 영상 회전이 있고 90도를 선택하시면 됩니다.

영상 회전하게 되면 위의 화면처럼 나오는 것을 확인할 수 있습니다. 곰플레이어 뿐만 아니라 팟플레이어도 이와 비슷한 방법으로 하시면 영상 회전을 해서 볼 수 있습니다.
크롬 확장 프로그램
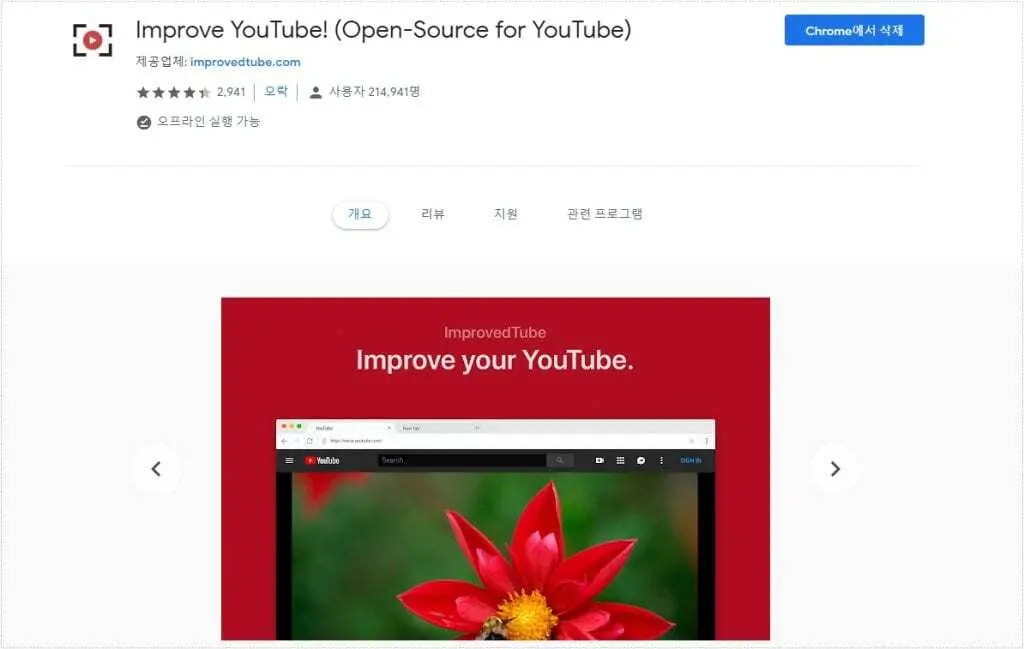
곰플레이어는 주소를 복사해서 다시 설정해야 하는 불편함이 있는데 크롬 확장 프로그램은 유튜브에서 바로 할 수 있습니다. 웹스토어에서 Improve YouTube이라고 검색을 하게 되면 확장 프로그램을 찾을 수 있고 설치를 하시면 됩니다.
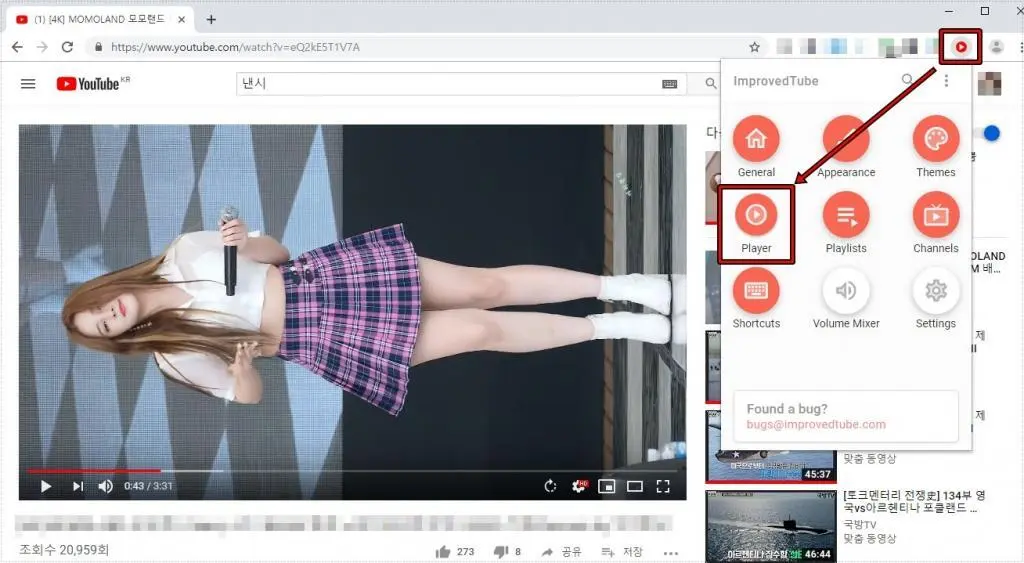
Improve YouTube 확장 프로그램을 설치하게 되면 크롬 우측 상단에 아이콘이 생성되는데 클릭 하신 후에 Player 메뉴로 들어가시면 됩니다.
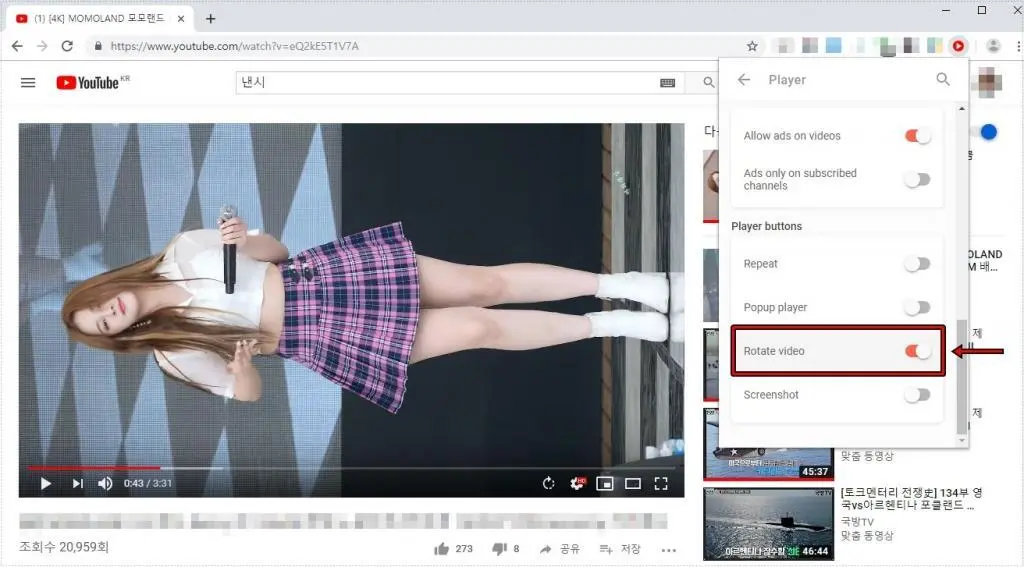
Player 메뉴로 들어가게 되면 다양한 설정을 할 수 있는데 여기서 스크롤을 내려서 보시면 Rotate Video가 보이는데 클릭해서 활성화하시면 됩니다.
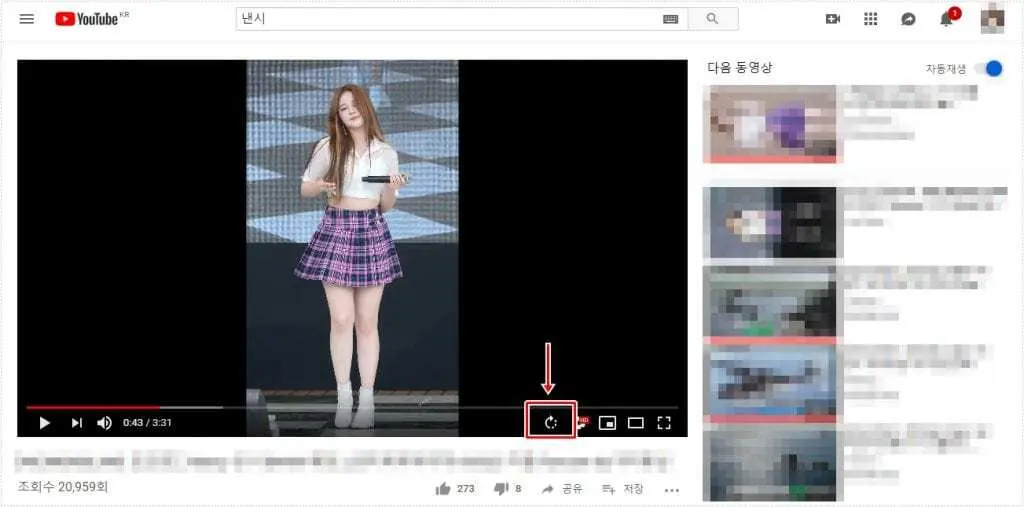
Rotate Video 기능을 활성화하게 되면 유튜브 화면 아래에 회전 아이콘이 생성이 되고 클릭하게 되면 위의 보이는 것처럼 유튜브 가로 영상이 세로로 바뀐 것을 볼 수 있습니다.
유튜브 가로 영상 같은 경우에는 볼 때 불편할 수 있는데 곰플레이어, 팟플레이어로 동영상 주소를 불러와서 회전을 할 수 있고 크롬 확장프로그램을 사용하게 되면 유튜브 재생 중에서 회전을 해서 볼 수 있습니다. 2가지 방법으로 편하게 시청하시길 바랍니다.
▶ 유튜브 다운로드 Clip Down 프로그램 이용한 방법
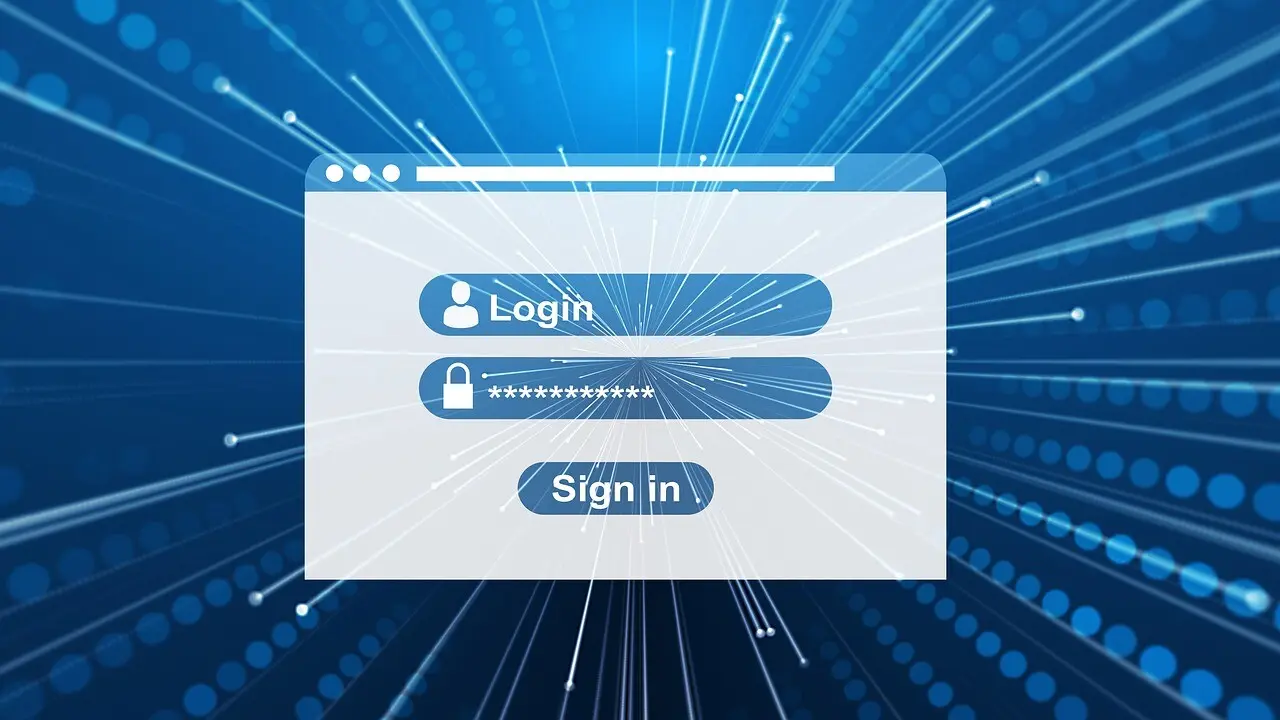
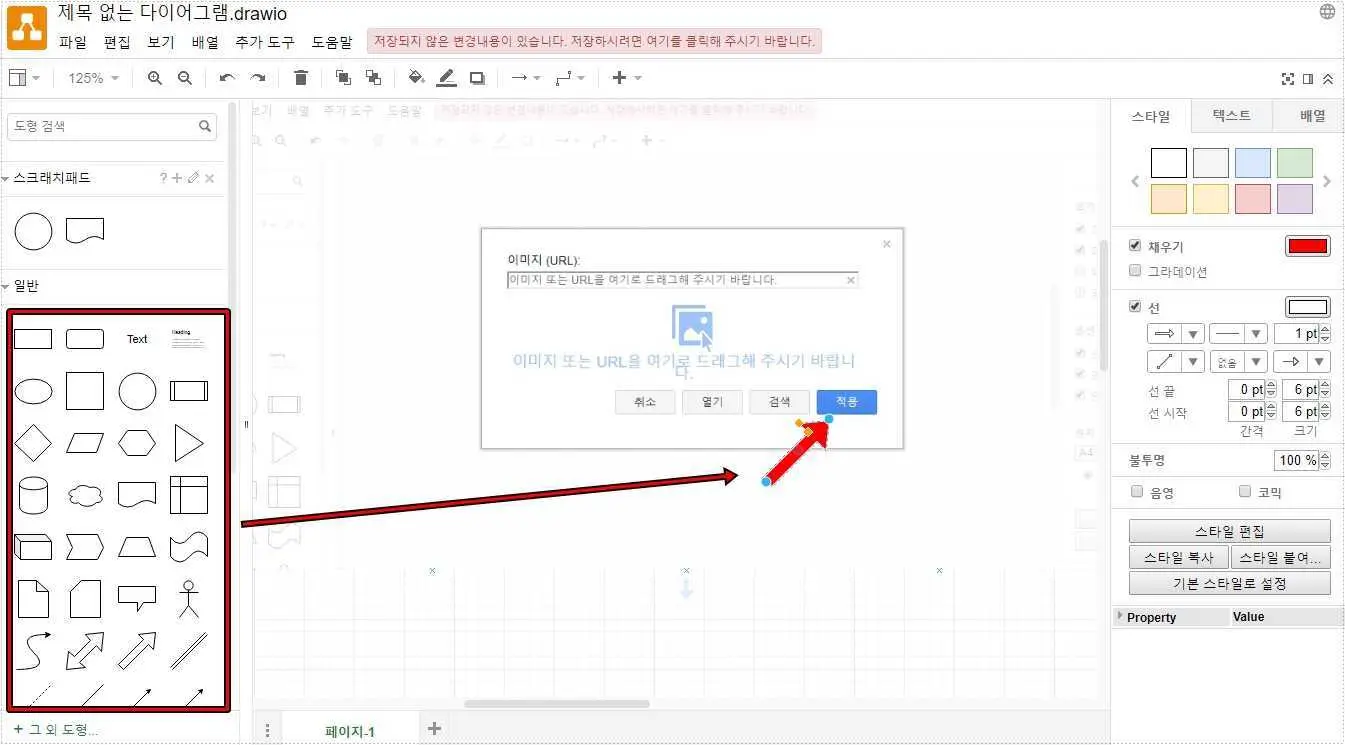
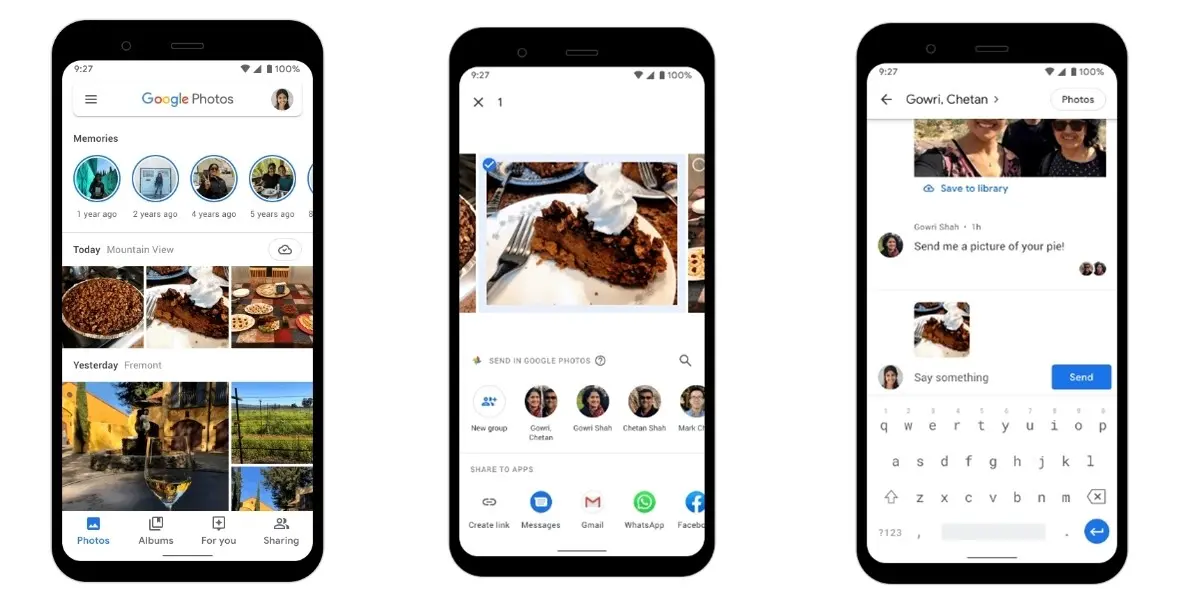
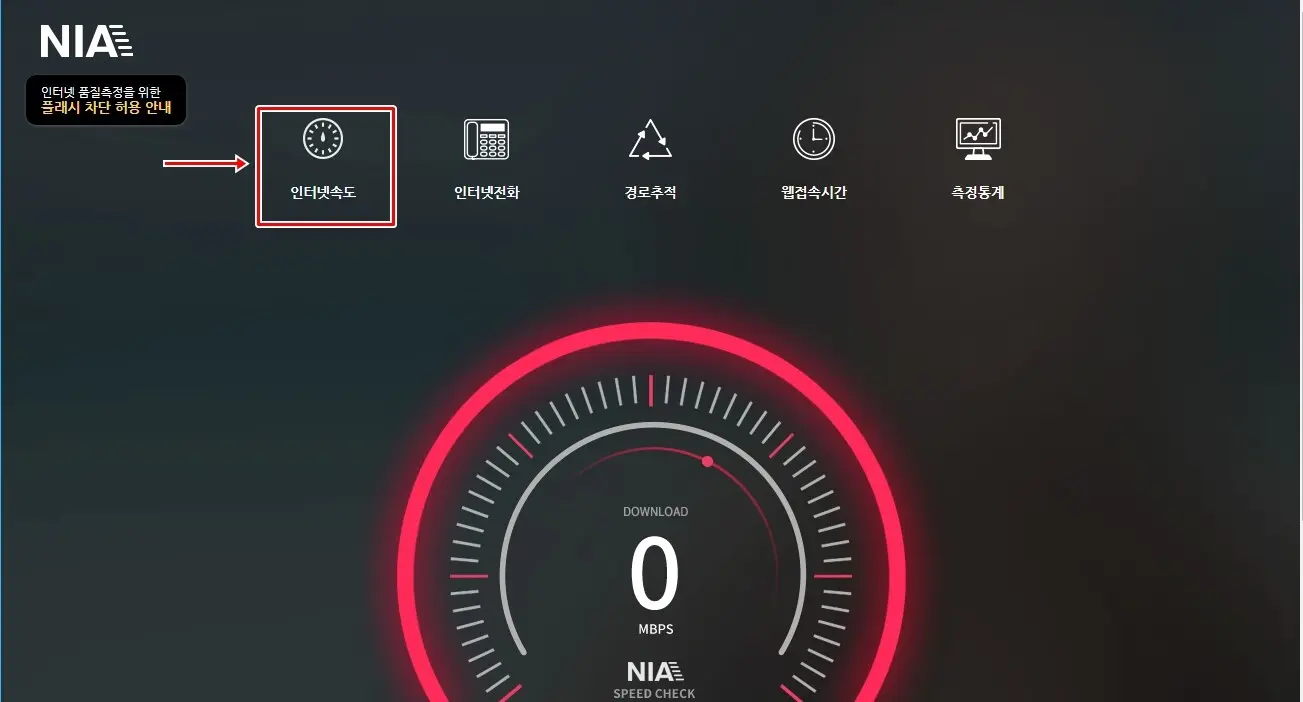
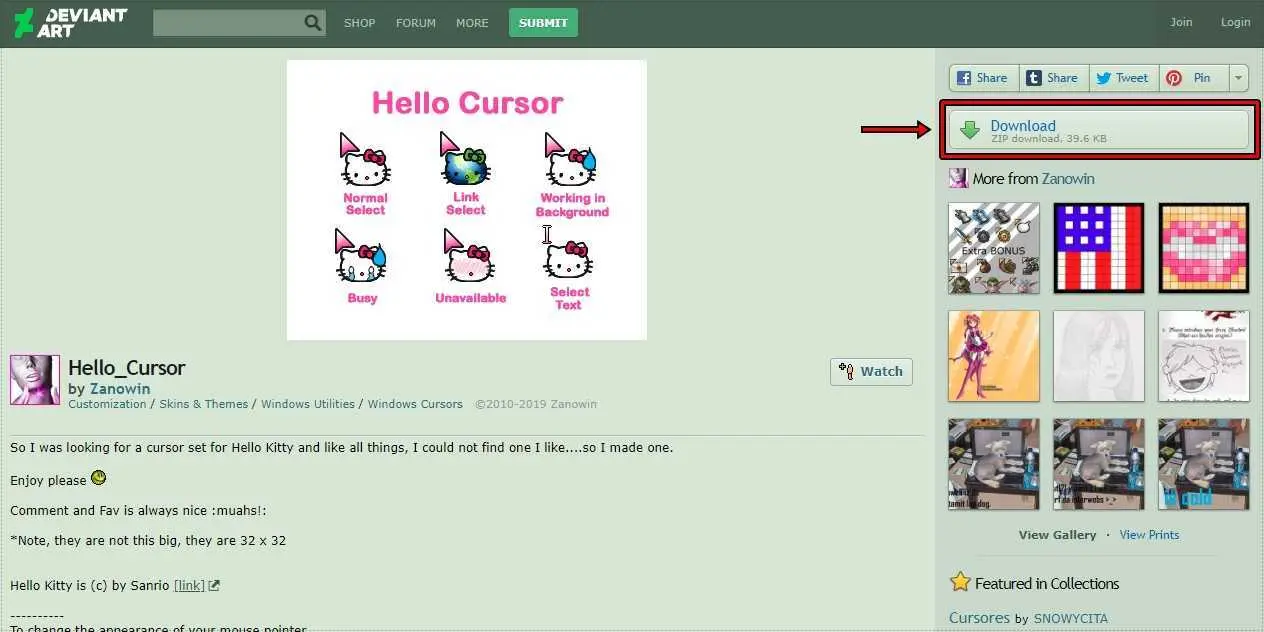
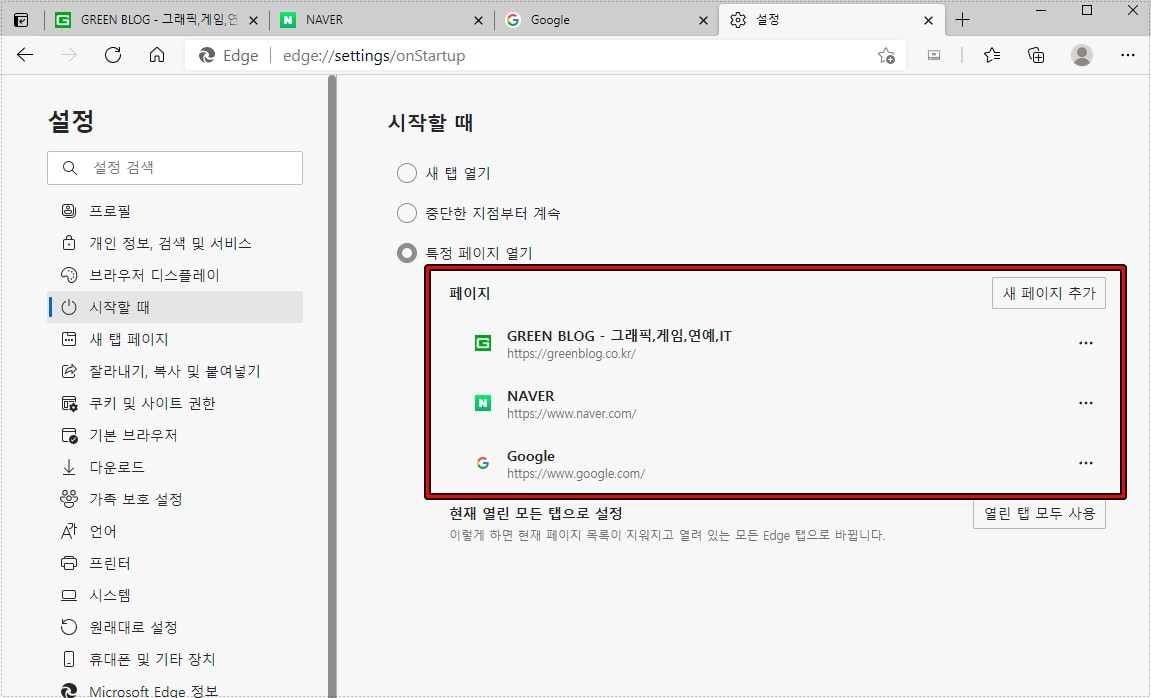
rotate를 누르면 누를때마다 90도씩 회전을 안하고
세번누르면 180도 한번더 누르면 다시 원상태로…
답답해 죽겠네요…
좀 알려주세요
안녕하세요^^
프로그램에서 일어난 일이라서 제가 알 수는 없지만
4K 고화질일 경우 곰플레이어에서 랙이 생기는 현상이 있습니다.
그 부분 때문이라고 개인적인 생각이 드는데
이 경우 VLC 플레이어도 대안일 수 있습니다.