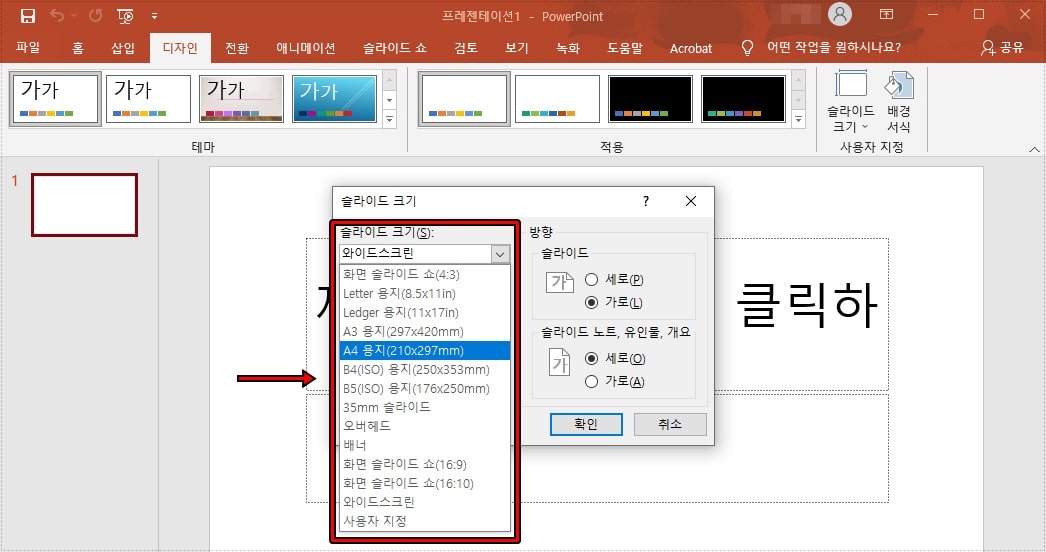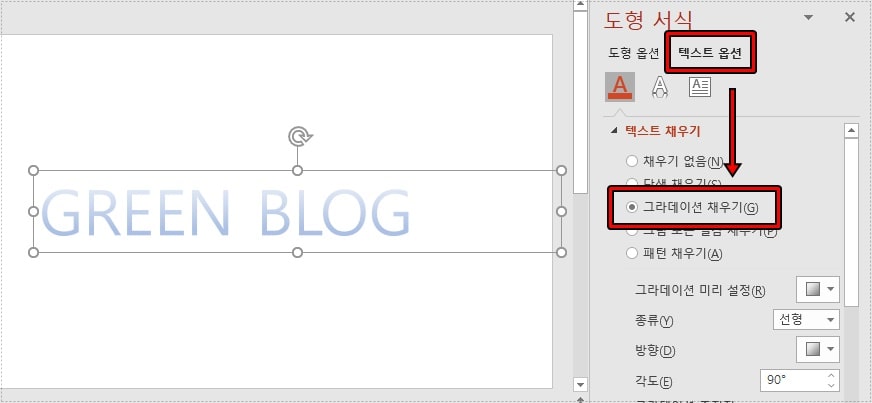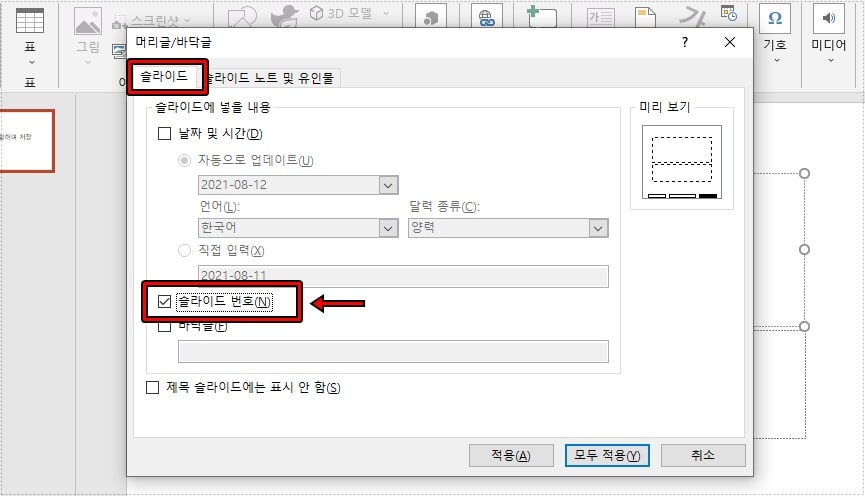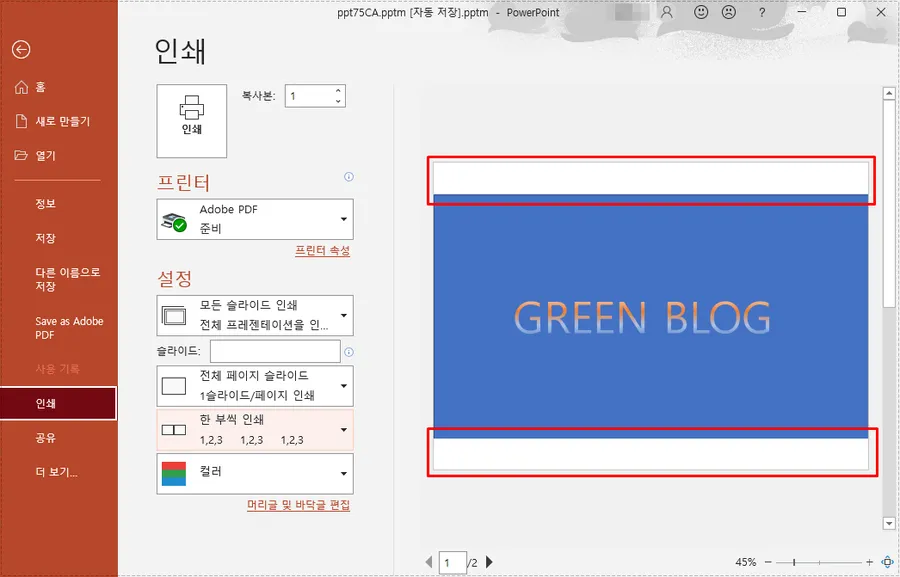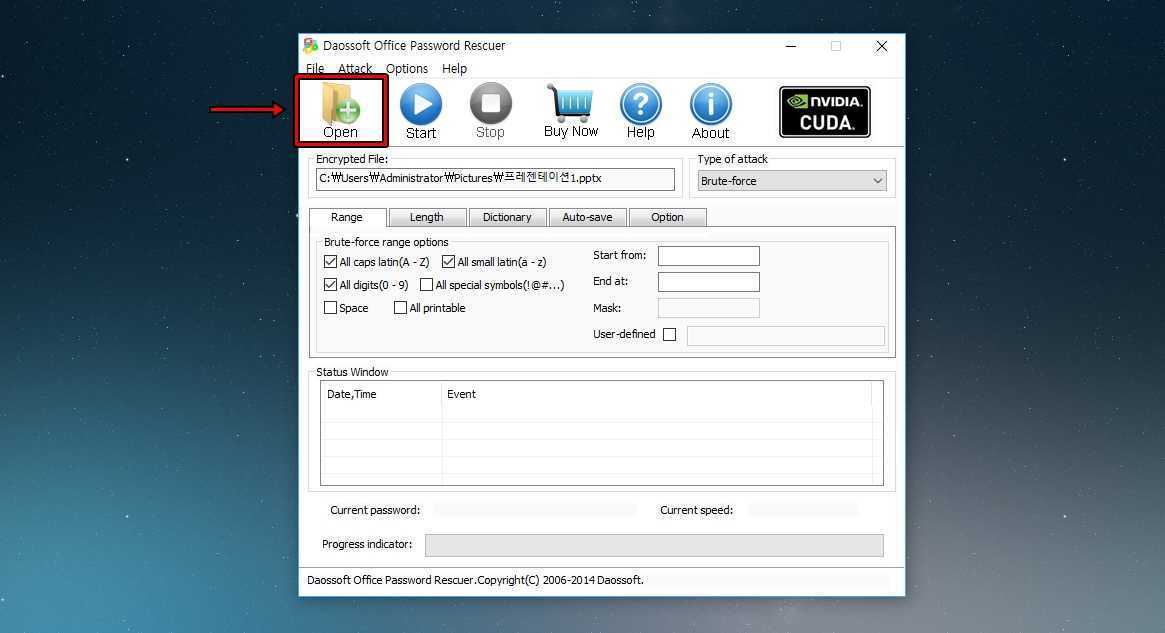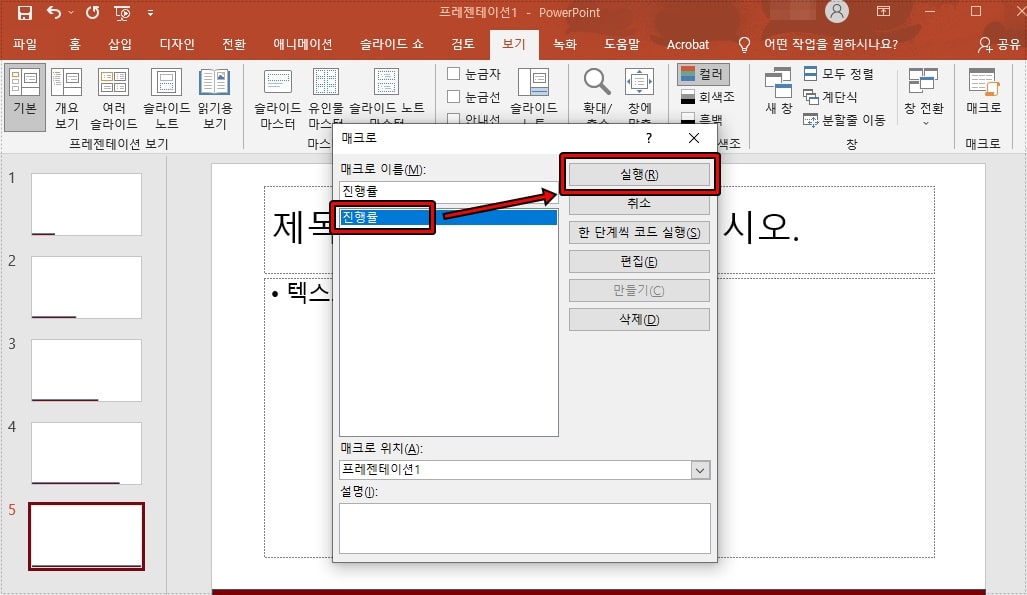파워포인트 사진 앨범 기능에서 여러 개의 사진을 넣어서 슬라이드 쇼 만들게 되면 한 화면에서 다양한 사진을 보여줄 수 있기 때문에 많은 정보를 보여줄 수 있어서 편합니다.
건물의 변화나 성장의 과정을 보여줄 때 유용하게 쓸 수 있는데 슬라이드 쇼를 만드는 방법은 아래의 설명을 보게 되면 그리 어렵지 않기 때문에 순서대로 해보시면 금방 하실 수 있을 것입니다.
그러면 파워포인트 사진 앨범 기능이 어디에 있고 설정을 어떻게 하는지 순서대로 해보겠습니다.
목차
파워포인트 사진 앨범
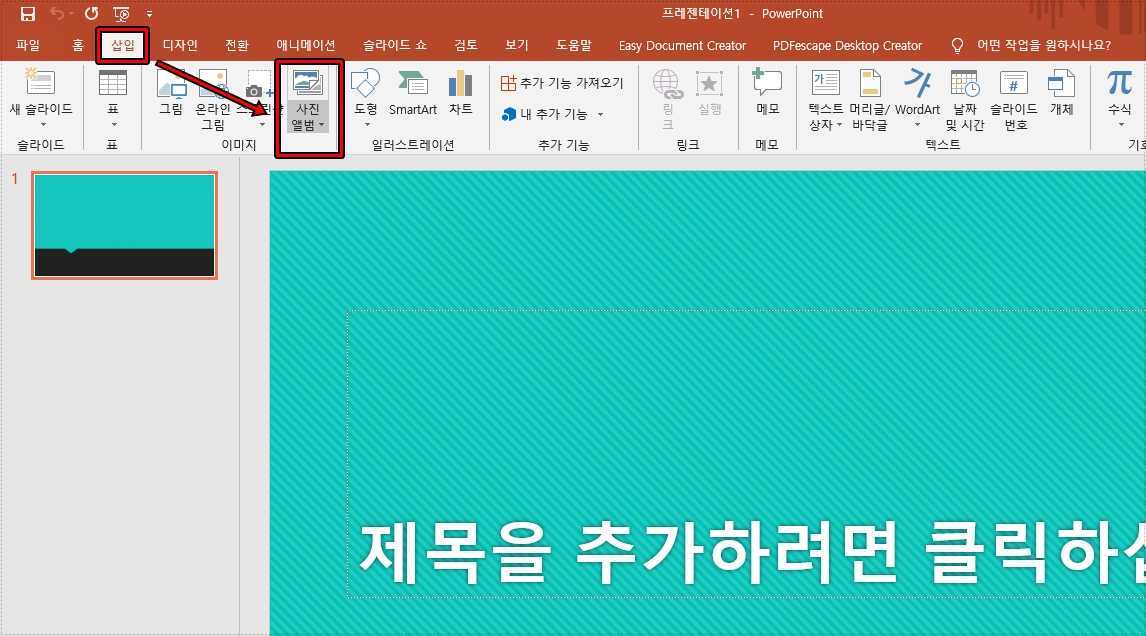
상단 메뉴에서 삽입이라는 곳으로 클릭하게 되면 다양한 기능들이 나오게 되는데 여기서 사진 앨범을 클릭하시면 됩니다.
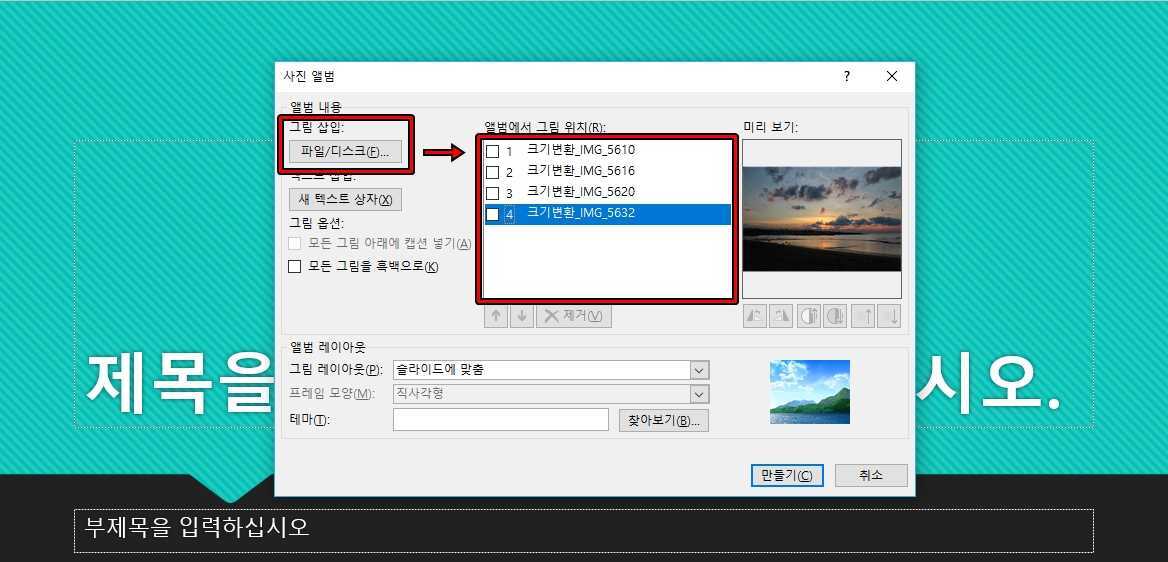
사진 앨범으로 들어가게 되면 좌측 상단에 그림 삽입에서 파일/디스크를 클릭해서 슬라이드 쇼에 쓰일 사진들을 선택하게 되면 우측에 목록으로 정리가 됩니다.
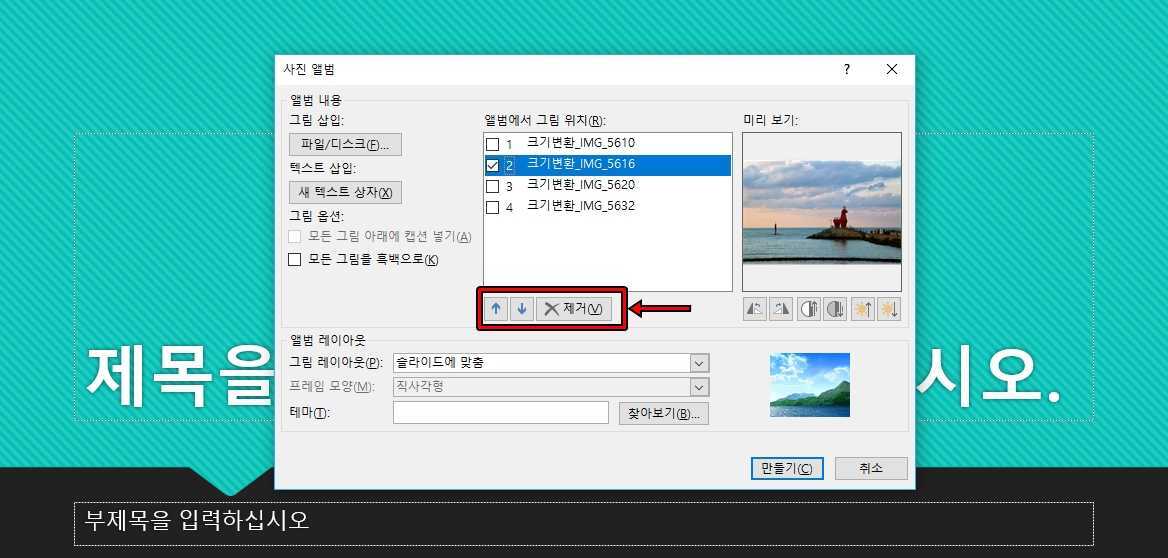
슬라이드 쇼이기 때문에 사진이 나오는 순서가 중요한데 사진을 클릭하게 되면 아래에 순위 변경 옵션이 활성화되고 위, 아래로 바꿀 수 있습니다.
레이아웃 변경
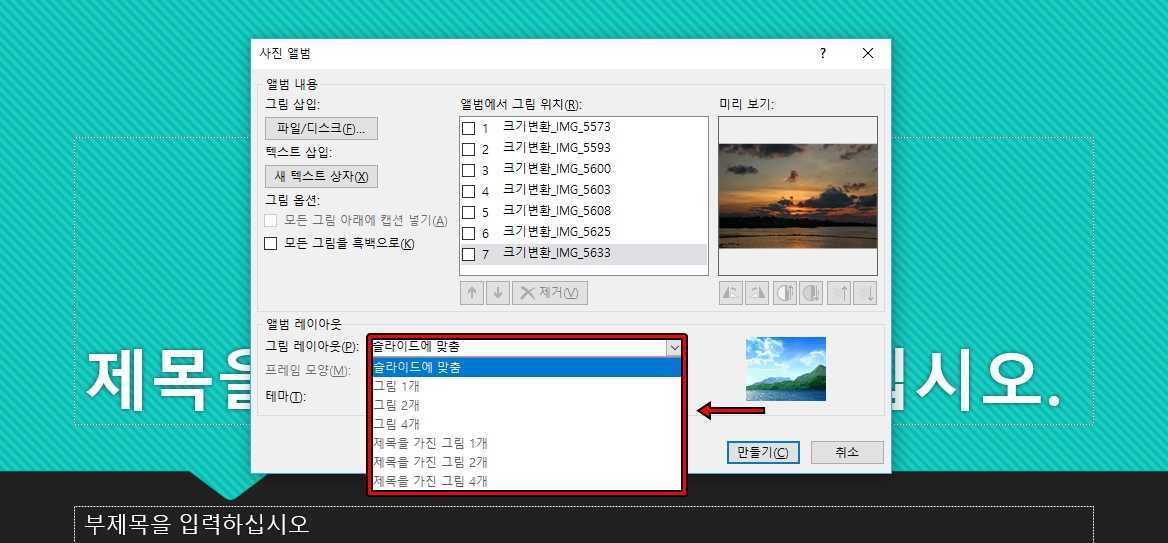
기본적으로 한 장의 사진만 나오게 되는데 한 화면에 여러 장의 사진이 나오게 하고 싶다면 그림 레이아웃을 설정하시면 됩니다. 위에 표시한 곳을 클릭하게 되면 그림 1, 2, 4로 설정해서 몇 개의 사진을 한 화면에 보여줄지 설정할 수 있습니다.
프레임 모양
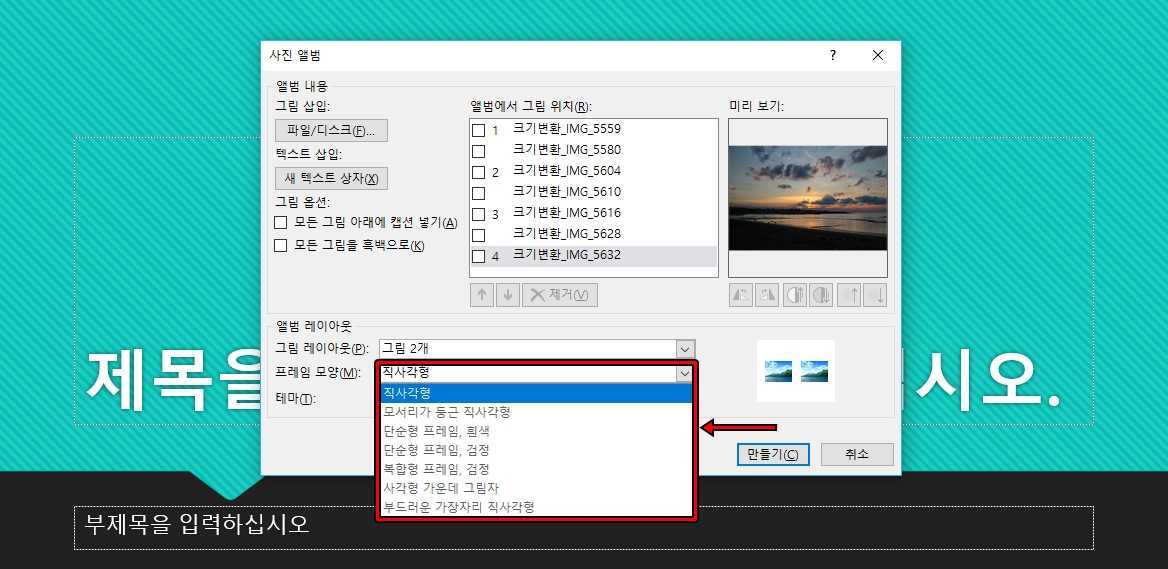
사진의 모습을 바꿀 수 있는데 모서리가 둥근 직사각형, 단순형, 복합형, 사각형 가운데 그림자, 부드러운 가장자리로 선택해서 바꿀 수 있습니다. 밋밋하게 보이는 사진이 마음에 들지 않는다면 프레임 모양으로 모습을 바꿔보시길 바랍니다.
테마 추가
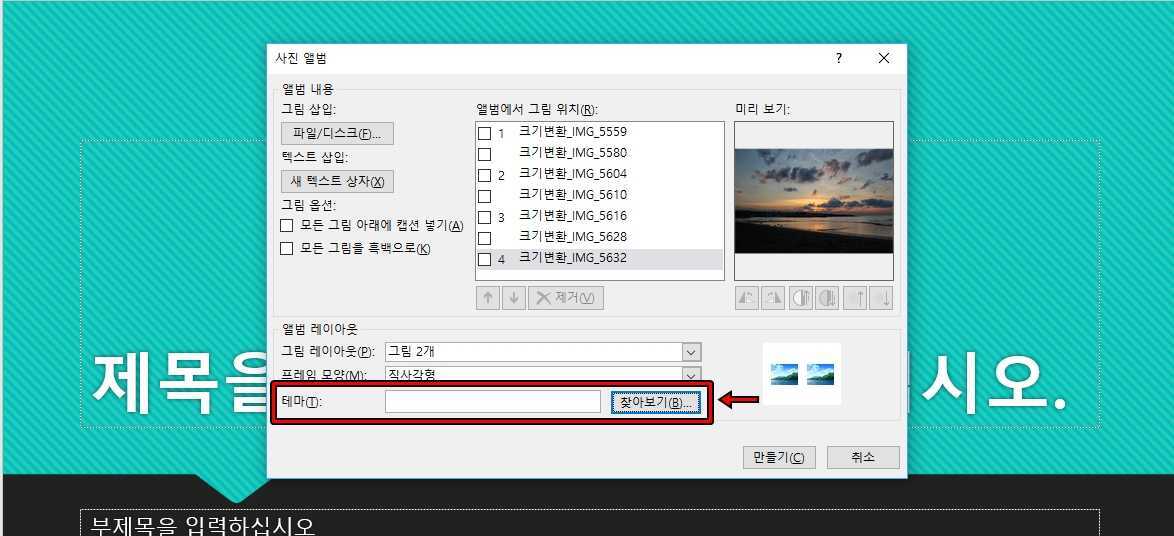
테마를 추가해서 배경을 바꿀 수도 있는데 테마에서 찾아보기를 누르게 되면 몇 가지의 테마 파일을 볼 수 있습니다. 거기서 마음에 드는 테마로 선택하시면 됩니다.
이제 사진 앨범 설정을 마쳤기 때문에 만들기 버튼을 누르게 되면 설정한 슬라이드 쇼 작업 창이 생성되고 추가 수정을 할 수 있습니다.
전환 시간 설정
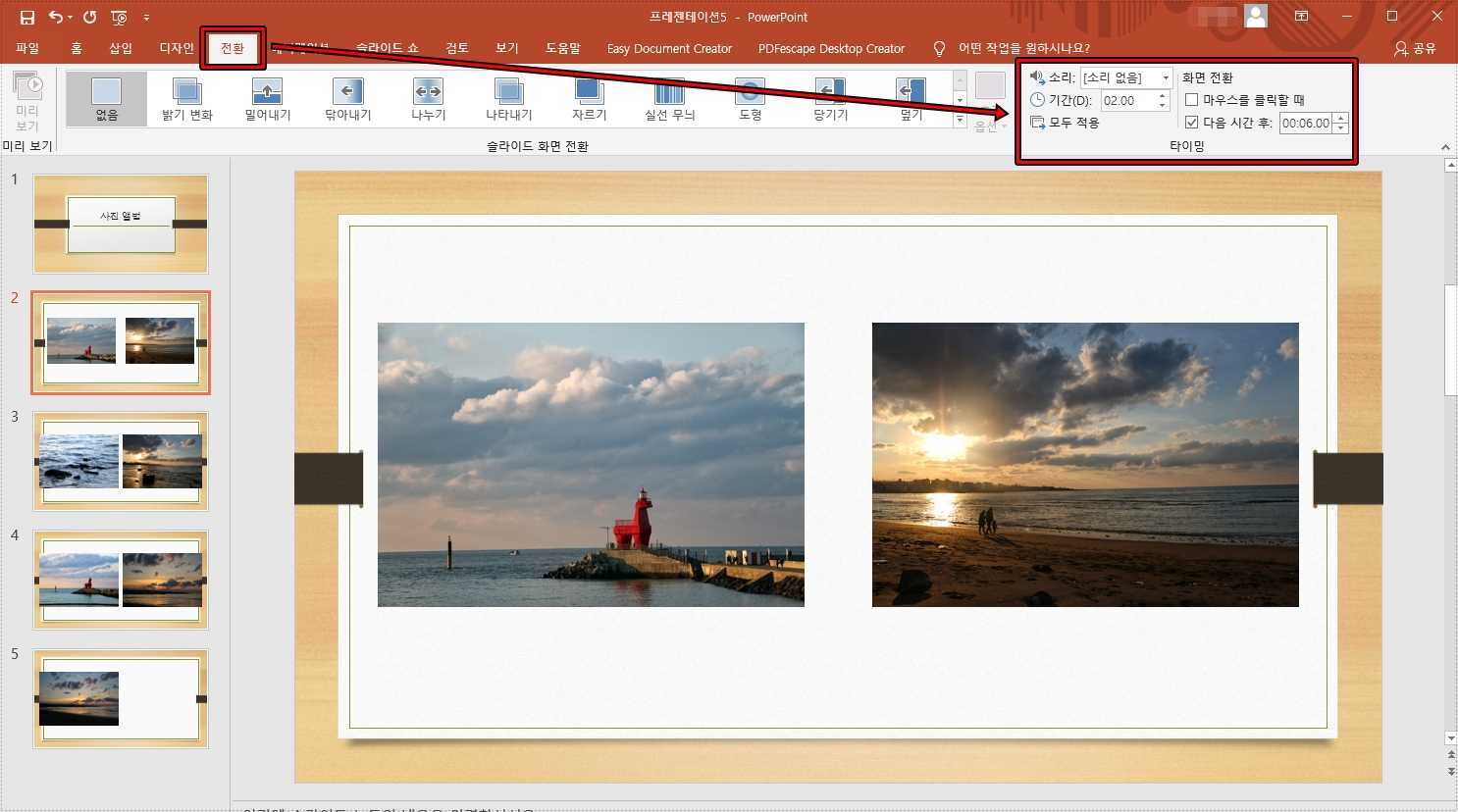
이제 사진이 전환되는 시간을 설정해야 하는데 상단 메뉴에서 전환을 클릭하게 되면 우측 끝에 다음 시간 후라는 것이 있는데 이것에서 전환되는 시간을 정하시고 모두 적용을 누르게 되면 모든 슬라이드에 전환 시간이 적용됩니다.
파워포인트 사진 앨범 이용하게 되면 슬라이드 쇼를 만들 때 편하기 때문에 익혀두셨다가 필요할 때 사용해보시길 바랍니다.