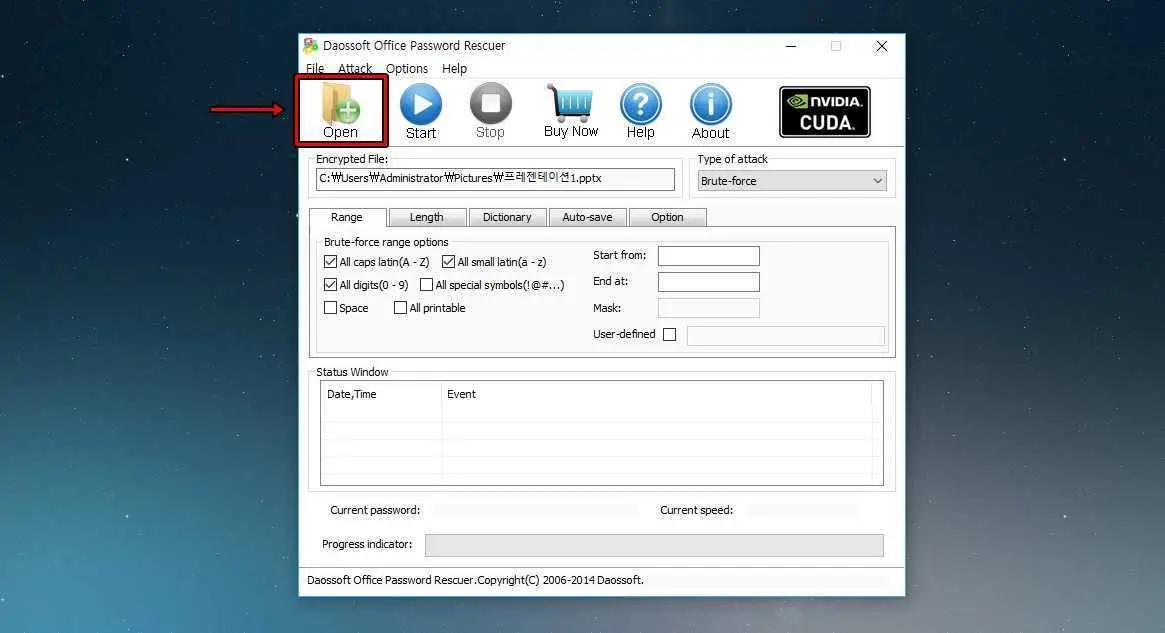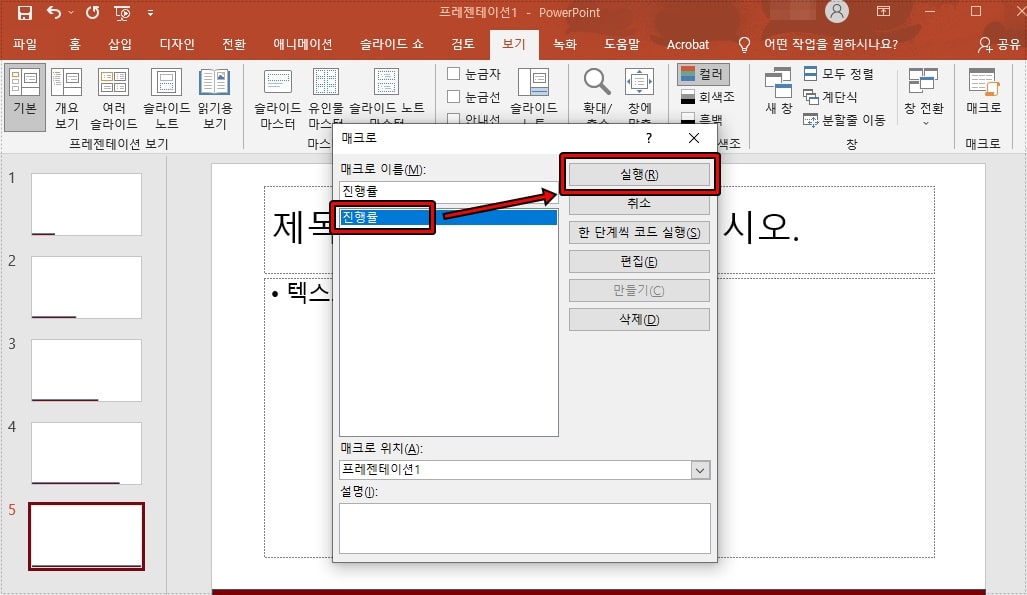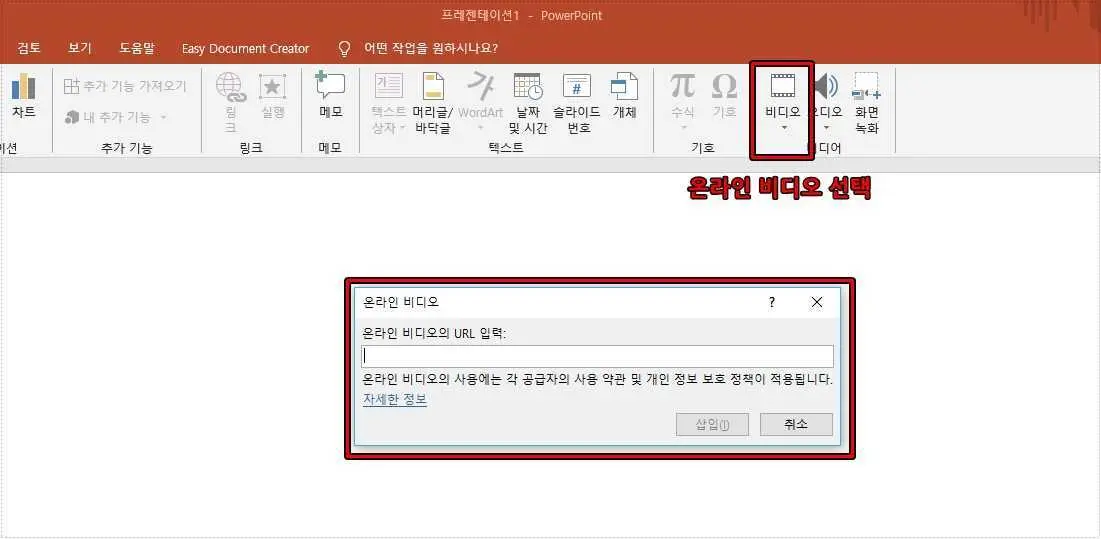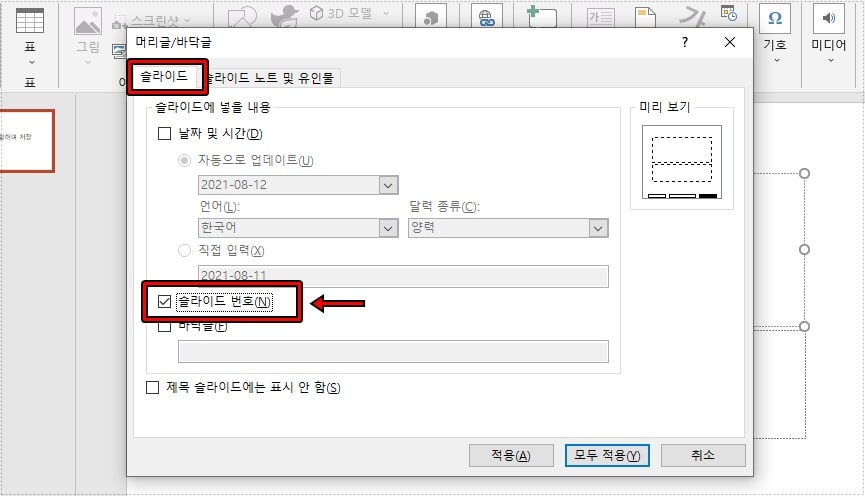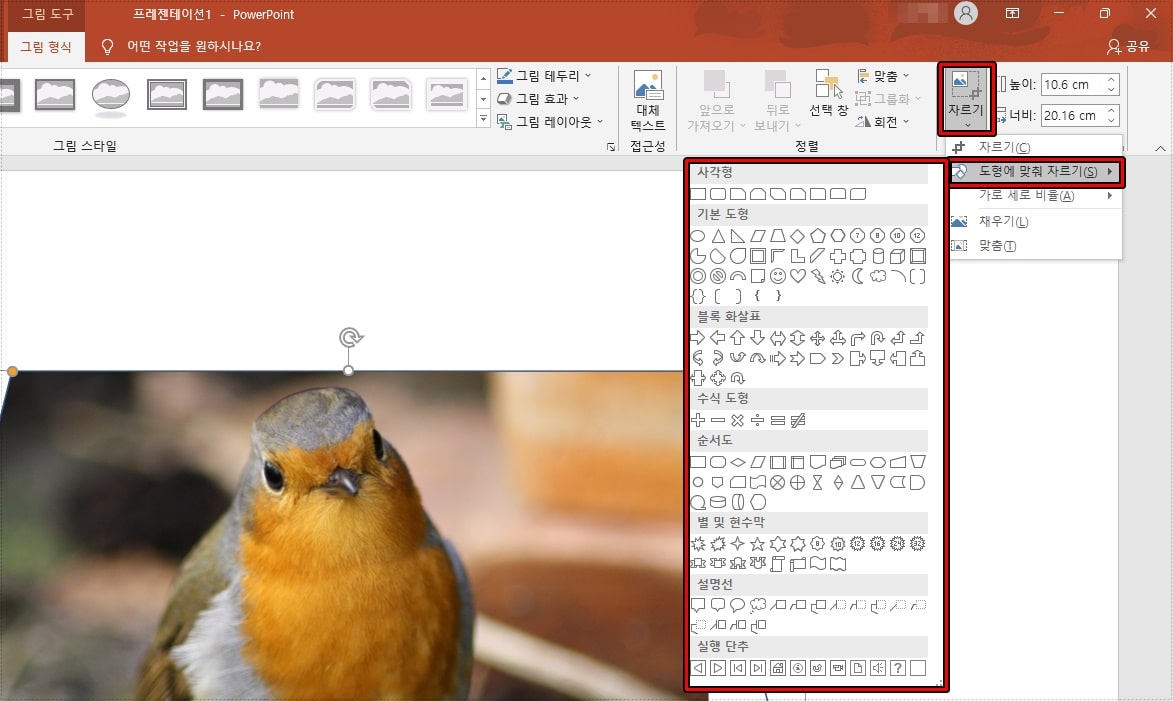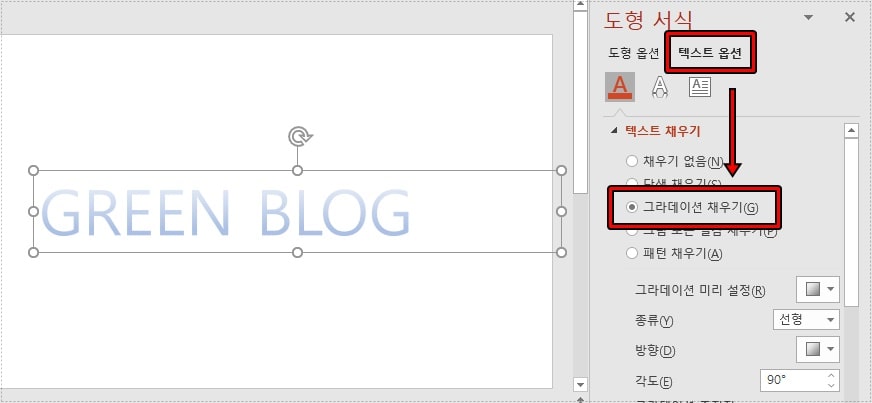파워포인트(PowerPoint) 작업을 끝낸 후에 인쇄를 하게 되면 여백이 남게 되어서 꽉 차게 인쇄하고 싶을 때가 있을 것입니다. 특히 슬라이드 전체에 색상이 있을 경우에는 더 돋보이기 때문에 여백을 없애는 것을 원하실 것입니다.
여백 없애기 위해서 가장 많이 하는 방법은 슬라이드를 최대화하고 인쇄 설정에서 여백을 없애는 것인데 이 방법으로 설정해도 여백이 생긴다면 슬라이드 크기 설정을 A4에 맞추면 여백 없이 인쇄를 할 수 있습니다.
설정 방법은 어렵지 않은데 어디에서 설정하는지 모른다면 찾는 것도 일이기 때문에 아래에 순서대로 설명하겠습니다.
목차
파워포인트 여백 모습
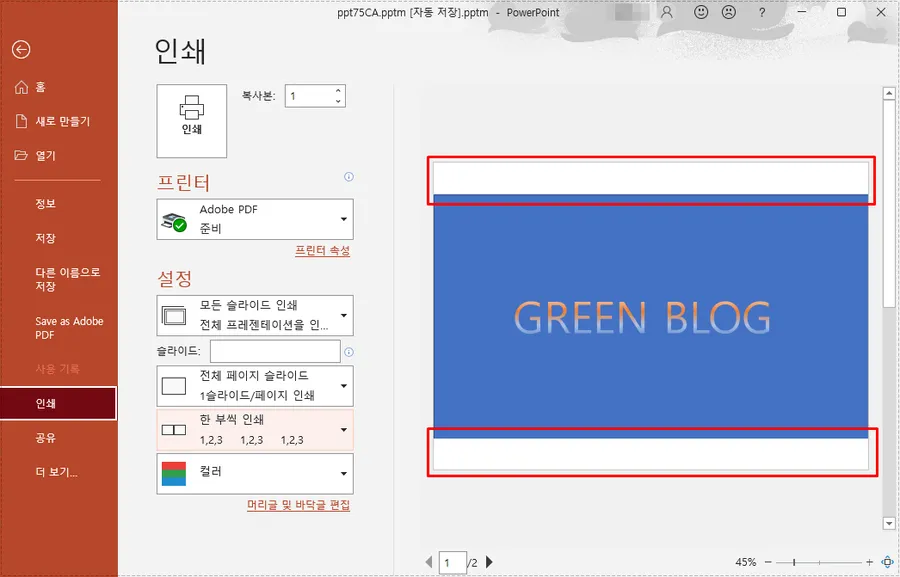
홈에서 인쇄로 들어가게 되면 기본적인 설정으로는 위에 보이는 것처럼 상단과 하단에 여백이 생기는 것을 확인할 수 있을 것입니다. 이것은 용지에 맞춤으로 설정된 것으로 슬라이드 크기를 용지에 맞게 조정한 것입니다.
그러면 여백을 없애는 방법을 아래에서 순서대로 해보겠습니다. 어렵지 않으니 어디에서 설정하는지를 알면 됩니다.
사용자 지정 슬라이드 크기
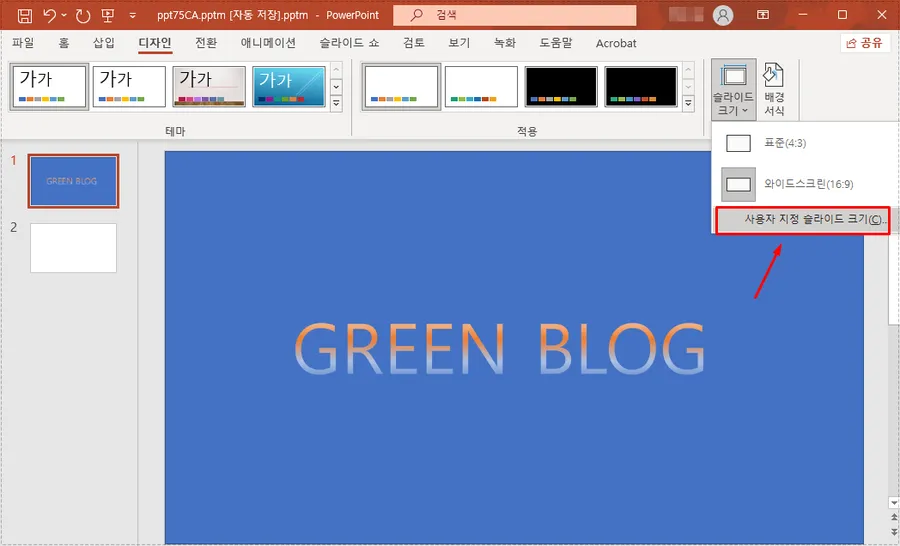
상단 메뉴에서 디자인으로 들어가게 되면 오른쪽 끝에 슬라이드 크기를 볼 수 있을 것입니다. 클릭을 해서 사용자 지정 슬라이드 크기를 선택하시면 됩니다.
슬라이크 크기 조정
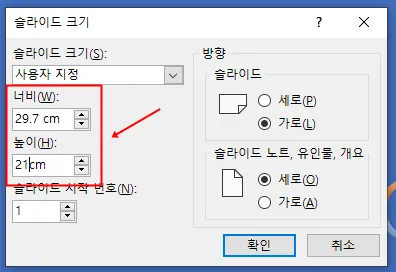
사용자 지정 슬라이드 크기 들어가게 되면 너비와 높이가 나오게 되는데 여기에 A4 용지의 크기인 너비 29.7cm, 높이 21cm를 입력하시고 확인을 누르시면 됩니다.
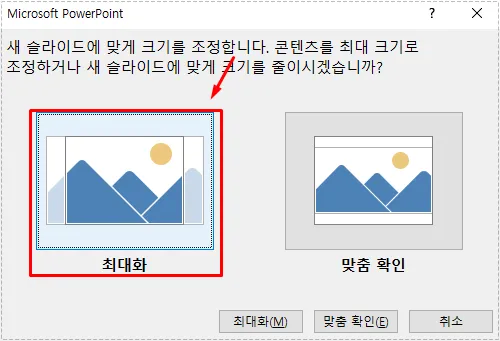
그러면 콘텐츠를 최대 크기로 조정하거나 슬라이드에 맞게 크기를 줄이시겠습니까?라는 선택 화면이 나오게 되는데 여기서 최대화를 선택하시면 됩니다.
여백 없이 꽉 차게 인쇄
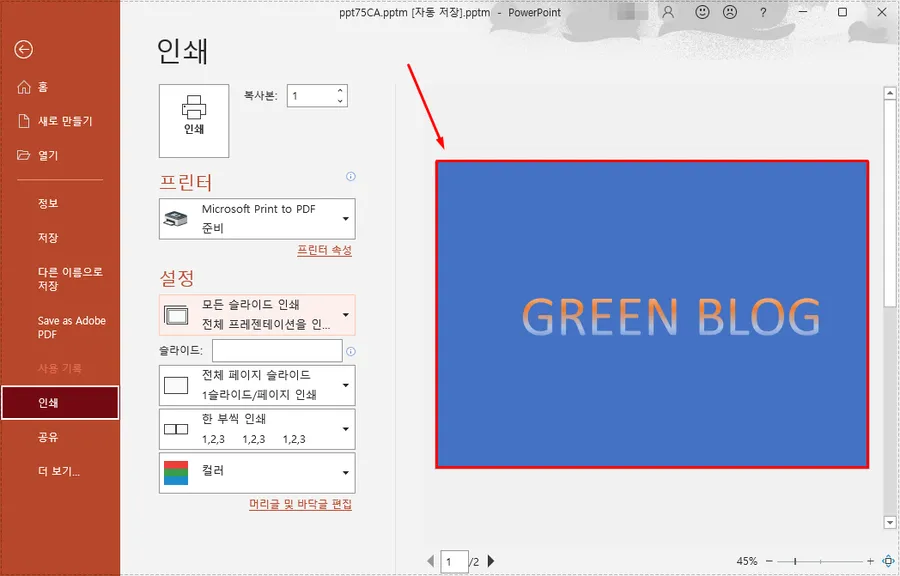
최대를 하신 후에 파일을 누르신 후에 인쇄로 들어가게 되면 위에 보이는 것처럼 상단과 하단에 여백이 사라진 것을 확인을 할 수 있을 것입니다.
파워포인트(PowerPoint)로 작업을 하신 후에 인쇄를 할 경우 여백이 있으면 글자 크기도 줄어들고 배경에 색상을 넣을 경우 보기에 안 좋기 때문에 위의 설명을 보시고 여백을 제거하고 꽉 차게 인쇄해 보시기 바랍니다.