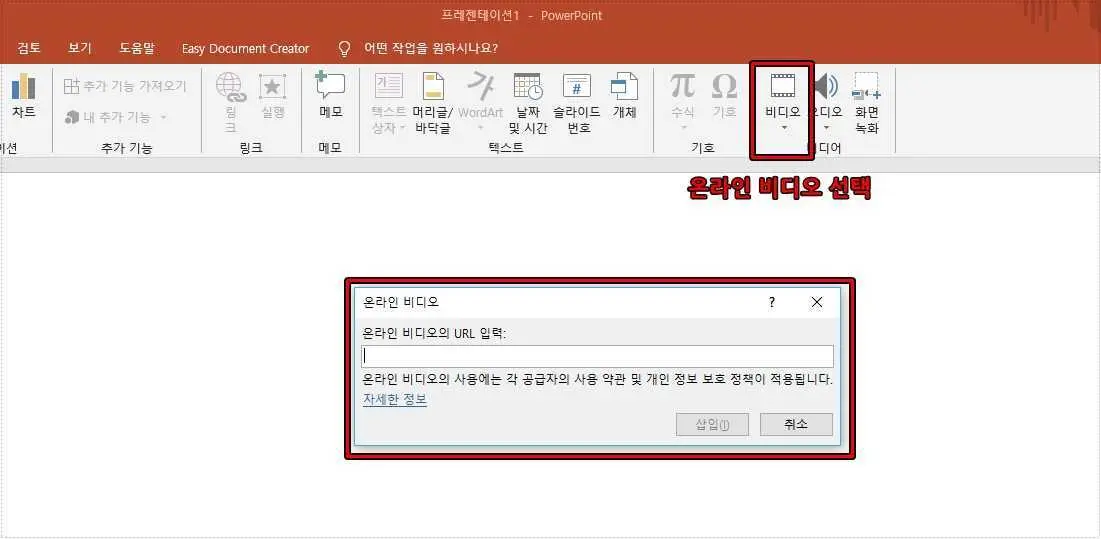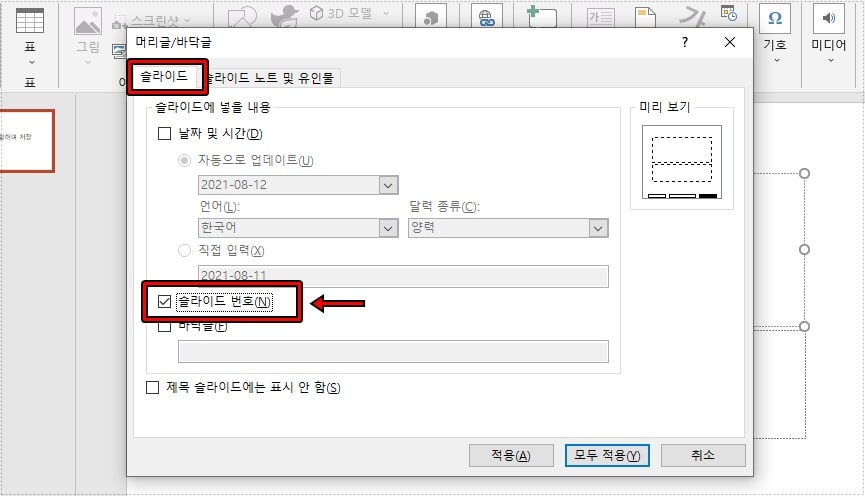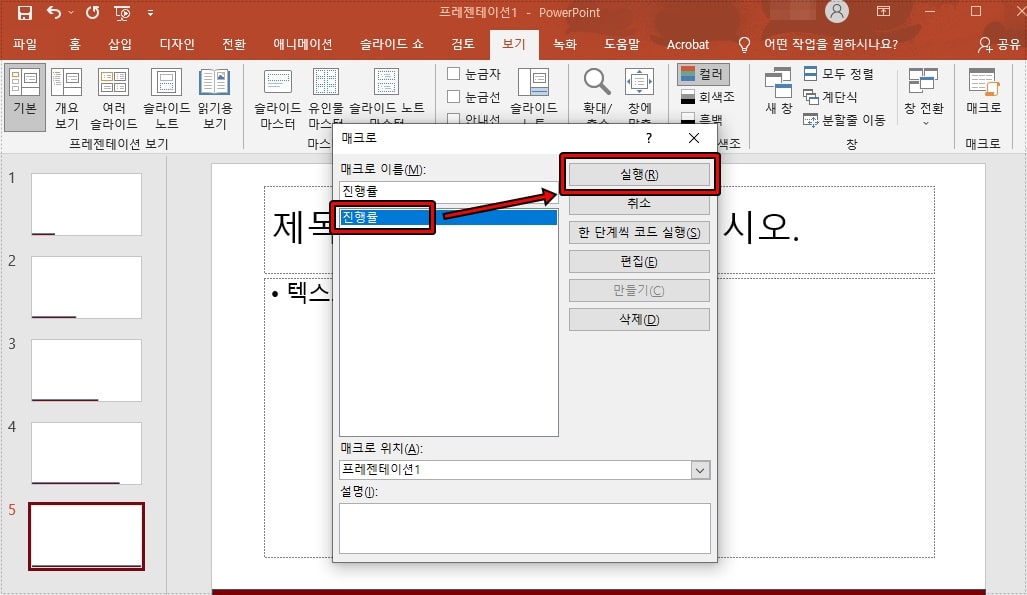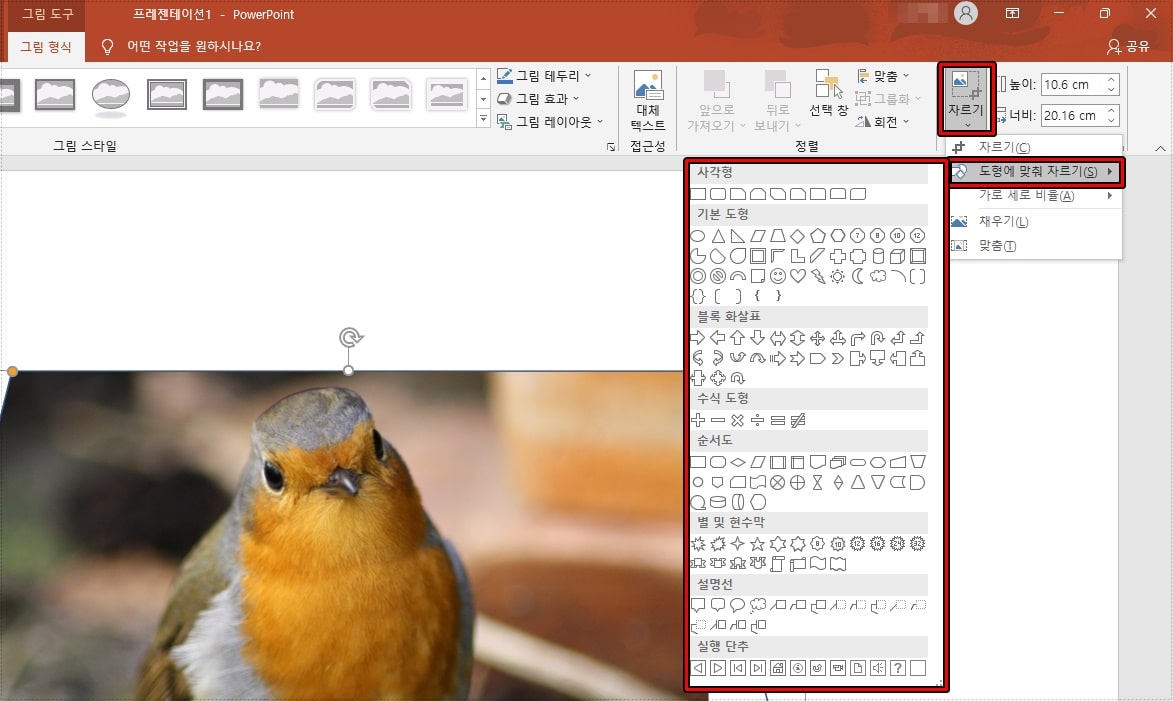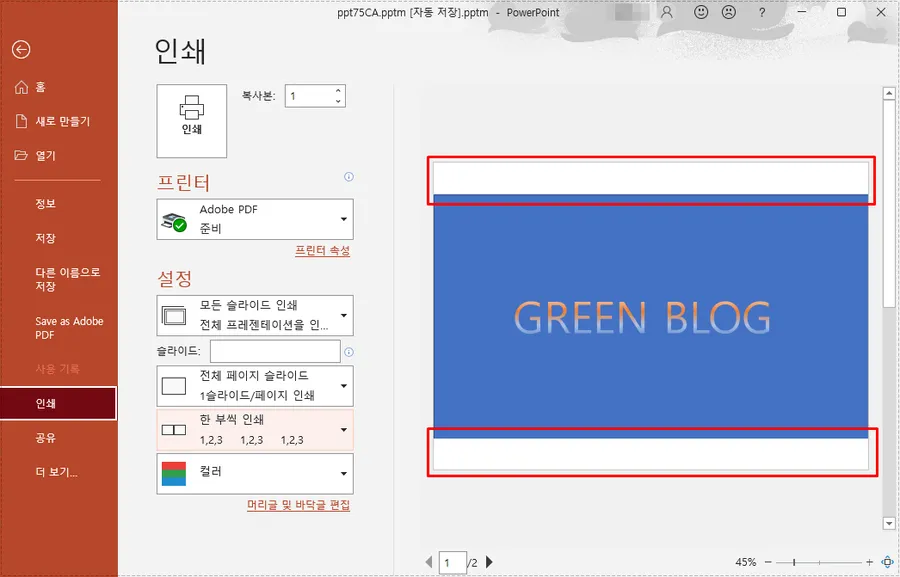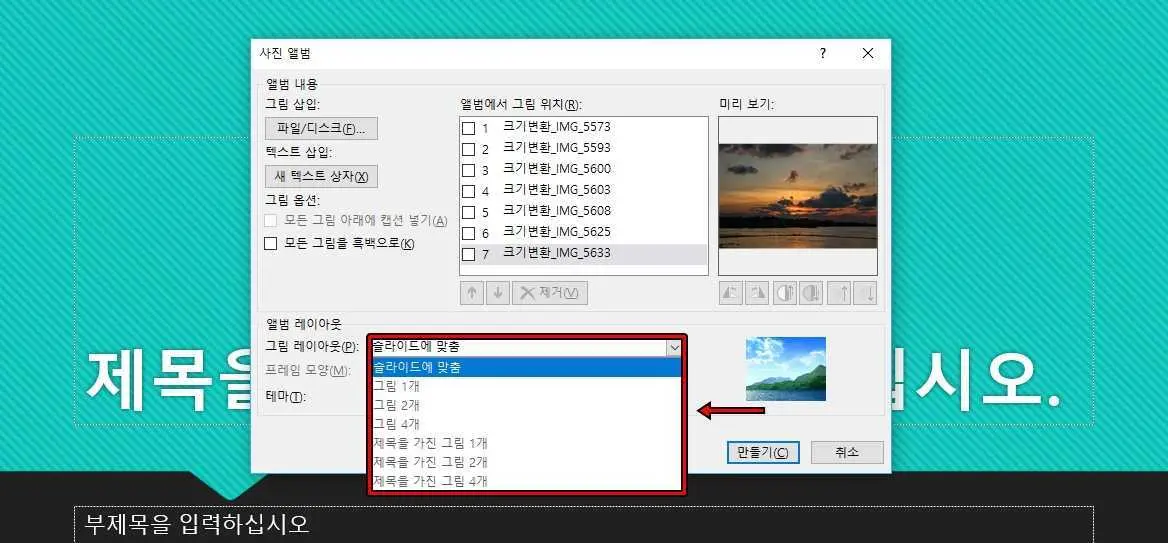파워포인트는 기업에서 다양한 계획들을 정리해서 보여주는 문서로 많이 활용하기 때문에 보안이 중요합니다. 그래서 컴퓨터 접근에 보안도 중요하지만 파워포인트 문서 암호 만들어서 열어보는 것을 못하게 하는 방법을 하는 것이 좋습니다.
문서에 대한 암호 설정은 프로그램마다 있는데 파워포인트 역시 있으며 설정하는 방법도 그리 어렵지 않습니다. 그러면 어떻게 암호를 설정하는지 알아보겠습니다.
목차
다른 이름으로 저장
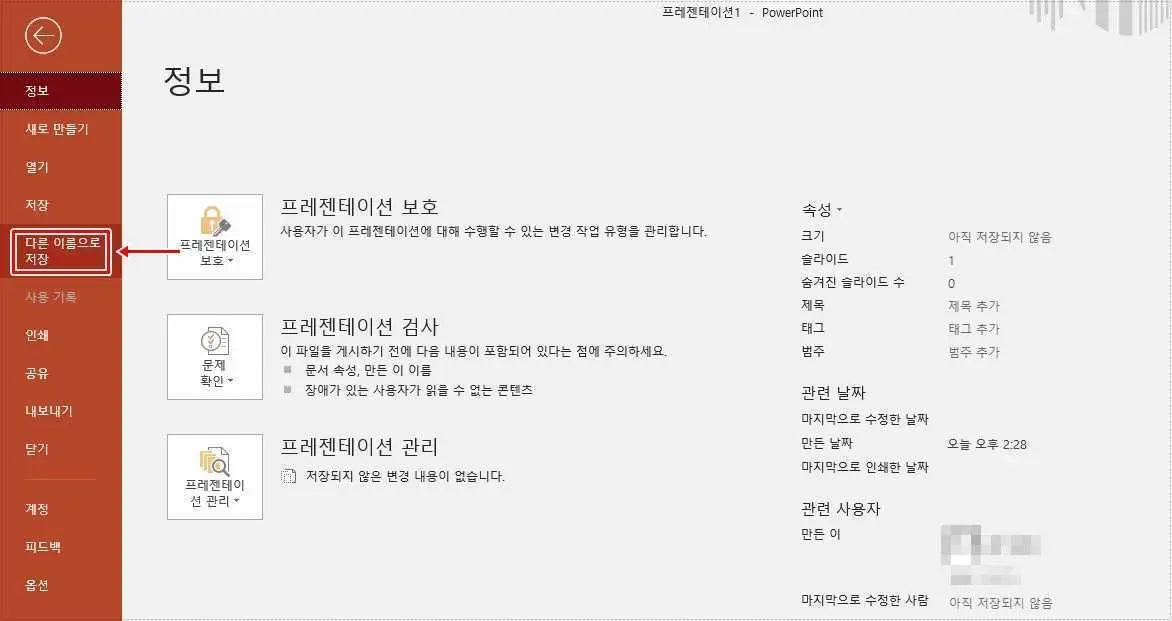
파워포인트 문서 암호 설정해서 저장할 파일을 불러오신 후에 상단 메뉴에서 파일을 눌러서 다른 이름으로 저장을 클릭하시면 됩니다.
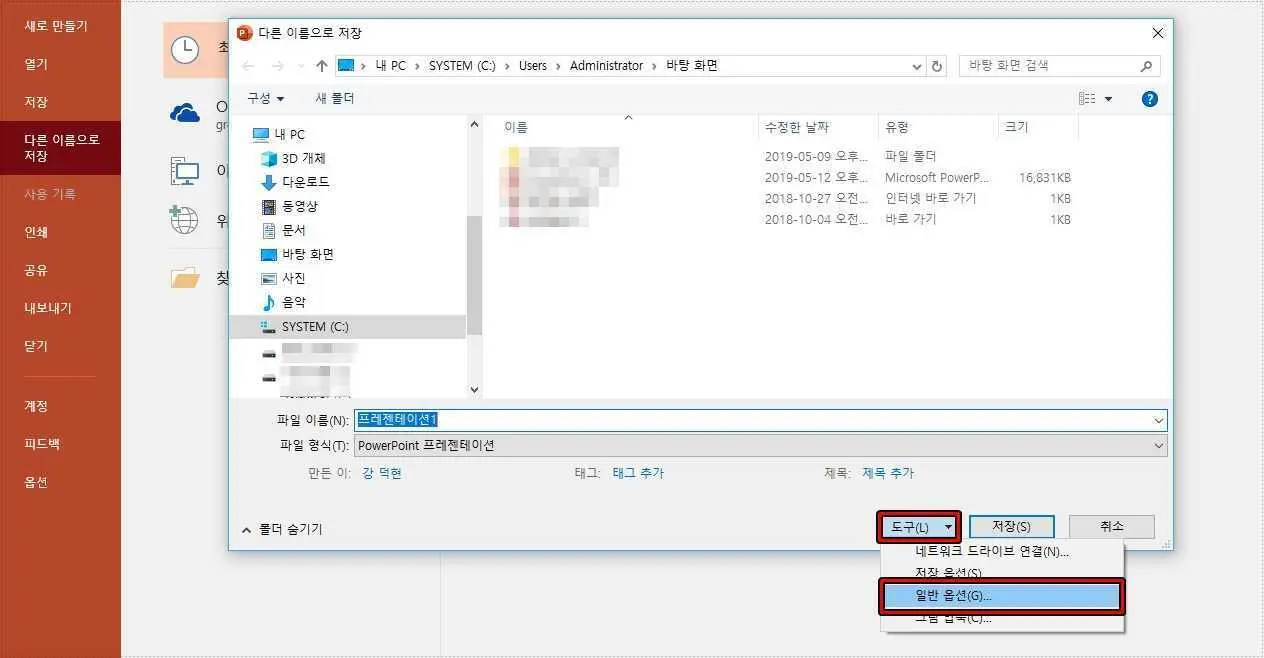
다른 이름으로 저장을 누르게 되면 하단에 저장 옆에 도구가 있는데 이곳을 클릭해서 일반 옵션으로 들어가시면 됩니다.
파워포인트 문서 암호
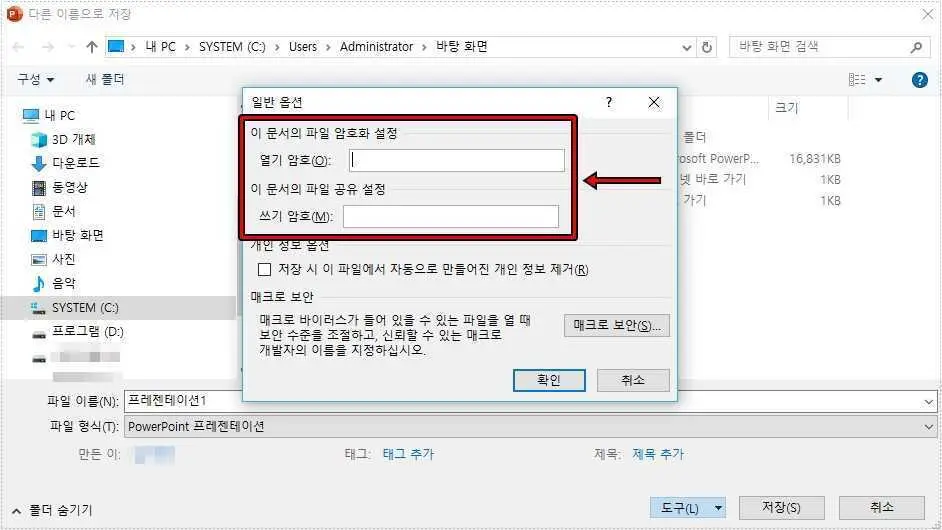
일본 옵션으로 들어가게 되면 열기 암호, 쓰기 암호를 설정할 수 있는데 이곳에 누구나 알만한 암호가 아닌 자신만 알 수 있는 복잡한 암호를 입력하신 후에 확인을 누르게 되면 암호가 설정된 파일로 저장할 수 있습니다.
해제하는 방법
암호를 설정한 파워포인트 파일을 해제하는 방법은 간단합니다. 위에서 암호를 입력한 방법대로 하신 후에 설정되어 있는 암호를 지우시고 확인을 누르게 되면 암호 설정이 해제됩니다.
암호를 잊어버릴 경우
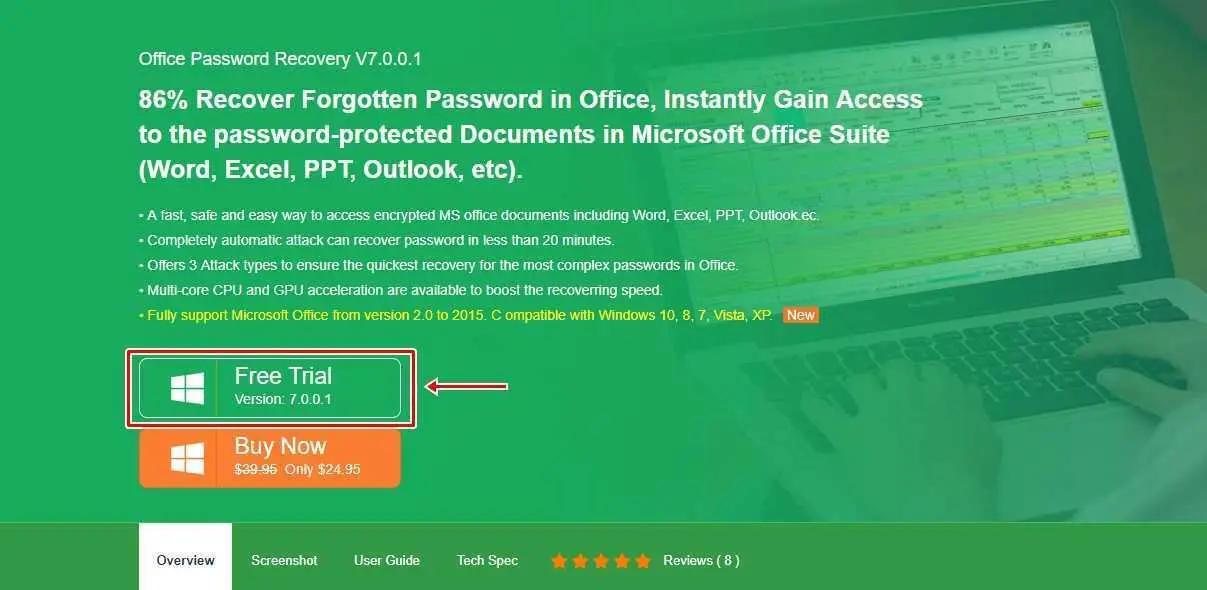
iseepassword 사이트로 들어가게 되면 시험판 버전을 다운로드 할 수 있습니다. 이 프로그램은 사이트 설명에서도 볼 수 있는데 오피스 파일의 암호를 풀어주는 기능을 가지고 있습니다. 위에서 문서 암호를 설정해서 보안 강화를 하라고 했는데 해제하는 프로그램을 소개하니 이상할 수 있지만 암호를 잊어버리는 분들은 난감하기 때문에 소개를 드리겠습니다.
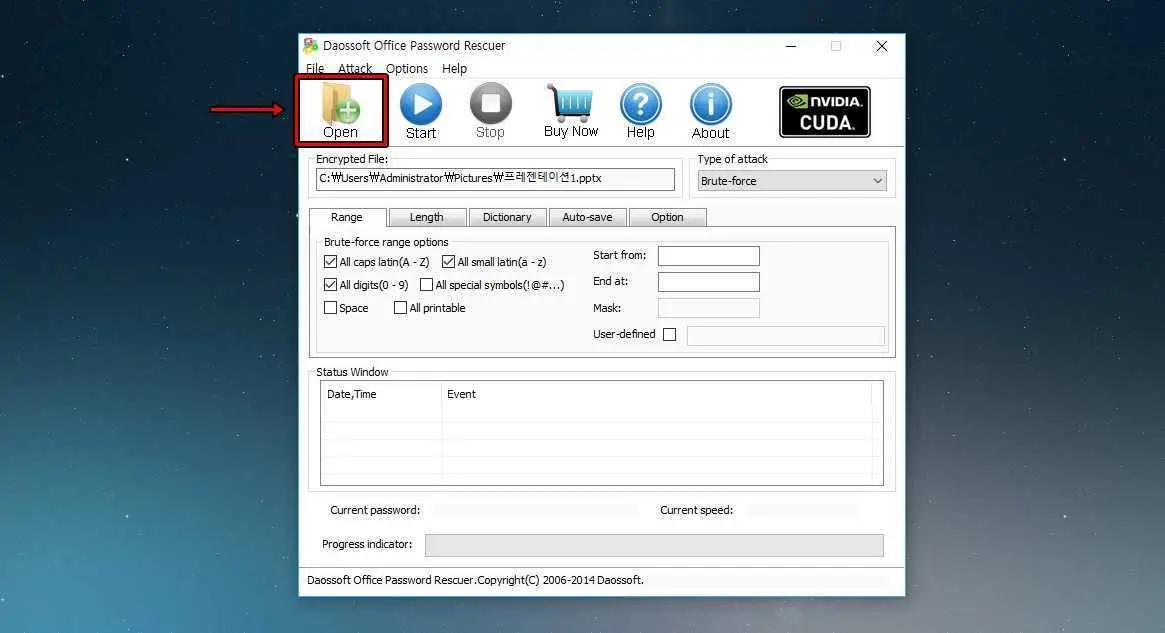
프로그램을 설치하시고 실행을 하게 되면 위와 같은 화면이 나오게 되는데 여기서 Open 버튼을 눌러서 암호를 풀 오피스 파일을 불러오신 후에 해독 옵션을 설정한 후에 Start 버튼을 눌러서 해독 작업을 진행하시면 됩니다.
※ 한글 이름으로 된 파일은 작동이 되지 않습니다.
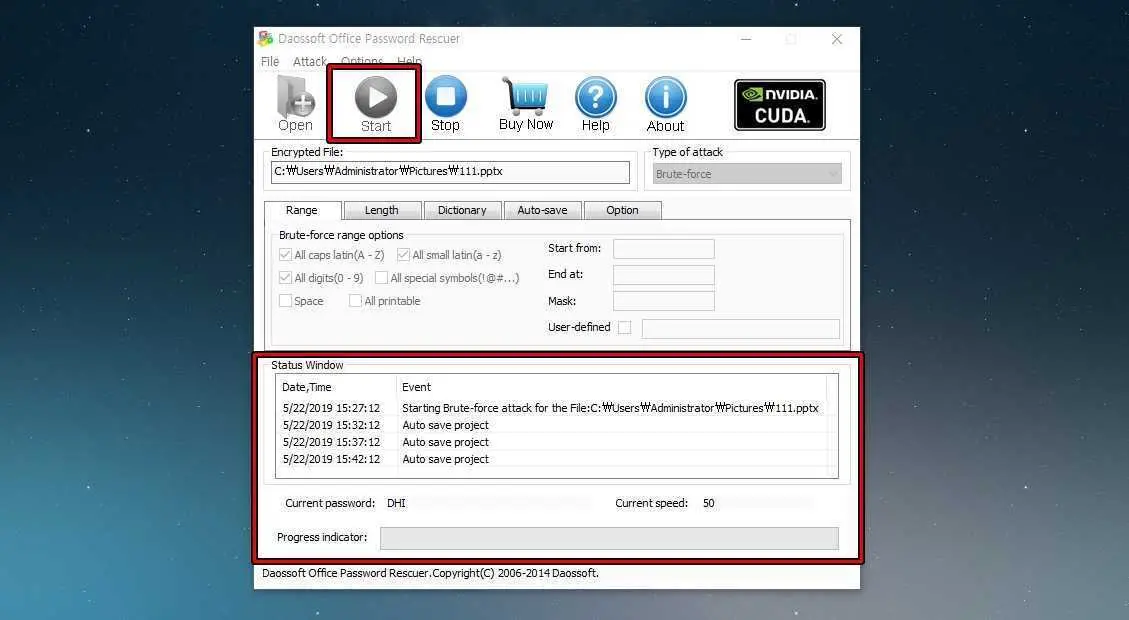
Start 버튼을 눌러서 해독 작업을 시작하게 되면 아래에 진행 상황을 볼 수 있습니다. 근데 직접 해본 결과로는 시간이 굉장히 많이 걸리는 것을 볼 수 있었습니다. 해독 작업인 만큼 단시간에 되지는 않는 듯 합니다.
해독 프로그램은 시간도 많이 걸리고 복잡한 암호일 경우에는 성공하지 못할 수도 있기 때문에 파워포인트 문서 암호 설정을 했다면 자신만이 알 수 있는 곳에 암호를 저장해두시는 것이 좋습니다.
오피스 문서는 암호를 설정할 수 있기 때문에 보안이 필요한 경우에는 설정을 해서 보안을 강화해보시길 바랍니다.
▶ 바탕 화면 슬라이드 쇼 만드는 Wallpaper Studio 앱