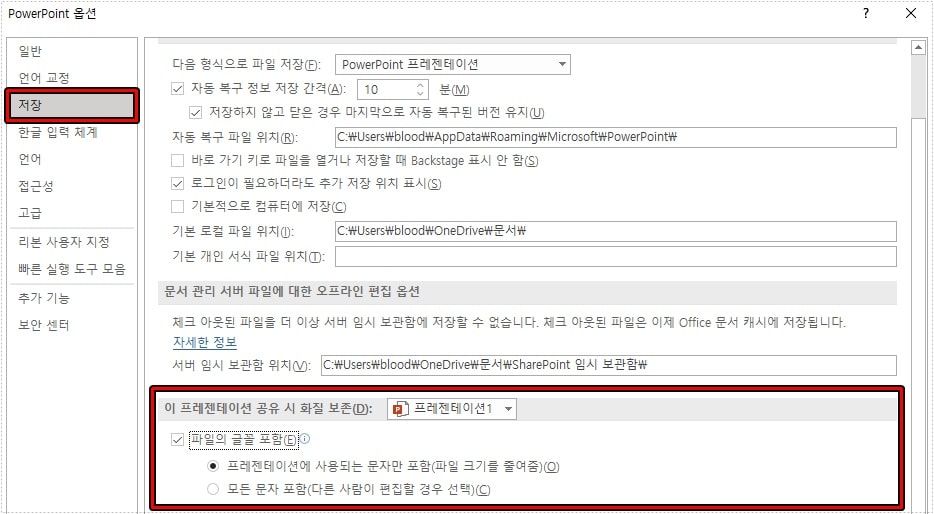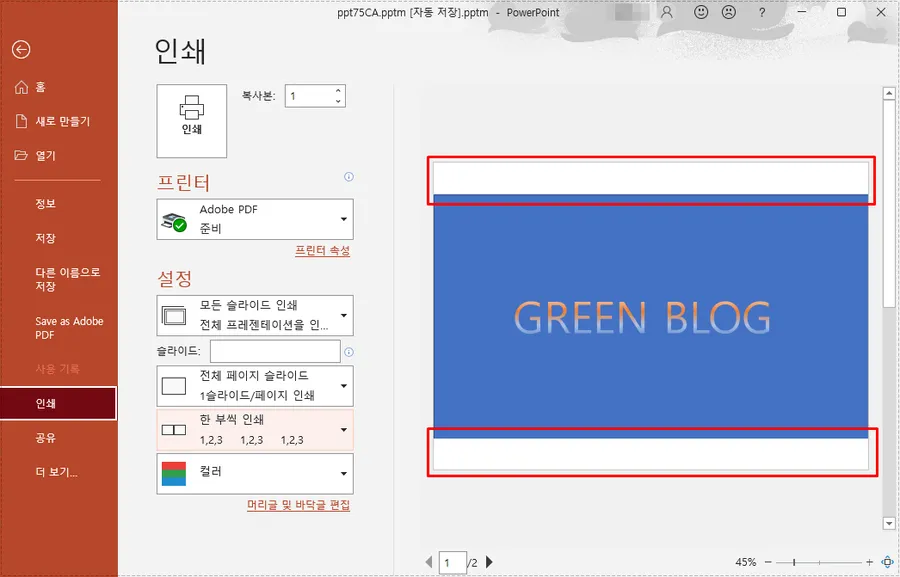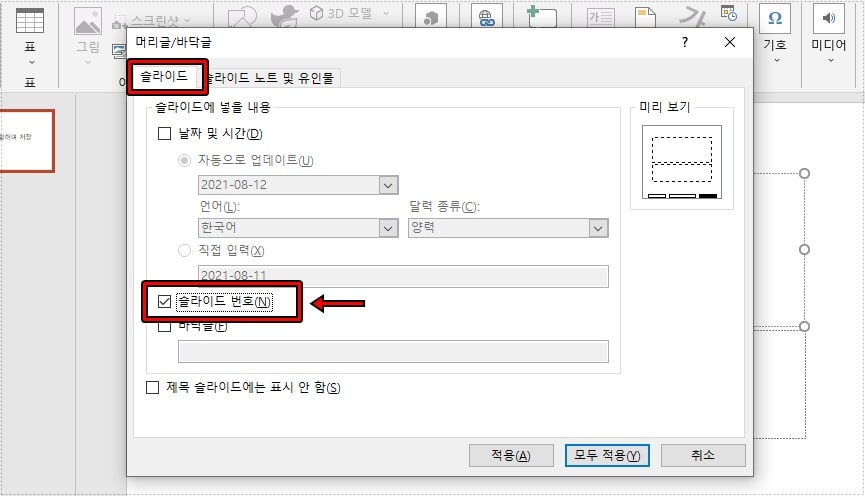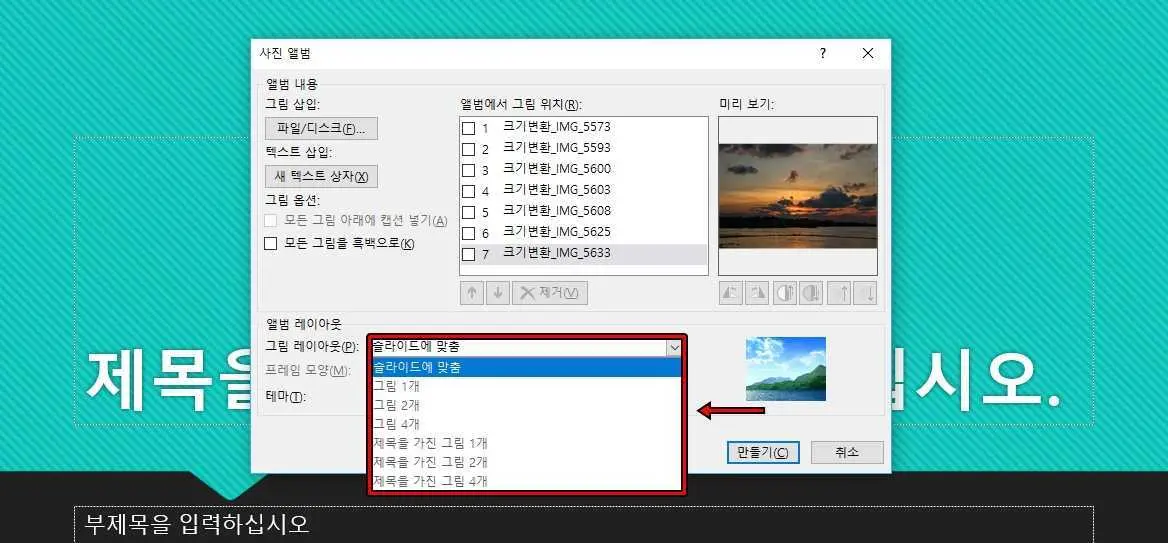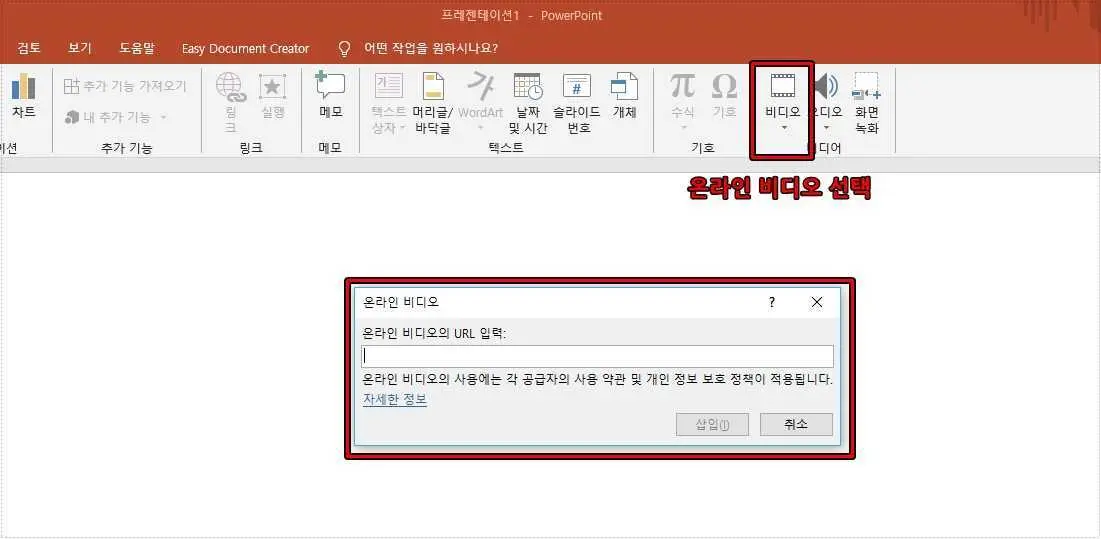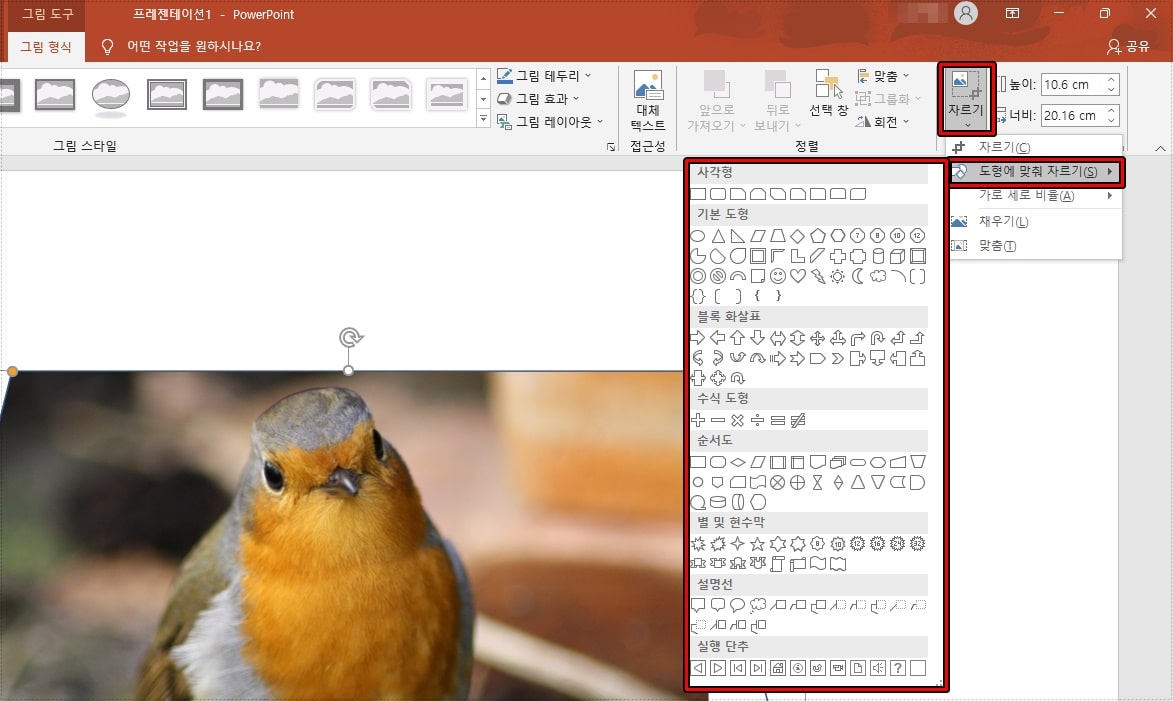파워포인트 사용자 지정으로 슬라이드 크기 조절
파워포인트를 사용하게 되면 다양한 방식으로 슬라이드 내용을 작성하게 되는데 이때 크기가 크거나 작게 되면 변경하고 싶을 것입니다. 파워포인트 슬라이드 크기 조절 방법을 모르게 되면 한참을 찾게 되는데 아래에 해당 내용을 정리하겠습니다.
먼저 슬라이드 크기에는 2가지가 있는데 이전에 많이 사용한 4:3 비율과 최신의 프로젝트와 디스플레이를 사용할 경우 16:9 크기입니다. 파워포인트는 기본적으로 16:9 측면 슬라이드로 기본 설정되어 있습니다.
만약에 인쇄를 할 때 원하는 크기로 만들고 싶다면 사용자 정의 슬라이드 크기를 사용하면 조절할 수 있습니다.
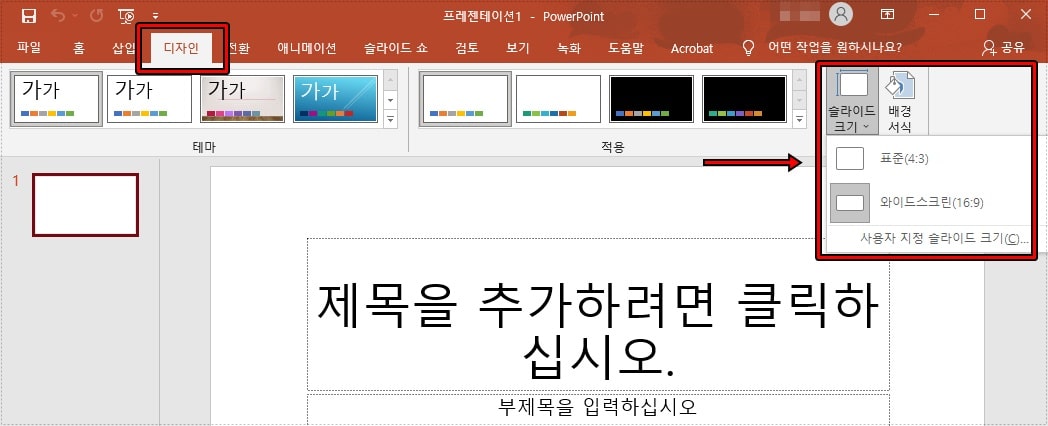
프레젠테이션 만들고 나서 상단 메뉴에서 디자인을 선택하게 되면 오른쪽 끝에 슬라이드 크기를 보실 수 있을 것입니다. 여기서 기본적으로는 표준(4:3), 와이드스크린(16:9)을 설정할 수 있고 직접 크기를 설정하고 싶다면 아래에 있는 사용자 지정 슬라이드 크기를 선택하시면 됩니다.
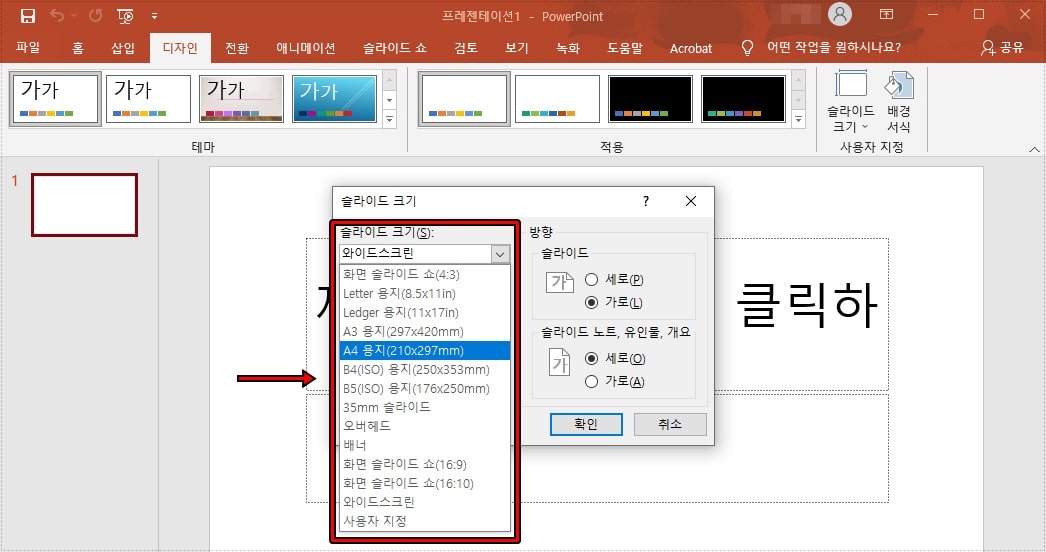
사용자 지정으로 들어가게 되면 위에 보이는 것처럼 크기를 설정할 수 있는데 여기서 인쇄를 하실 경우에는 A4, A3 등으로 변경을 해주시면 됩니다. 그리고 모니터 화면에 맞추신다면 4:3, 16:9, 16:10 으로 설정을 하시면 됩니다.
슬라이드 방향도 세로와 가로 선택해서 바꿀 수 있습니다. 모든 설정을 완료하였다면 확인 버튼을 누르시면 됩니다.
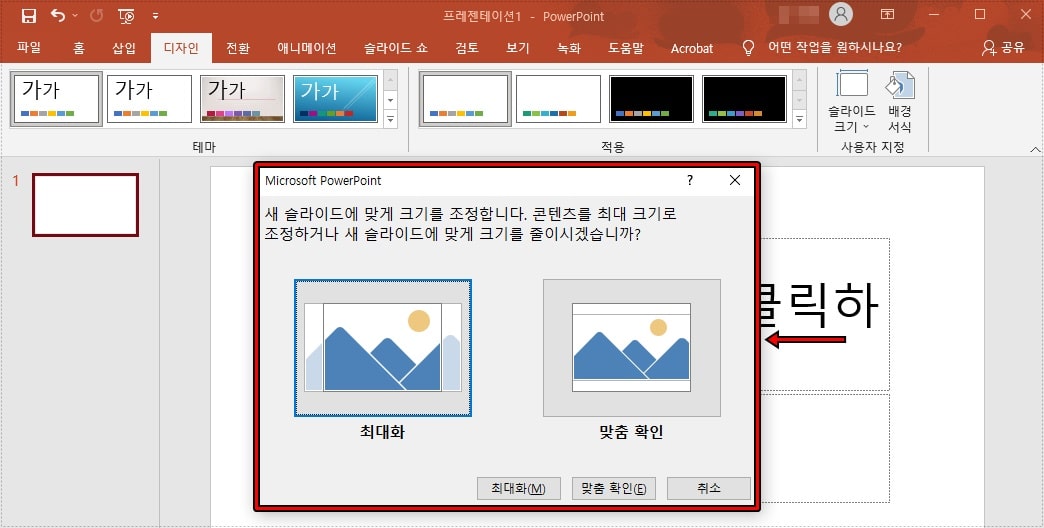
사용자 지정 크기를 설정하신 후에 확인을 누르게 되면 다음으로 위에 보이는 최대화와 맞춤 확인 선택 화면이 나오게 되는데 일부 내용이 잘릴 수 있는 위험이 있는 경우에는 최대화를 선택하고 잘릴 위험이 없는 콘텐츠일 경우에는 맞춤 확인으로 하시면 됩니다.
모든 설정을 완료하게 되면 설정한 크기가 모든 슬라이드에 즉시 적용되고 슬라이드 콘텐츠도 그에 맞게 크기가 조정됩니다. 혹시 적용을 하신 후에 콘텐츠가 잘리는 현상이 있다면 다시 들어가서 최대화나 맞춤 확인에서 올바르게 나오는 것을 선택하시면 됩니다.