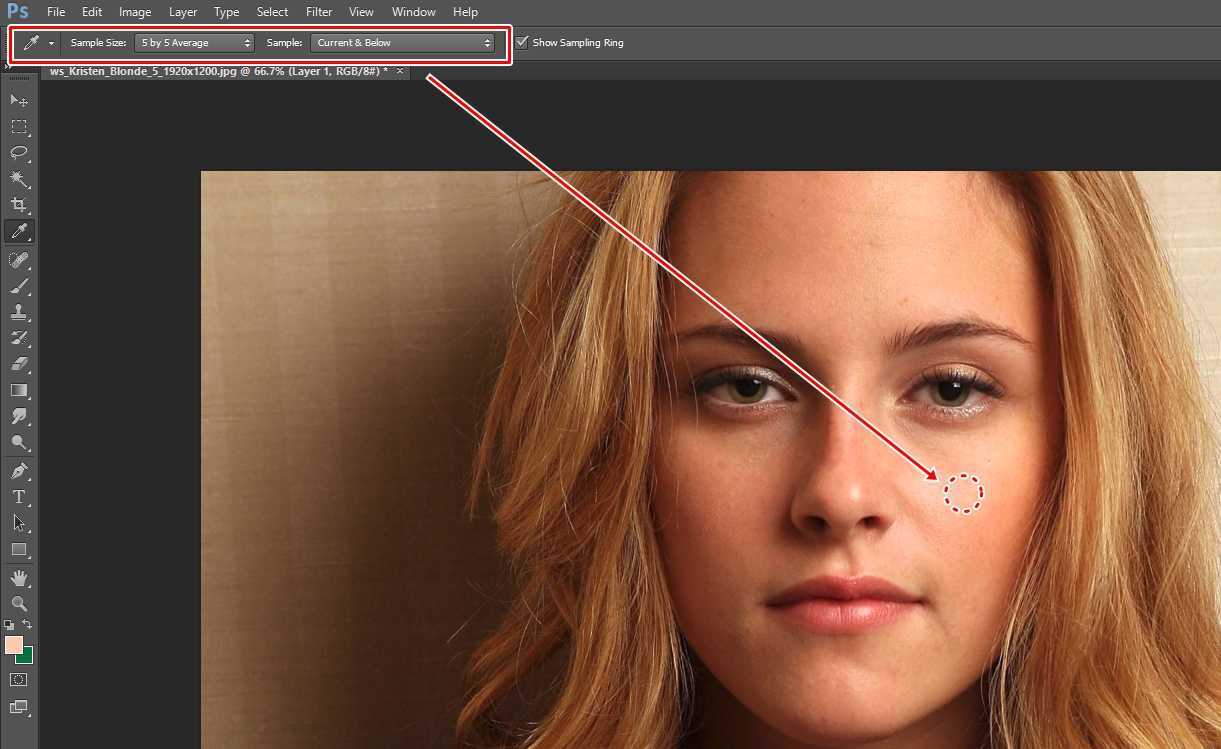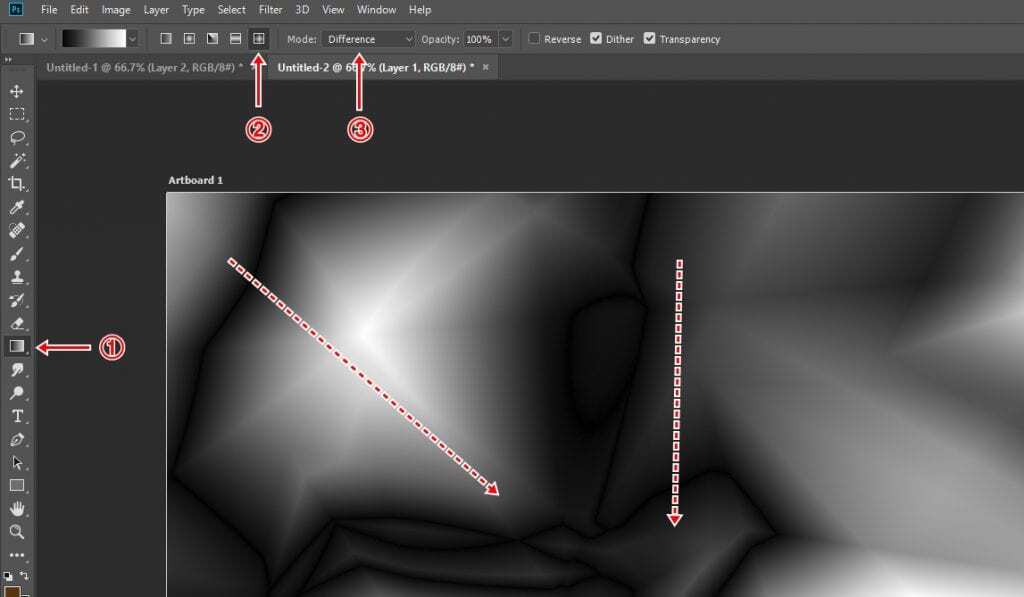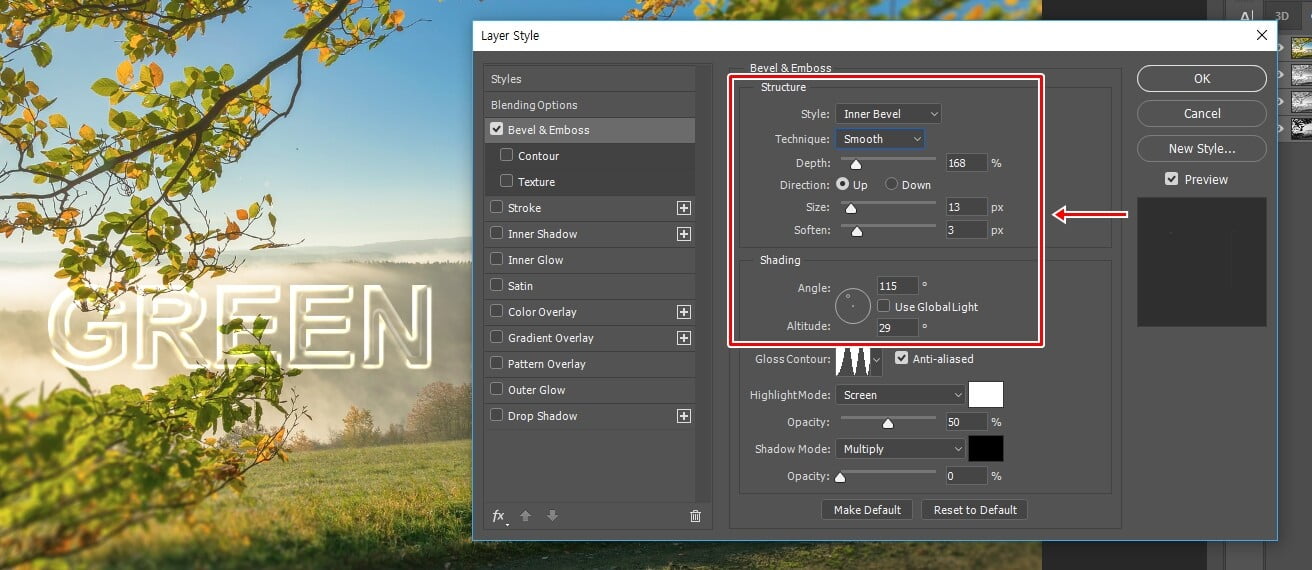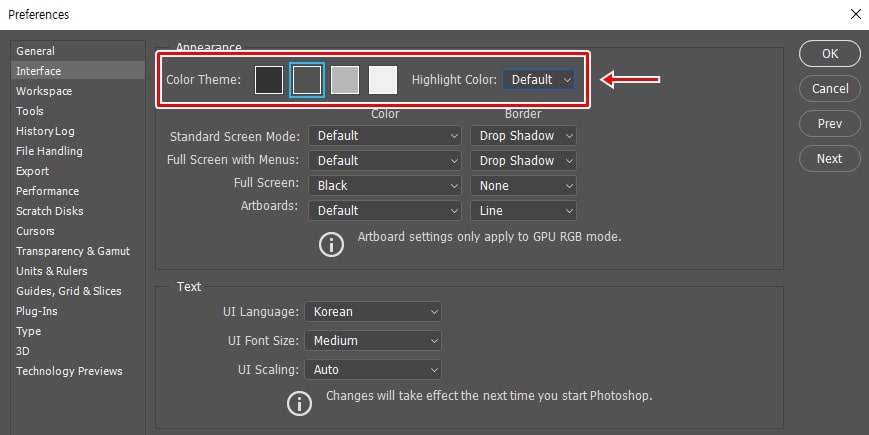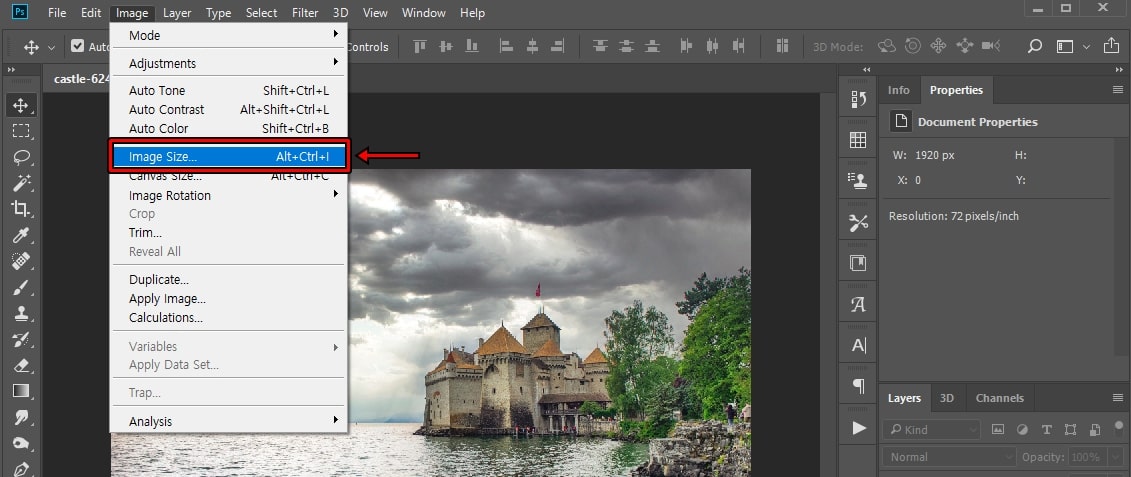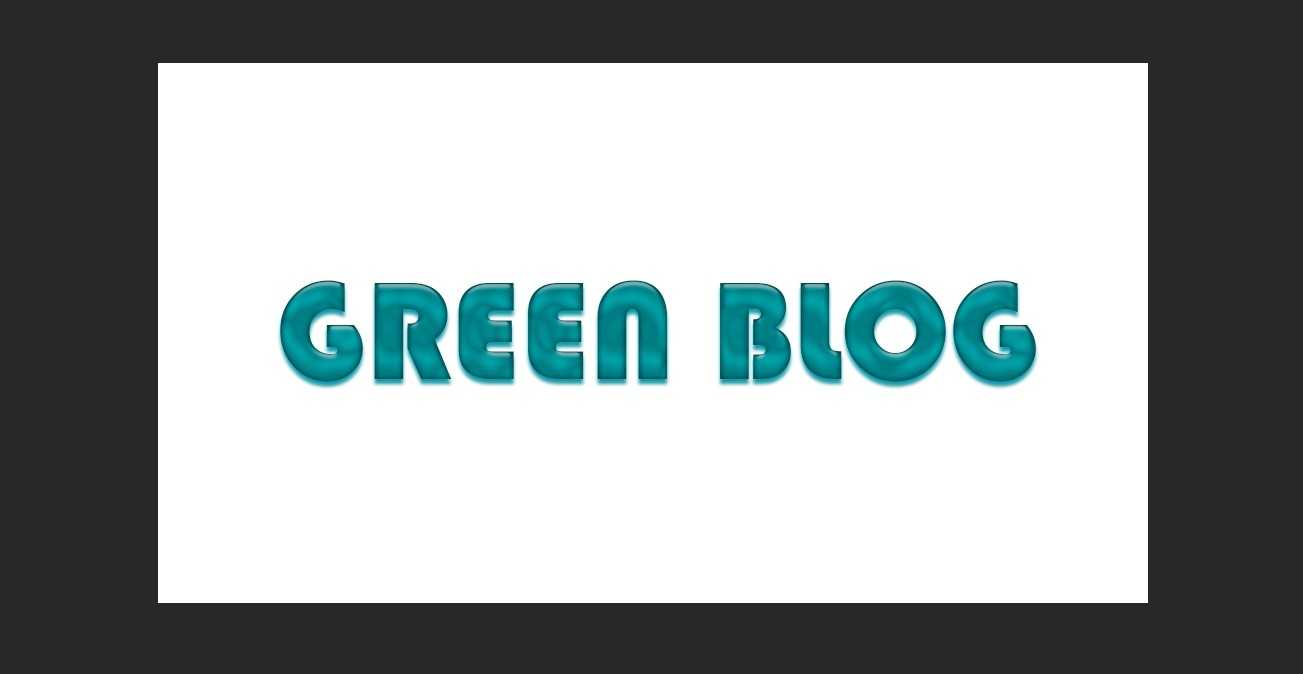” 포토샵 색상 강조 할 수 있는 기능 중에 하나인 Hue/saturation 사용 방법 “
스마트폰으로 사진을 찍게 되면 어플들이 잘 나와서 바로 색상 보정을 해서 올리시는 분들이 많으실 것입니다. 근데 사진에서 한 가지 색만 따로 강조를 하거나 채도를 줄이고 싶을 경우에는 어플로는 한계가 있습니다. 그래서 사진편집프로그램인 포토샵을 활용하게 됩니다. 포토샵 색상 강조 기능에는 다양하게 있지만 그 중에서 가장 많이 사용되는 것이 기본 기능인 Hue/Saturation입니다.
색조, 채도, 명도를 조절하는 기능으로 Color Balance와 같은 것이라고 보시는 분들도 있었는데 컬러 밸런스는 색상을 바꾸는 것이고 Hue/Saturation은 색상을 강조하거나 색상을 줄이는 기능을 합니다.
Hue/Saturation과 Color Balance는 기본적으로 가장 많이 사용하는 기능으로 활용하는 방법을 아신다면 사진 색 보정할 때 유용하게 쓰실 수 있습니다. 그러면 포토샵 색상 강조 기능인 Hue/Saturation 에 대해서 정리를 해보겠습니다.
목차
Hue/Saturation 위치 및 단축키
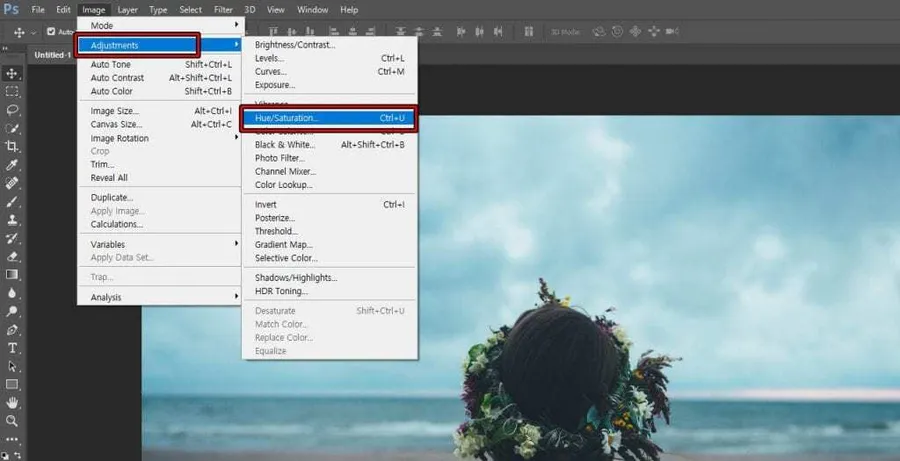
포토샵 상단 메뉴 중에서 Image로 들어가게 되면 Adjustments에서 Hue/Saturation를 보실 수 있습니다. 단축키는 Ctrl + U 로 사진 편집을 할 때 많이 사용하는 기능 중에 하나이기 때문에 알아두시면 더 빠른 작업을 하실 수 있습니다.
단축키는 꼭 알 필요는 없지만 포토샵을 자주 사용하시는 분들이라면 단축키를 아는 것이 편하고 빠른 작업이 가능하게 됩니다. 단축키를 알아두셔야 하는 대표적인 기능은 Curves, Levels, Hue/Saturation이라고 할 수 있으며 도구 툴은 기본적으로 알아두셔야 작업 시간을 단축할 수 있습니다. – 포토샵 전체 단축키 보기
추천 게시물 : 포토샵 배경 제거 빠르게 할 수 있는 Quick Actions
Preset(프리셋)
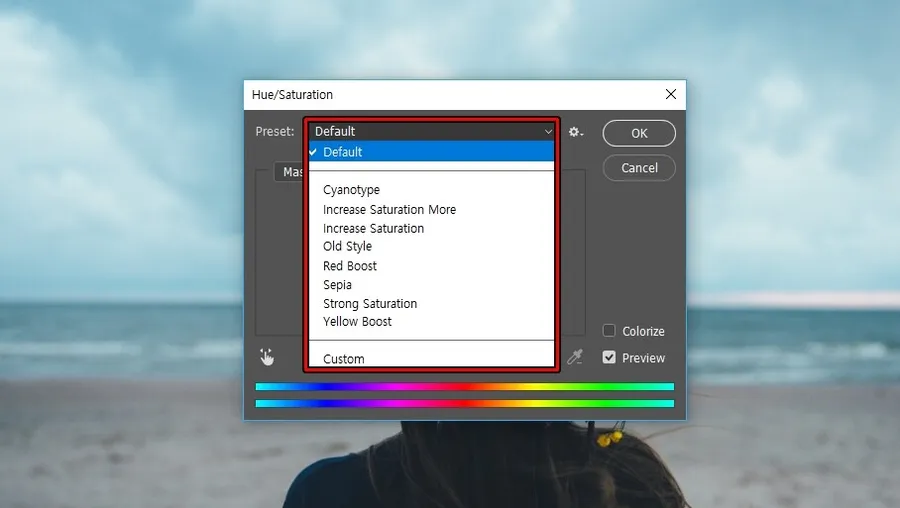
포토샵 색상 강조 할 수 있는 Hue/Saturation 옵션 창을 열었을 때 제일 상단에 볼 수 있는 Preset(프리셋)이라는 것은 처음 보시는 분들은 무엇인지 궁금하실 것입니다. 간단하게 말씀드리면 설정을 저장한 목록이라고 할 수 있습니다. 기본적으로 몇 가지의 설정된 것이 있어서 선택을 하게 되면 바로 사진에 적용이 됩니다.
프리셋은 포토샵 뿐만 아니라 다른 프로그램에서도 볼 수 있는 것으로 자신이 설정한 것을 저장해 두었다가 나중에 불러올 수 있는 편한 기능입니다.
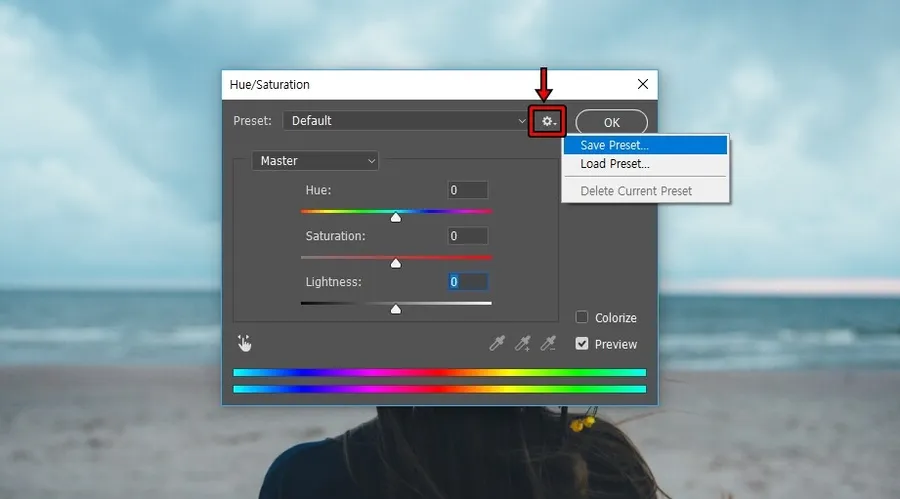
프리셋(Preset)를 설정하는 방법은 우측에 작게 있는 톱니바퀴를 누르시면 Save Preset, Load Preset가 있습니다. 색상을 설정을 하신 후에 설정을 저장하고 싶다면 Save Preset를 눌러서 이름을 입력하신 후에 저장을 하시면 목록에 추가됩니다.
그리고 다른 사람이 설정한 프리셋을 불러오고 싶다면 Load Preset를 눌러서 불러오기 하시면 됩니다.
프리셋을 저장하게 되면 어디에 저장이 되는지 궁금하신 분들도 있을 것입니다. 자신의 설정을 다른 분들에게 줄 경우에 알아보시게 되실 텐데 Load Preset를 누르면 해당 폴더를 알 수 있는데 나열하면 C:\Users\Administrator\AppData\Roaming\Adobe\Adobe Photoshop CC 2017\Presets\Hue and Saturation 입니다.
여기서 강조로 표시한 것은 자신의 포토샵 버전으로 바꾸셔야 합니다.
색상 계열 선택
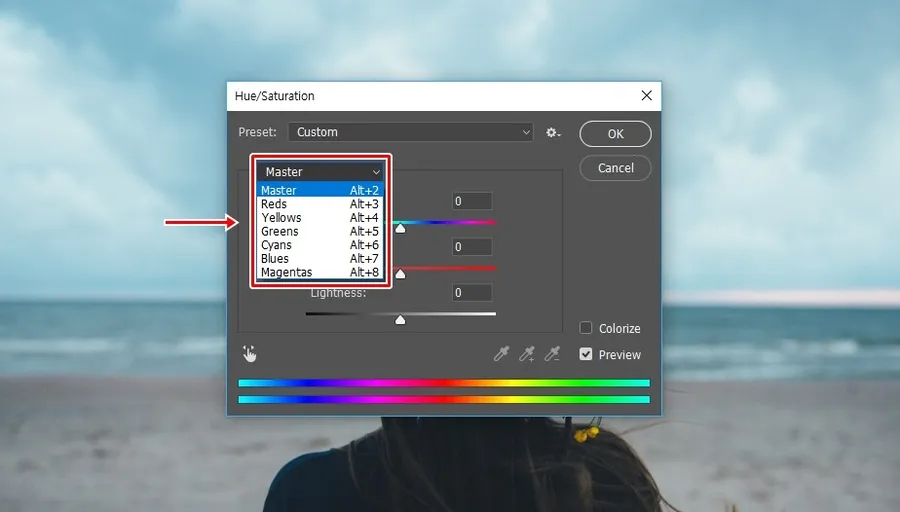
처음에는 Master라고 해서 포토샵 색상 강조 조정할 수 있는데 특정 색상만 조정을 하고 싶으시다면 상단에 Master를 클릭하게 되면 색상 별로 선택을 하실 수 있습니다. Reds, Yellows, Greens, Cyans, Blues, Magentas로 구분해서 조정을 할 수 있습니다. 이 색상 계열(속성)도 단축키가 있어서 조정하실 때 바로 색상 계열을 선택하실 수 있습니다.
근데 여기서 더욱 세밀하게 색상을 선택할 수 있는 기능이 있습니다. 근데 이것이 조금 복잡할 수 있는데 영역 지정을 해서 하는 것보다는 편하고 더 세밀하게 할 수 있는 방법이기 때문에 알아두시면 좋을 것입니다.
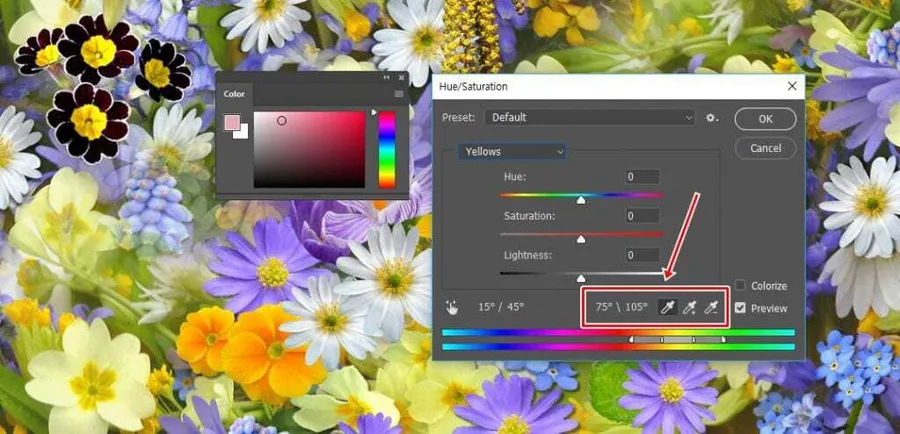
색상 계열을 선택하게 되면 하단에 비 활성화되어 있었던 스포이드가 활성화가 됩니다. 여기를 보게 되면 눈치가 빠르신 분들은 바로 아셨을 것입니다. 첫 번째 스포이드는 색상을 선택하는 것이고 두 번째는 색상을 추가 세 번째는 선택한 색상을 빼기 하는 것입니다.
이 게이지는 직접 늘리고 줄일 수도 있는데 선택하는 색상의 범위(조정 슬라이드)를 지정하는 것으로 포토샵 색상 강조할 때 유용하게 쓸 수 있는 기능이라고 할 수 있습니다.
< 단축키 >
스포이드 선택 후 SHIFT 누른 상태 : 색상 추가
스포이드 선택 후 ALT 누른 상태 : 색상 빼기
조정 슬라이드 범위 이동 : Ctrl 누른 상태에서 마우스로 이동
색조, 채도, 밝기 조정
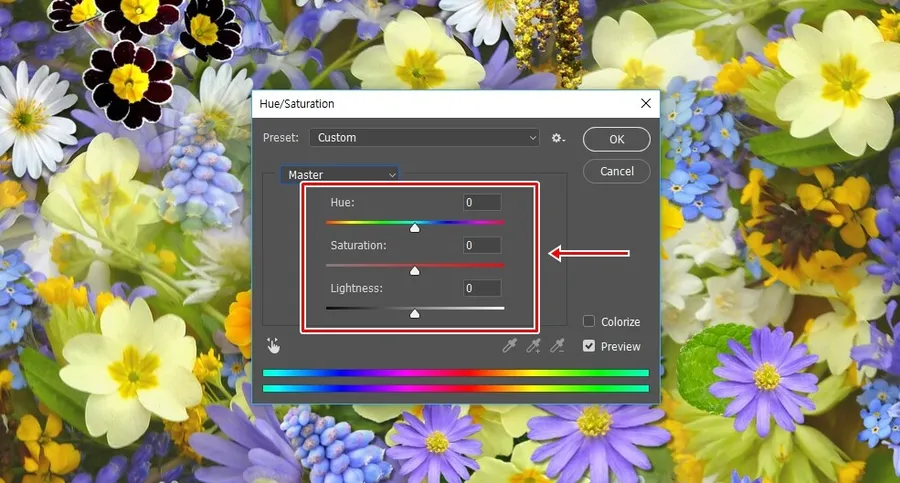
색조(Hue)는 색을 나타내는 것으로 색상이라고 불리기도 하며 명도와 채도를 통합한 개념이라고 합니다. 이 부분은 백과사전에서 검색을 해보시는 것이 알기 좋을 듯 합니다. 그 다음 채도(Saturation)은 색의 선명함을 나타내는 것으로 수치를 줄이게 되면 색이 무채색에 가깝게 됩니다. 명도(Lightness) 색의 밝기를 나타내는 수치로 높이게 되면 흰색에 가깝게 됩니다.
예를 들어서 사진을 찍고 왔는데 색이 너무 화려하다고 생각이 드신다면 채도(Saturation)의 수치를 줄이게 되면 화려한 사진이 흑백에 가깝게 됩니다. 위의 옵션은 말로 설명을 드리는 것보다 직접 수치를 조절하시게 되면 바로 결과를 보실 수 있기 때문에 이해하실 수 있을 것입니다.
< 조정한 수치 초기화 >
ALT키를 계속 누르게 되면 Cancel버튼이 Reset버튼으로 바뀌게 됩니다. 그때 클릭하게 되면 조정한 수치들이 초기화됩니다.

글로만 보시면 어떤 기능을 하는지 모르실 수 있기 때문에 간단하게 노란색 채도만 줄인 비교 사진을 보여드리면 왼쪽은 원본 이미지이며 오른쪽은 채도 -50을 한 것입니다. 노란색의 꽃들이 색이 약해지면서 다른 색의 꽃들이 더 잘 보이는 모습입니다.
포토샵 색상 강조 하는 방법에는 플러그인을 활용하는 방법부터 다양하게 있겠지만 Hue/Saturation은 가장 기본적인 기능이기 때문에 포토샵을 공부하시는 분들이라면 위에 설명을 드린 기능들을 해보시고 포톳뱌 색상 강조할 때 활용해 보시기 바랍니다.