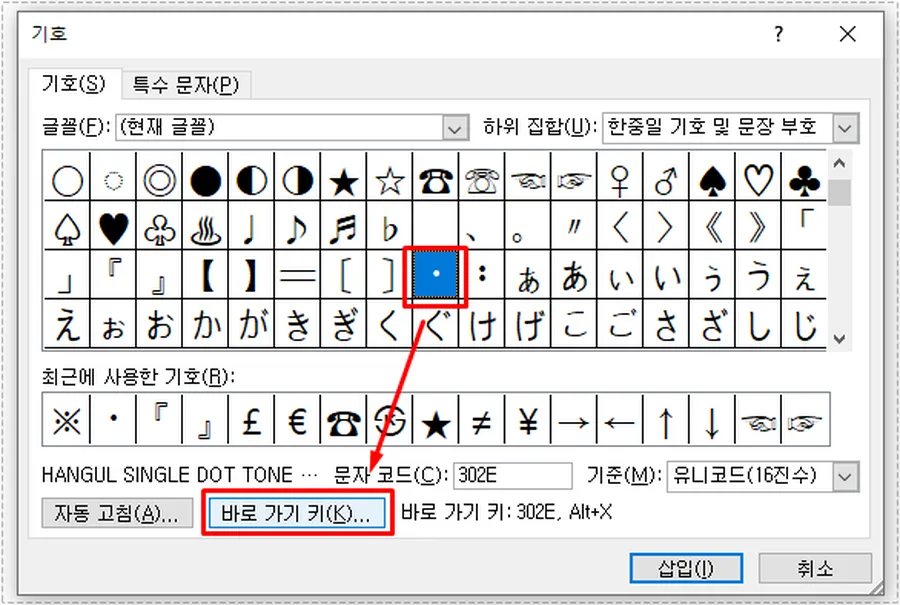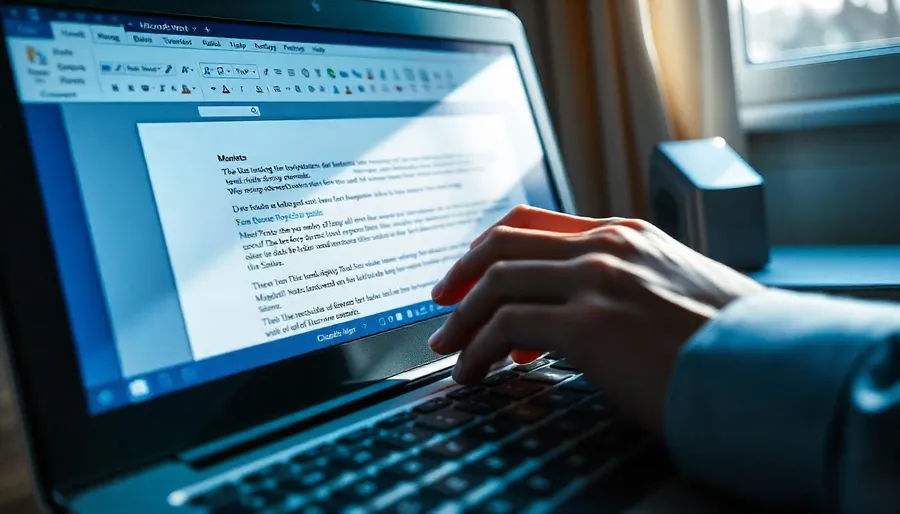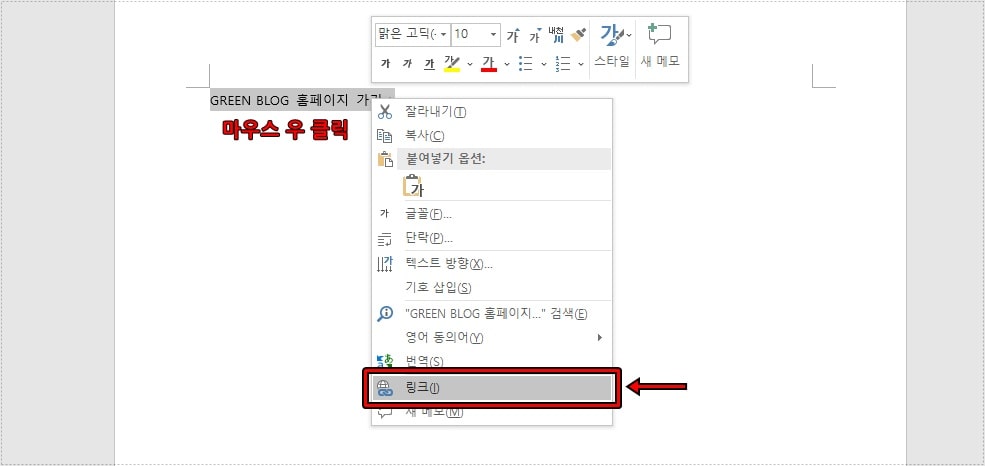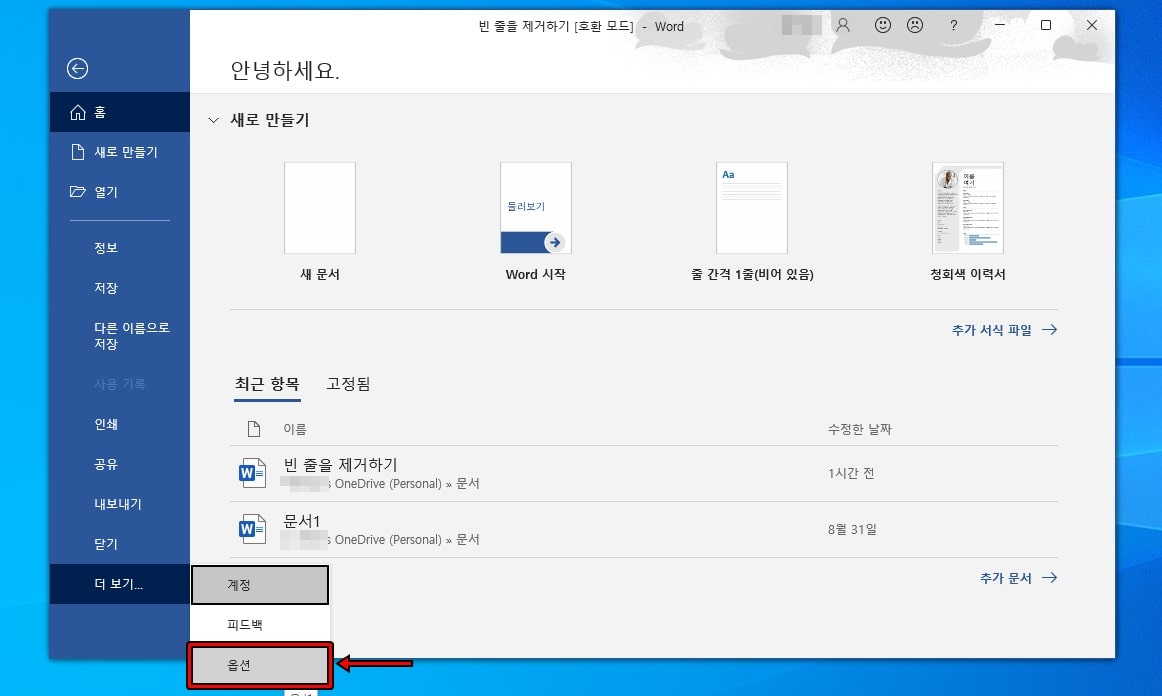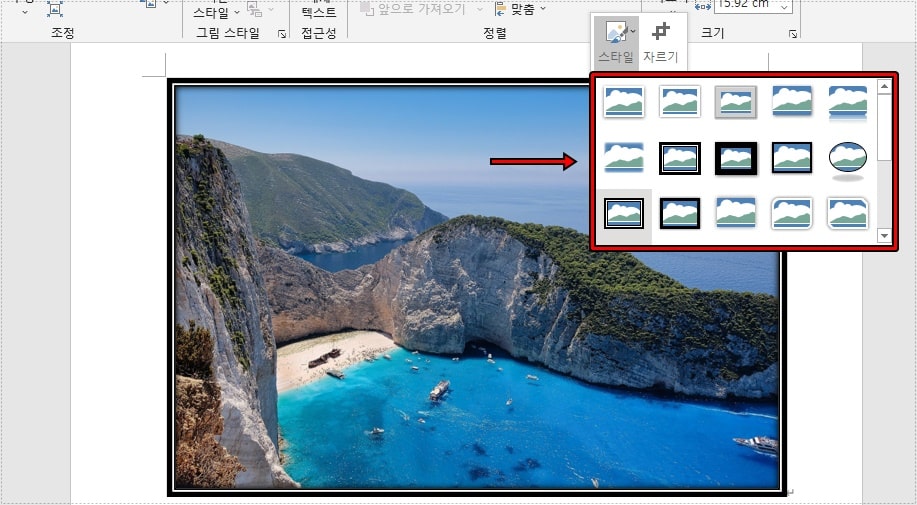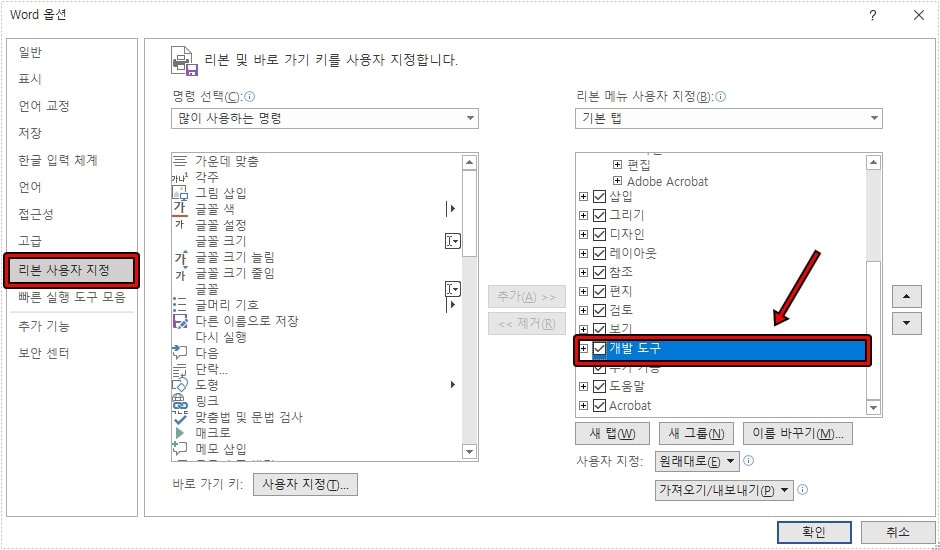MS Word로 글을 작성할 때 보통은 Enter(엔터)를 눌러서 줄을 바꾸게 되는데 설정을 바꾸지 않을 경우에는 단락으로 구분이 되면서 줄 간격이 크게 벌어지게 됩니다. 그래서 Shift-Enter를 사용해서 줄 바꿈으로 해야 줄 간격이 벌어지지 않습니다.
MS Word를 처음 사용할 경우 이 차이점을 모르는 경우가 있는데 그럴 경우 줄 간격이 벌어진 상태로 작업을 하게 되고 줄 간격을 줄일려고 해도 원하는 만큼 되지 않습니다.
그래서 Enter와 Shift-Enter 사용에 대한 차이점과 함께 Enter를 누를 경우 단락이 아닌 줄 바꿈으로 설정하는 방법까지 알아보겠습니다.
Enter 키를 누르면 줄 바꿈이 아닌 새 단락이 적용되는 이유는?
MS Word는 기본적으로 단락으로 설정되어 있기 때문입니다. 새 단락을 새 줄로 적용하고 싶다면 설정을 하시면 됩니다.
Enter 키를 새 단락이 아닌 줄 바꿈으로 설정하는 방법은?
홈 메뉴에서 선 및 단락 간격 > 줄 간격 옵션 > 간격에서 단락 뒤를 0으로 수정 > 같은 스타일의 단락 사이에 공백 삽입 안 함을 체크하시면 됩니다.
목차
Shift-Enter 차이점
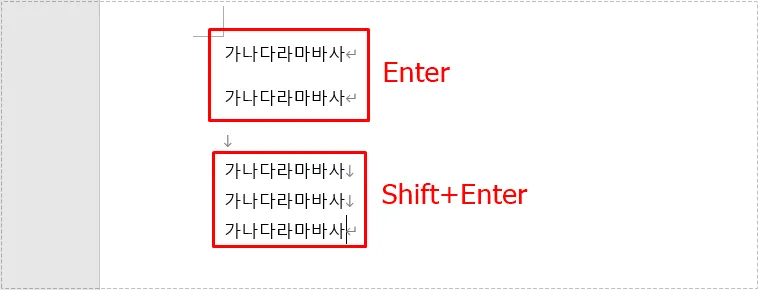
위의 이미지를 보게 되면 Enter와 Shift-Enter의 차이점을 아실 수 있을 것입니다. Enter를 누를 경우 단락으로 구분이 되기 때문에 줄 간격이 넓고 Shift+Enter를 누를 경우 줄 바꿈으로 되기 때문에 줄 간격이 좁다고 할 수 있습니다.
단락을 많이 사용하는 분들이라면 위의 방법이 편할 수 있지만 그렇지 않을 경우에는 매번 Shift키를 눌러야 하기 때문에 불편할 수 있습니다.
그래서 Enter를 단락이 아닌 줄 바꿈으로 설정하는 방법을 알아보겠습니다.
Enter 줄 바꿈 설정
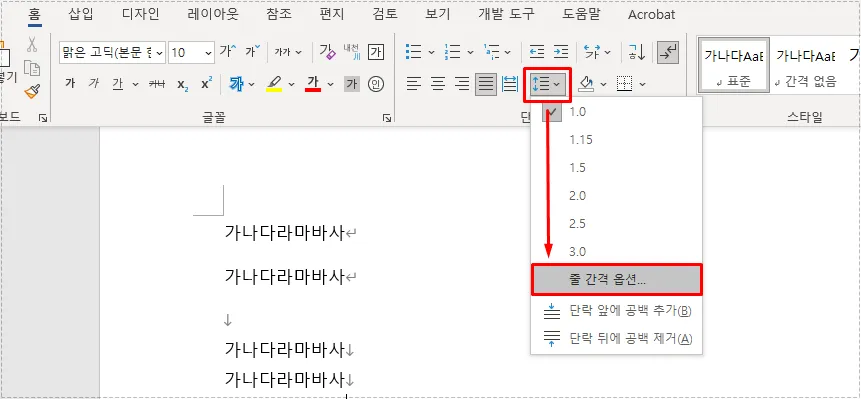
Enter를 단락이 아닌 줄 바꿈으로 설정하는 방법은 메뉴 홈에서 위에 표시한 선 및 단락 간격을 클릭하신 후에 줄 간격 옵션으로 들어가시면 됩니다.
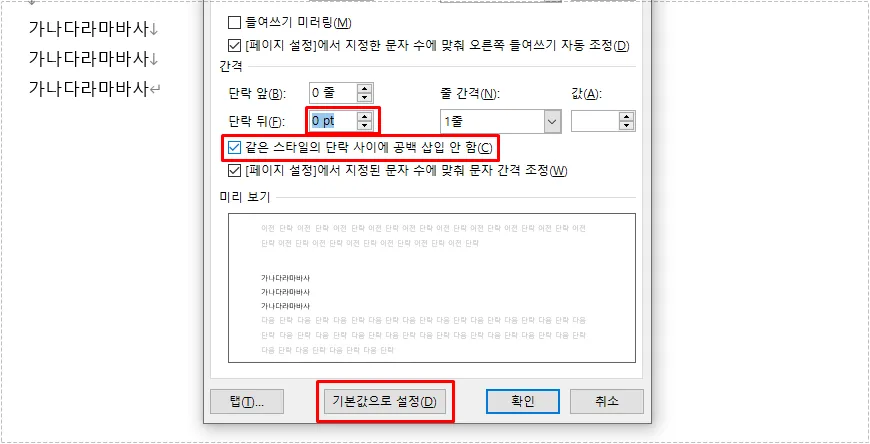
줄 간격 옵션으로 들어가게 되면 중간에 간격 옵션이 있는데 여기서 단락 뒤는 0으로 그 바로 아래에 있는 같은 스타일의 단락 사이에 공백 삽입 안 함을 체크하시면 됩니다.
그 다음 현재 문서에서만 해당 설정을 사용할 경우에는 확인을 누르시면 되고 앞으로 계속 해당 설정을 사용할 경우에는 기본값으로 설정을 누르시면 됩니다.
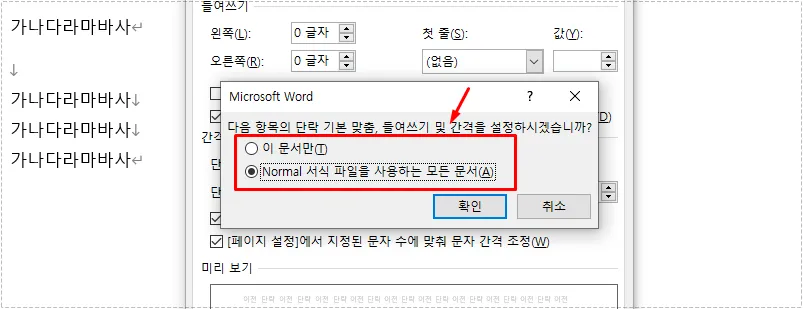
기본값으로 설정을 누르게 되면 해당 문서, 모든 문서 2가지 옵션이 있는데 앞으로 계속 해당 간격 옵션을 사용할 경우에는 두 번째에 있는 Normal 서식 파일을 사용하는 모든 문서를 체크하시고 확인을 누르시면 됩니다.
이제 글을 작성할 때 Shift+Enter를 누르지 않고 Enter를 누르게 되면 단락이 아닌 줄 바꿈으로 적용이 됩니다.
▶ MS Word 영어 악센트 표시하는 키보드 사용 방법