MS워드로 문서를 작성하다보면 빈줄이 생길 때가 있습니다. 이때는 보통은 직접 하나 하나 제거를 하는 경우가 있는데 이러면 시간이 너무 오래 걸리기 때문에 MS워드 빈줄 자동 제거 기능을 활용하면 시간을 단축할 수 있습니다.
빈줄 제거 기능은 일반적인 클릭만 해서 적용되는 것은 아니지만 간단한 수식어만 입력하게 되면 되기 때문에 어렵게 느끼시지 않으셔도 됩니다. 그러면 아래에 어떤 기능을 이용해서 전체 빈줄을 한꺼번에 제거할 수 있는지 알아보겠습니다. – MS워드 공식 사이트
목차
단락 기호 표시 설정
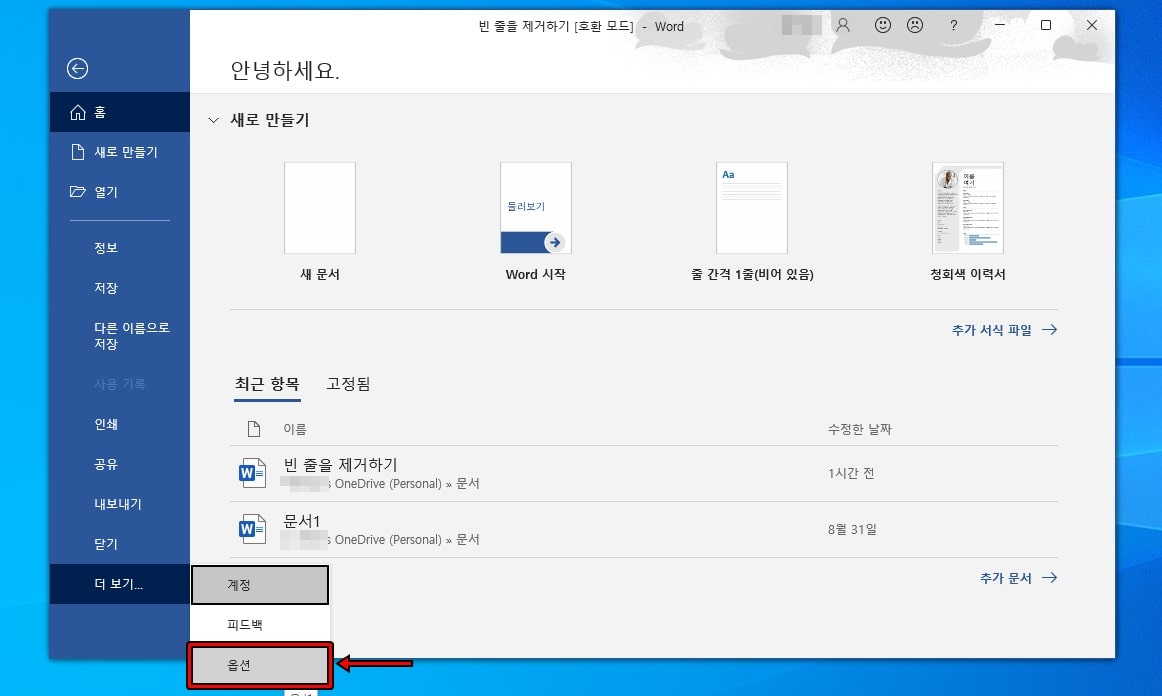
먼저 빈줄을 표시하는 단락 기호 설정 방법에 대해서 알아보겠습니다. 상단 파일 메뉴를 누르게 되면 위와 같은 화면이 나오게 되는데 여기서 더보기 > 옵션을 누르시면 됩니다.
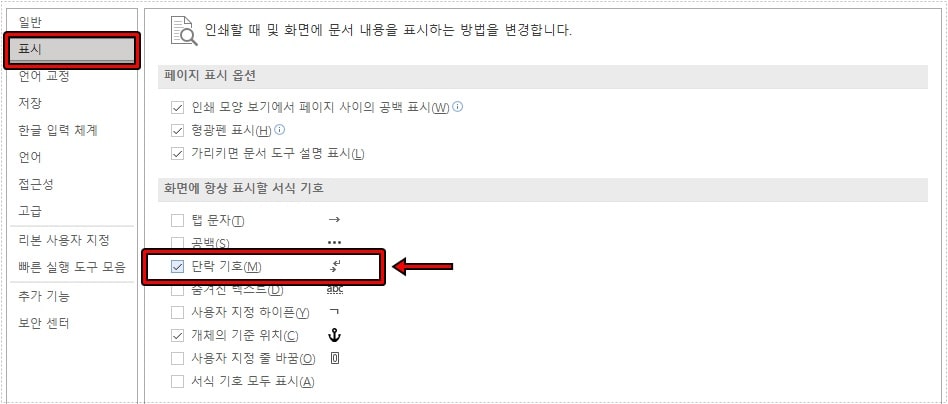
더보기 > 옵션으로 들어가게 되면 다양한 설정들이 나오게 되는데 여기서 왼쪽 카테고리에서 표시를 누르게 되면 화면에 항상 표시할 서식 기호에서 단락 기호를 볼 수 있습니다.
단락 기호가 있으면 빈줄과 마지막 단락을 알 수 있기 때문에 기본적으로 사용하지만 해당 표시가 불편하실 분들은 체크 해제를 해서 비활성화하시면 됩니다.
MS워드 빈줄 전체 제거
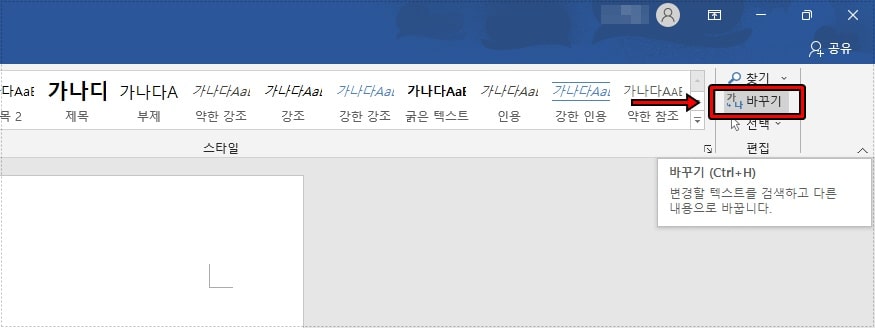
MS워드 빈줄를 손쉽게 제거하는 방법은 메뉴에서 홈을 클릭한 상태에서 오른쪽 끝을 보게 되면 바꾸기를 볼 수 있을 것입니다.
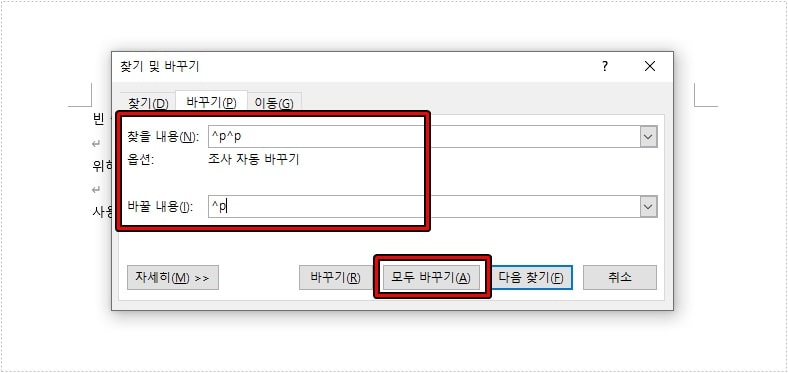
바꾸기로 들어가게 되면 찾기 및 바꾸기 옵션이 나오게 되는데 찾을 내용에 ^p^p 입력하고 바꿀 내용은 ^p 이라고 입력한 다음에 모두 바꾸기를 누르시면 됩니다.
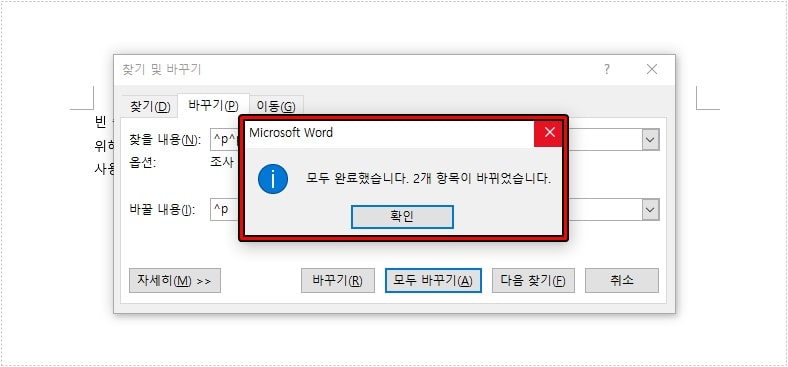
모두 바꾸기를 누르게 되면 위에 보이는 것처럼 결과 창이 나오게 되고 확인을 누르고 창을 닫으시면 됩니다.
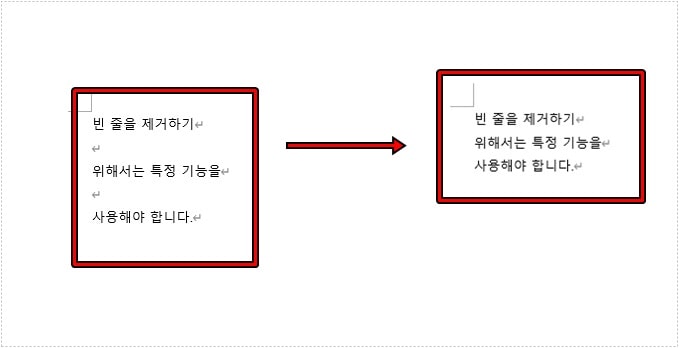
바꾸기 기능을 이용해서 MS워드 빈줄을 입력한 수식으로 바꾸게 되면 위에 보이는 것처럼 빈줄이 사라진 것을 확인하실 수 있을 것입니다. 직접 하나 하나 빈줄을 제거하려면 힘들기 때문에 바꾸기 기능을 알아두셨다가 유용하게 사용해보시길 바랍니다.
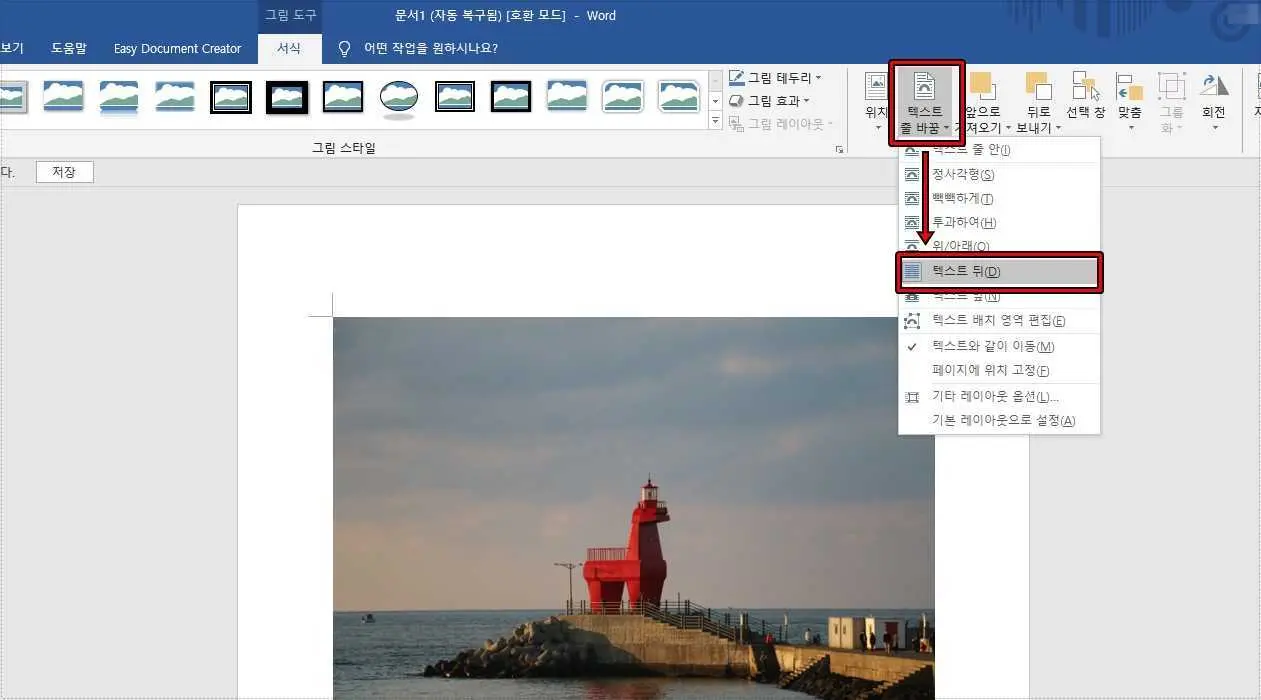
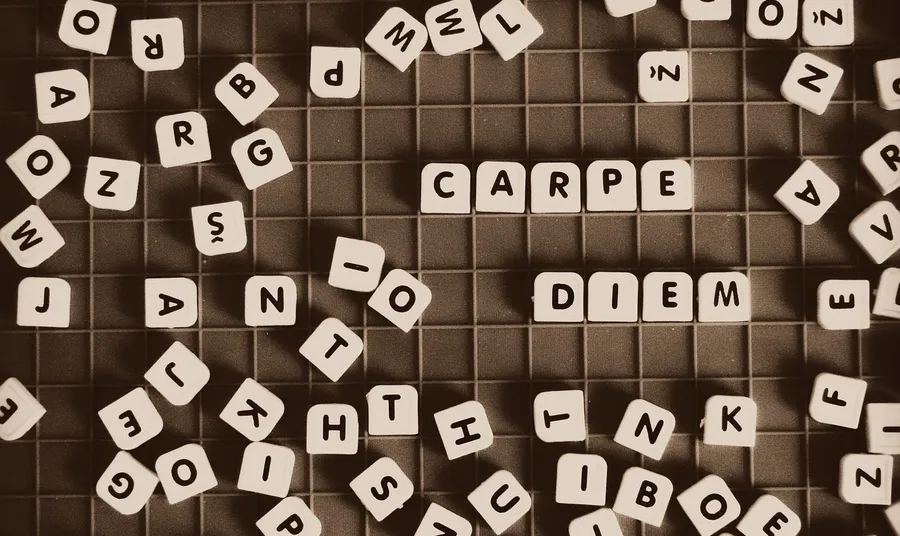
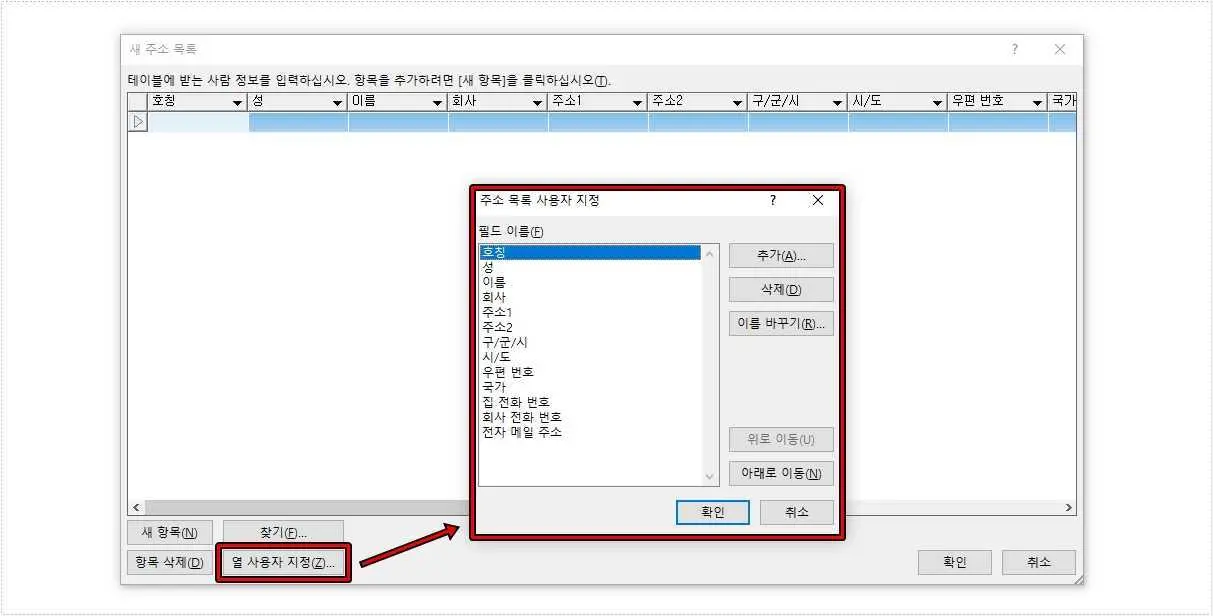
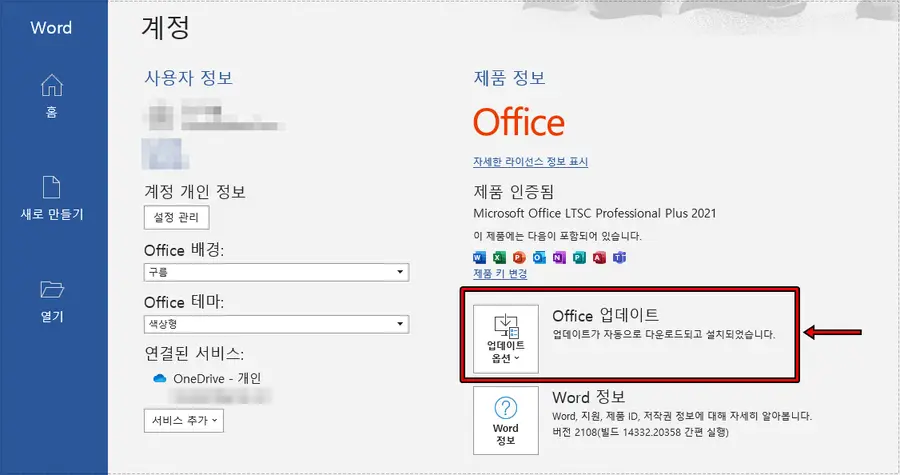
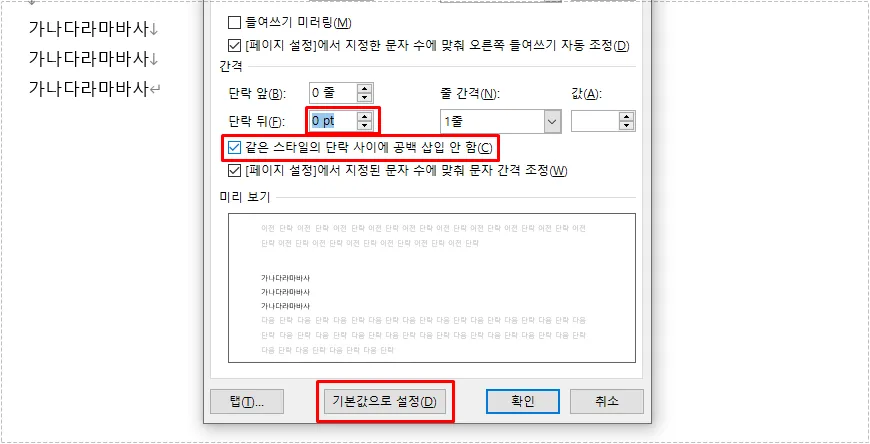
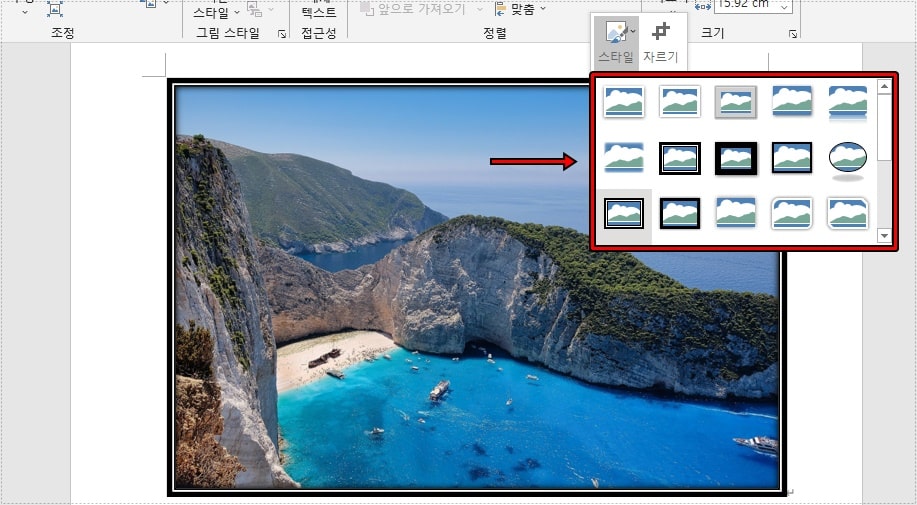
각 줄 끝의 단락 기호가 스샷처럼 <┘ 형태(단락 기호)이면 ^p지만
↓ 형태(사용자 지정 줄 바꿈)로 되어있는 경우엔 ^l입니다. (소문자 L)