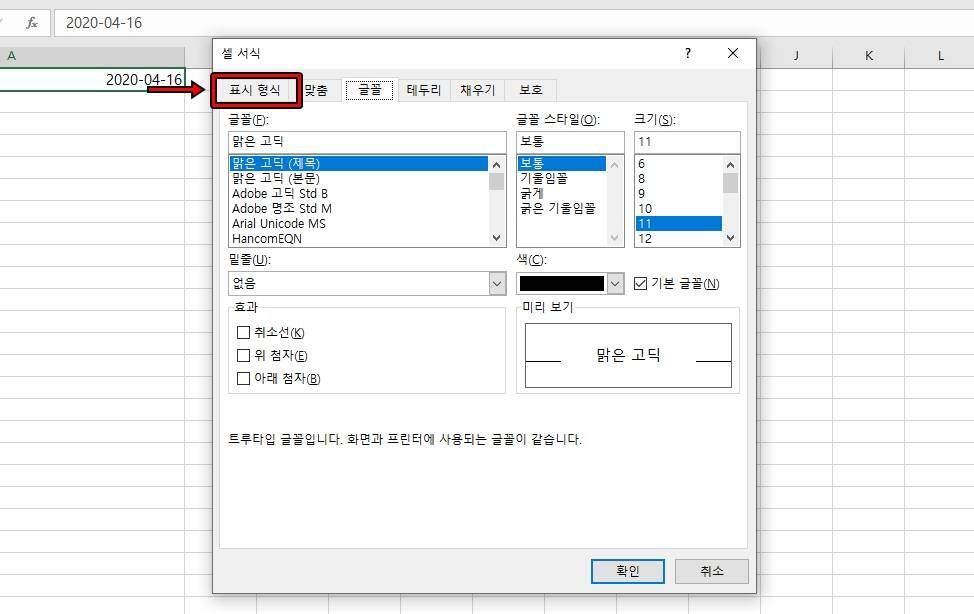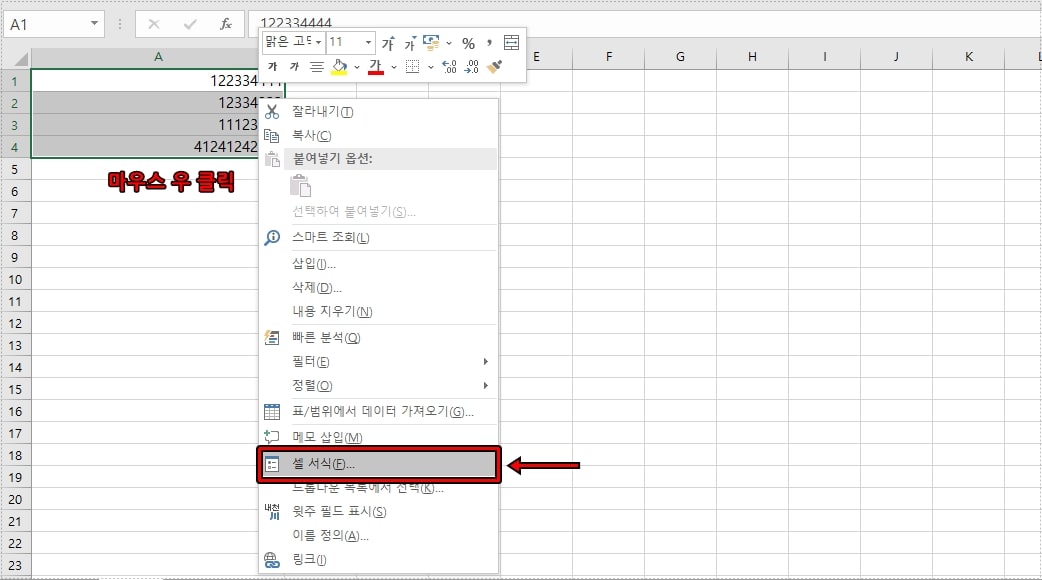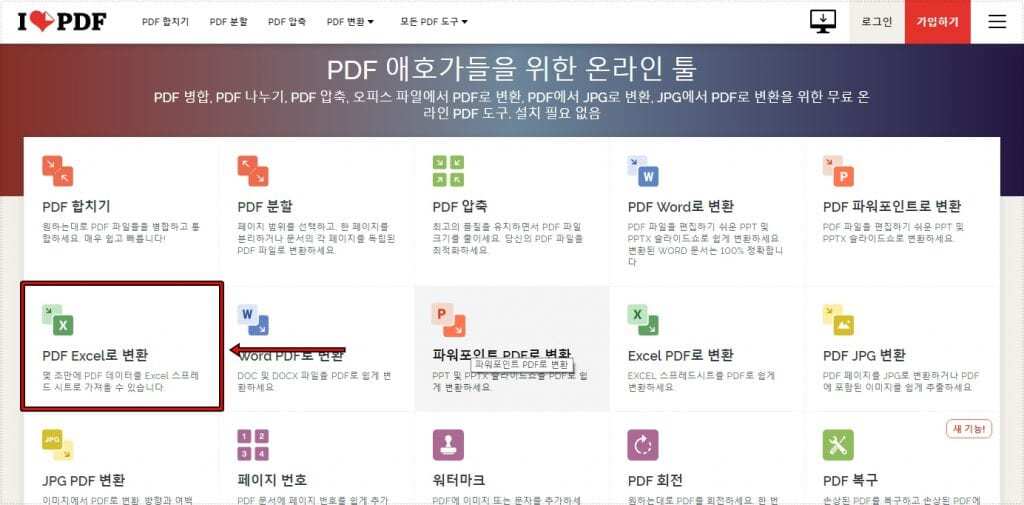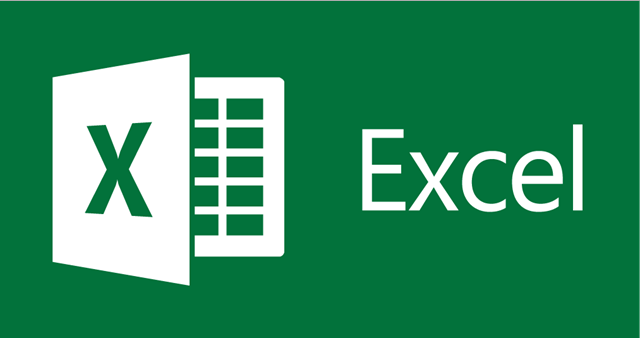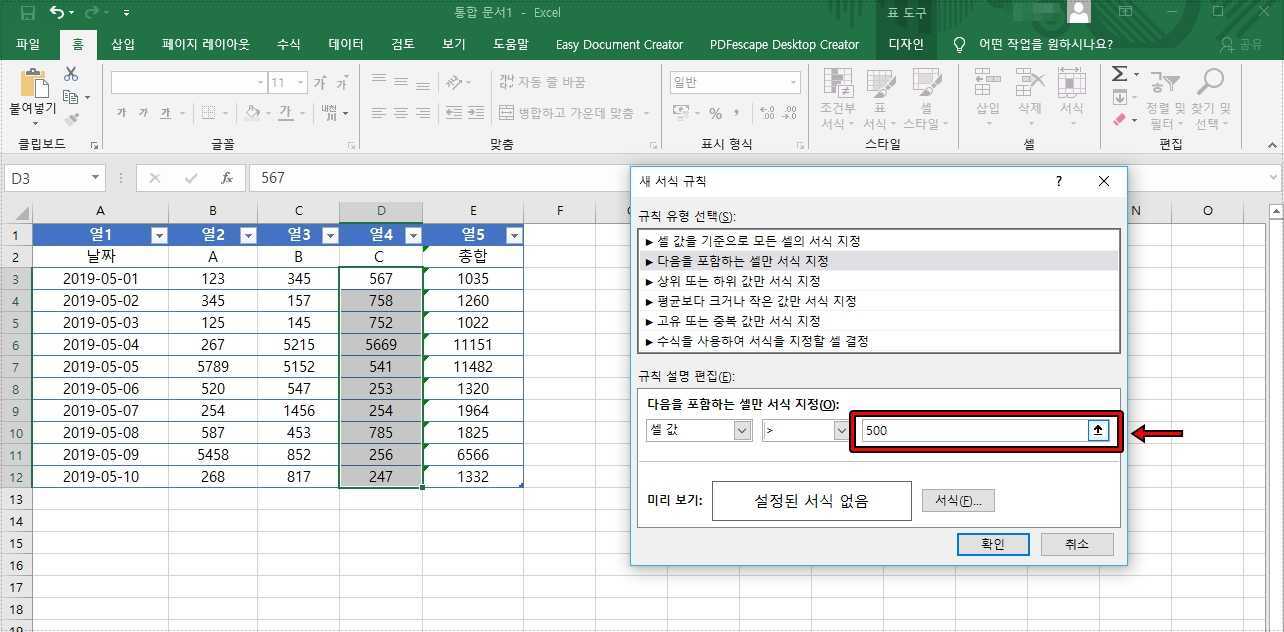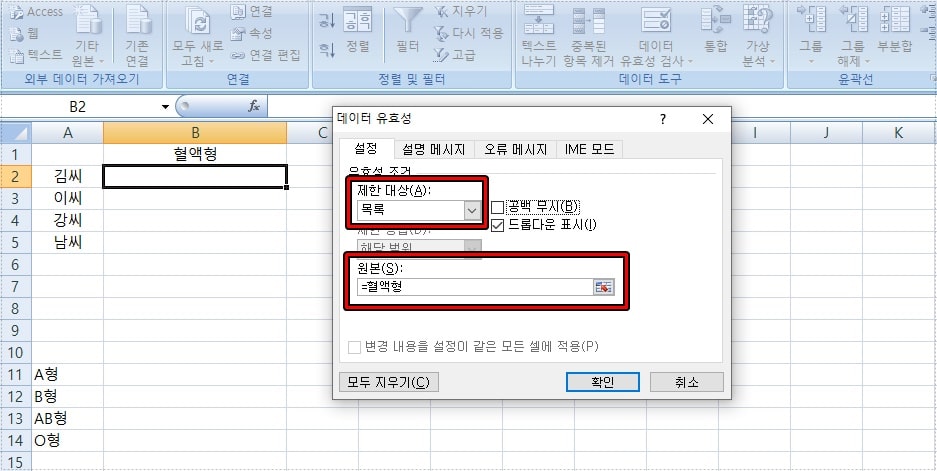엑셀(Excel) 작업을 할 때 비어 있는 행이 발생하는 경우가 있습니다. 이때 하나씩 제거를 하는 것은 시간이 많이 걸리기 때문에 한꺼번에 삭제하는 방법이 없을까 하고 생각하게 되는데 간단하게 모두 제거를 할 수 있습니다.
비어 있는 행을 찾을 셀을 전체 선택을 하고 검색을 통해서 빈 행을 찾게 한 후에 삭제를 적용하게 되면 전체 셀에서 빈 행만 찾아서 제거를 할 수 있습니다. 빈 행이 않다면 개별로도 삭제가 가능합니다.
어려운 방법이 아닌 만큼 아래의 설명을 보시고 순서대로 하신다면 수작업이 아닌 한꺼번에 빈 행을 제거할 수 있습니다.
목차
전체 선택
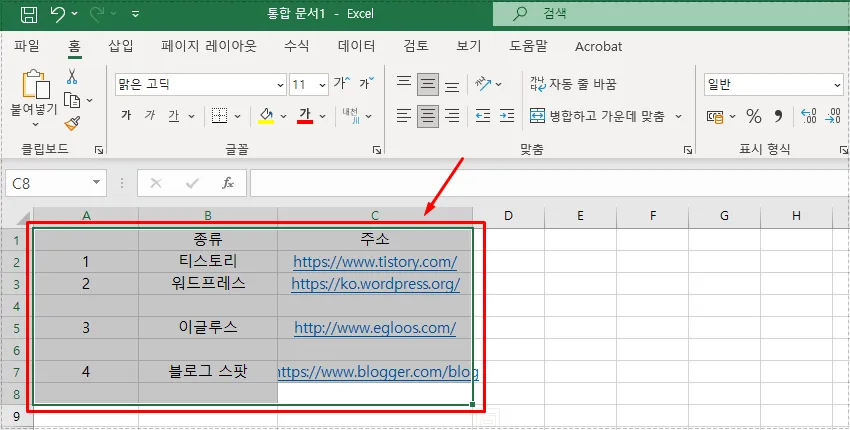
데이터 시트를 작성하다가 정보가 잘못 되어서 삭제를 할 경우 빈 행이 발생하게 되는데 이때 제거를 하기 위해서는 먼저 모든 셀을 선택하시는 것입니다. 마우스로 드래그하게 되면 어렵지 않게 선택하실 수 있을 것입니다.
비어 있는 행 찾기
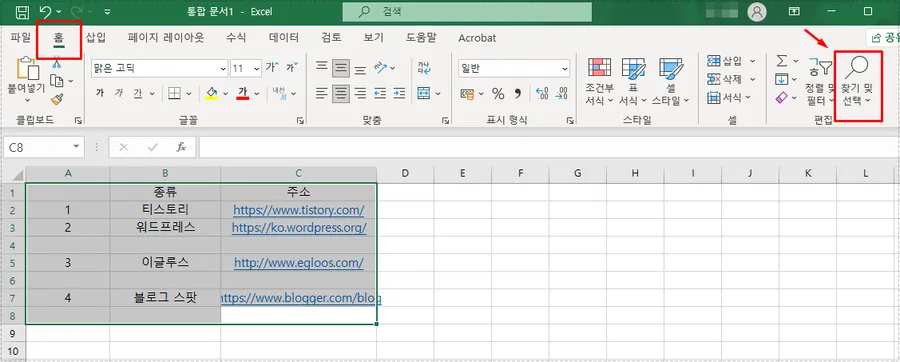
모든 셀을 선택하였다면 이제 빈 행을 찾아야 하는데 상단에서 홈 메뉴을 누르신 후에 오른쪽에 찾기 및 선택을 클릭하시면 됩니다.
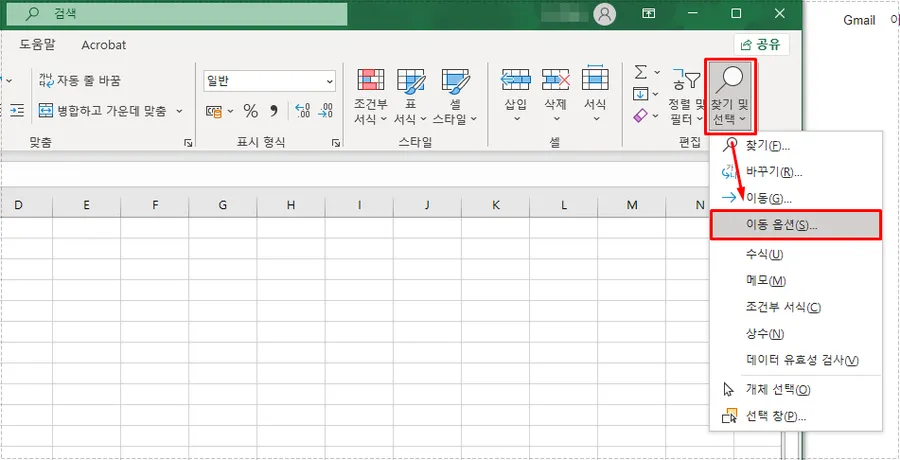
찾기 및 선택을 클릭하게 되면 옵션들이 나오게 되는데 여기서 이동 옵션을 선택하시면 됩니다.
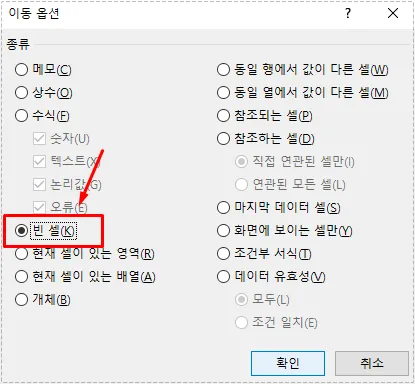
이동 옵션을 선택하게 되면 창이 나오게 되는데 여기서 빈 셀을 체크하신 후에 확인 버튼을 누르시면 됩니다.
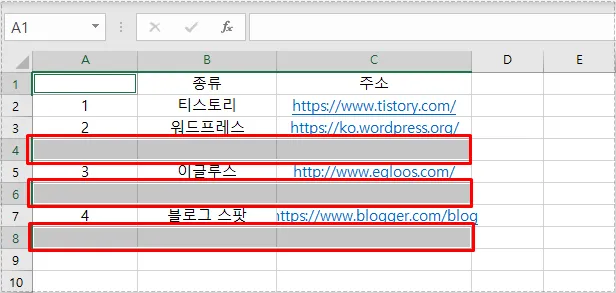
이동 옵션에서 빈 셀을 선택하고 확인을 누르게 되면 위에 보이는 것처럼 빈 행들이 회색으로 강조되어서 나오게 됩니다.
빈 행 제거하기
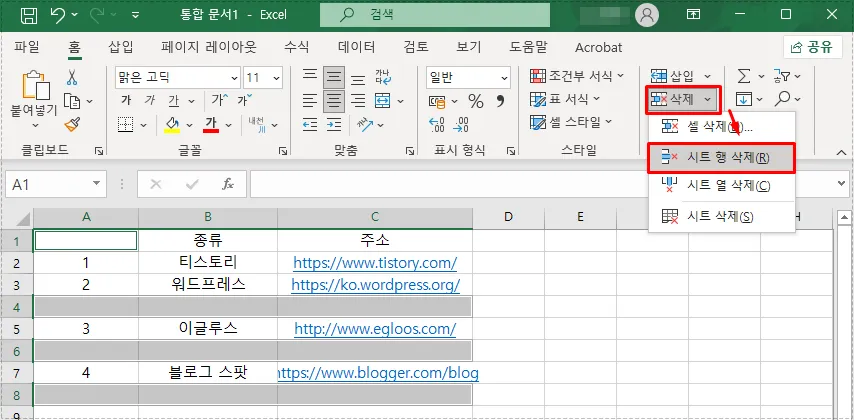
빈 행들을 찾았다면 이제 제거를 해야 하는데 상단 도구에서 오른쪽에 위치한 삭제를 클릭하신 후에 시트 행 삭제를 선택하시면 됩니다.
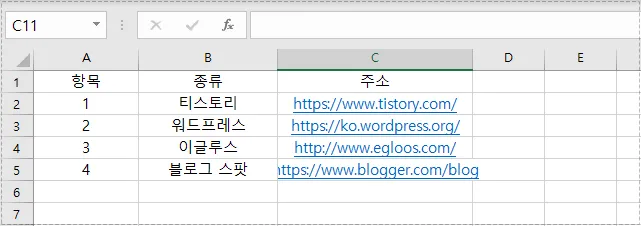
시트 행 삭제를 선택하게 되면 찾은 빈 행들이 제거되면서 위에 보이는 것처럼 빈 행이 없는 데이터 시트를 만들 수 있습니다.
글로 보게 되면 과정이 복잡해 보일 수 있지만 비어 있는 행을 찾아서 삭제하기를 선택하면 되기 때문에 직접 해보시면 어렵지 않을 것입니다.
개별 삭제
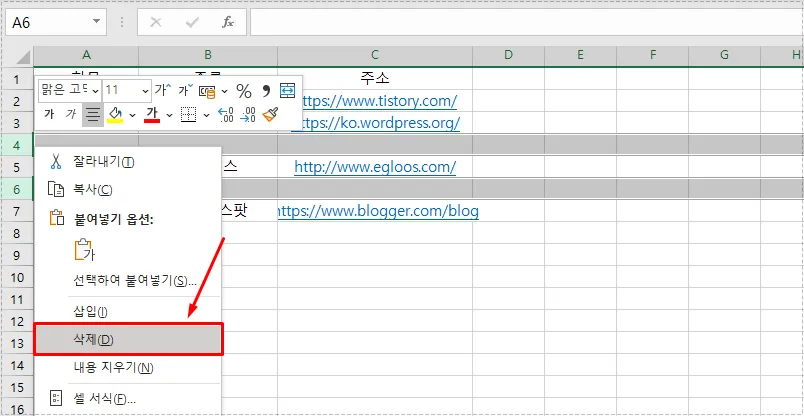
제거해야 할 빈 행이 많지 않다면 개별로 삭제하는 방법이 빠를 수 있는데 빈 행 번호에서 마우스 우 클릭을 하신 후에 삭제를 선택하시면 됩니다.
빈 행이 여러 개라면 Ctrl 키를 누른 상태에서 선택하게 되면 위에 보이는 것처럼 중간에 데이터가 있어도 여러 개를 선택할 수 있으며 한꺼번에 선택하고 싶다면 Shift 키를 누른 상태에서 선택하게 되면 처음과 끝이 한꺼번에 선택됩니다.
작성한 데이터가 많지 않다면 개별로 선택해서 제거를 하시면 되고 많은 데이터를 수정하다가 비어 있는 행들이 많아졌다면 찾기 기능을 이용해서 한꺼번에 제거를 해보시기 바랍니다.