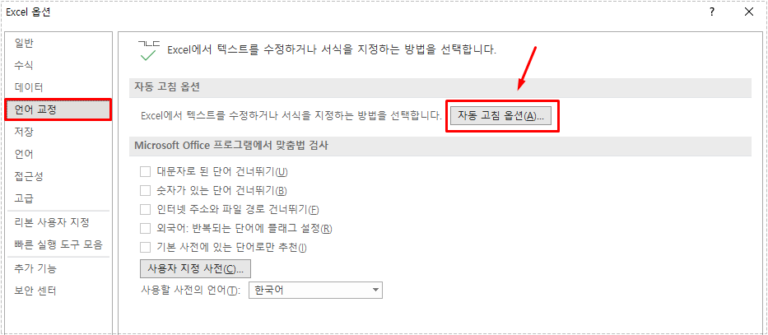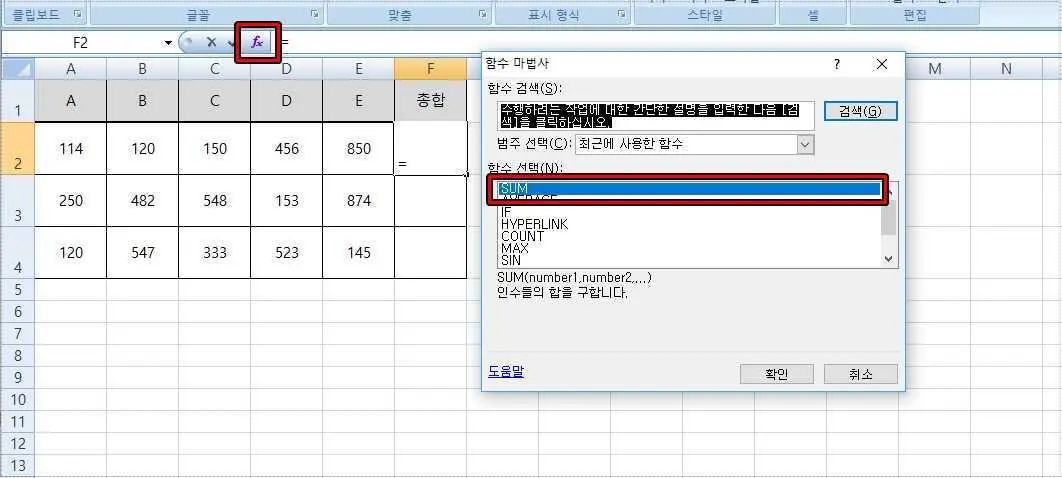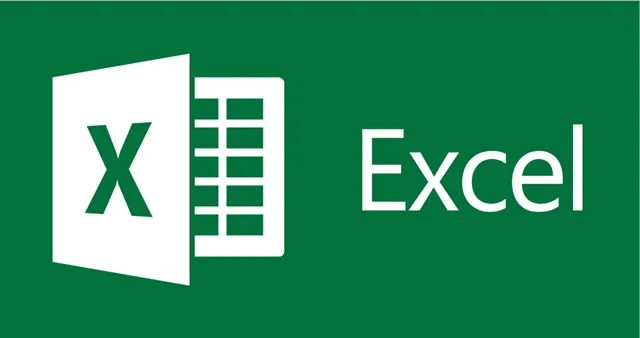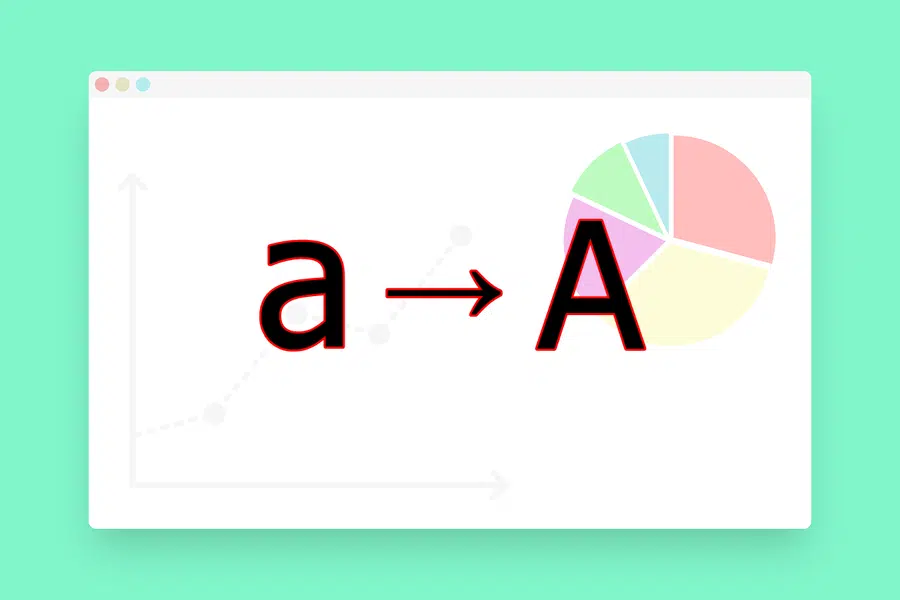엑셀 날짜 입력하시다 보면 숫자로 입력하시는 분들도 있고 년, 월, 일 추가하시는 분들도 있습니다. 애초에 원하는 방식으로 입력을 하였다면 문제가 없지만 중간에 날짜 표시 형식을 바꿔야 하는 경우 초보자 분들은 일일이 직접 바꾸시는 분들이 있습니다.
제 지인도 하나 하나 수정해서 바꾸는 것을 보았는데 시간이 많이 걸리고 힘들기 때문에 셀 서식 옵션에서 표시 형식을 이용하며 한꺼번에 어렵지 않게 바꾸실 수 있습니다.
초보자 분들은 셀 서식을 어렵게 느끼시는 분들도 있지만 한번 해보시면 정말 쉽다는 것을 알 수 있을 것입니다.
목차
엑셀 날짜 셀 서식
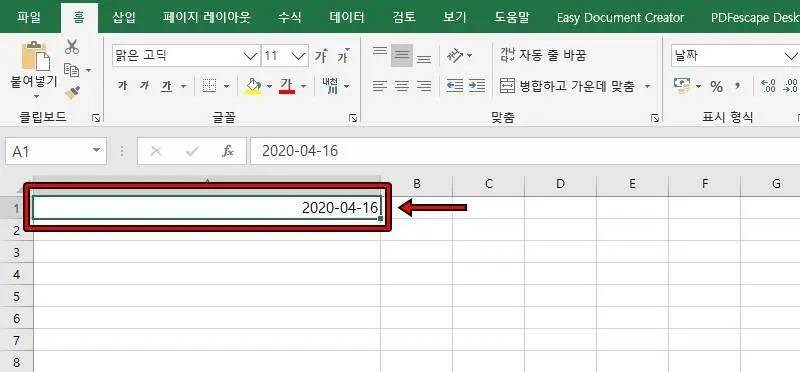
엑셀(Excel)에서 작업을 할 때 많은 양을 입력해야 한다면 년, 월, 일을 입력하는 것이 힘듭니다. 그래서 날짜를 입력할 때 숫자로 입력하는 분들이 많은데 위의 방식으로 입력하신 후에 셀 서식에서 표시 형식을 들어가게 되면 다양한 날짜 형식으로 바꿀 수 있습니다.
날짜를 입력할 때 주의 할 점은 20200416 이렇게 입력을 하게 되면 숫자로 인식을 하기 때문에 표시 형식을 바꾸더라도 인식이 되지 않습니다. 그렇기 때문에 날짜를 입력할 경우에는 2020-04-16 같은 형식으로 입력을 해야 표시 형식으로 바꿀 수 있습니다.
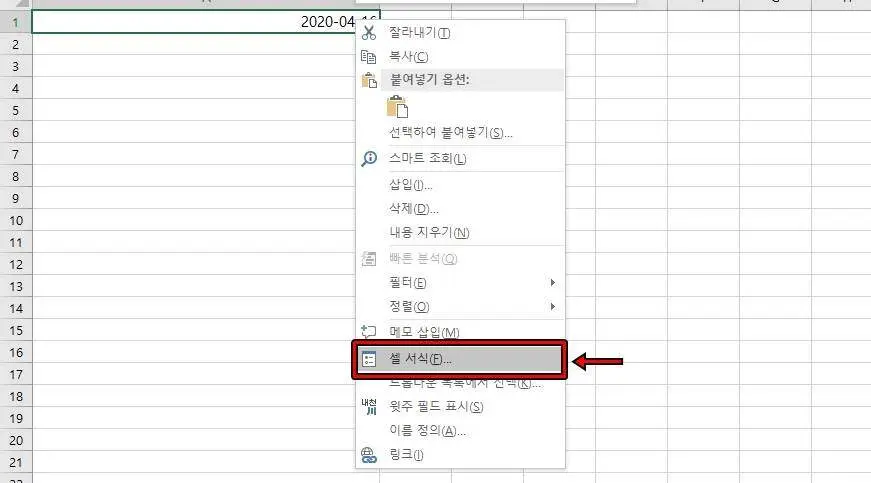
날짜를 입력하셨다면 마우스 우 클릭을 눌러서 옵션 창을 여시고 여기서 셀 서식으로 들어가시면 됩니다. 이 방법은 가장 기본적인 방법이고 단축키 Ctrl + 1 누르게 되면 빠르게 표시 형식으로 가실 수 있습니다.
표시 형식
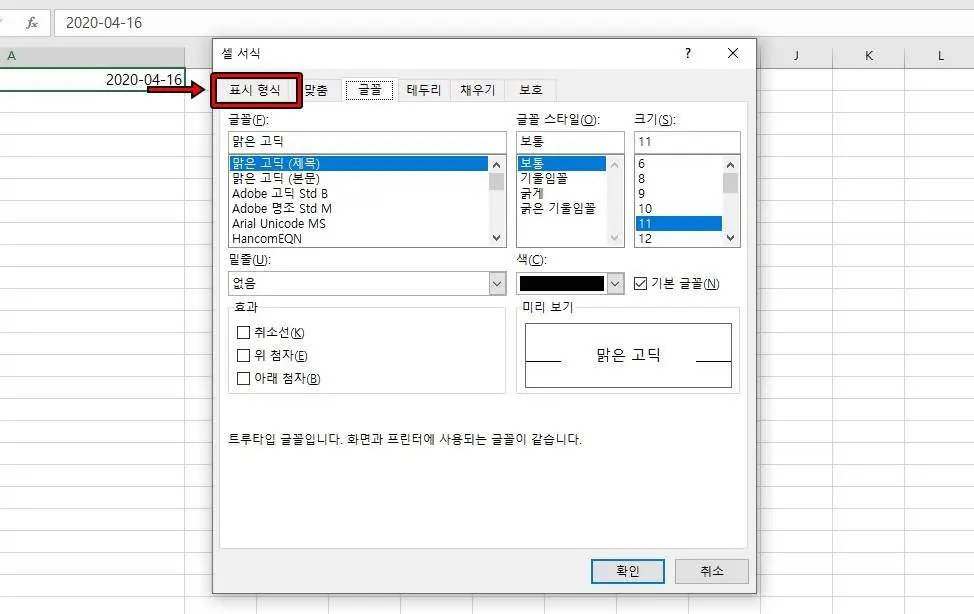
셀 서식을 클릭하게 되면 옵션 팝업창이 나오게 되는데 상단에 표시 형식, 맞춤, 글꼴, 테두리, 채우기, 보호 메뉴에서 표시 형식으로 들어가시면 됩니다.
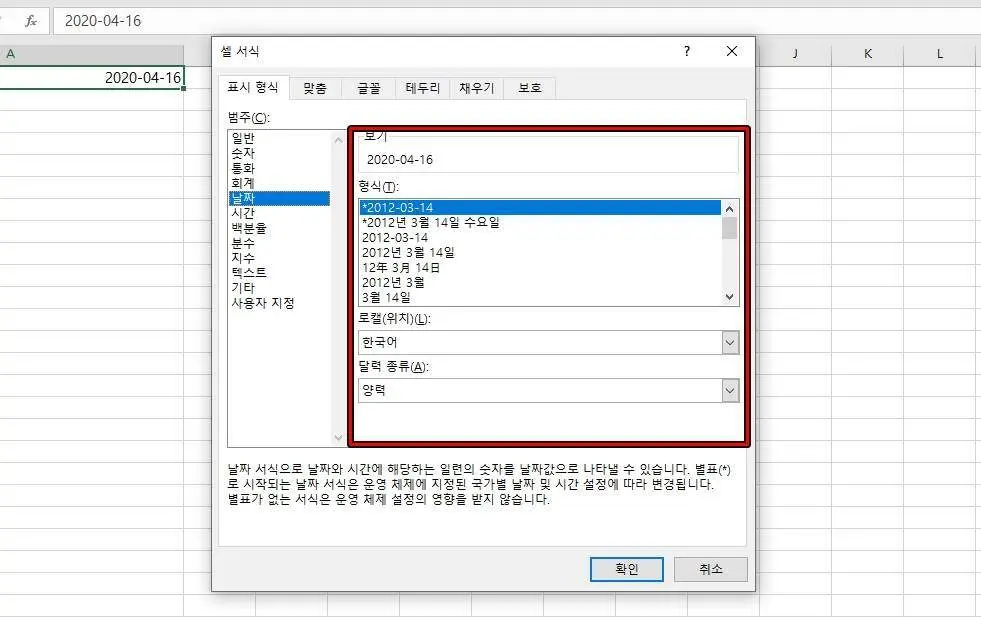
표시 형식으로 들어가게 되면 범주에 다양한 종류를 볼 수 있는데 여기서 엑셀 날짜를 선택하시면 옆에 옵션이 나오게 되는데 여기서 원하는 형식을 선택하시게 되면 보기에서 미리 볼 수 있습니다. 날짜 형식의 종류가 많기 때문에 원하는 형식을 찾으실 수 있을 것입니다.
사용자 지정
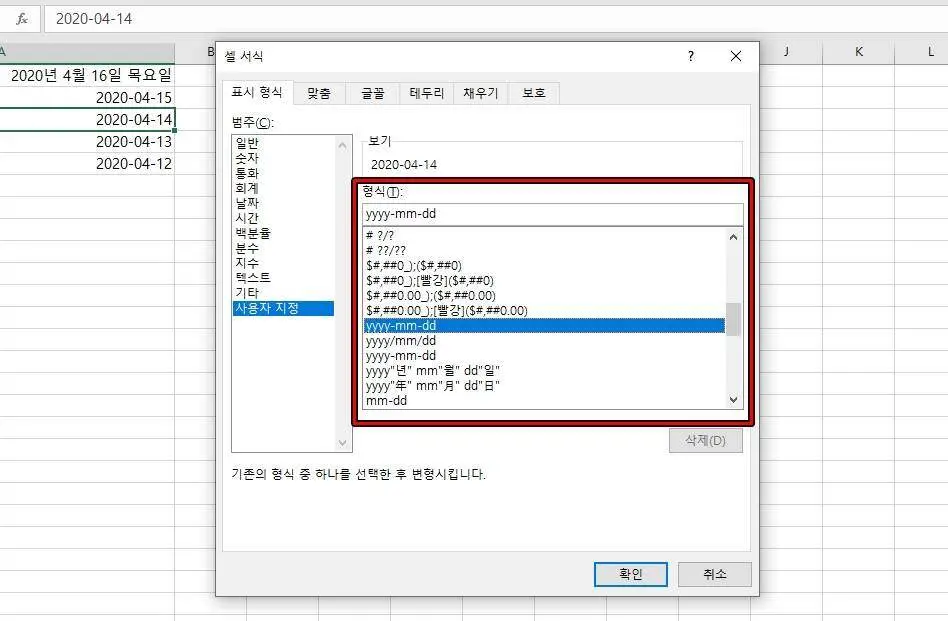
엑셀 날짜 형식에 있는 것을 선택해서 할 수도 있지만 원하는 것이 없을 수도 있습니다. 그래서 표시 형식에서는 사용자 지정이라는 것이 있는데 날짜 기준으로 설명을 드리면 yyyy(년도), mm(월), dd(일)을 의미합니다.
이 형식을 사용해서 다른 날짜를 표시할 수 있는데 예제로 2020년도 4월 16일 이라고 표시를 하려고 한다면 yyyy”년도” m”월” dd”일” 이라고 형식으로 입력해서 적용하시면 됩니다.
표시 형식은 날짜 뿐만 아니라 숫자, 시간, 통화, 백분율 등 다양하게 있기 때문에 직접 입력하기 보다는 표시 형식을 사용해서 한꺼번에 적용하는 방법으로 작업 시간을 단축해보시길 바랍니다.