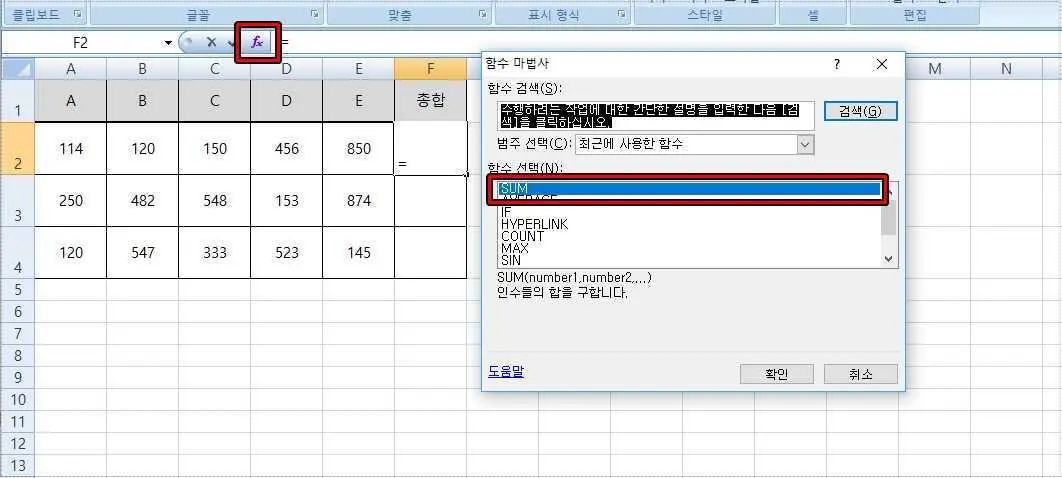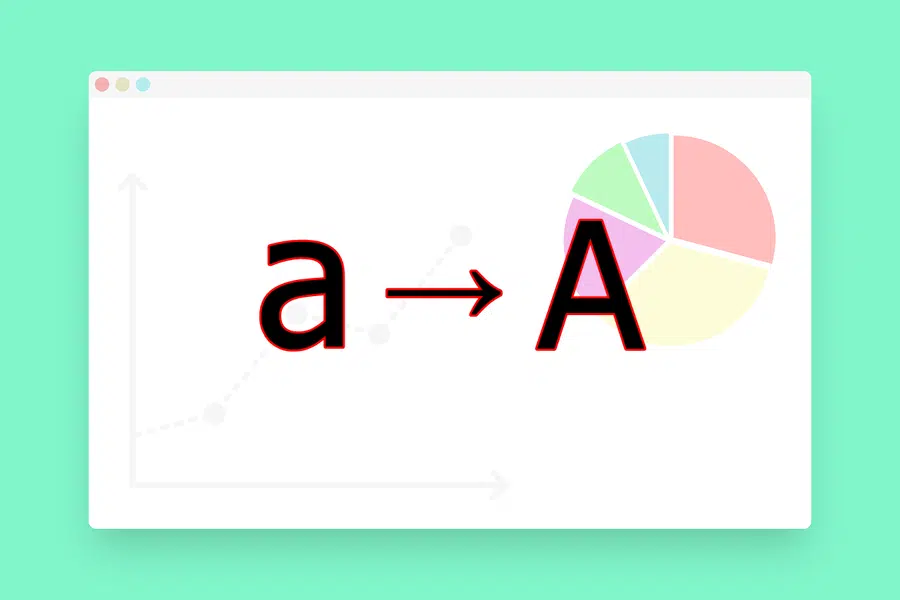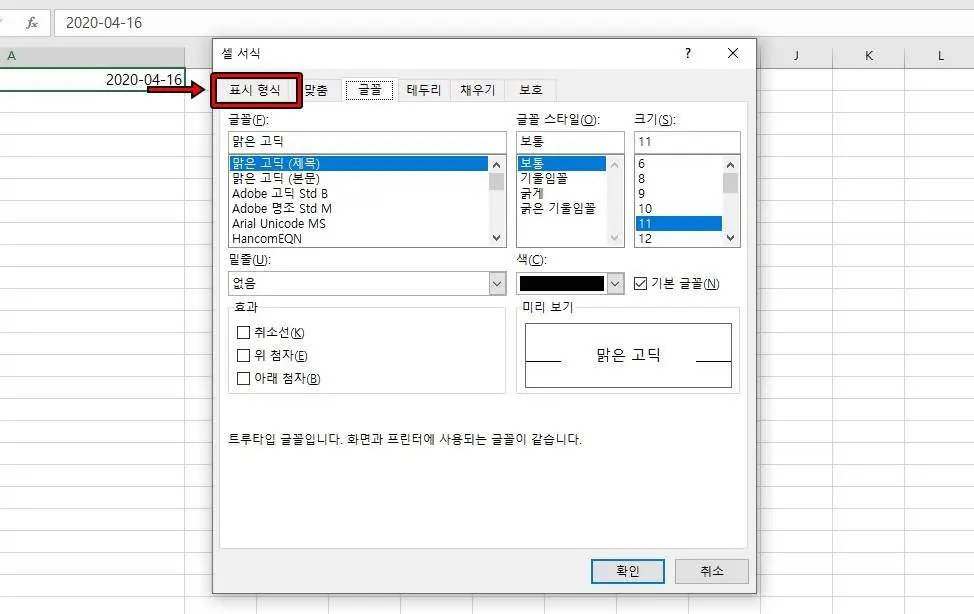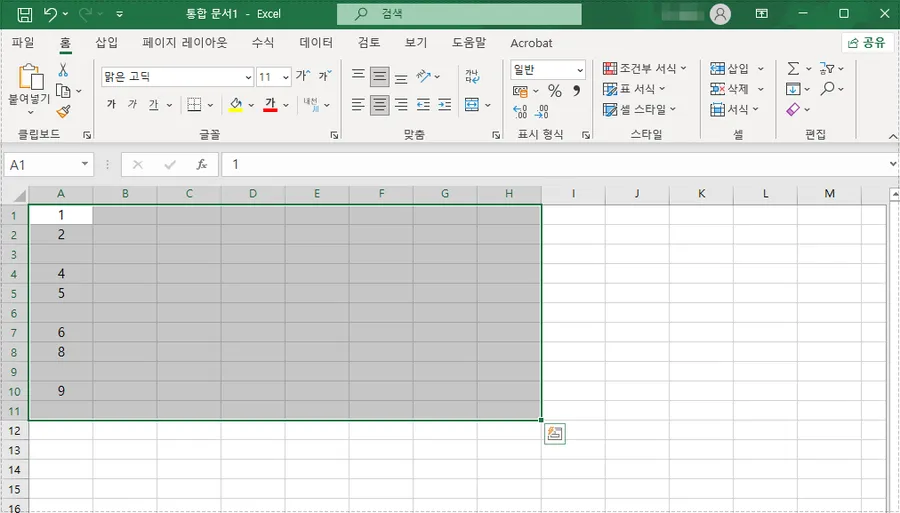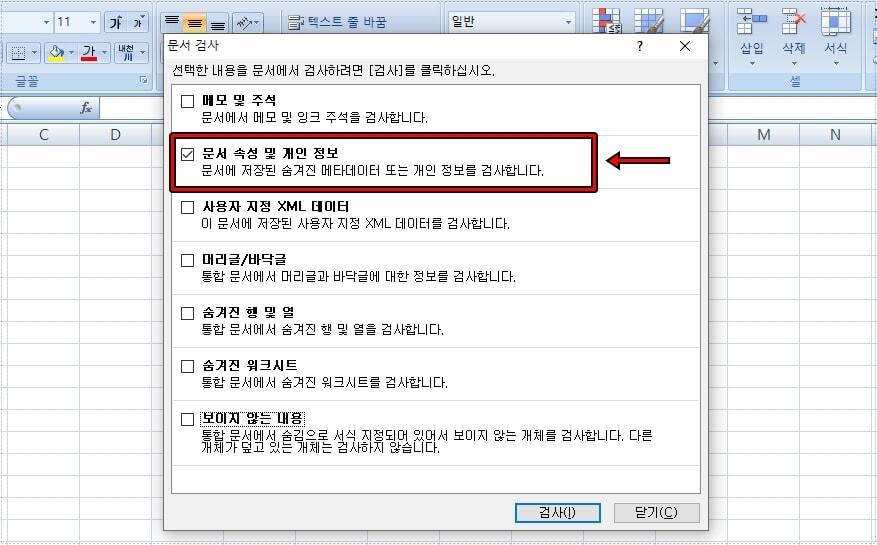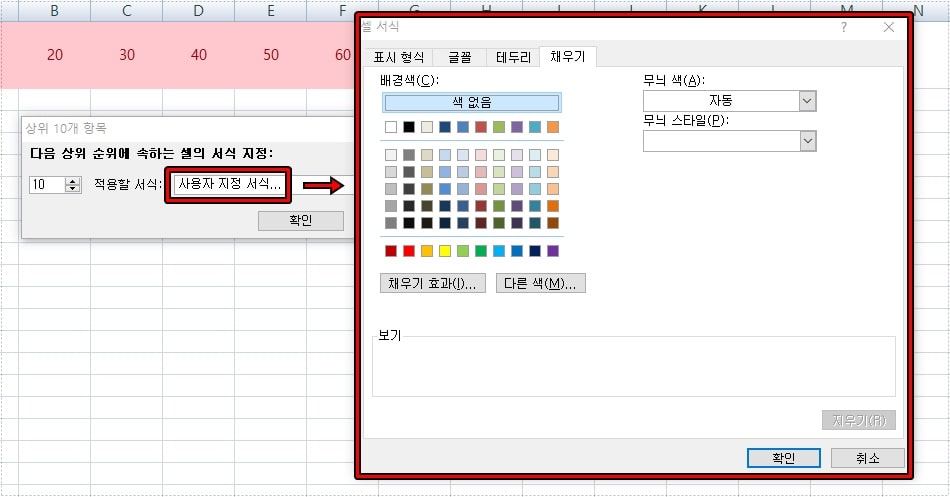엑셀을 사용하다 보면 행으로 작업을 했는데 열로 바꿔야 할 때가 있습니다. 다시 작업을 한다고 하면 시간이 많이 걸리기 때문에 한번에 바꿔주는 기능을 찾게 되는데 엑셀 행을 열로 바꾸기 하는 기능은 붙여 넣기 옵션을 사용하시면 쉽게 바꿀 수 있습니다.
이것에 대해서 오피스 도움말에서 볼 수 있지만 찾는 것이 힘들고 설명이 어렵게 나온다는 점에서 쉽게 설명을 드려볼까 합니다. 그러면 예제를 만들어서 순서대로 설명을 해보겠습니다.
목차
엑셀 행을 열로 바꾼다?
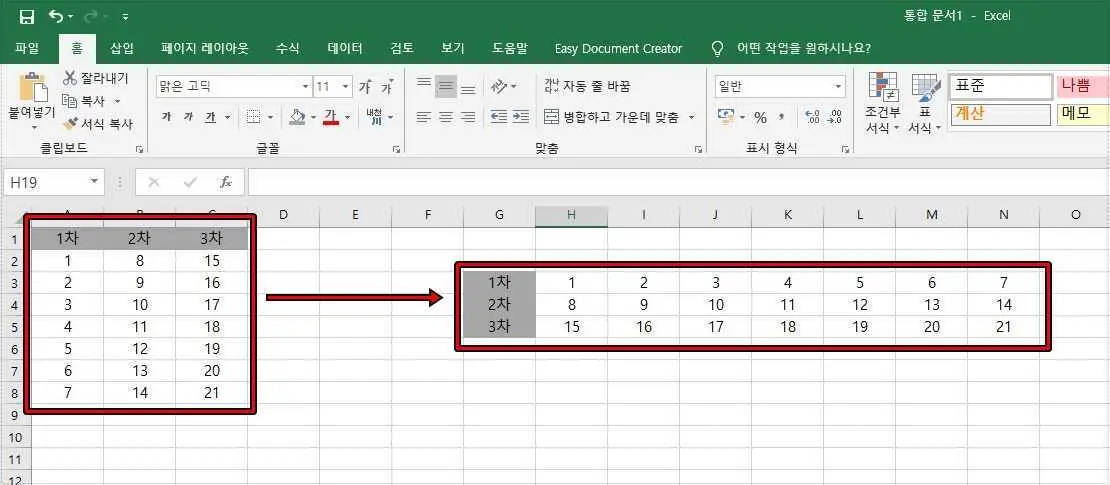
엑셀 행을 열로 바꾼다고 하면 무슨 말인지 모르시는 분들을 위해서 위에 이미지로 만들어보았습니다. 행으로 만들어진 셀의 값들을 오른쪽으로 정렬을 하게 바꾼다고 생각하시면 됩니다. 직접 입력해서 바꾸려고 한다면 시간이 많이 걸리는데 붙여 넣기 옵션을 이용하면 쉽게 할 수 있습니다.
붙여 넣기 옵션 이용 방법
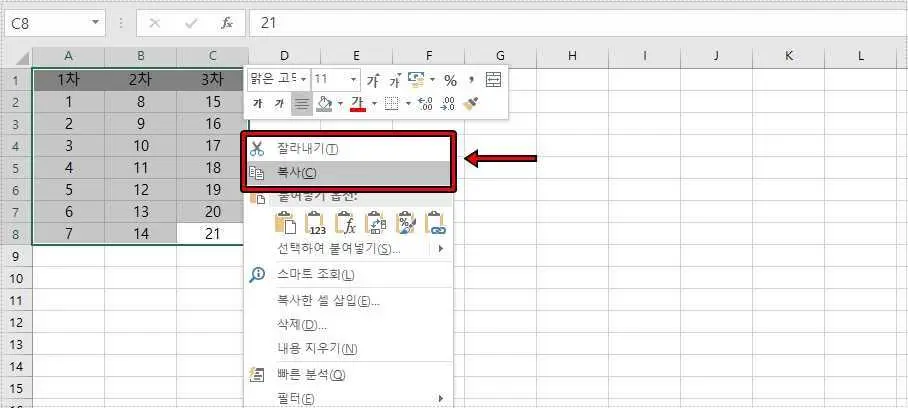
행을 열로 바꾸는 방법은 붙여 넣기 옵션을 이용하기 때문에 바꾸실 셀들을 드래그해서 선택하신 후에 마우스 우 클릭해서 복사하시면 됩니다.
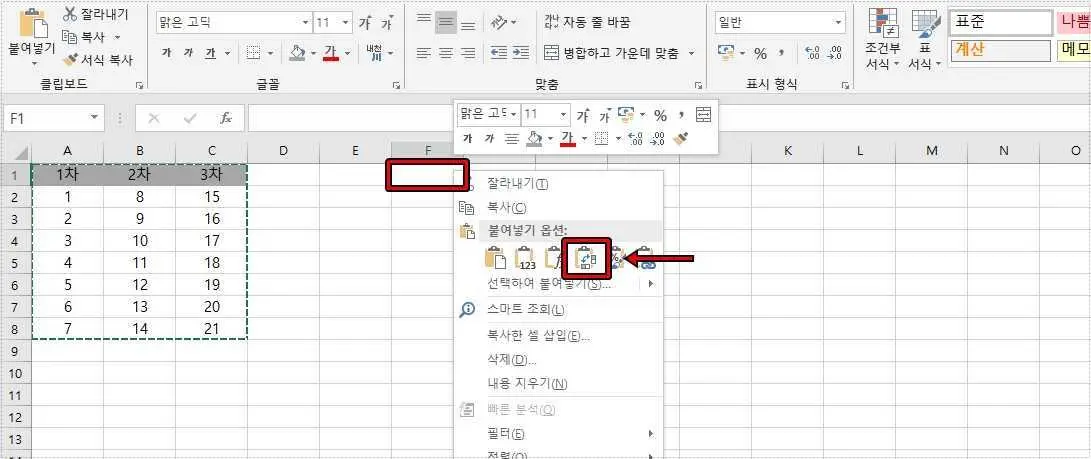
행을 열로 바꾸실 셀들을 복사했다면 빈 셀에서 마우스 우 클릭을 하게 되면 붙여 넣기 옵션이 활성화되어서 몇 가지의 옵션이 나오는 것을 볼 수 있습니다. 여기서 위에 표시한 행/열 바꾸기를 선택하게 되면 행과 열이 바뀐 모습을 볼 수 있습니다.
선택하여 붙여 넣기 이용 방법
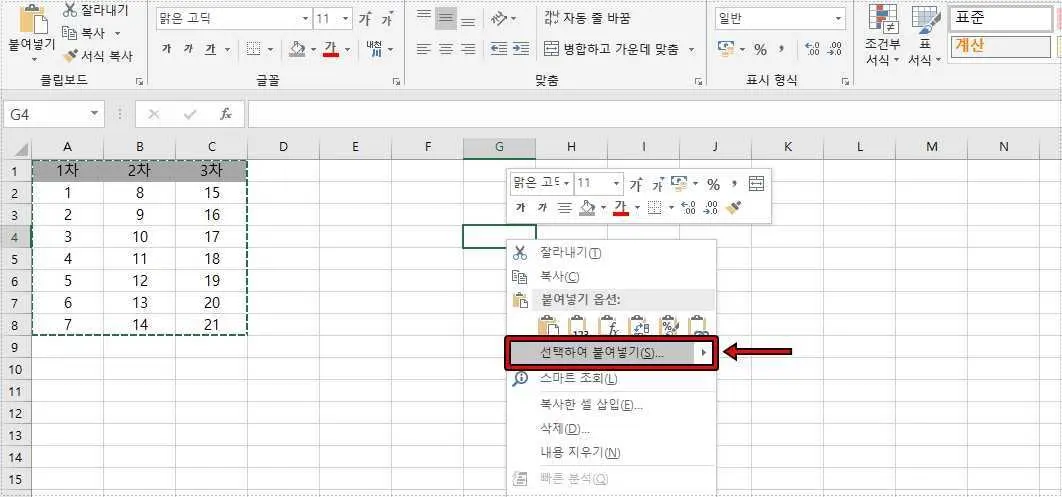
위에 설명한 대로 행을 열로 바꿀 셀을 복사를 하신 후에 빈 셀에서 마우스 우 클릭을 하게 되면 선택하여 붙여 넣기를 볼 수 있습니다. 이것을 클릭하시면 됩니다.
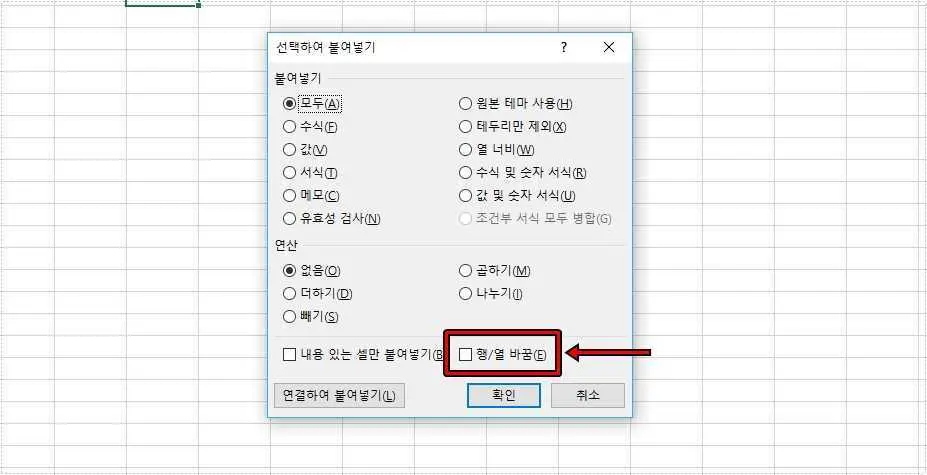
선택하여 붙여 넣기를 클릭하게 되면 하단에 행/열 바꿈이 있는데 이것을 클릭하게 되면 행과 열이 바뀌게 됩니다. 이 기능은 위에서 설명한 붙여 넣기 옵션과 다른 점은 다양한 옵션들을 한꺼번에 적용을 할 수 있다는 점으로 테두리 제외, 열 너비, 서식, 값 등을 바꾸는 것부터 연산을 추가할 수도 있습니다.
엑셀 행을 열로 바꾸기 2가지 방법을 소개해드렸는데 행과 열을 바꾸는 작업만 하신다면 첫 번째 방법을 사용하시면 되고 추가 옵션 선택까지 하고 싶다면 두 번째 방법을 선택하시면 됩니다. 이 기능을 모를 때 직접 다시 입력을 했던 기억이 있는데 저 같이 어렵게 하지 마시고 위의 설명을 보시고 빠르게 행과 열을 바꿔보시길 바랍니다.