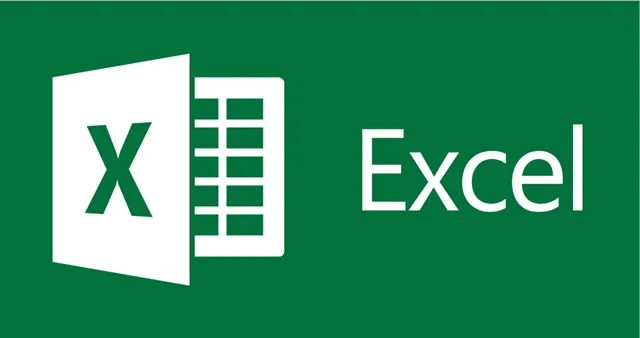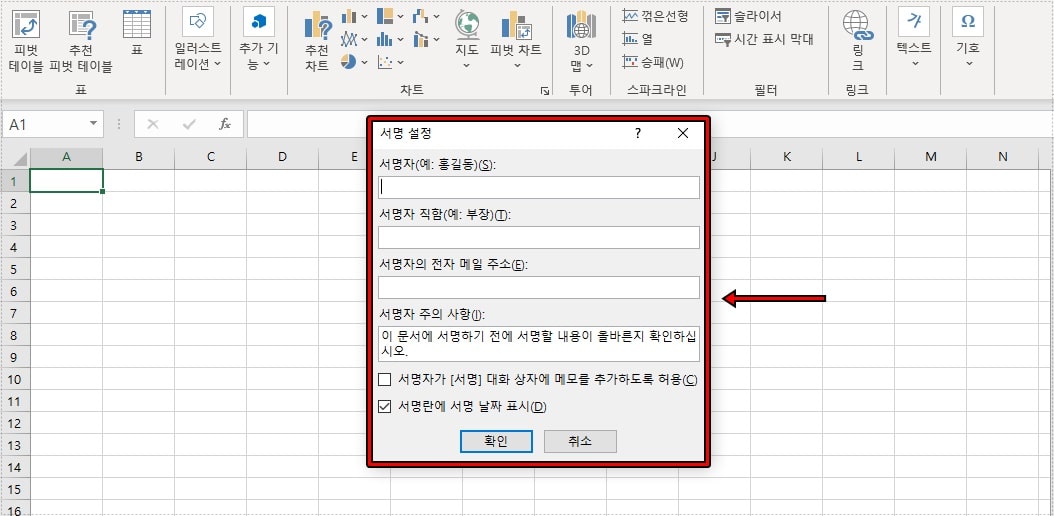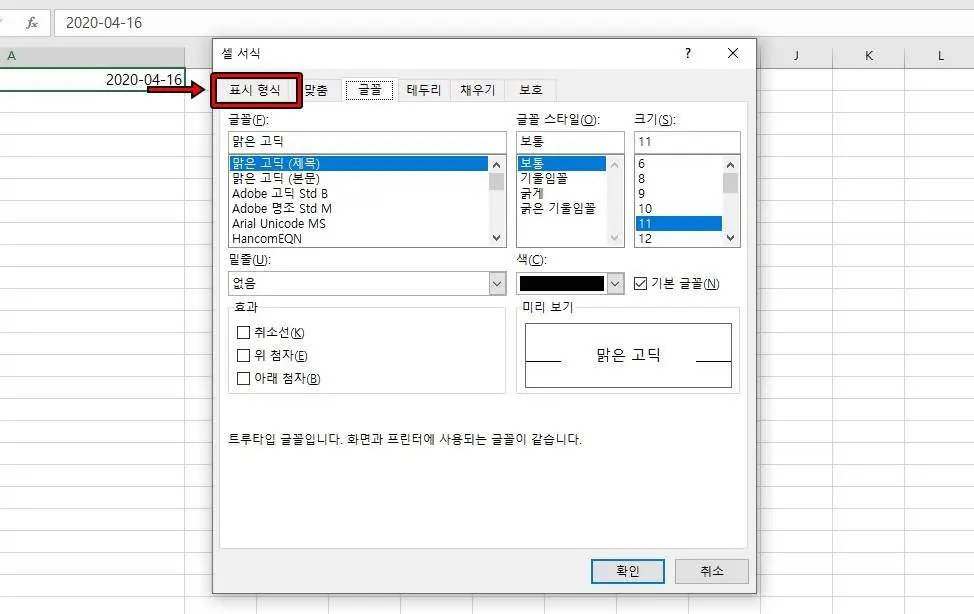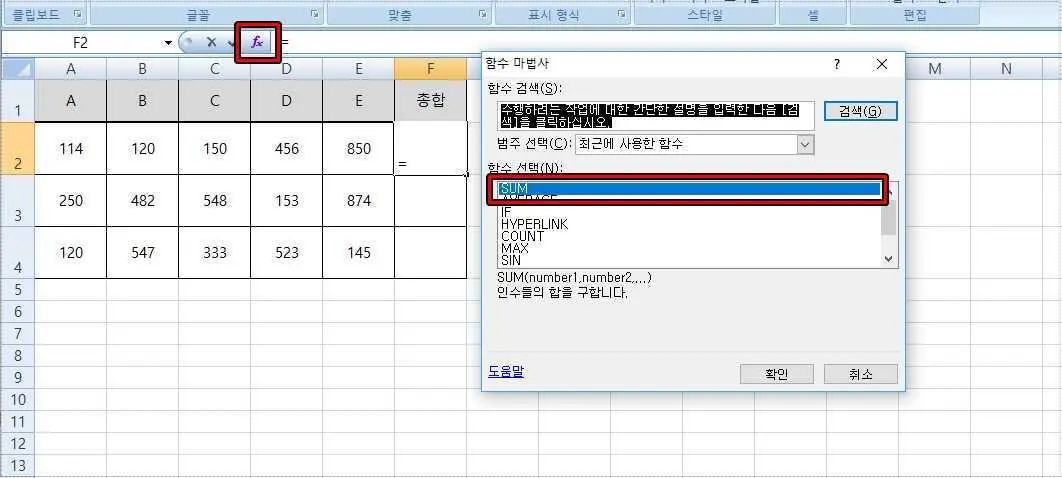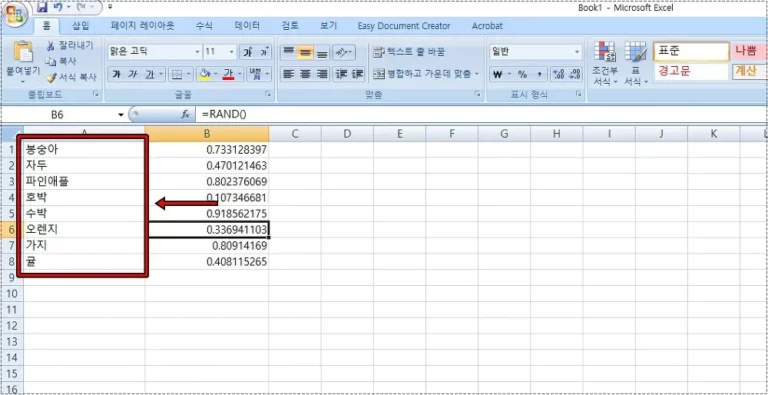엑셀 작업을 할 때 몇 가지 항목에 대해서 지속적으로 입력을 해야 하는 경우에는 시간이 오래 걸리기 때문에 항목을 선택할 수 있는 엑셀 드롭다운 목록을 만들면 편하게 작업을 할 수 있습니다.
드롭다운 목록을 사용하게 되면 스프레드시트에 데이터를 입력할 경우 효율적으로 입력할 수 있는데 화살표를 클릭하게 되면 목록이 나오게 되고 선택만 하면 되기 때문에 작업 시간을 단축할 수 있습니다.
특히 목록의 종류가 많고 텍스트가 길게 되면 입력하는 시간이 길어지는데 드롭다운 목록을 사용하면 마우스 만으로 빠르게 입력할 수 있습니다.
셀에 적용하는 방법은 그리 어렵지 않는데 하단에 적용할 내용을 입력하신 후에 셀에 해당 내용을 드롭다운 목록으로 적용하시면 됩니다. 그러면 셀에 ▼ 표시가 오른쪽에 나오게 되고 클릭하게 되면 입력한 내용을 선택하실 수 있습니다.
목차
적용할 목록 입력
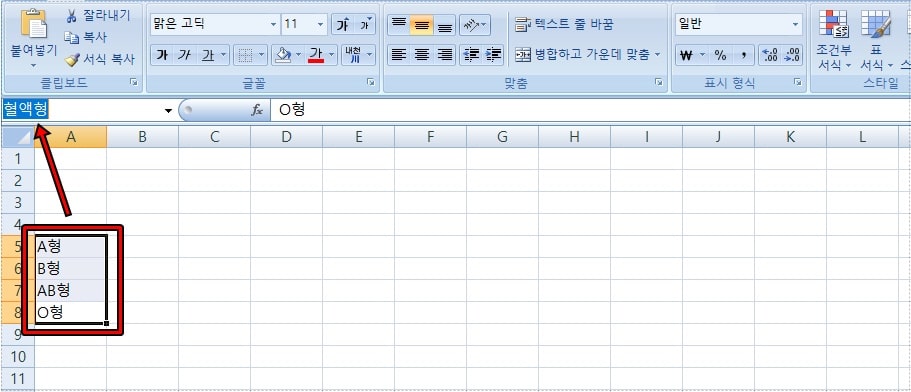
엑셀을 실행하신 후에 데이터를 입력할 공간 아래에 위에 보이는 것처럼 목록에 사용할 데이터를 입력하시면 됩니다. 그 다음 전체 드래그를 하신 후에 상단에 있는 셀 이름을 입력해주시면 됩니다.
저는 혈액형을 선택하는 드롭다운 목록을 만들 것이기 때문에 혈액형을 이름으로 하였습니다.
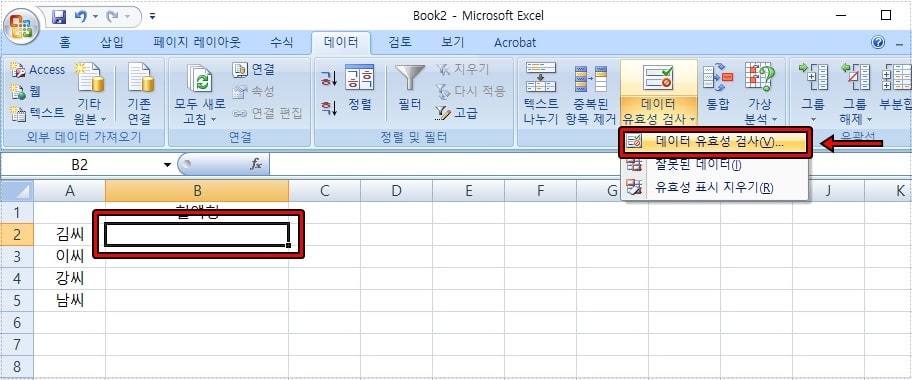
하단 목록에 사용할 데이터를 입력하였다면 그 다음은 적용한 곳에 선택하신 후에 상단 메뉴에서 데이터 > 데이터 유효성 검사로 들어가시면 됩니다.
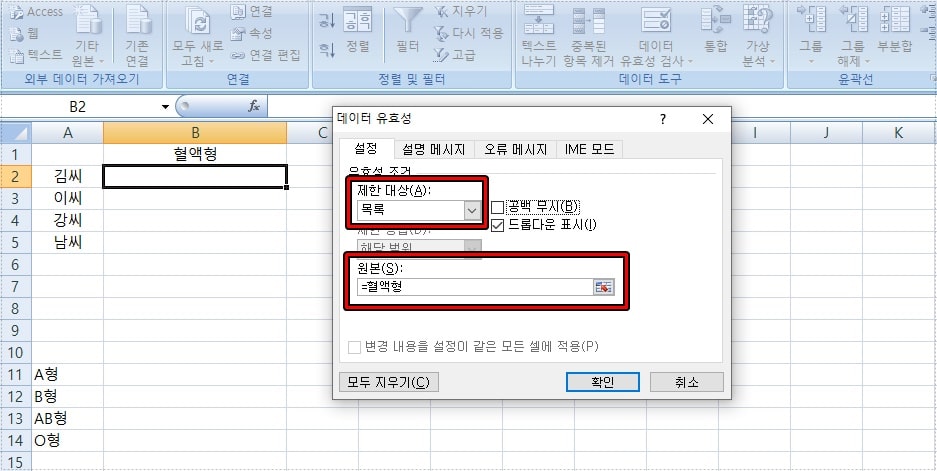
데이터 유효성 검사를 선택하게 되면 위에 보이는 팝업이 나오게 되는데 여기서 제한 대상은 목록, 원본은 위에서 지정한 혈액형 셀을 입력해주시면 됩니다. – 데이터 유효성 공식 설명 페이지
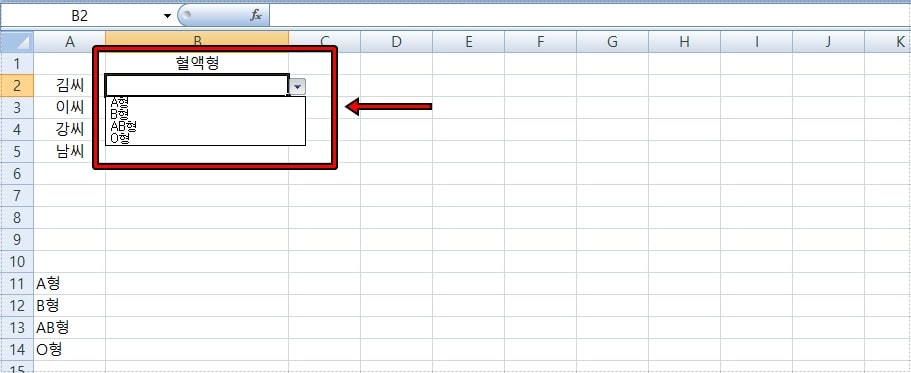
데이터 유형성 옵션을 선택하게 되면 위에 보이는 것처럼 적용할 셀에 ▼ 화살표가 생겨서 클릭하게 되면 하단에 입력한 데이터 목록이 나오게 됩니다.
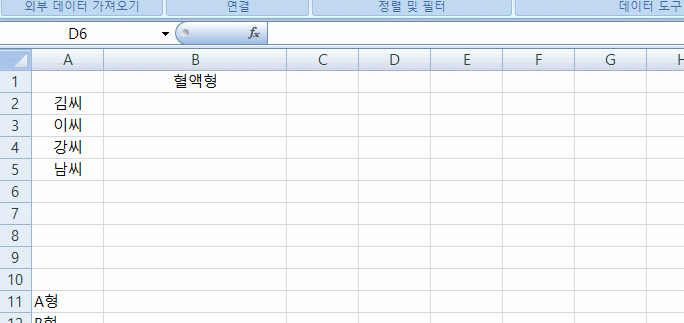
위에 보이는 것처럼 엑셀 드롭다운 목록을 적용하게 되면 데이터를 빠르게 입력할 수 있고 수정을 할 경우에는 선택만 하면 되기 때문에 작업을 할 때 빠르게 할 수 있습니다.
엑셀 드롭다운 목록 제거
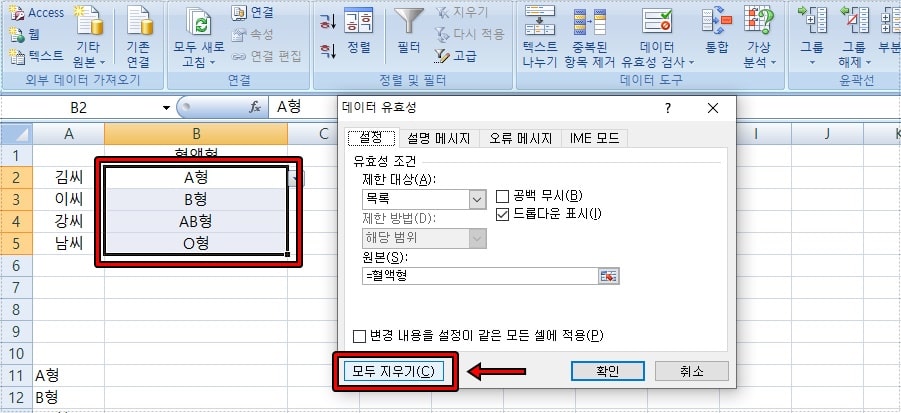
셀에 적용한 것을 제거하는 방법은 셀을 선택하신 후에 다시 데이터 유효성 검사로 들어가서 모두 지우기를 선택하고 확인을 누르게 되면 적용된 것이 제거됩니다.
제거를 하게 되면 기본적으로 제한 대상이 모든 값으로 되지만 선택을 하게 되면 해당 옵션으로 적용이 됩니다.
엑셀 드롭다운 목록은 작업을 효율적으로 할 수 있는 방법이기 때문에 정해져 있는 데이터를 입력해야 할 경우에 활용하게 되면 빠르게 작업을 하실 수 있을 것입니다.
▶ 엑셀 서식을 사용해서 통화 ‘ 원 ‘ 을 표시하는 방법