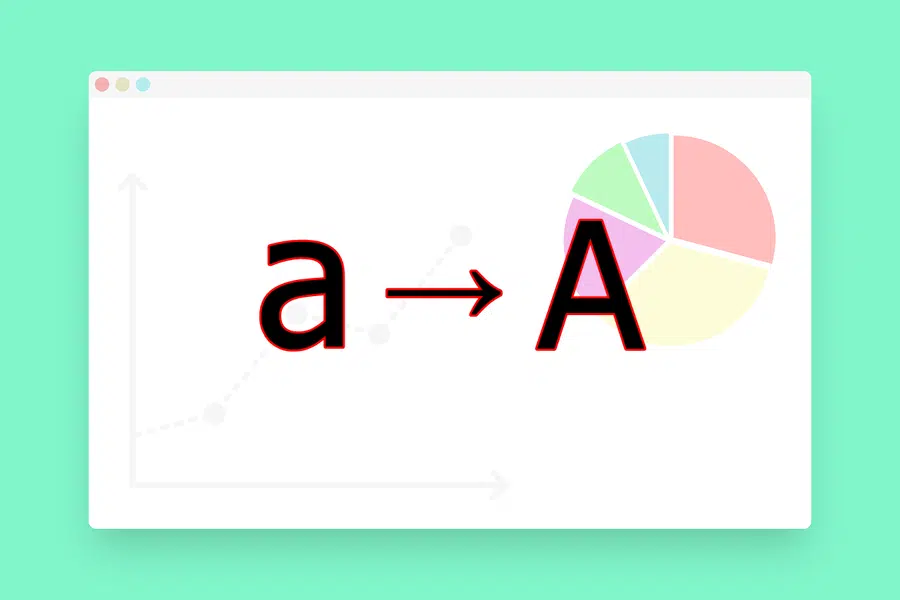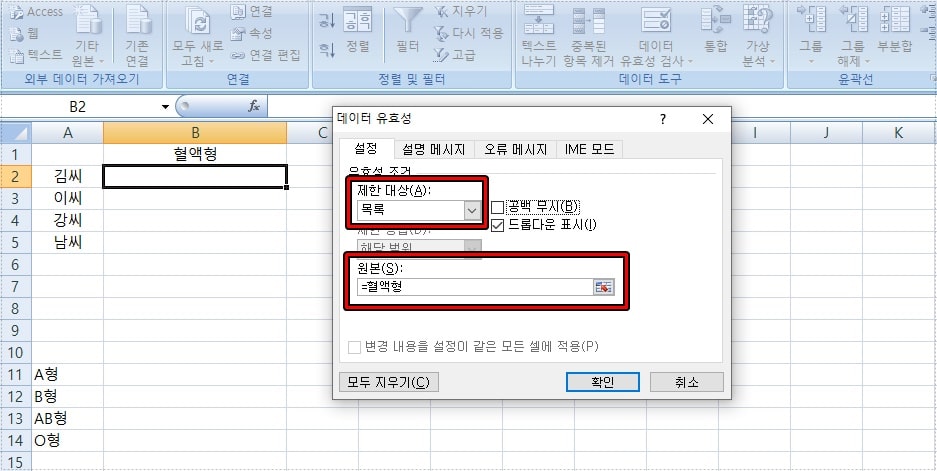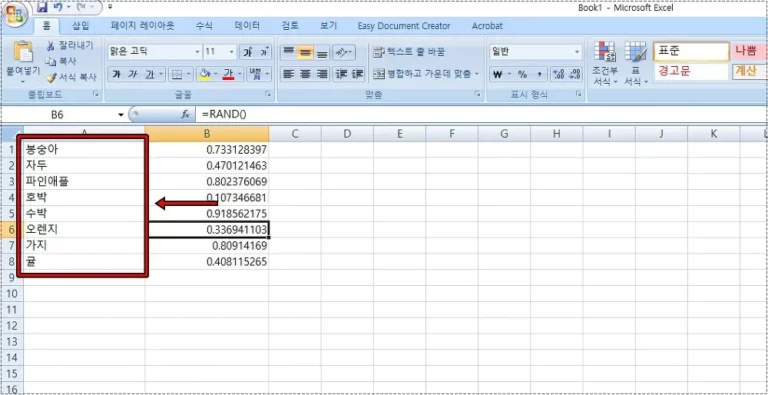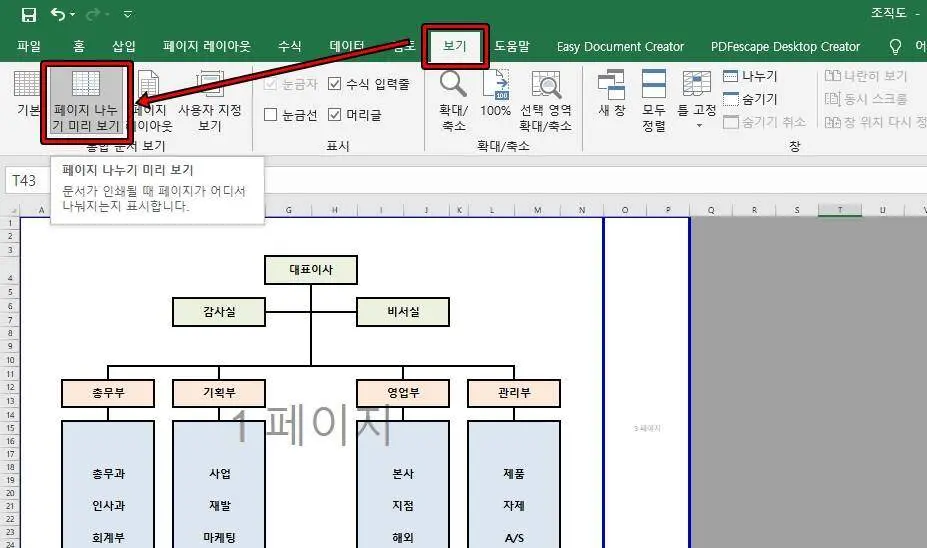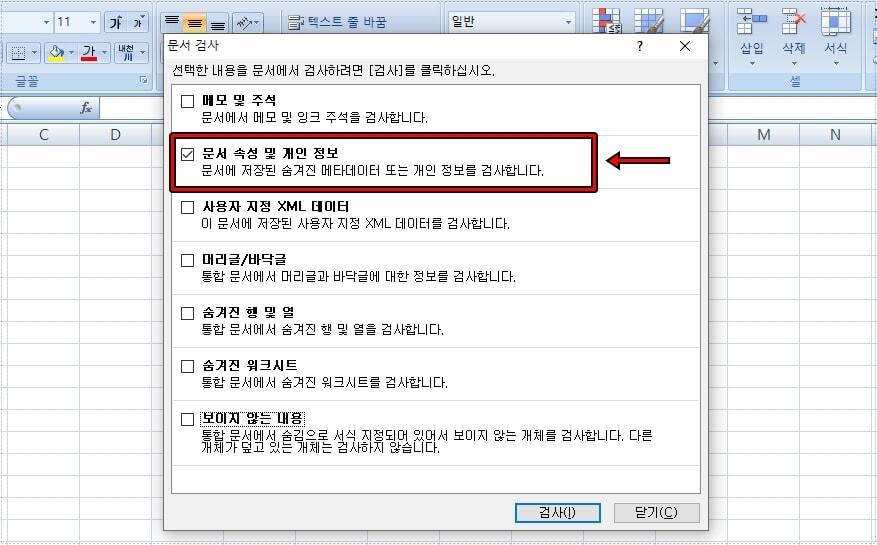엑셀로 작성할 때 특정 값을 표시해야 할 때가 있는데 직접 찾아서 한다면 시간이 많이 걸리기 때문에 엑셀 조건부 서식 이용하면 어렵지 않게 표시를 할 수 있습니다.
기본적으로 데이터 서식, 색조, 아이콘 집합을 선택하게 되면 수치에 따라서 색으로 표시되지만 규칙을 직접 정해서도 할 수 있기 때문에 원하는 특정 값을 표시할 수 있습니다.
엑셀 한글판을 사용한다면 규칙을 정할 때 더 쉽게 하실 수 있을 것입니다.
목차
엑셀 조건부 서식
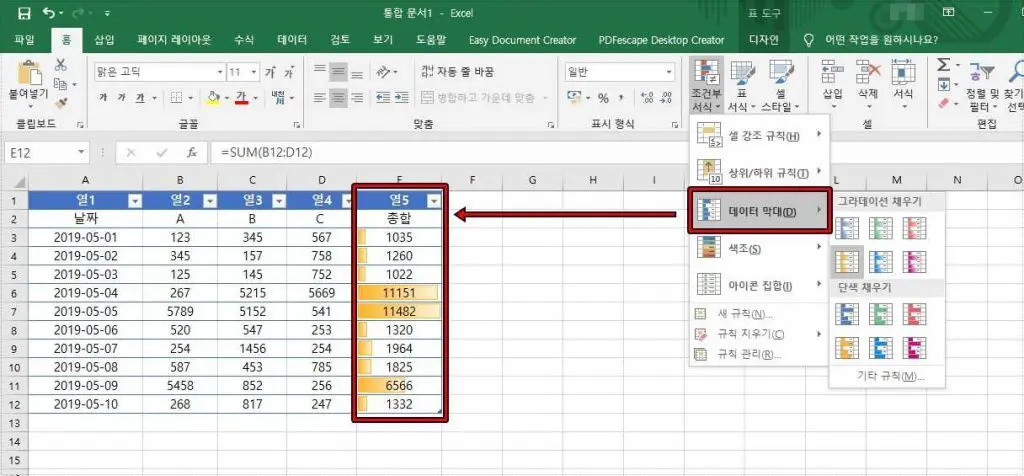
상단 메뉴에서 홈으로 들어가게 되면 조건부 서식을 볼 수 있는데 클릭하게 되면 셀 강조 규칙, 데이터 막대, 색조, 새 규칙 등을 볼 수 있습니다. 기본적으로 있는 규칙을 이용하여 표시를 할 수도 있지만 새로운 규칙을 만들어서 원하는 특정 값에 표시하는 방법을 알아보겠습니다.
새 규칙 만들기
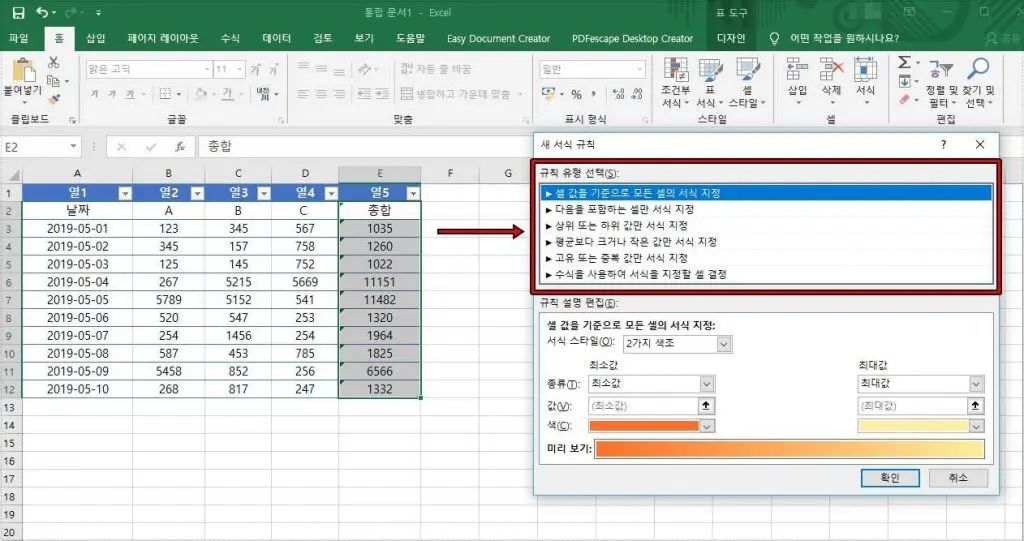
조건부 서식에서 새 규칙으로 들어가게 되면 규칙 유형을 선택할 수 있는데 특정 값을 구분할 수 있는 유형을 선택하시면 됩니다. 글로 보게 되면 어떤 유형인지 알기가 쉽지 않지만 클릭하게 되면 옵션이 바뀌기 때문에 알 수 있을 것입니다.
그러면 예제로 특정 값보다 높은 값들은 모두 표시를 하는 방법을 알아보겠습니다.
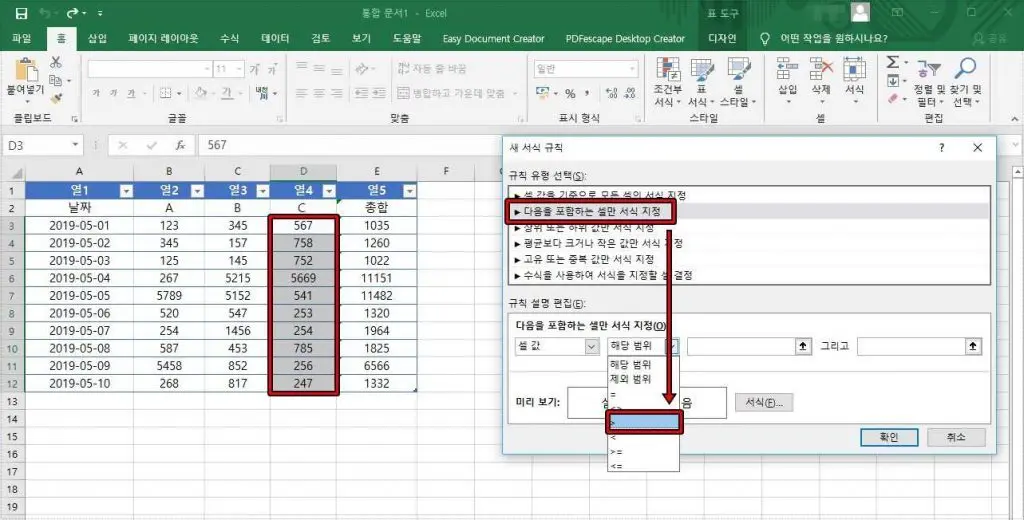
예제로 D열에서 500보다 높은 값만 표시를 하는 것을 조건부 서식으로 만들어보겠습니다. C열을 지정한 후에 새 서식 규칙을 열어서 < 다음을 포함하는 셀만 서식 저장 >을 클릭해서 범위에서 > 을 선택합니다.
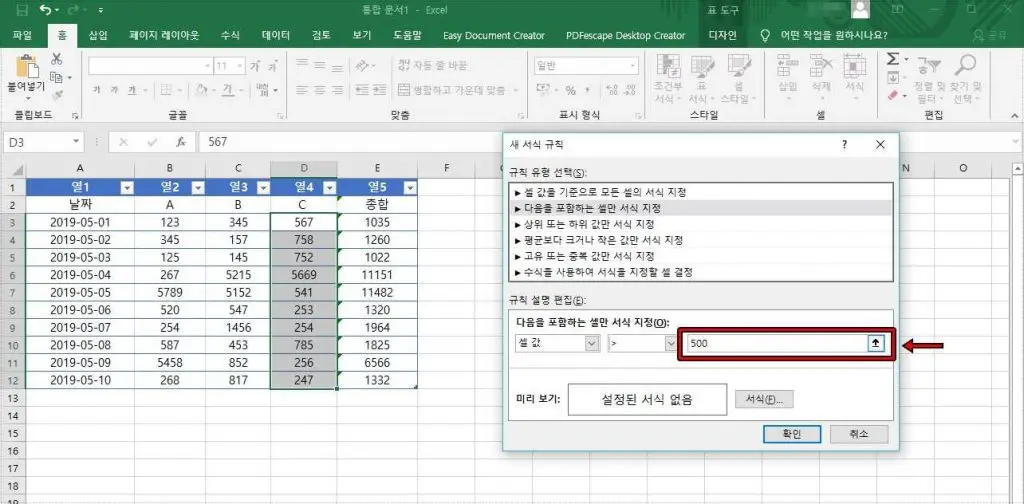
그 다음 왼쪽 500을 입력하시면 서식 규칙 설정은 완료되었습니다. 규칙을 설명 드리면 지정한 셀에서 500보다 큰 값을 표시하라는 것입니다.
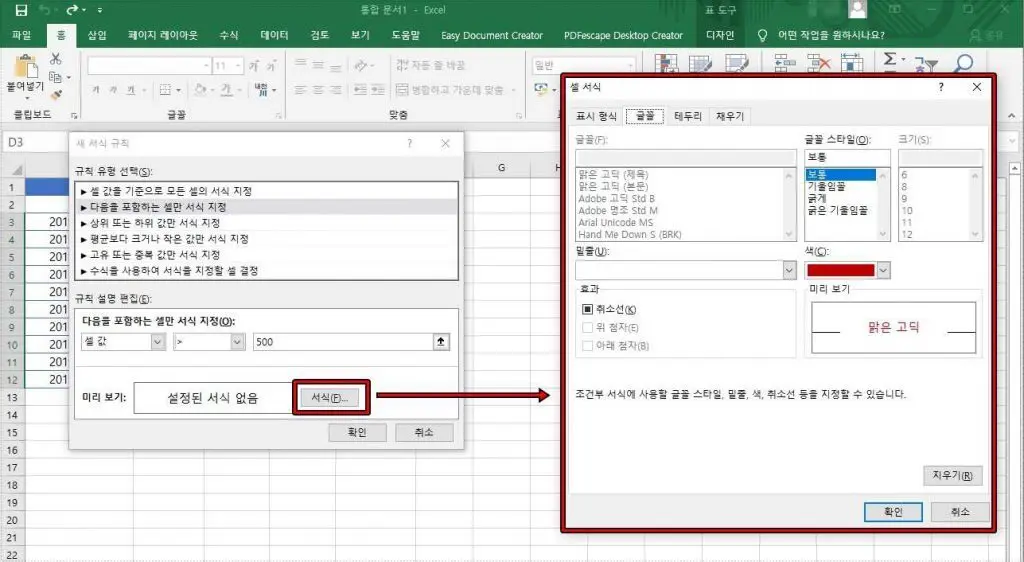
규칙을 설정했다면 표시 설정을 해야 하는데 서식을 클릭하게 되면 표시 형식, 글꼴, 테두리, 채우기 설정으로 표시를 어떻게 할지 정할 수 있습니다.
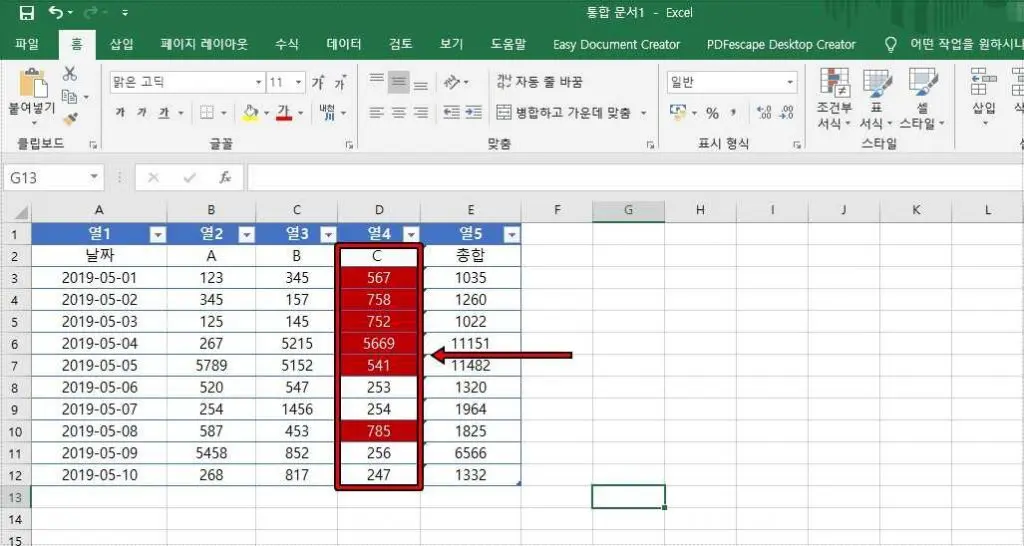
엑셀 조건부 서식 새 규칙을 정해서 500 이상의 셀 값에 대해서 색으로 표시한 결과입니다. 이 밖에도 특정 날짜, 평균 값, 중복 값 등 다양한 규칙을 정해서 표시를 할 수 있기 때문에 직접 찾아서 했던 작업을 편하게 할 수 있습니다.
엑셀 조건부 서식 사용 방법을 익히게 되면 값들을 찾아서 수작업으로 했던 표시를 쉽게 할 수 있기 때문에 작업을 할 때 편하다고 할 수 있습니다. 설명을 보게 되면 어렵게 느껴질 수 있지만 등호만 알고 있다면 쉽게 하실 수 있을 것입니다.