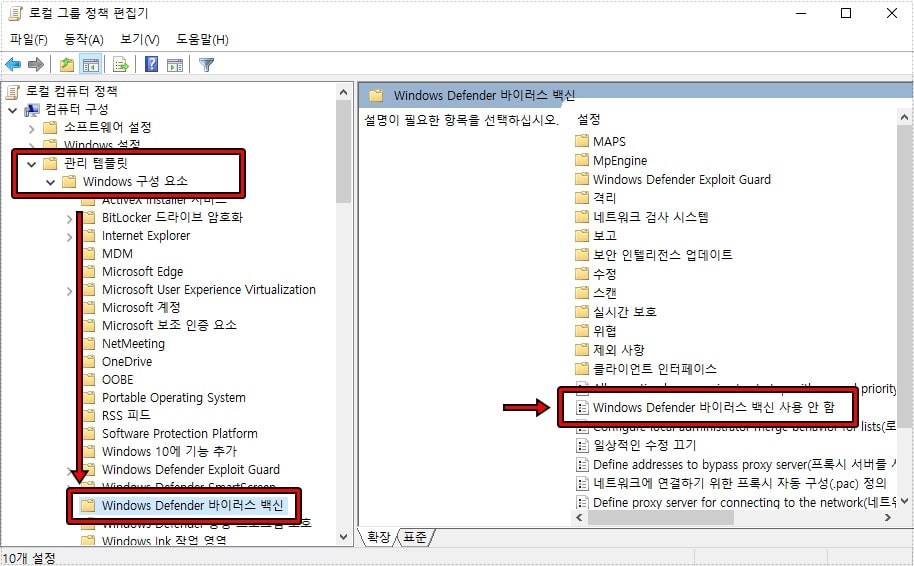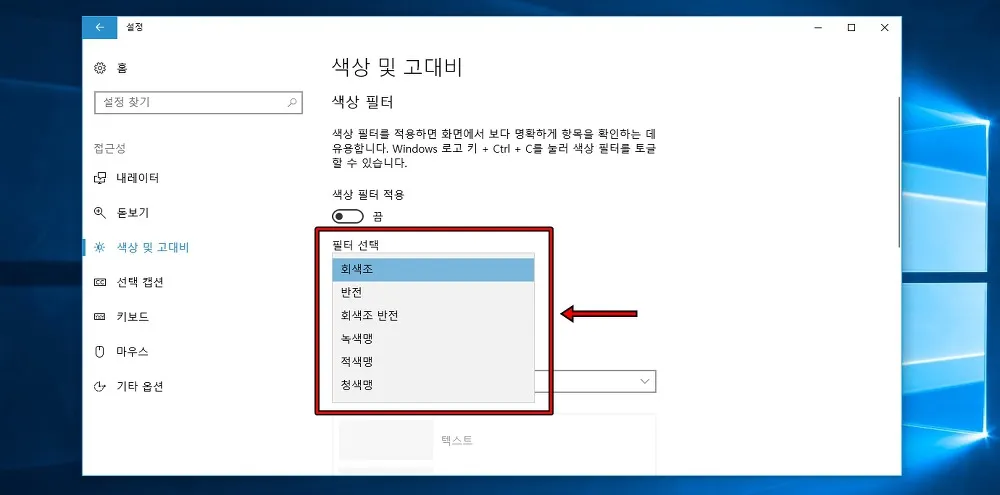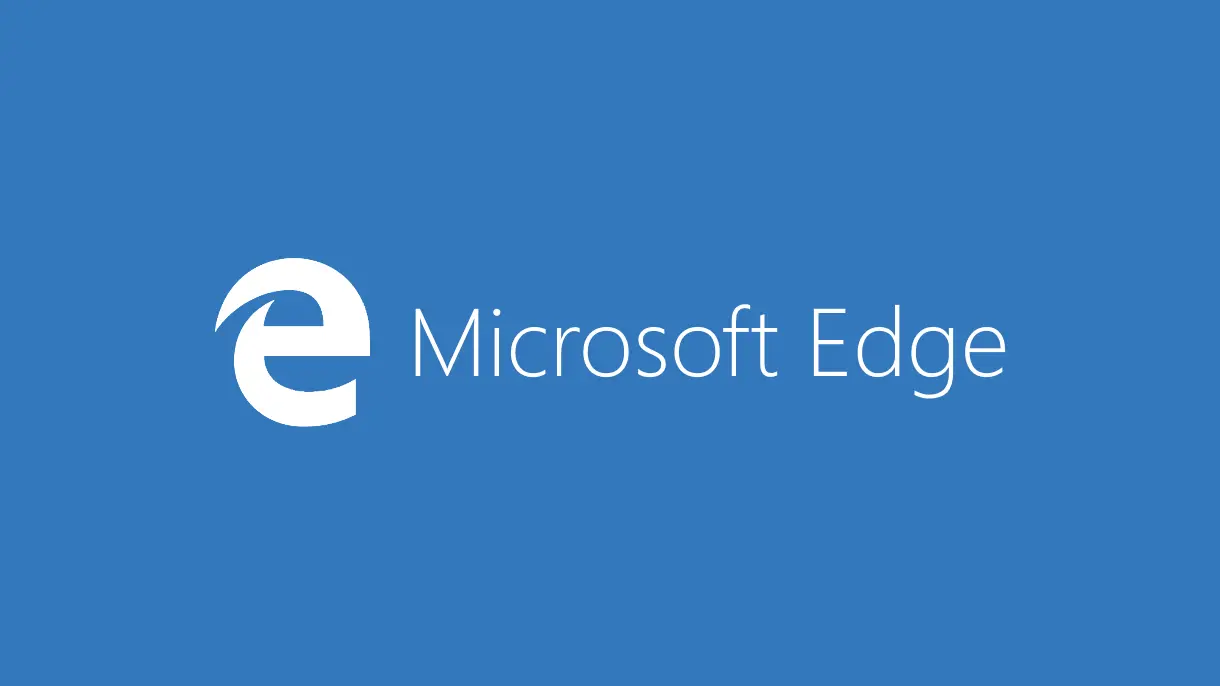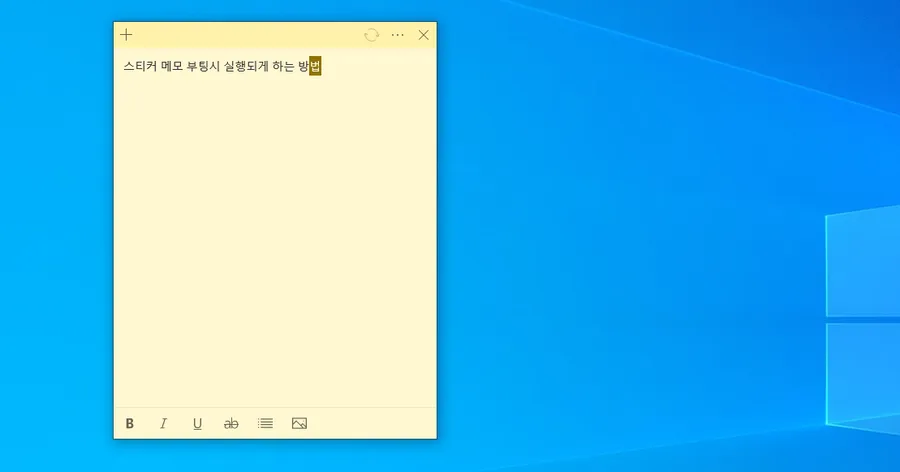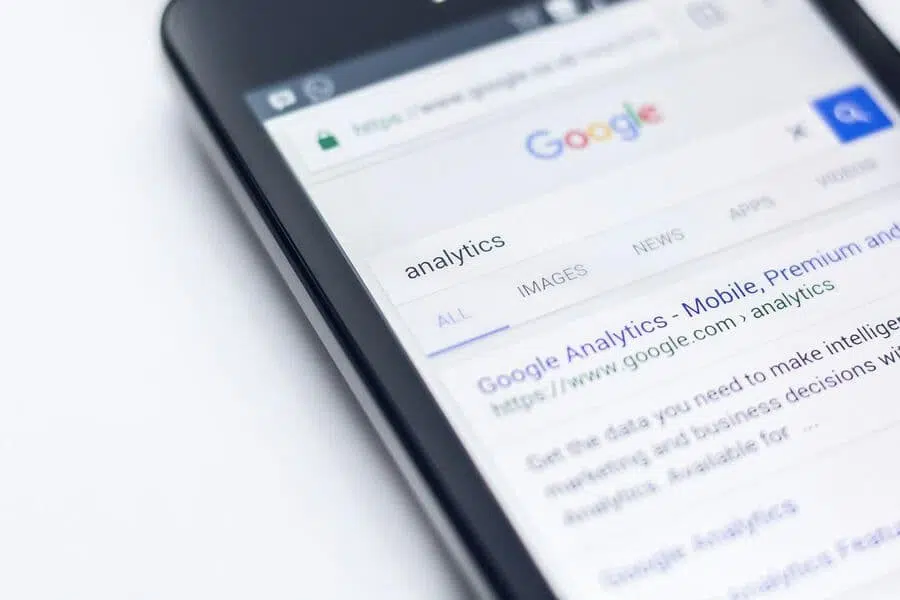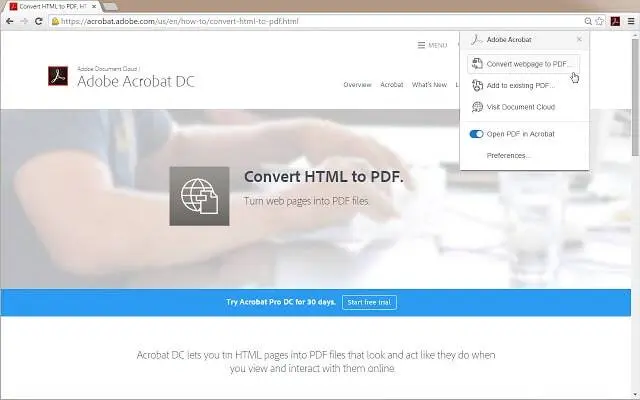윈도우을 사용하시다 보면 자주 사용하는 폴더를 열고 싶을 때 윈도우 탐색기를 실행하고 폴더를 찾아서 가는 작업들을 하게 됩니다. 이런 순서가 익숙하기 때문에 불편하지 않을 수 있지만 작업 표시줄 폴더 바로 가기 추가하게 되면 빠르게 접근할 수 있어서 편합니다.
윈도우10 하위 버전에서는 바로 가기를 작업 표시줄에 드래그해서 놓게 되면 추가가 되지만 윈도우10에서는 안되기 때문에 속성 추가해서 가능하게 하는 방법도 소개해드리겠습니다. – 작업 표시줄 관련 공식 지원 사이트
목차
작업 표시줄 폴더 바로 가기
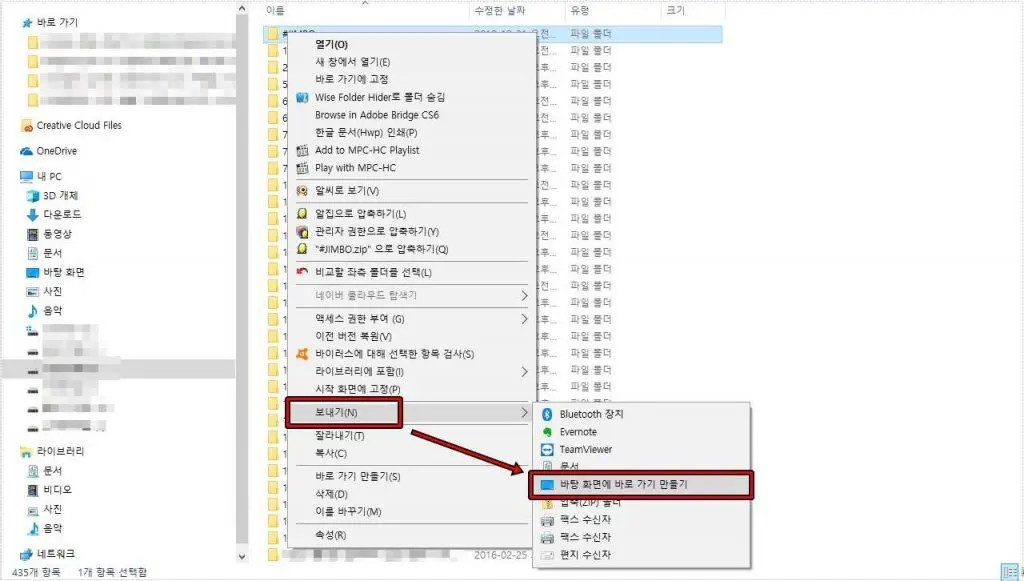
윈도우 탐색기에서 자주 사용하는 폴더에서 마우스 우 클릭을 하게 되면 보내기를 볼 수 있고 하위 옵션을 보게 되면 바탕 화면에 바로 가기 만들기가 있습니다. 이것을 클릭하시면 바탕 화면에 바로 가기가 생성됩니다.
이 방법이 가장 편할 수 있지만 다른 방법도 있기 때문에 소개해드리겠습니다.
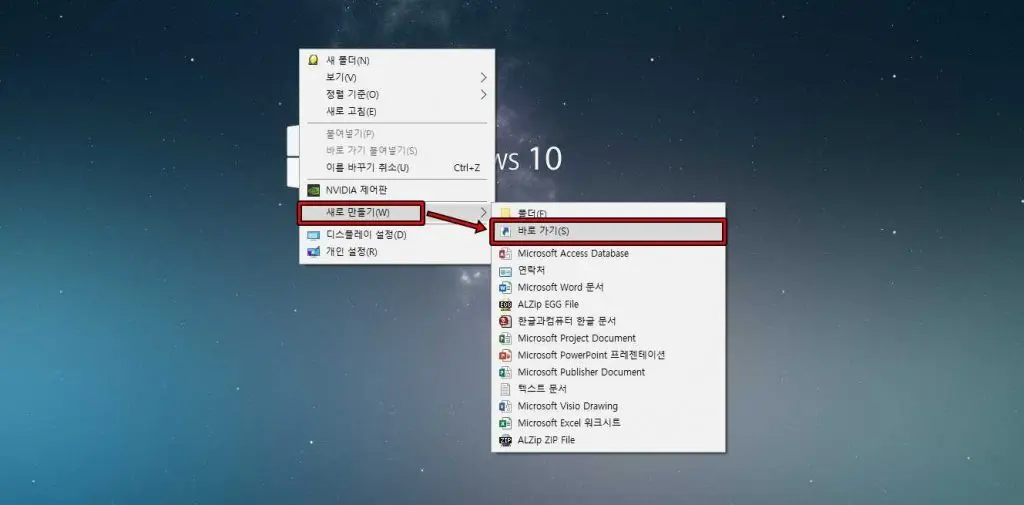
바탕 화면에서 마우스 우 클릭을 하게 되면 새로 만들기를 볼 수 있고 옵션에서 바로 가기를 선택하시면 됩니다.
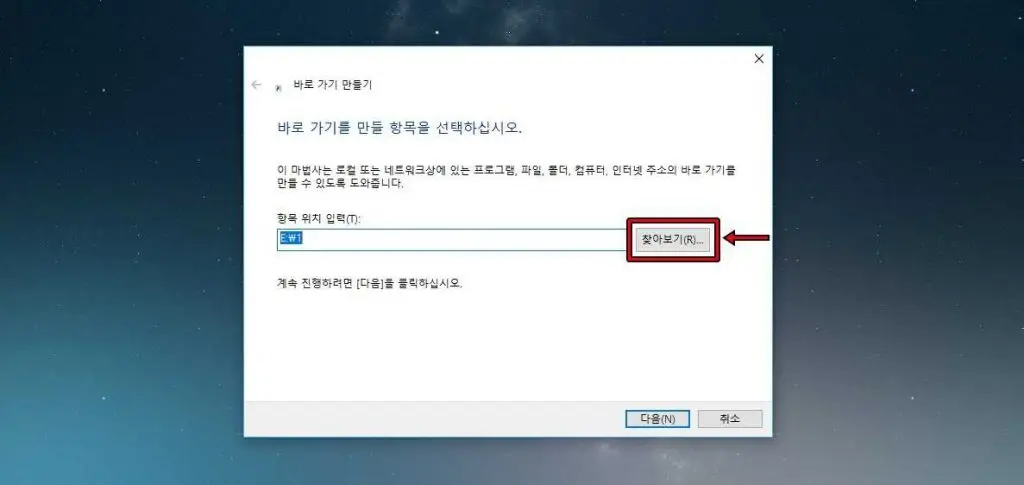
바로 가기 만들기 기능은 처음에 소개한 방법과 다르게 프로그램, 파일, 폴더, 컴퓨터, 인터넷 주소까지 만들 수 있습니다. 항목 위치 입력에서 찾아 보기 버튼을 클릭해서 자주 사용하는 폴더를 선택하시고 다음을 누르시면 됩니다.
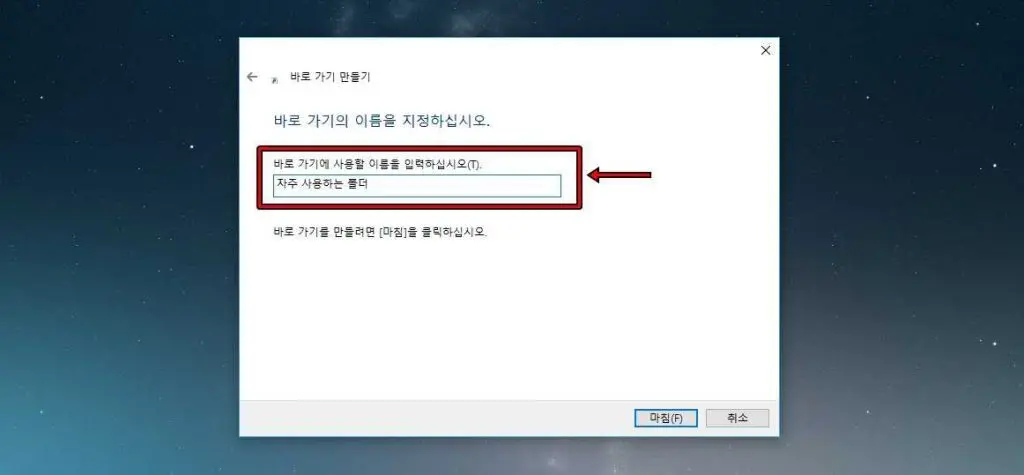
다음을 누르게 되면 바로 가기의 이름을 설정할 수 있는데 원하는 것을 입력하신 후에 마침을 누르게 되면 바탕 화면에 바로 가기가 생성됩니다.
바로 가기 속성 추가
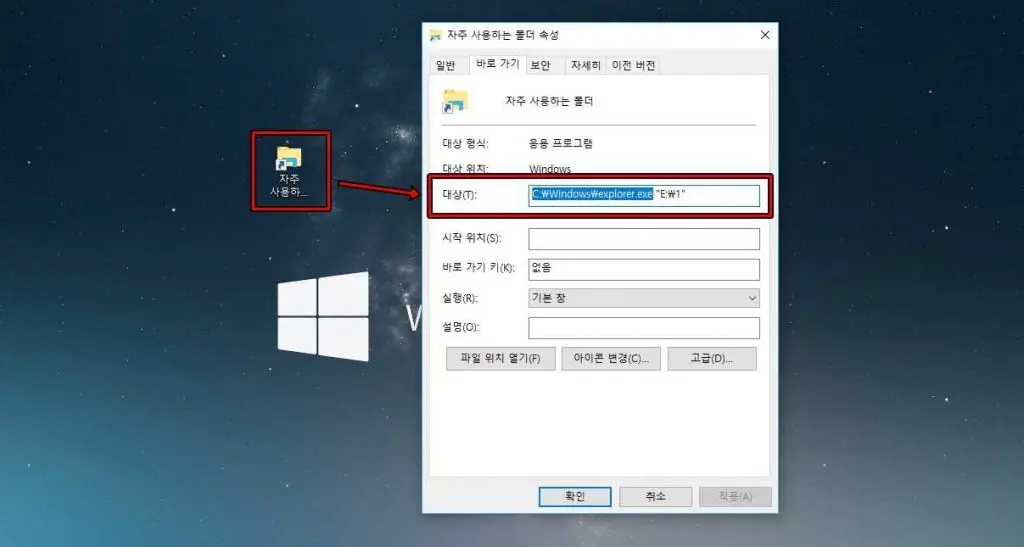
바로 가기를 생성하고 끌어서 작업 표시줄에 놓게 되면 하위 버전에서는 가능했지만 윈도우10에서는 되지 않습니다. 이것을 해결하기 위해서 바로 가기 속성에 추가를 해줘야 합니다.
바로 가기에서 마우스 우 클릭을 해서 속성으로 들어가신 후에 대상 앞에 explorer를 추가하고 폴더 경로 양쪽에 따옴표 붙이거나 C:\Windows\exploerer.exe를 앞에 추가하신 후에 폴더 경로 양쪽에 따옴표를 붙이게 되면 윈도우10에서도 작업 표시줄에 바로 가기를 추가할 수 있습니다.
작업 표시줄 폴더 추가
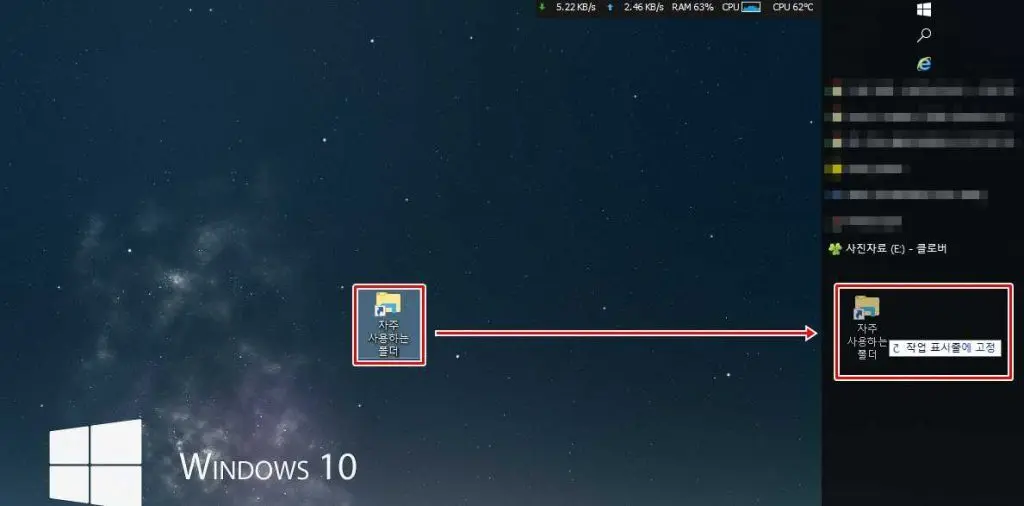
바로 가기 속성까지 추가를 했다면 바로 가기를 드래그해서 작업 표시줄에 놓게 되면 작업 표시줄에 고정 문구가 뜨면서 추가를 할 수 있습니다. 윈도우 하위 버전에서는 쉽게 가능했지만 윈도우10에서는 되지 않아서 못하셨던 분들이라면 위의 설명을 보시고 작업 표시줄 폴더 바로 가기 추가해 보시길 바랍니다.
▶ 윈도우 작업 표시줄 시간 ‘ 초 단위 ‘ 표시 방법