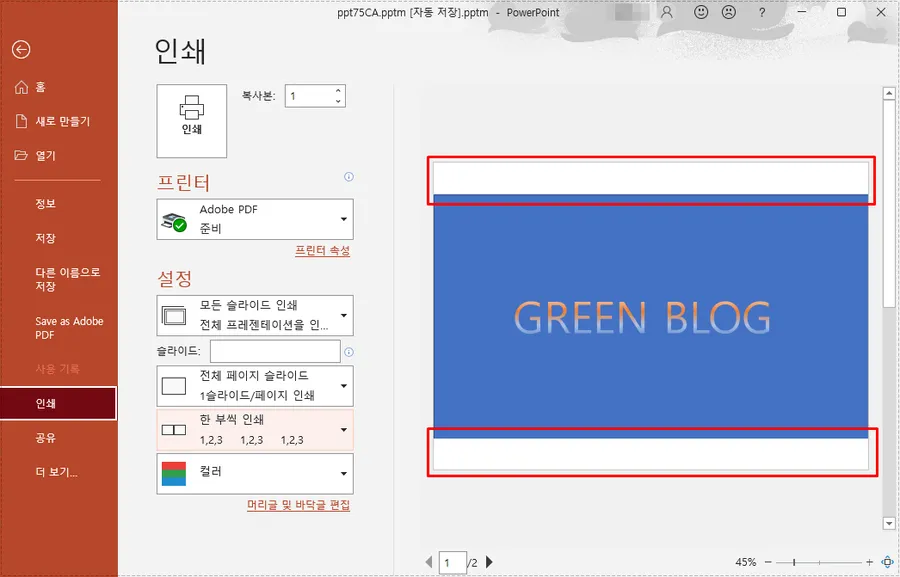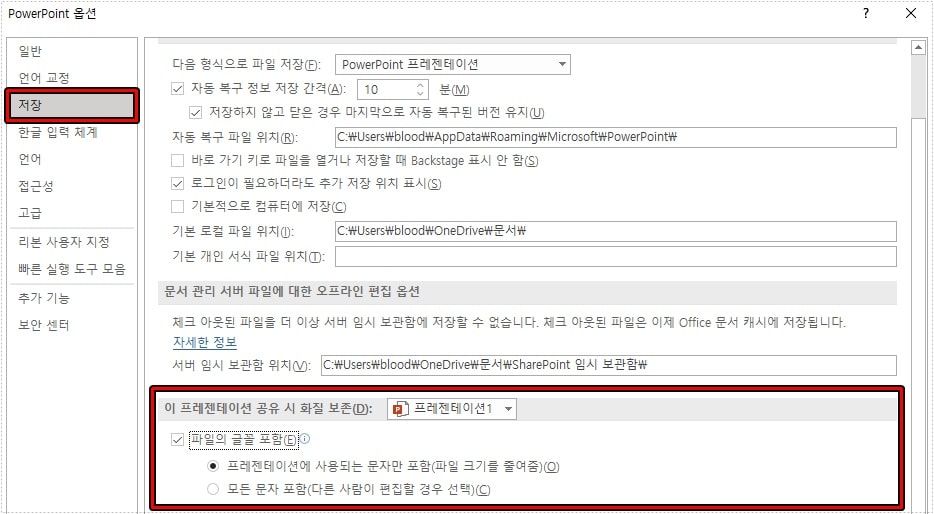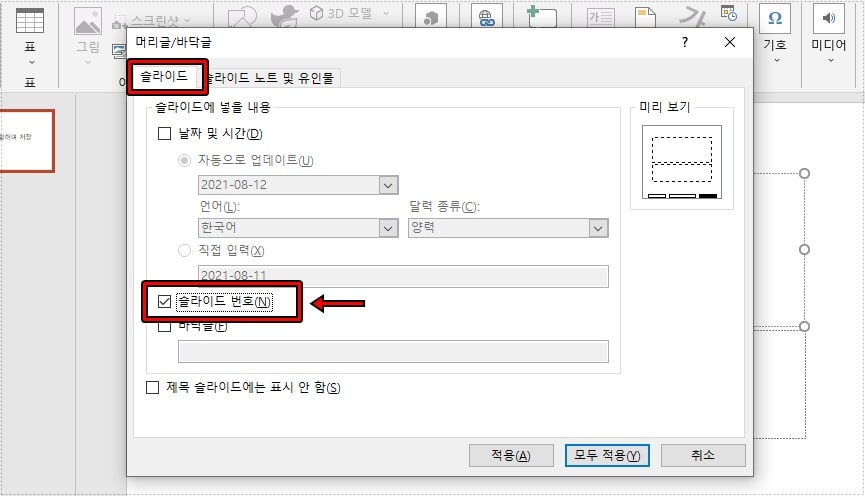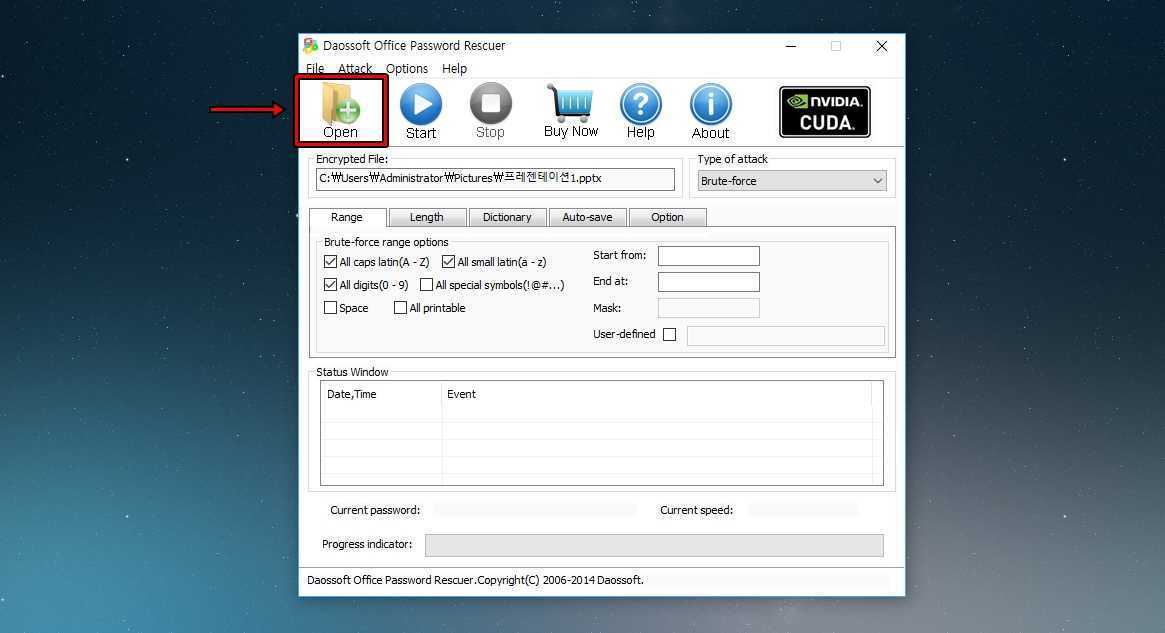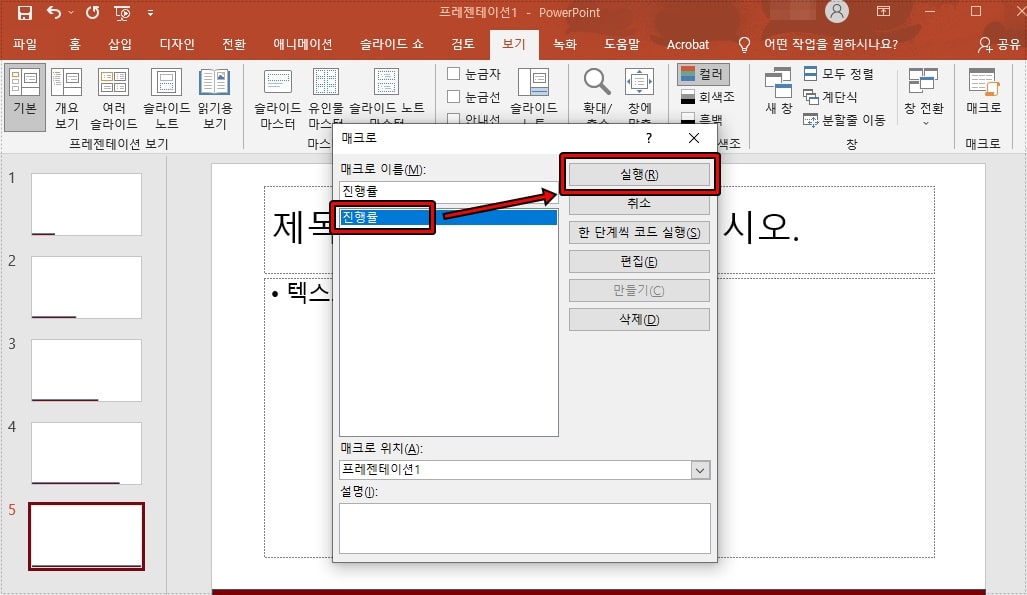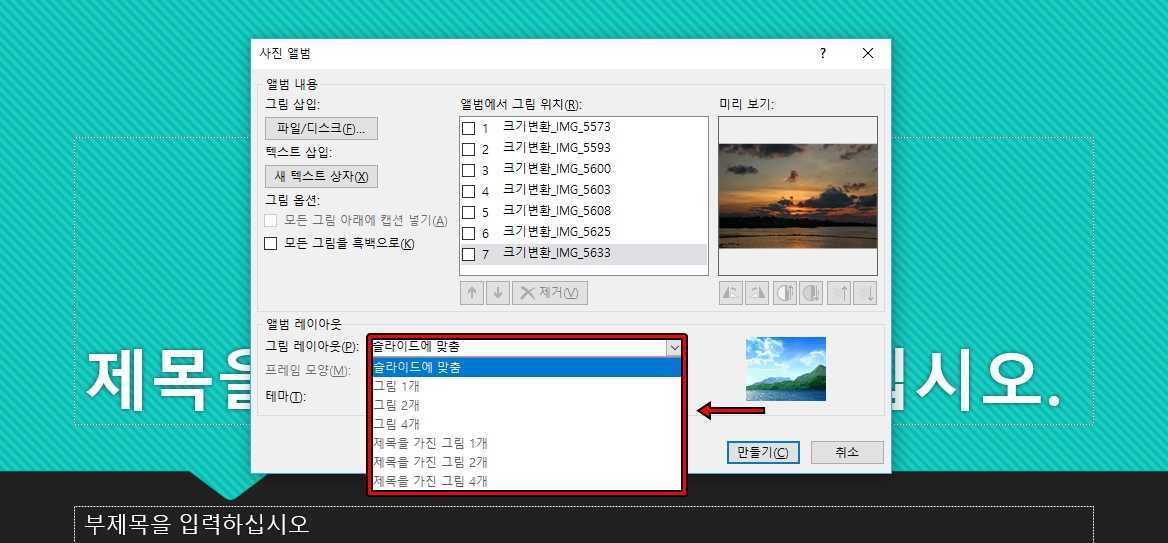파워포인트 문서를 만들 때 조금 더 비주얼적으로 멋있는 것을 만들고 싶을 때가 있을 것입니다. 이때는 이미지와 애니메이션을 통해서 멋있게 만들 수도 있지만 파워포인트 텍스트 옵션을 이용해서 여러 색상을 추가하는 것도 하나의 방법이라고 할 수 있습니다.
파워포인트 텍스트에 색상을 추가하는 방법은 먼저 텍스트를 입력하신 후에 텍스트 채우기 기능에서 그라데이션으로 들어가서 색상을 선택하시면 됩니다. 글로 하면 어려울 수 있기 때문에 이미지로 보면서 설명을 드리겠습니다.
목차
파워포인트 텍스트
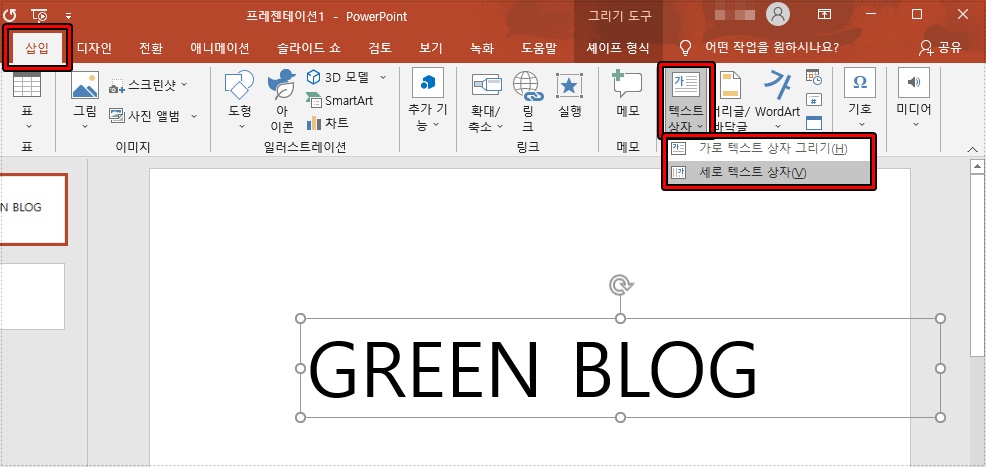
먼저 텍스트를 입력하는 방법을 알아보면 상단 메뉴에서 삽입으로 들어가신 후에 오른쪽에 있는 텍스트 상자를 클릭해서 가로, 세로 중에 선택하시고 영역을 정해주시면 됩니다. 그 다음 원하는 텍스트를 입력하시면 됩니다.
텍스트 색상 추가
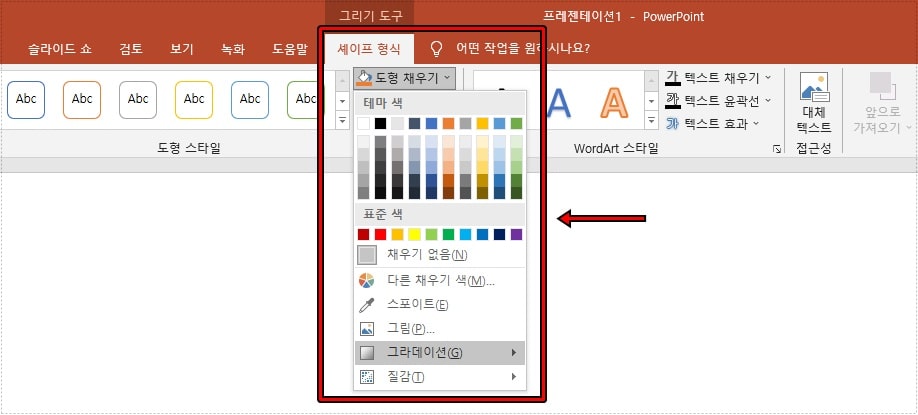
텍스트를 입력하고 선택하게 되면 상단 도구가 바뀌게 되는데 여기서 도형 채우기로 들어가신 후에 그라데이션을 선택하시면 됩니다.
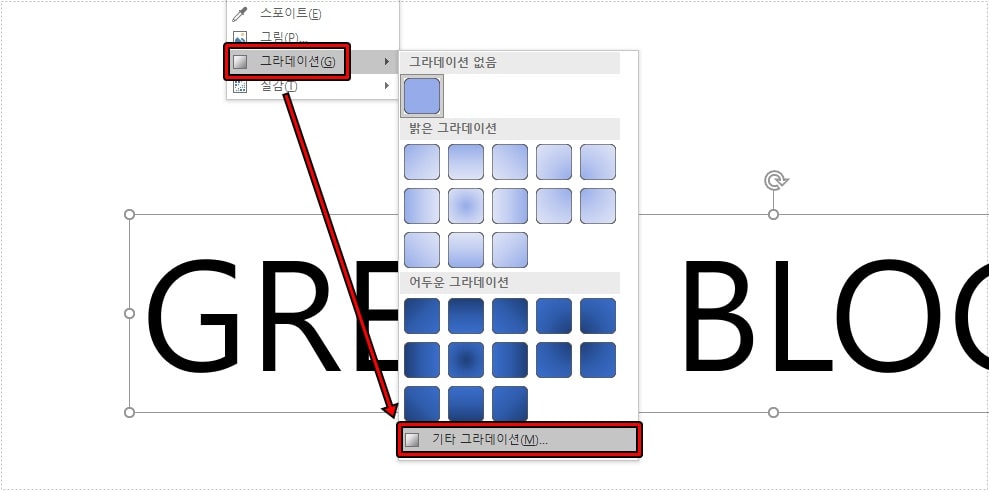
도형 채우기에서 > 그라데이션을 선택하게 되면 기본적으로는 그라데이션 없음이 되어 있는데 제일 하단에 있는 기타 그라데이션을 선택하시면 됩니다.
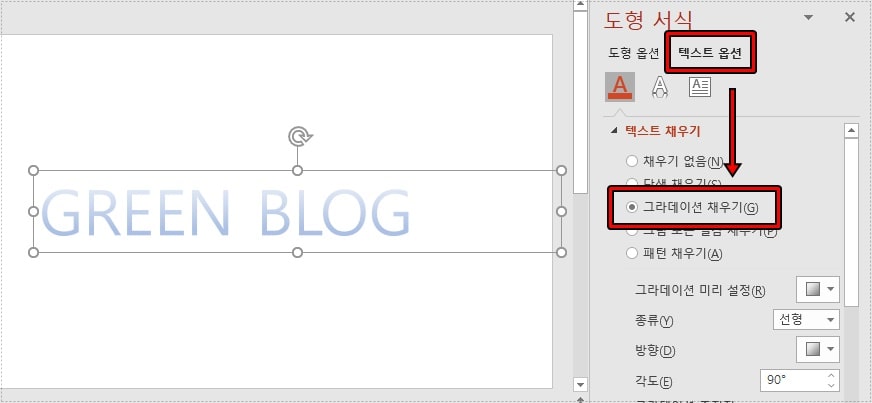
기타 그라데이션을 선택하게 되면 오른쪽에 옵션이 나오게 되는데 여기서 위에 표시한 텍스트 옵션을 선택하고 그라데이션 채우기를 체크하시면 됩니다.
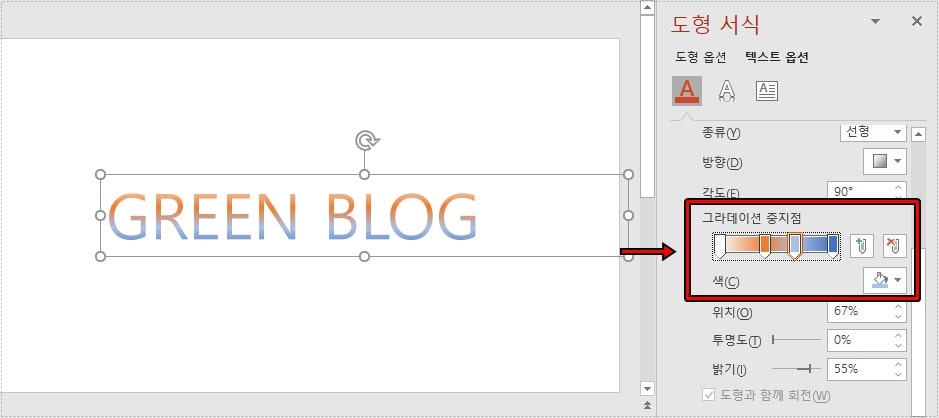
그라데이션 채우기를 선택하게 되면 아래에 위에 보이는 옵션이 나오게 되는데 여기서 그라데이션 중지점을 클릭하신 후에 아래에 있는 색에서 원하는 색상으로 선택하시면 됩니다.
그러면 텍스트에 여러 개의 색상을 추가할 수 있습니다. 중지점(포인트)가 부족하다면 슬라이드 오른쪽에 있는 + 버튼을 눌러서 추가할 수도 있습니다.
파워포인트 텍스트에 색상을 넣지 않은 경우가 많지만 강조를 해야 할 경우나 비주얼적으로 멋있게 만들고 싶다면 그라데이션을 적용해보시길 바랍니다. – 파워포인트 공식 설명서 보기