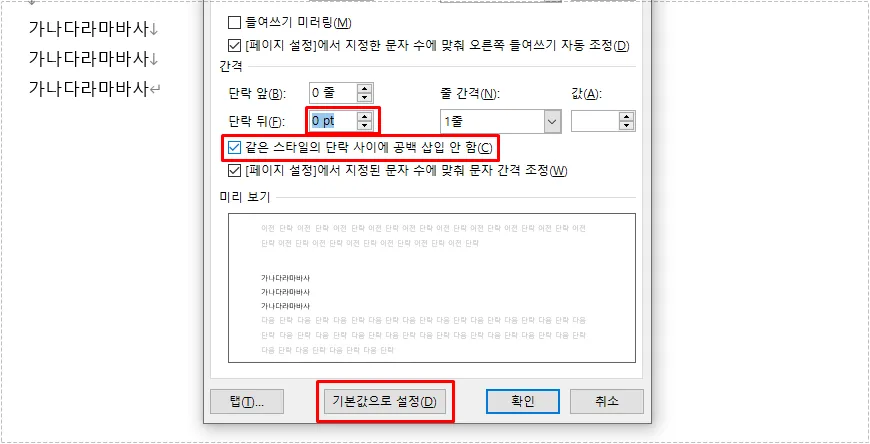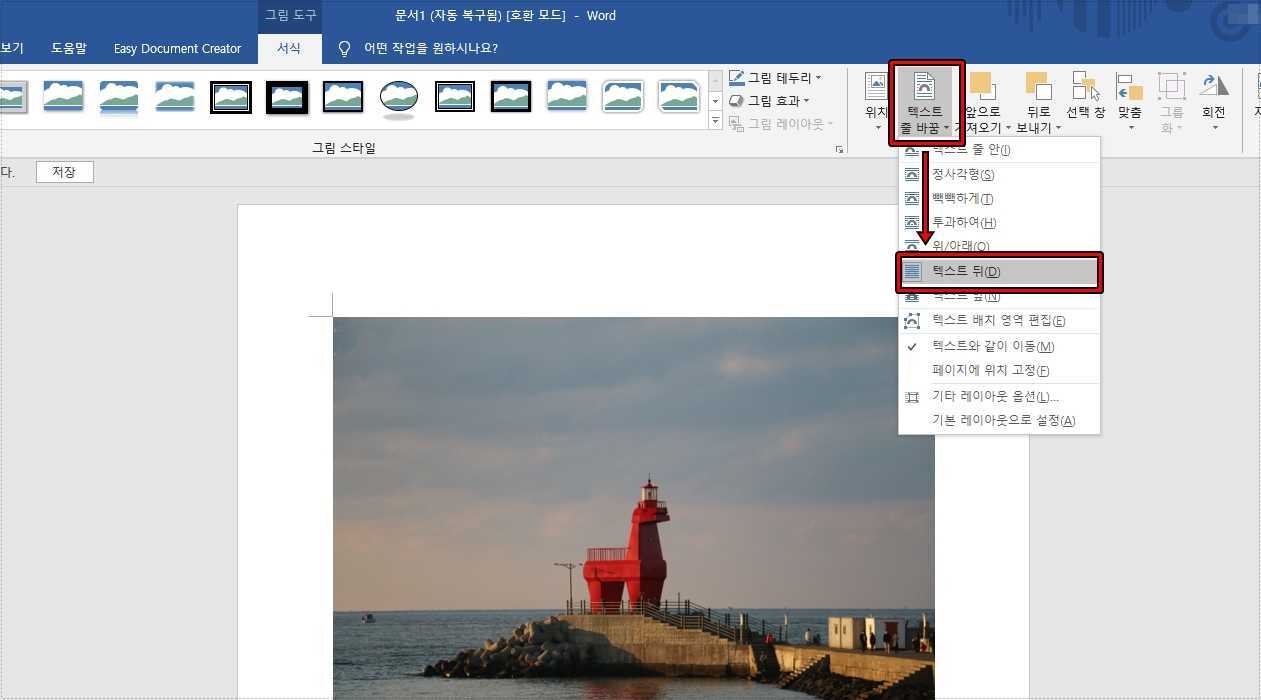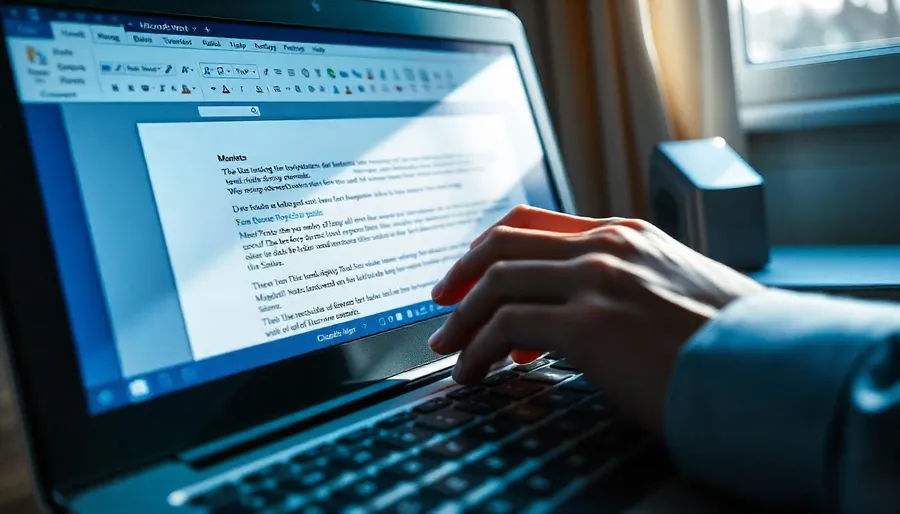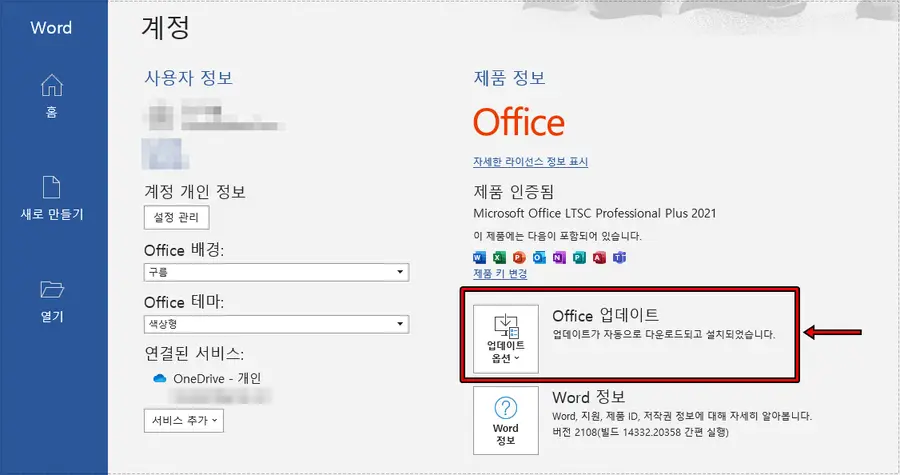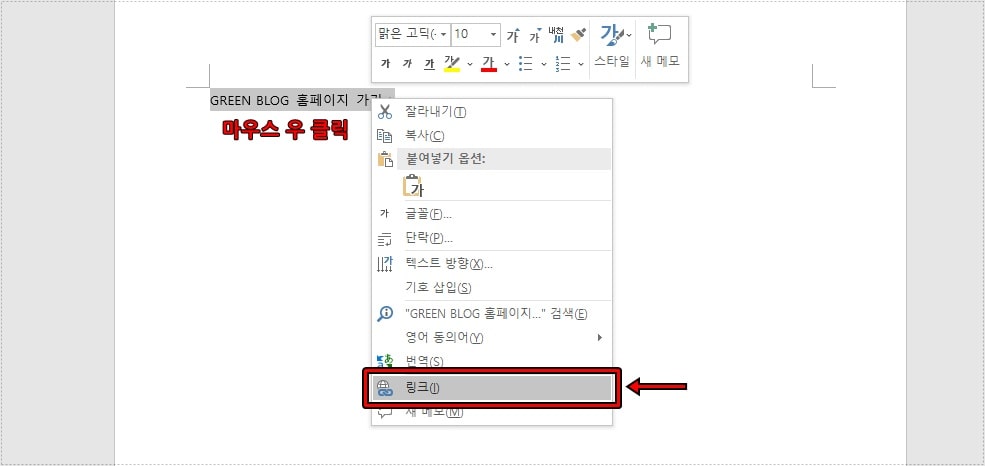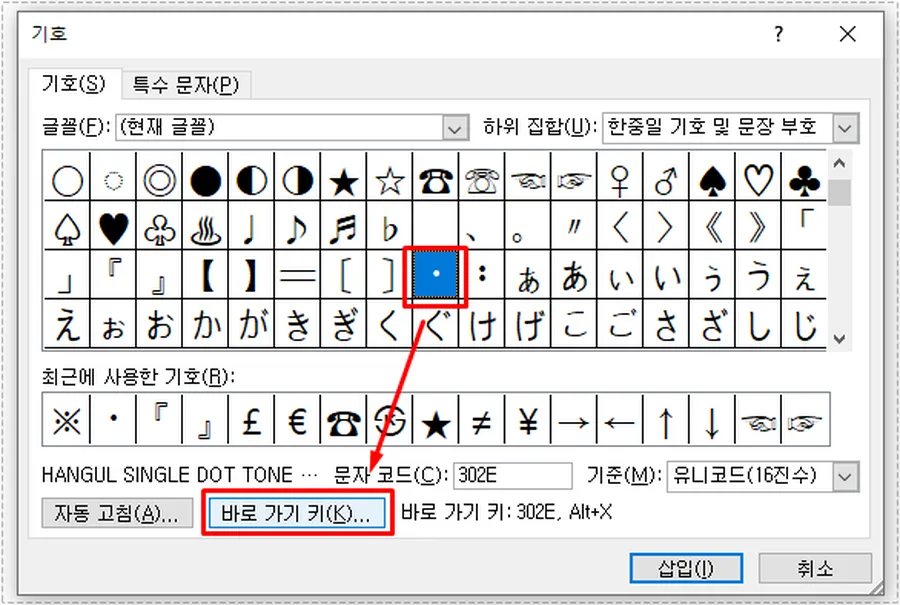문서를 작성할 때 글과 함께 이미지를 넣을 때가 있을 것입니다. 근데 글을 작성하다가 이미지를 흐리게 처리하거나 투명하게 하고 싶을 때 그래픽 프로그램으로 수정하려고 하면 번거로운데 MS워드 이미지 수정 옵션을 사용하시면 편합니다.
포토샵 같이 다양한 작업을 할 수 있는 것은 아니지만 기본적인 것은 수정할 수 있기 때문에 문서를 작성하면서 이미지를 수정할 수 있습니다. 사용 방법도 어렵지 않기 때문에 누구나 클릭만 하시면 원하는 모습으로 바꿀 수 있을 것입니다.
목차
MS워드 이미지 넣기
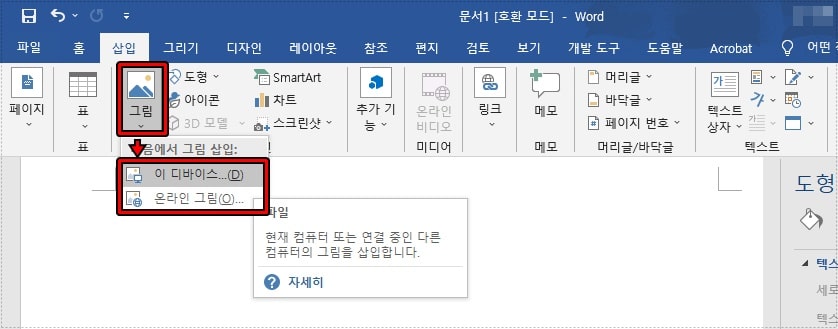
MS워드 이미지 넣는 방법은 상단 메뉴에서 삽입을 누르신 후에 이 디바이스(내 컴퓨터), 온라인 그림 두 가지로 그림을 삽입할 수 있습니다. 이 디바이스는 기본적으로 현재 컴퓨터에 있는 이미지를 불러올 수 있고 다른 컴퓨터와 공유가 되어 있다면 네트워크를 통해서 불러올 수 있습니다.
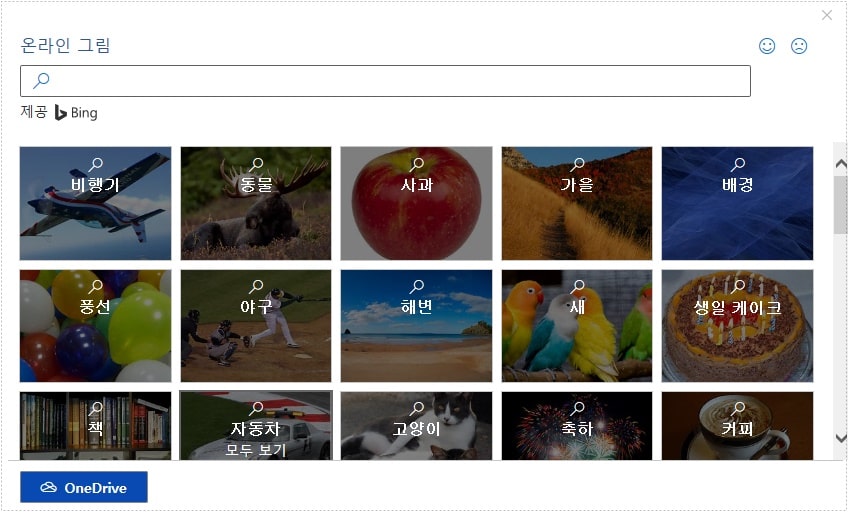
온라인 그림은 검색 엔진 Bing과 OneDrive 를 통해서 그림을 불러올 수 있는 것으로 상업적으로 사용하는 문서가 아니라면 다양한 이미지를 빠르게 불러올 수 있습니다.
스타일/자르기
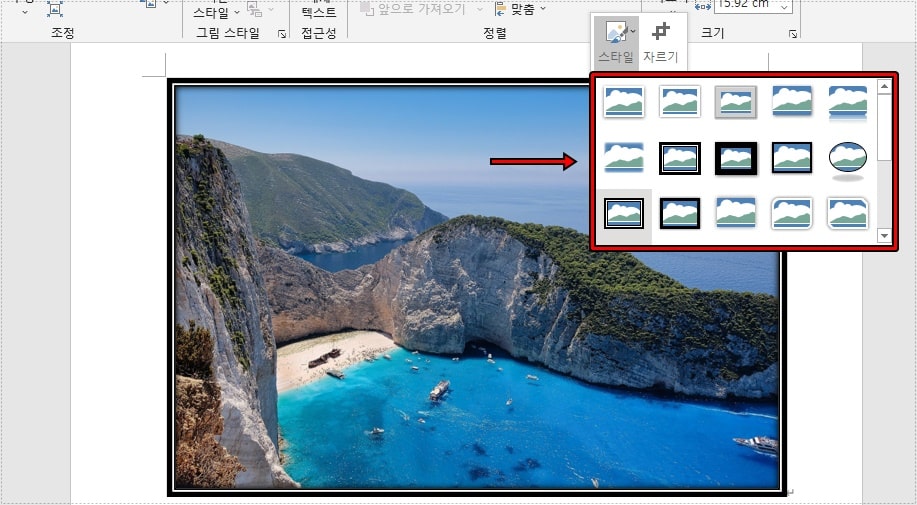
이미지를 불러오고 마우스 우 클릭을 하게 되면 상단에 스타일, 자르기 기능을 볼 수 있습니다. 스타일은 액자라고 생각하시면 되는데 마음에 드는 것을 선택만 하시면 됩니다.
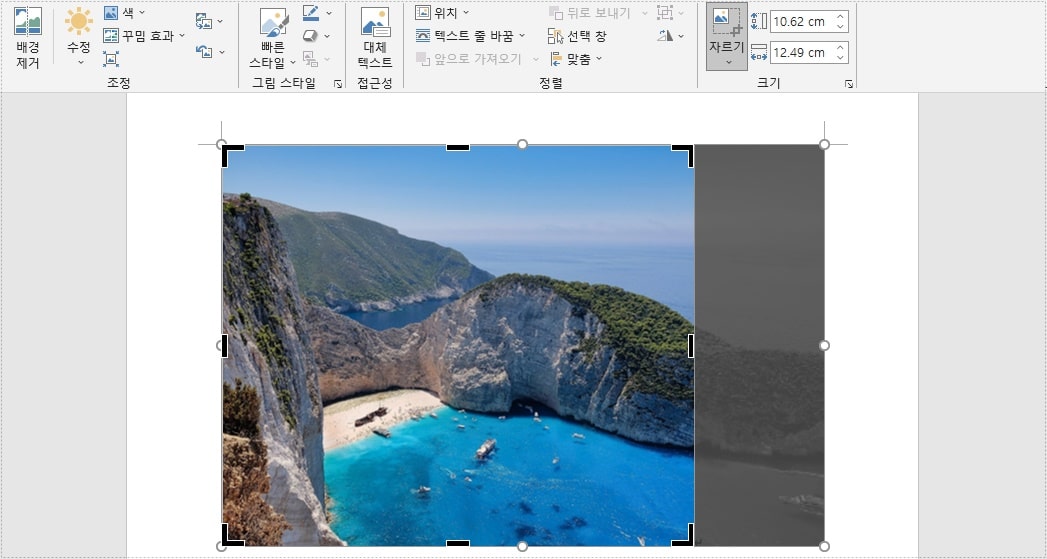
자르기 기능을 선택하게 되면 위에 보이는 것처럼 각 모서리에 줄일 수 있는 지점들이 생기면서 끌어서 원하는 크기로 자르실 수 있습니다.
선명도
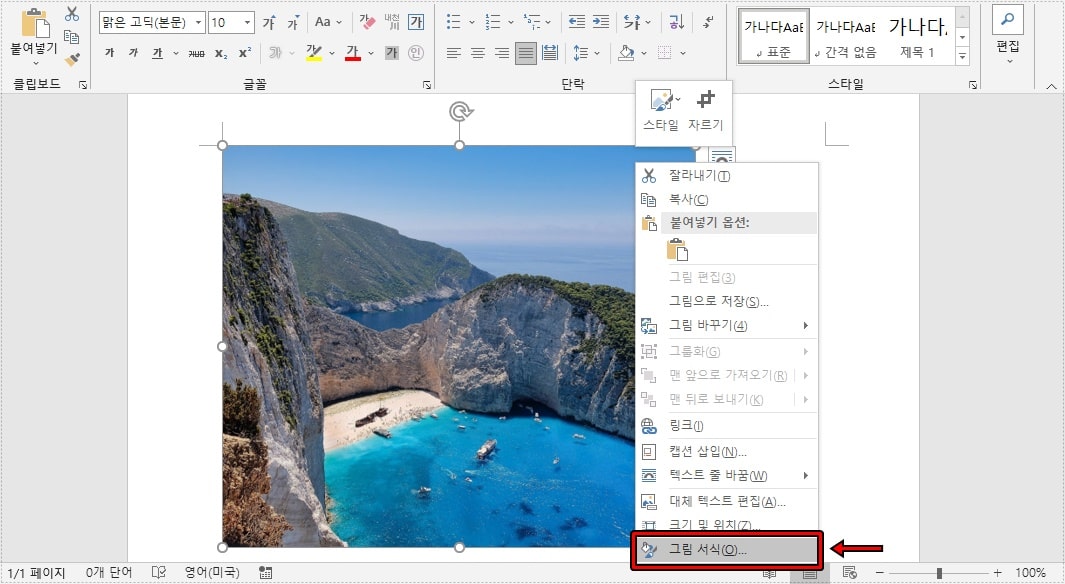
MS워드 이미지의 선명도와 투명도 조정하는 방법은 그림에서 마우스 우 클릭을 하신 후에 그림 서식으로 들어가시면 됩니다.
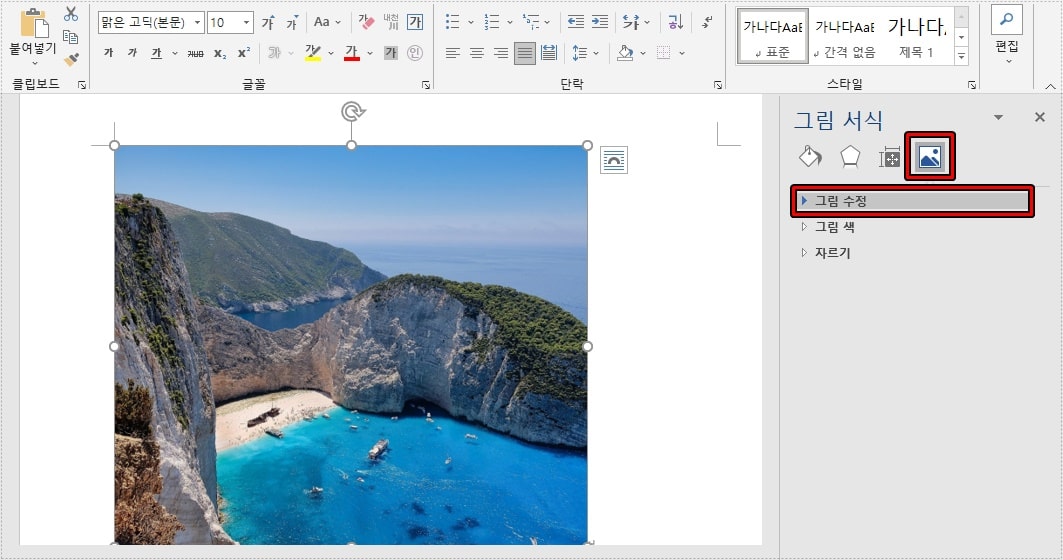
그림 서식으로 들어가게 되면 오른쪽에 옵션이 나오게 되는데 여기서 그림 모양이 되어 있는 마지막 아이콘을 선택하고 그림 수정으로 들어가시면 됩니다.
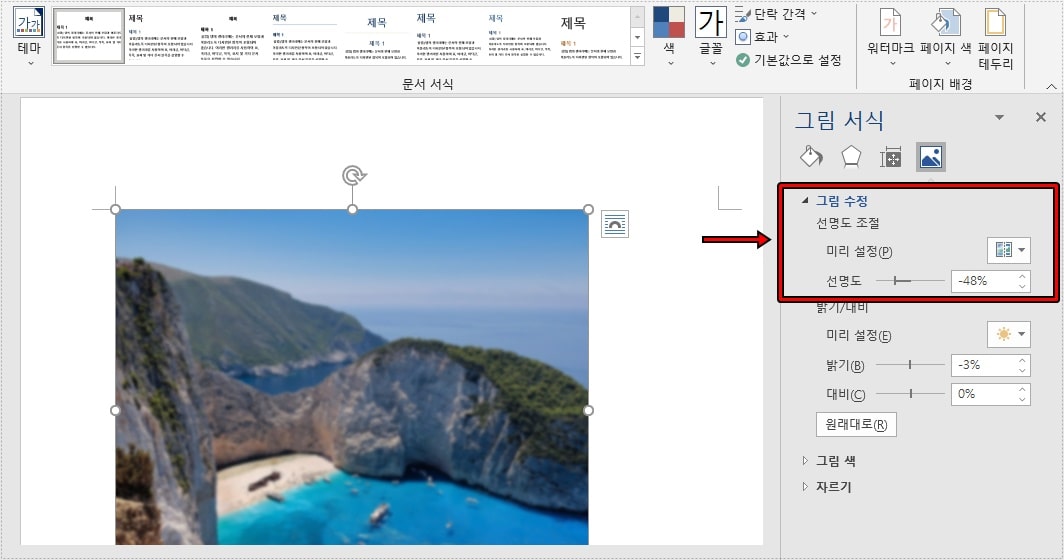
그림 수정으로 들어가게 되면 선명도 조절이라는 것을 볼 수 있습니다. 여기서 슬라이드를 왼쪽으로 하게 되면 흐려지게 되고 오른쪽으로 올리게 되면 선명도가 증가하게 됩니다.
투명도
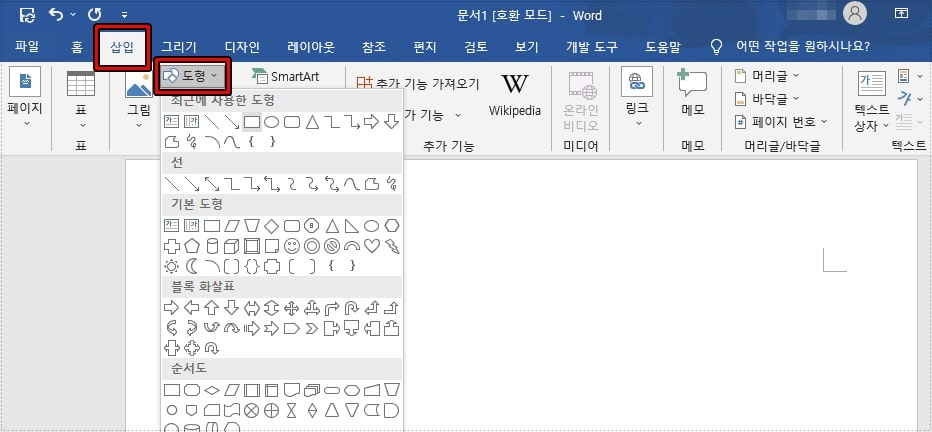
선명도와 다르게 투명도 적용하는 것이 복잡한데 상단 메뉴에서 삽입으로 들어가신 후에 도형에서 원하는 모양을 선택하시면 됩니다.
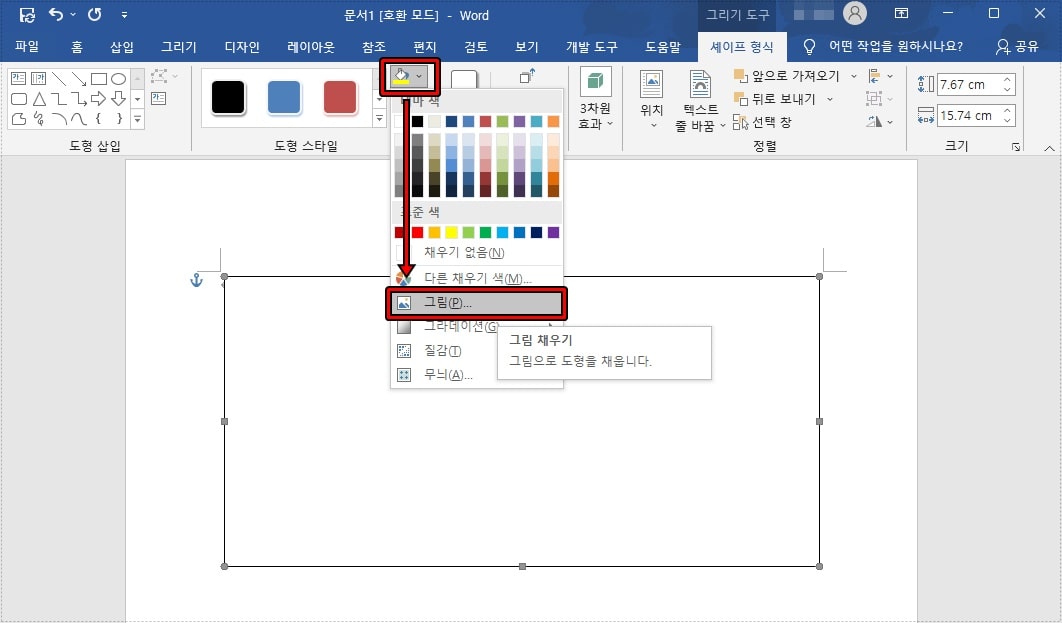
도형을 그리신 후에 해당 도형을 클릭하게 되면 상단에 도구가 바뀌게 되는데 여기서 위에 표시한 채우기 버튼을 클릭해서 그림 채우기를 선택하시면 됩니다. 그 다음 투명도를 적용할 그림을 불러와서 도형에 채우시면 됩니다.
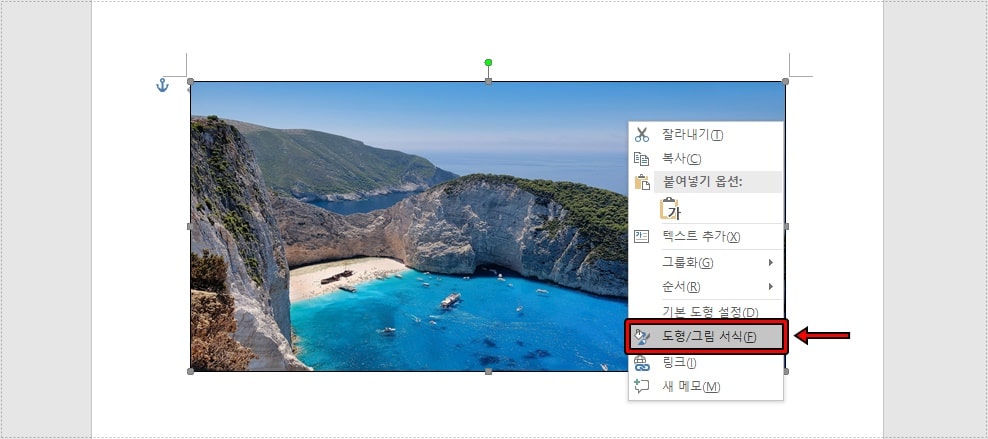
도형에 그림을 채우셨다면 마우스 우 클릭을 하신 후에 도형/그림 서식을 선택하시면 됩니다.
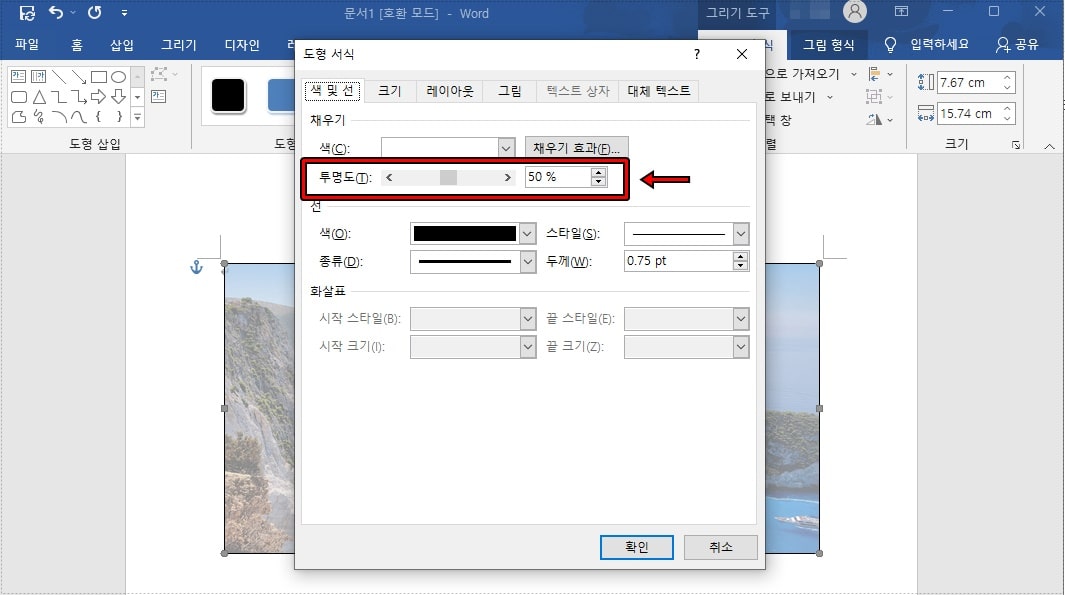
도형/ 그림 서식으로 들어가게 되면 위에 보이는 투명도 옵션을 보실 수 있을 것입니다. 기본적으로는 0%로 되어 있으며 슬라이드를 오른쪽으로 이동하게 되면 투명하게 그림이 변하게 됩니다. – MS워드 투명도 설정 공식 설명
선명도는 적용하는 방법은 어렵지 않지만 투명도는 도형을 만들어야하고 불편함이 있습니다. 그래서 처음 투명도 방법을 찾는 분들이 어려움을 느끼는데 위의 방법을 순서대로 하시면 어렵지 않게 투명도를 적용하실 수 있을 것입니다.
▶ MS Word 영어 악센트 표시하는 키보드 사용 방법