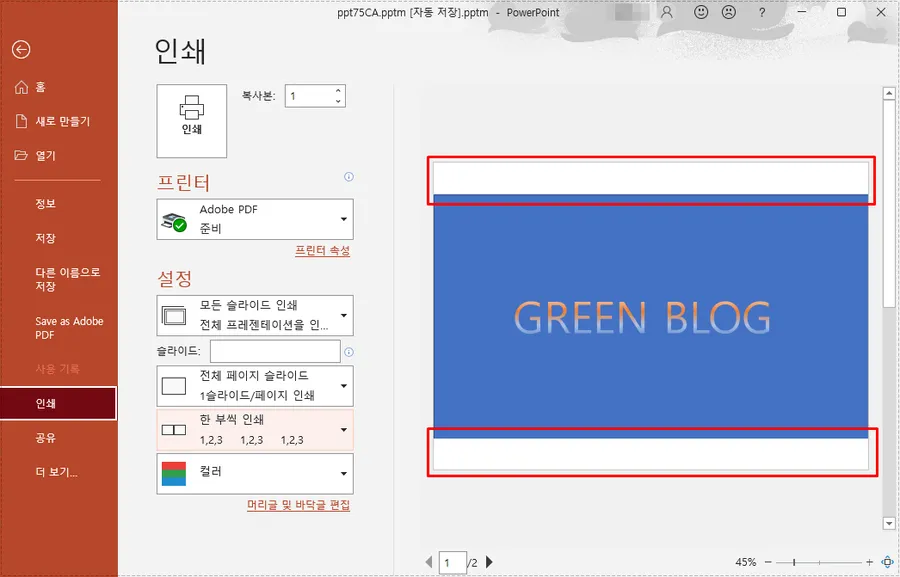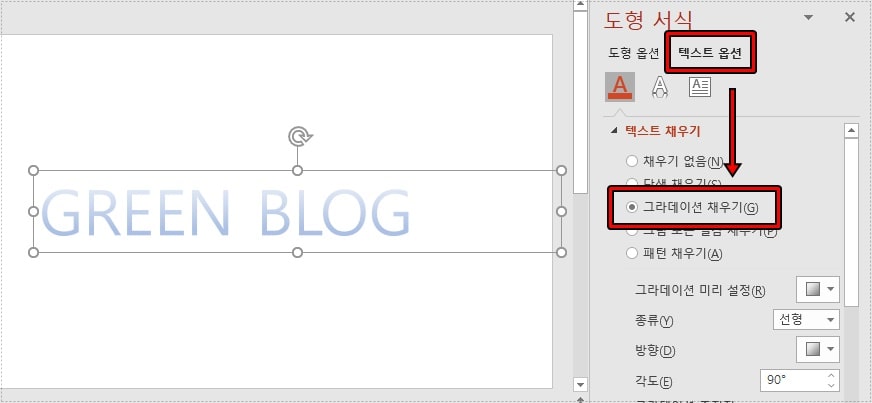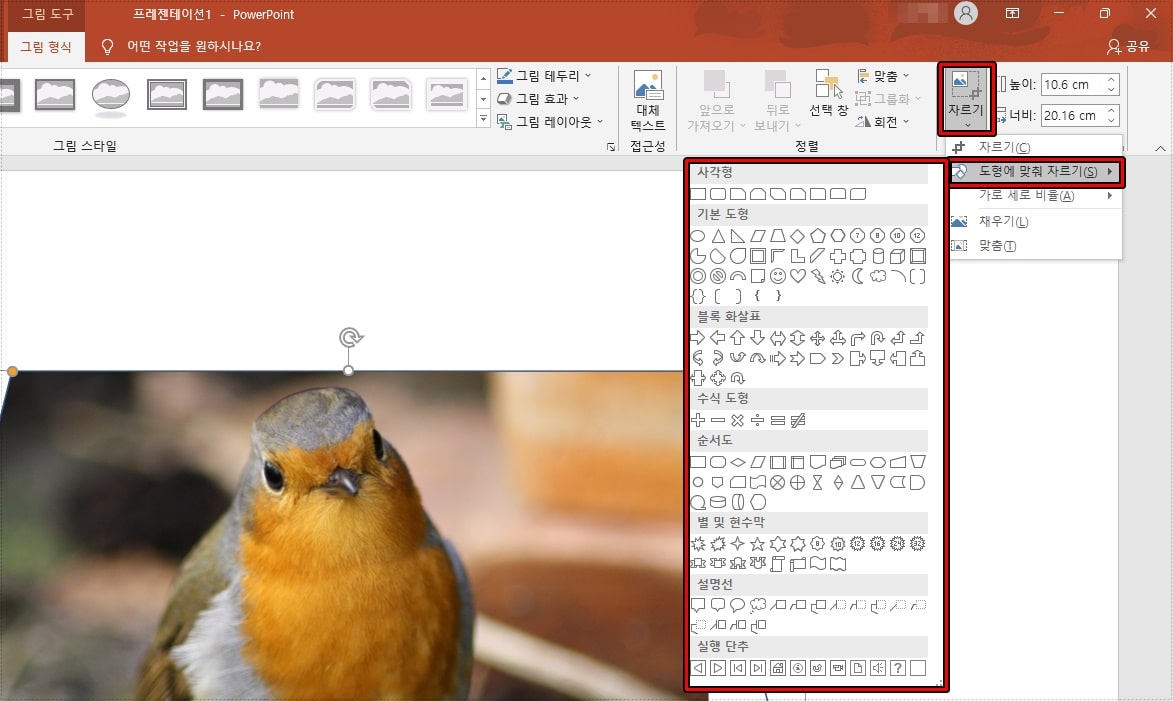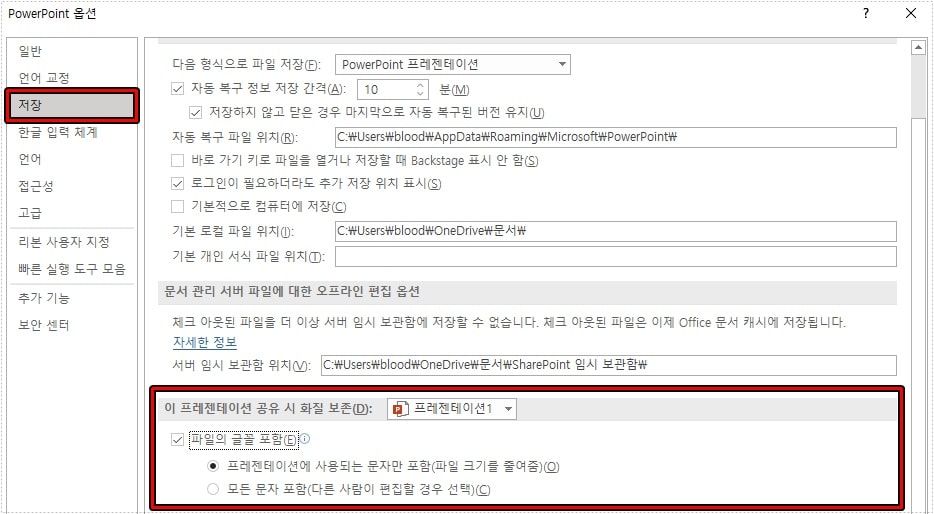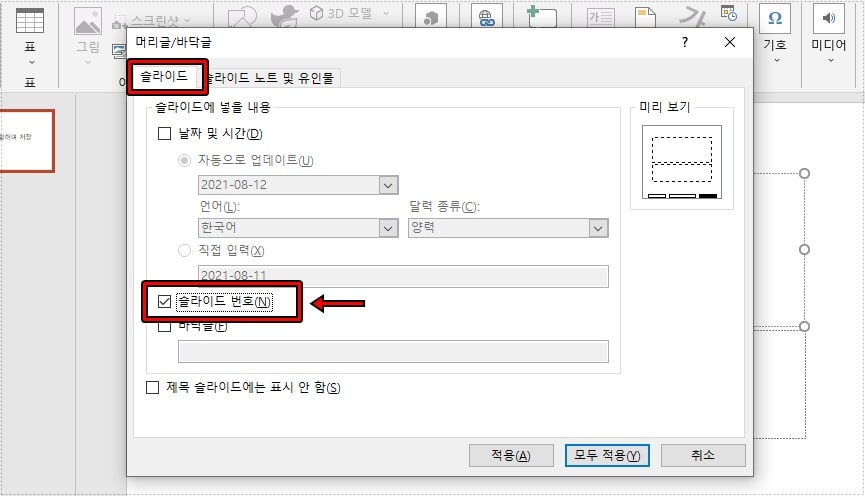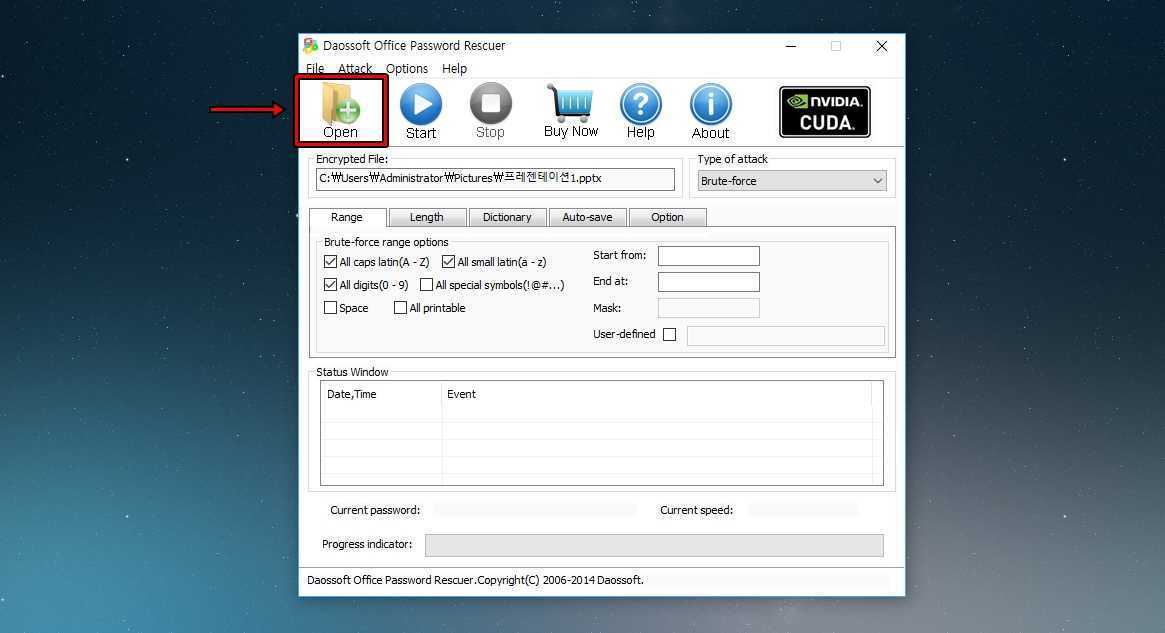파워포인트로 작업하고 보여줘야 할 경우에 어느 정도 진행이 되었는지 아는 방법은 페이지 숫자를 보는 것인데 멀리서 보게 되면 잘 안 보이기 때문에 이럴 경우에는 파워포인트 진행률 표시를 추가하게 되면 더 빠르게 알 수 있습니다.
파워포인트 진행률 표시가 어떤 것인지 모르실 수 있는데 문서 하단에 긴 바가 생겨서 슬라이드가 넘어갈수록 길어지는 것입니다. 문서 하단에 잘 보이기 때문에 어느 정도 진행이 되었는지 바로 아실 수 있을 것입니다.
설정 방법을 설명 드리기 전에 간략하게 정리를 한다면 새로운 프레젠테이션을 만드신 후에 보기 탭에서 매크로 들어가서 코드를 입력해서 적용하게 되면 모든 슬라이드에 진행률이 표시가 됩니다.
목차
보기 탭에서 매크로
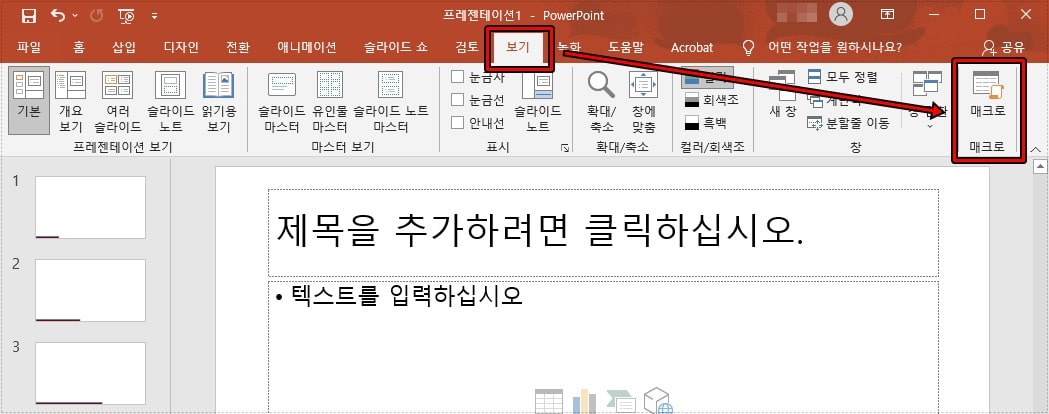
파워포인트에서 여러 개의 슬라이드로 작업을 하신 후에 상단 보기 탭을 눌러서 오른쪽 끝에 있는 매크로를 선택하시면 됩니다.
매크로 새로 추가
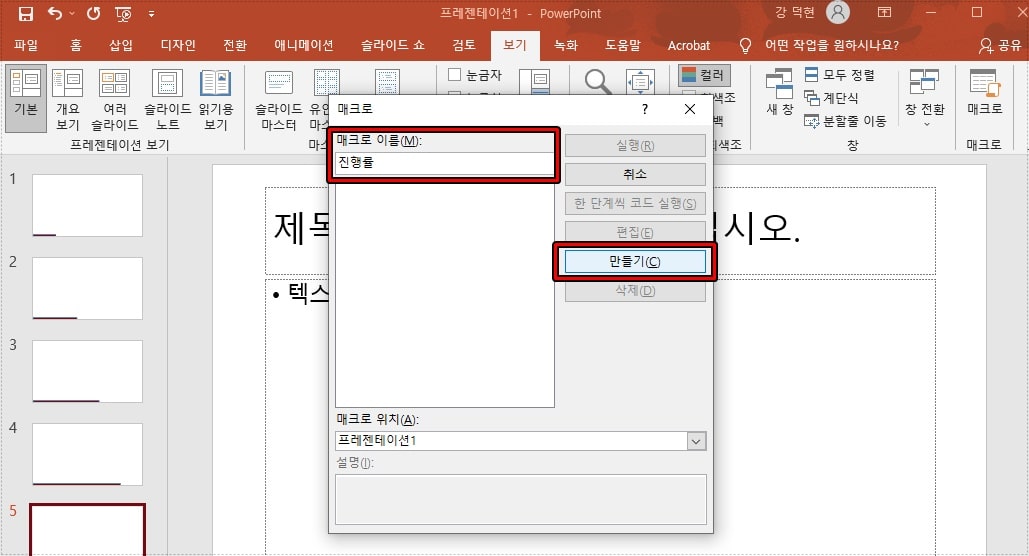
보기 탭에서 매크로 들어가게 되면 위와 같은 설정이 나오게 되는데 여기서 매크로 이름을 입력하신 후에 만들기를 클릭하시면 됩니다. 근데 매크로 이름을 입력할 때는 띄어쓰기를 할 경우 오류가 생기기 때문에 단어로 입력하는 것이 좋습니다.
진행률 코드 추가
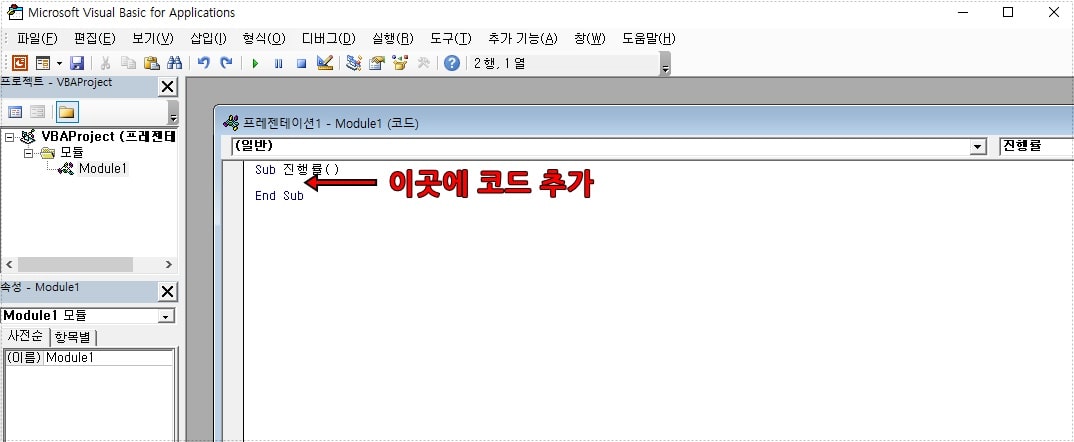
매크로를 새로 만들게 되면 Microsoft Visual Basic for Applications 들어가게 되는데 여기서 Sub 진행률( )와 End Sub 사이에 아래의 코드를 복사해서 붙여넣기 하시면 됩니다.
On Error Resume Next
With ActivePresentation
For X = 1 To .Slides.Count
.Slides(X).Shapes(“PB”).Delete
Set s = .Slides(X).Shapes.AddShape(msoShapeRectangle, _
0, .PageSetup.SlideHeight – 12, _
X * .PageSetup.SlideWidth / .Slides.Count, 12)
s.Fill.ForeColor.RGB = RGB(127, 0, 0)
s.Name = “PB”
Next X:
End With
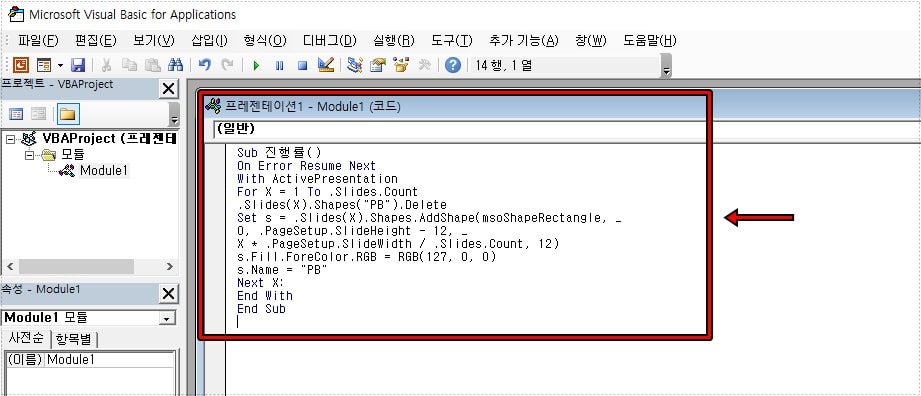
코드를 복사해서 붙여넣기 하시면 위와 같은 모습이 될 것입니다. 그 다음은 현재 창을 닫아주시면 됩니다. – 매크로 사용 방법 공식 설명서
파워포인트 진행률 적용
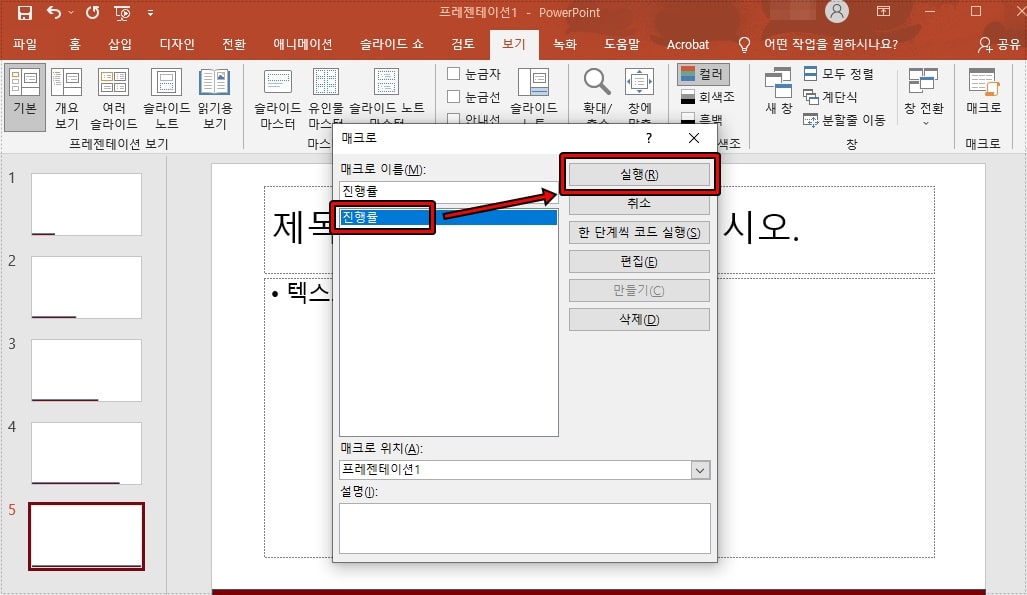
매크로 코드를 입력하고 닫았다면 이제 다시 보기 탭에서 매크로로 들어가게 되면 만든 매크로를 보실 수 있을 것입니다. 목록에서 선택을 하신 후에 실행을 누르게 되면 해당 매크로가 적용되게 됩니다.
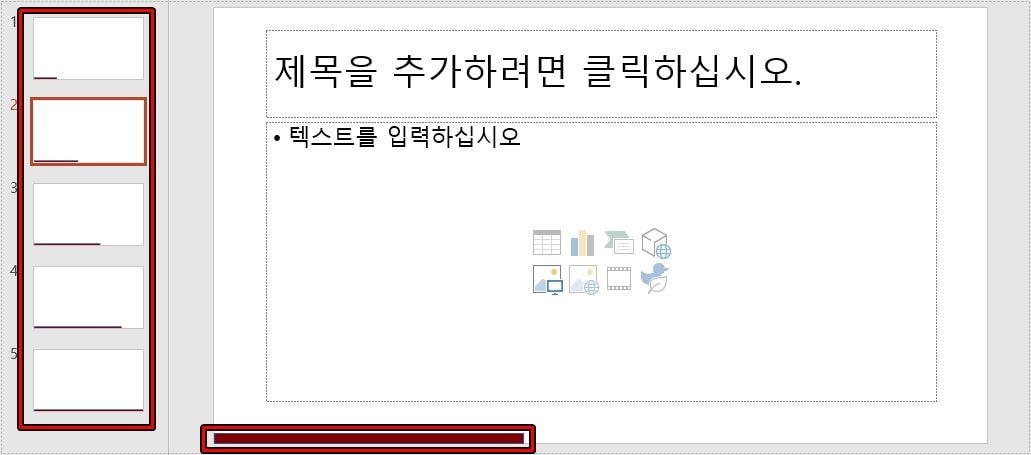
매크로를 적용하게 되면 위에 보이는 것처럼 현재 보이는 슬라이드에 진행률을 알 수 있는 게이지 같은 것이 생긴 것을 보실 수 있을 것입니다. 파워포인트 진행률 표시는 메뉴에서 선택해서 하는 것이 아닌 매크로를 입력하기 때문에 어렵게 보일 수 있지만 복사해서 붙여넣기만 하면 되기 때문에 누구나 쉽게 적용하실 수 있을 것입니다.