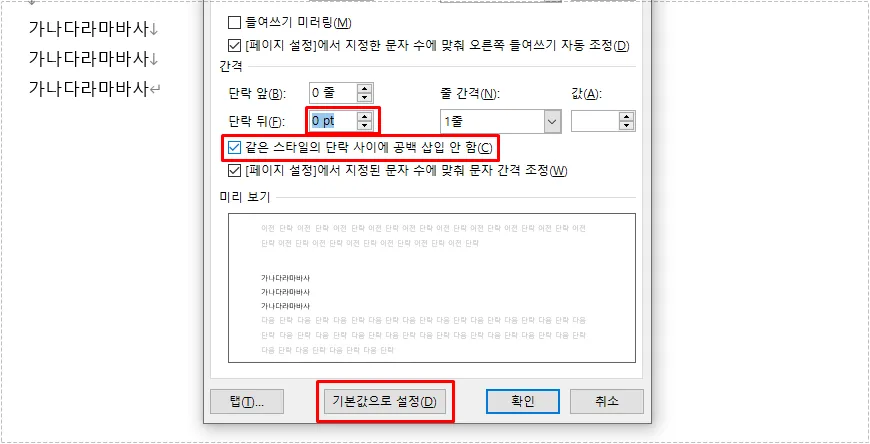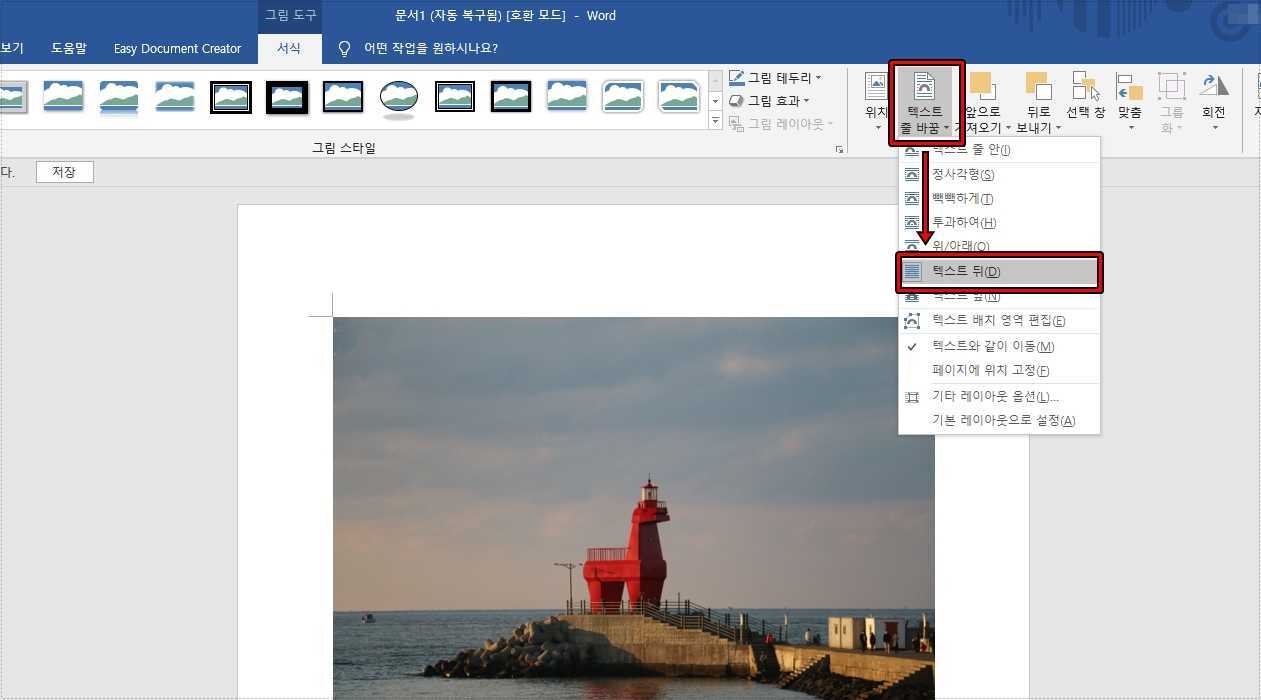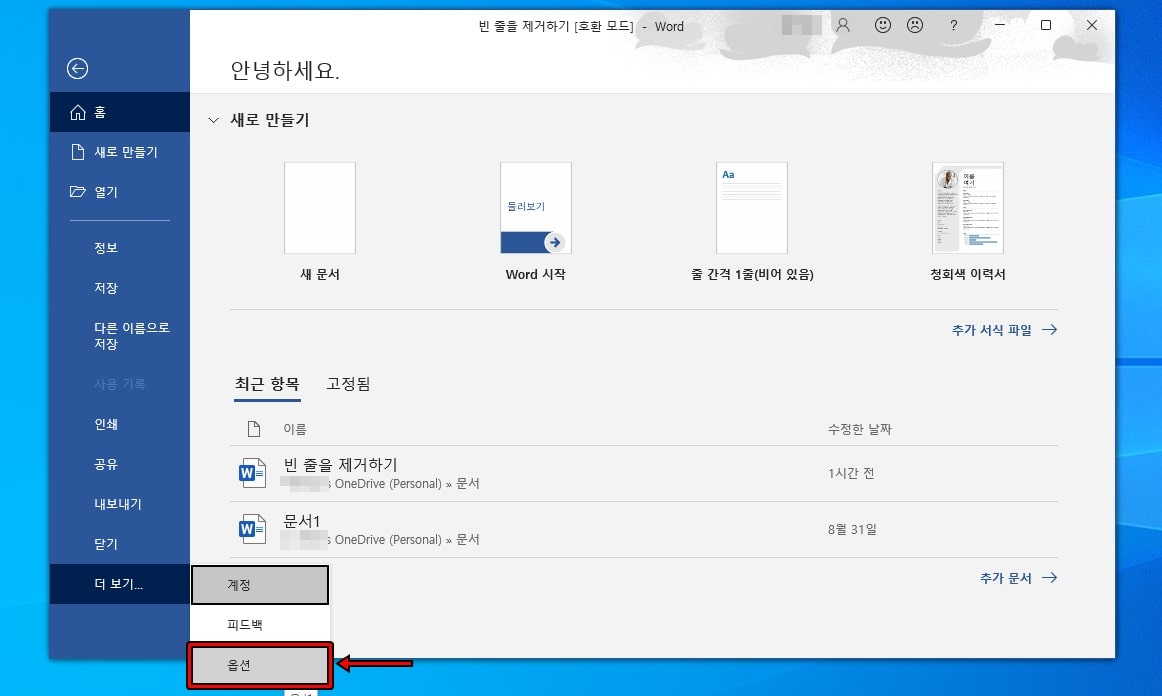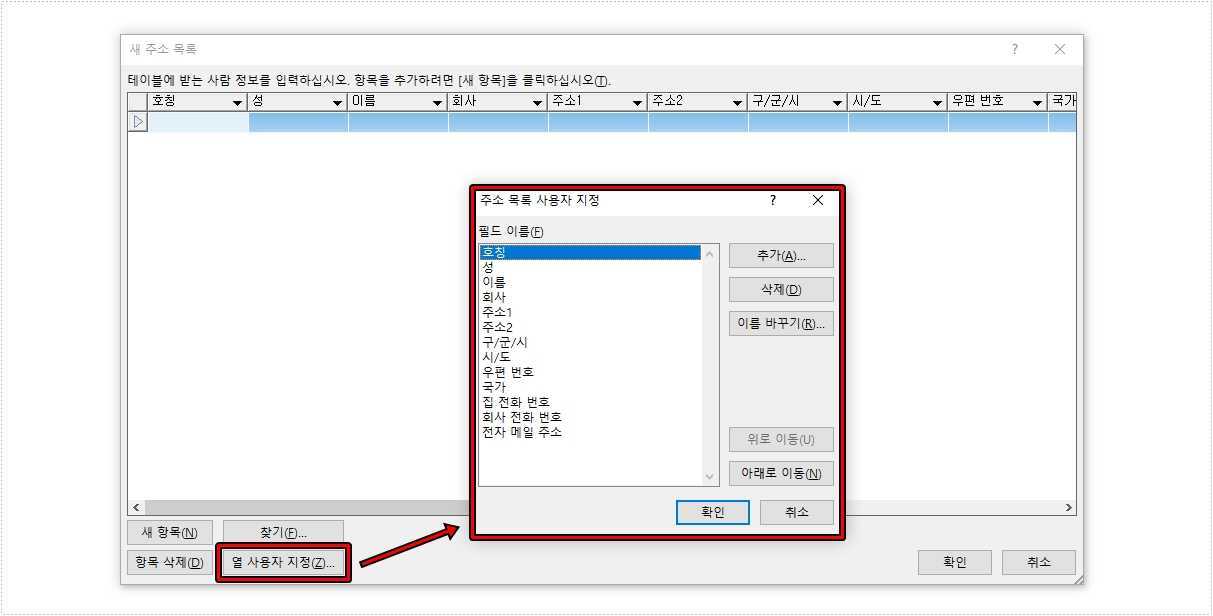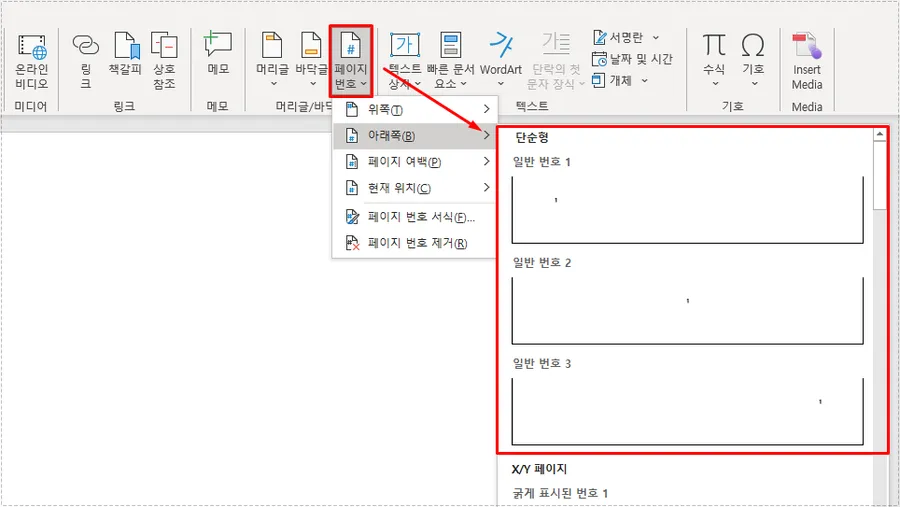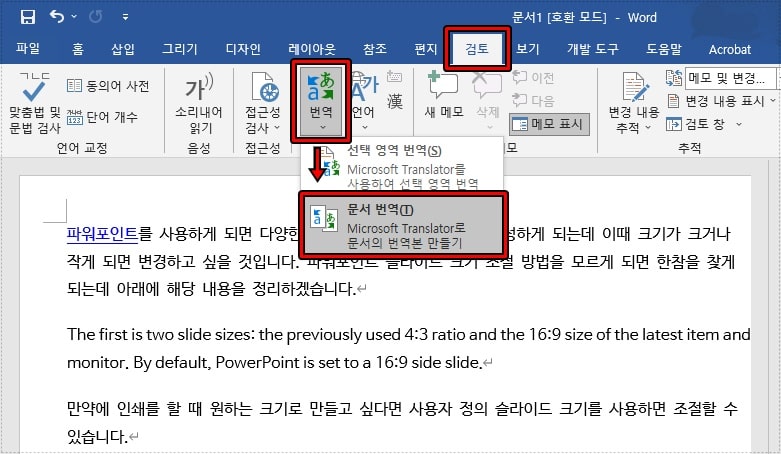엑셀 작업을 할 때 드롭다운 목록을 만들게 되면 직접 입력을 할 필요가 없이 자주 사용하는 항목을 선택만 하면 되기 때문에 편하게 작업할 수 있었는데 MS워드에는 드롭다운 목록 기능이 없을까 찾아보았는데 엑셀처럼 만들 수 있었습니다.
처음에 설명 문서를 보았을 때는 영어로 되어 있기도 해서 어렵게 느껴졌는데 직접 해보니 어렵지 않았습니다. MS워드를 처음 하시는 분들도 도구를 꺼내서 적용만 하면 되기 때문에 쉽게 하실 수 있을 것입니다.
목차
개발자 도구 활성화
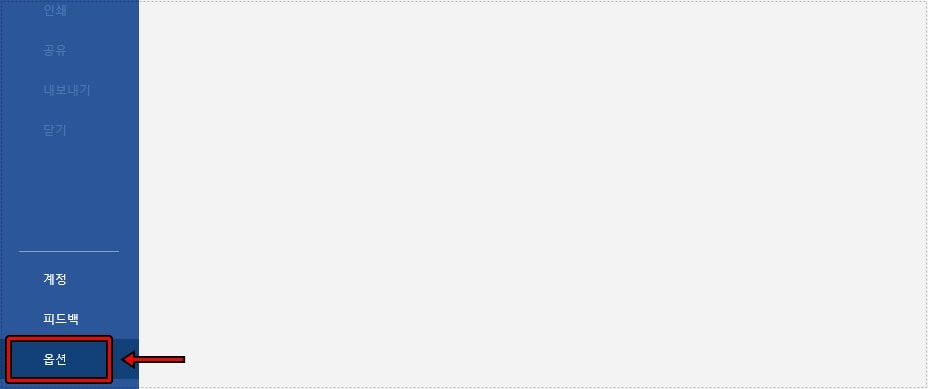
MS워드 상단 메뉴에서 파일을 누르게 되면 화면이 바뀌면서 최근 항목과 함께 파일을 열고 저장할 수 있는데 제일 하단에 보게 되면 옵션을 보실 수 있을 것입니다.
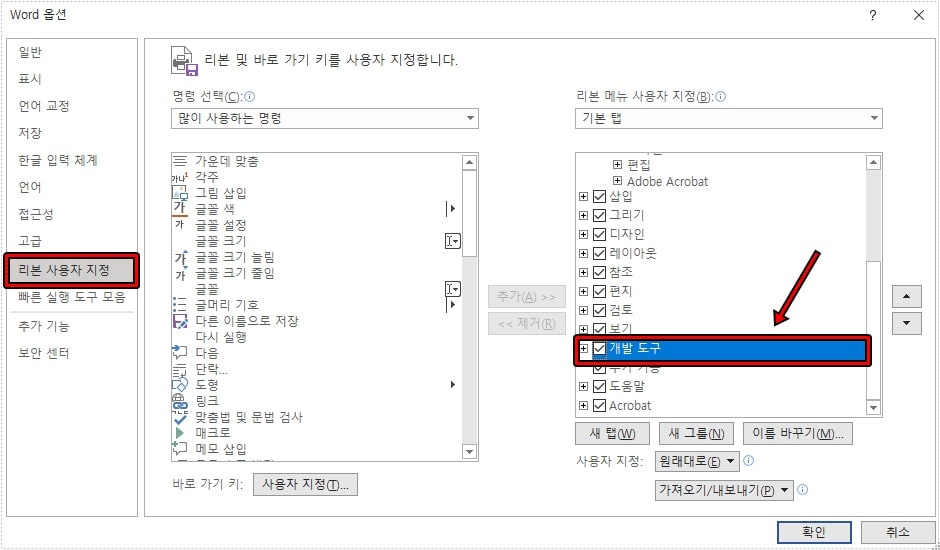
옵션으로 들어간 후에 좌측 카테고리에서 리본 사용자 지정으로 들어가게 되면 오른쪽에 리본 메뉴 사용자 지정이라는 것이 있습니다. 여기서 개발 도구를 찾아서 체크를 해서 활성화해주시면 됩니다.
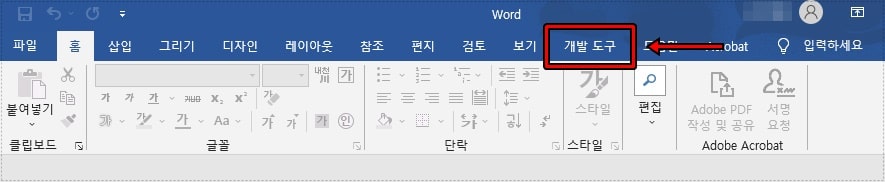
개발 도구를 활성화하게 되면 편집 화면 상단 메뉴에서 개발 도구가 생긴 것을 보실 수 있을 것입니다.
드롭다운 목록 추가
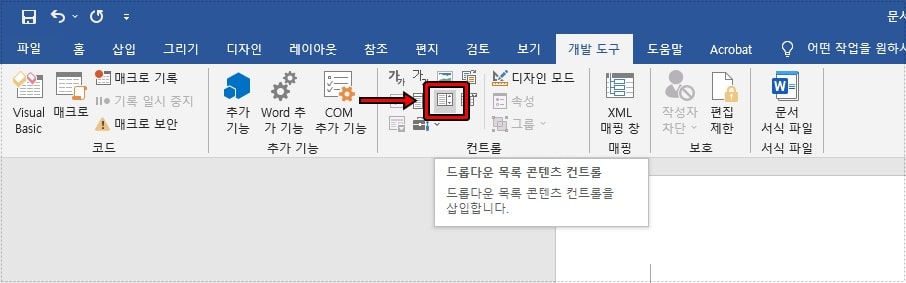
개발 도구를 클릭하게 되면 다양한 기능들이 나오게 되는데 여기서 위에 표시한 드롭다운 목록 콘텐츠 컨트롤 기능을 클릭하시면 됩니다.
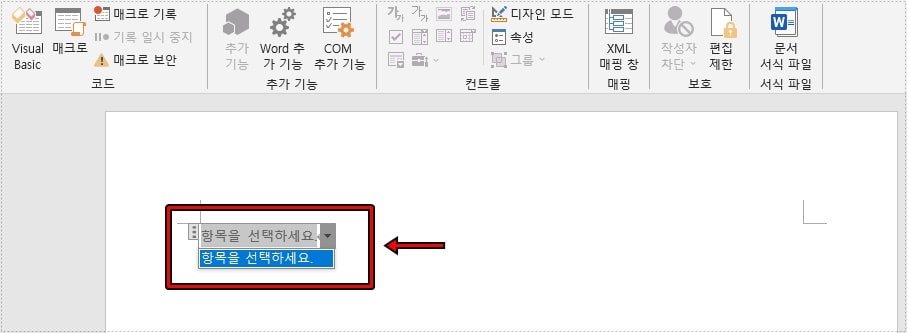
드롭다운 목록 콘텐츠 컨트롤 기능을 클릭하게 되면 위에 보이는 것처럼 항목 선택하세요라고 나오게 됩니다. 근데 항목이 설정되어 있지 않기 때문에 현재는 선택할 것이 없습니다.
항목 추가
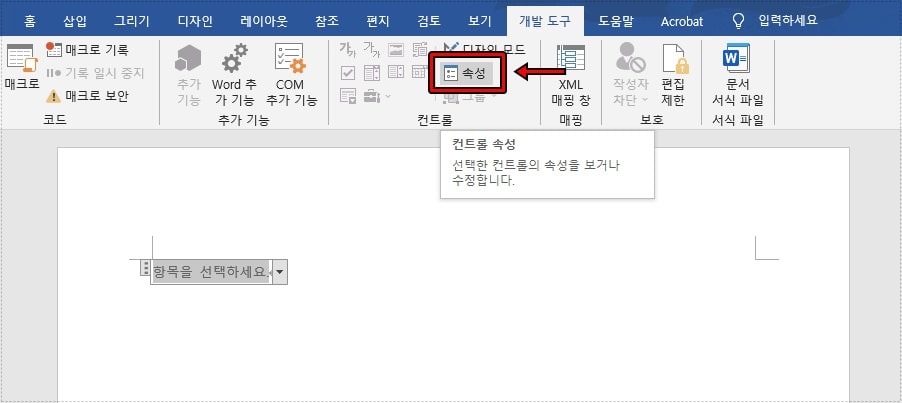
항목을 추가하는 방법은 문서에 추가한 드롭다운 목록을 선택한 상태에서 개발 도구 > 속성으로 들어가시면 됩니다.
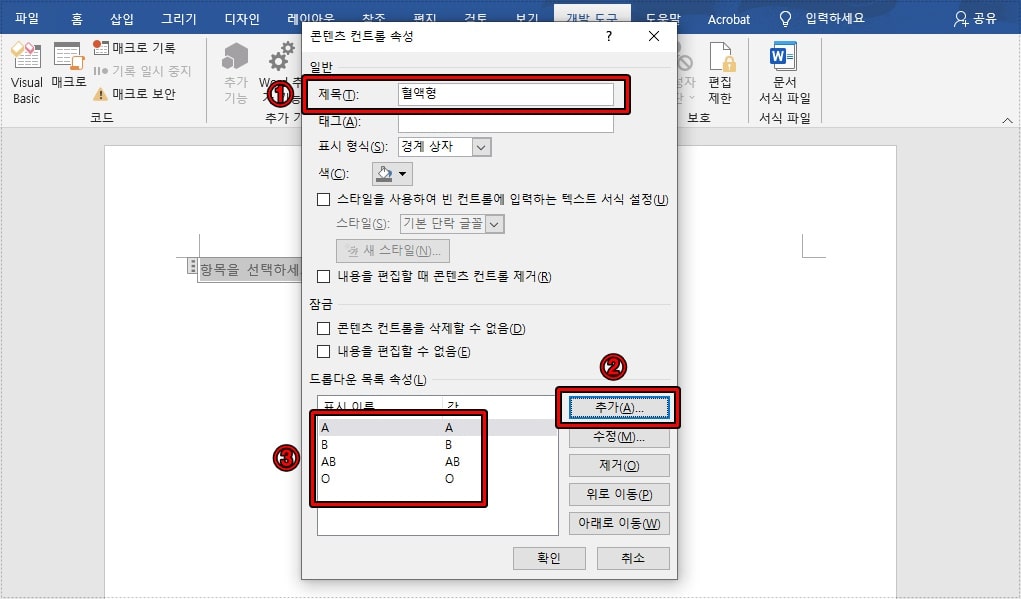
속성으로 들어가게 되면 콘텐츠 컨트롤 속성이라고 나오는데 여기서 1번 일반에서 제목을 입력하시고 2번 추가 버튼을 눌러서 3번에 보이는 것처럼 항목을 추가해주시면 됩니다.
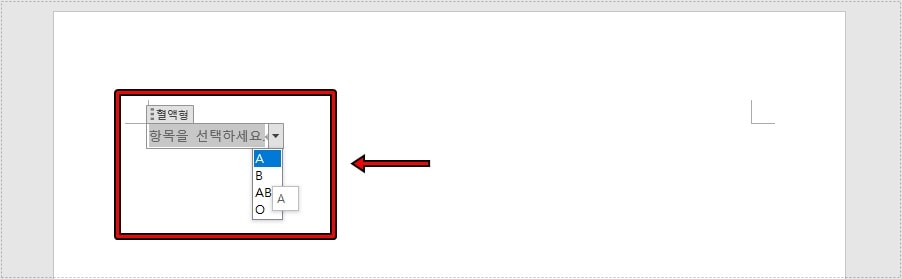
항목을 추가하게 되면 위에 보이는 것처럼 클릭을 하게 되면 설정한 항목들이 나오게 되고 선택하실 수 있습니다. 선택을 하게 되면 해당 박스는 사라지게 되고 다시 클릭할 때만 항목 선택 박스가 나오게 됩니다.
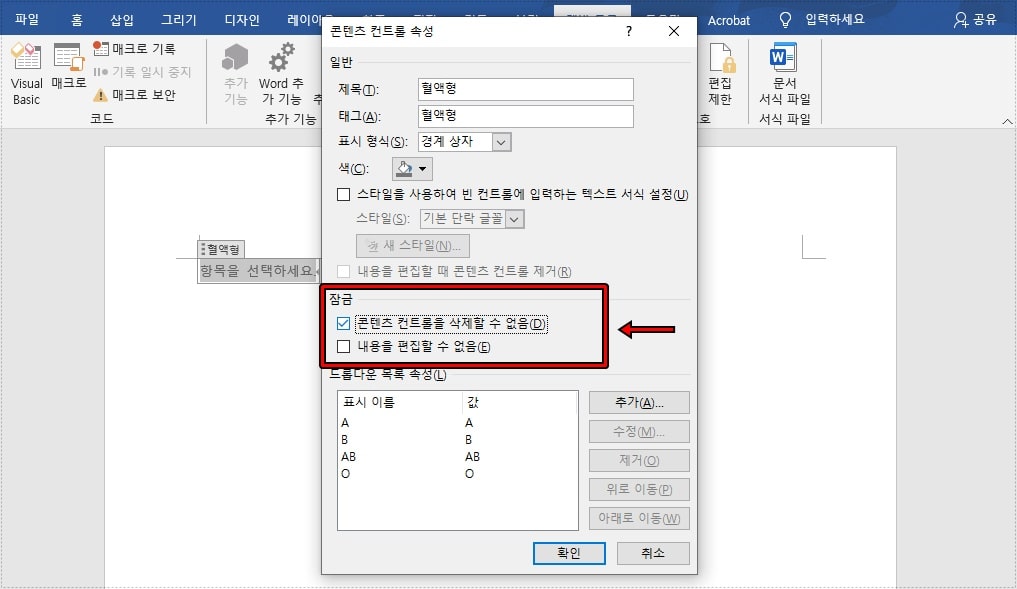
항목 선택 박스는 근데 기본적으로 삭제가 가능하기 때문에 문서 편집을 하다가 제거를 할 수 있습니다. 그래서 항목 설정을 완료하였다면 위에 표시한 콘텐츠 컨트롤를 삭제할 수 없음을 활성화해서 삭제를 못하게 하시면 됩니다.
MS워드 드롭다운 목록은 공동으로 문서를 작성하거나 설문조사 그리고 문서를 자주 수정해야 할 경우에 사용하게 되면 편하게 작업을 할 수 있는 기능이라고 할 수 있습니다.
▶ MS 워드 설문 조사를 위한 체크 박스 만드는 방법