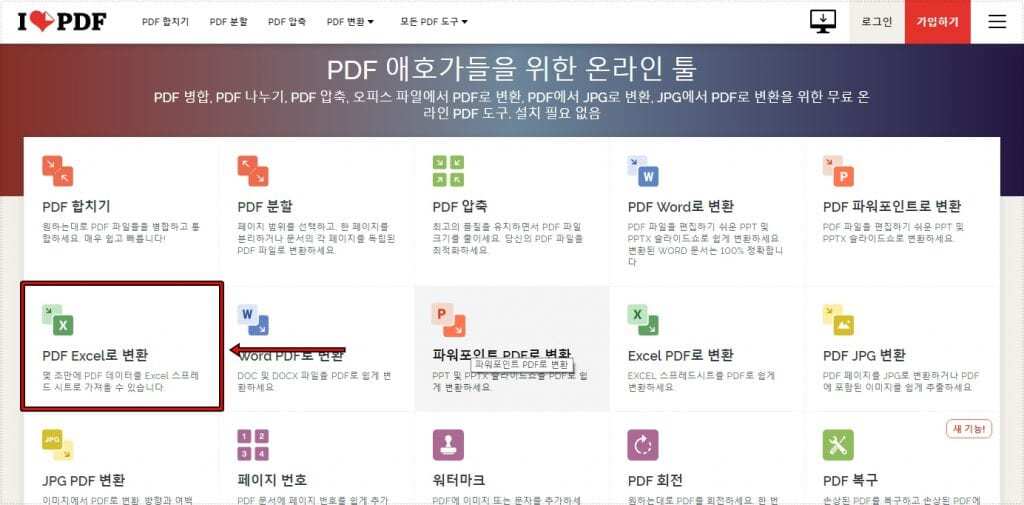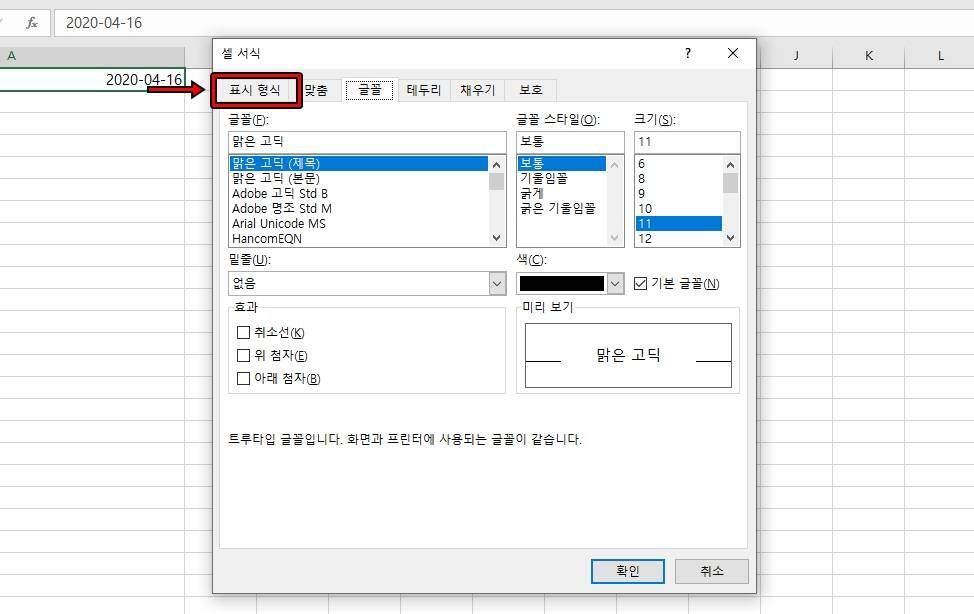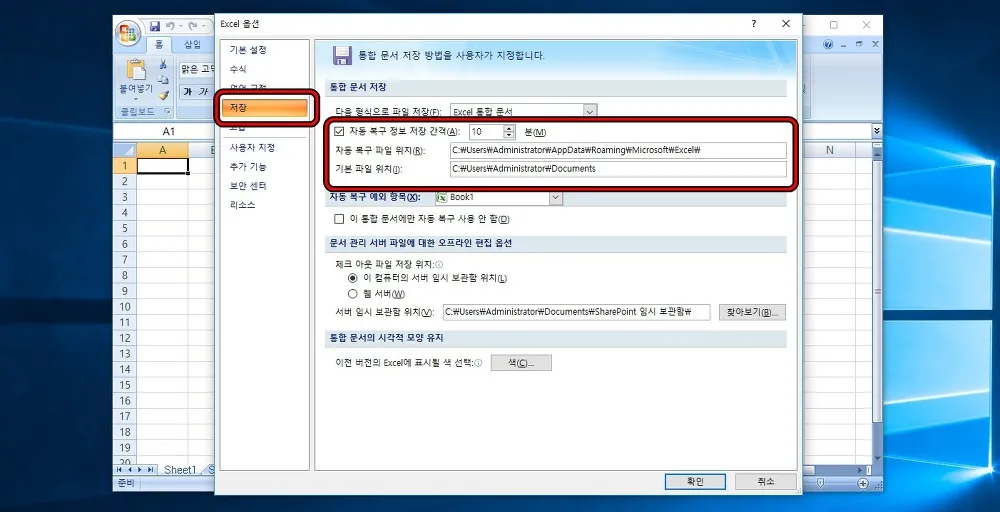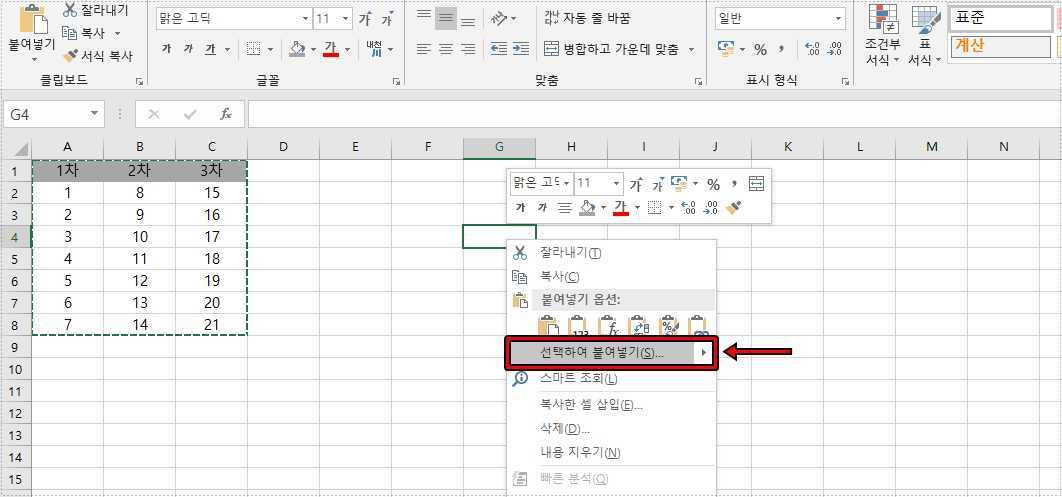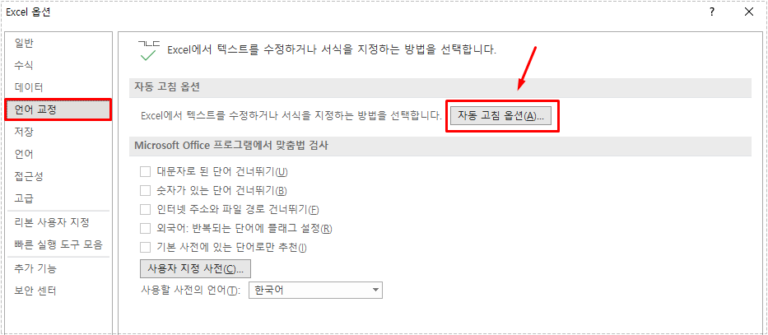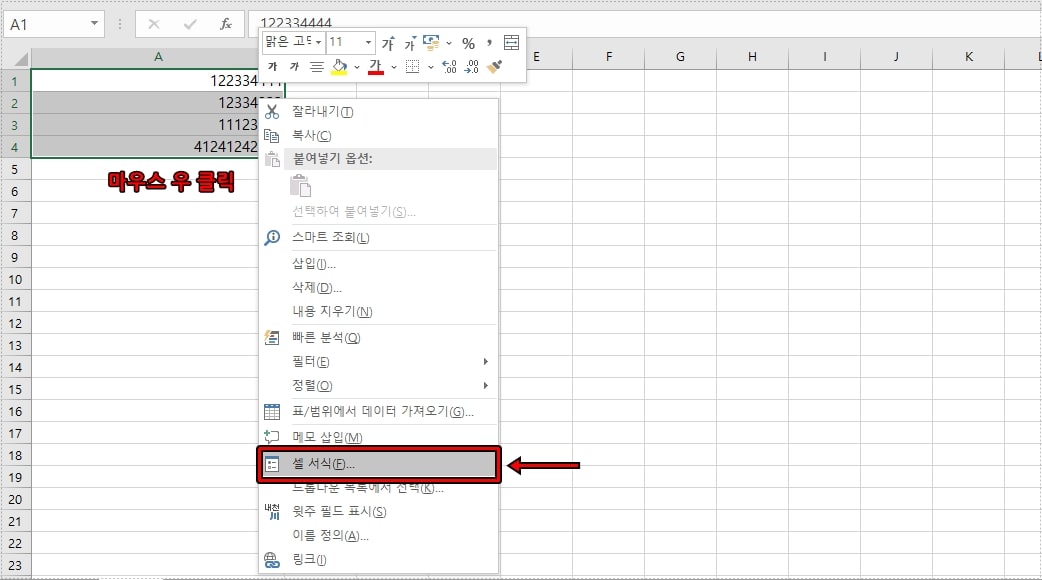엑셀로 데이터를 많이 입력할 경우 최상위와 최하위 값을 구분하는 것이 어렵습니다. 그래서 엑셀 최상위와 최하위 값의 셀을 강조하게 하는 조건부 서식을 사용하게 되면 많은 데이터가 있더라도 구분을 할 수 있습니다.
직접 입력을 할 필요 없이 조건부 서식에는 몇 가지 순위 규칙을 제공하기 때문에 하위 10% 또는 상위 / 하위 10개의 항목에 순위가 매겨진 셀 강조 표시를 할 수 있습니다.
엑셀 최상위와 최하위 값을 강조하는 방법은 어렵지 않기 때문에 아래의 설명을 보시면 누구나 하실 수 있을 것입니다.
목차
엑셀 최상위 값 강조하기
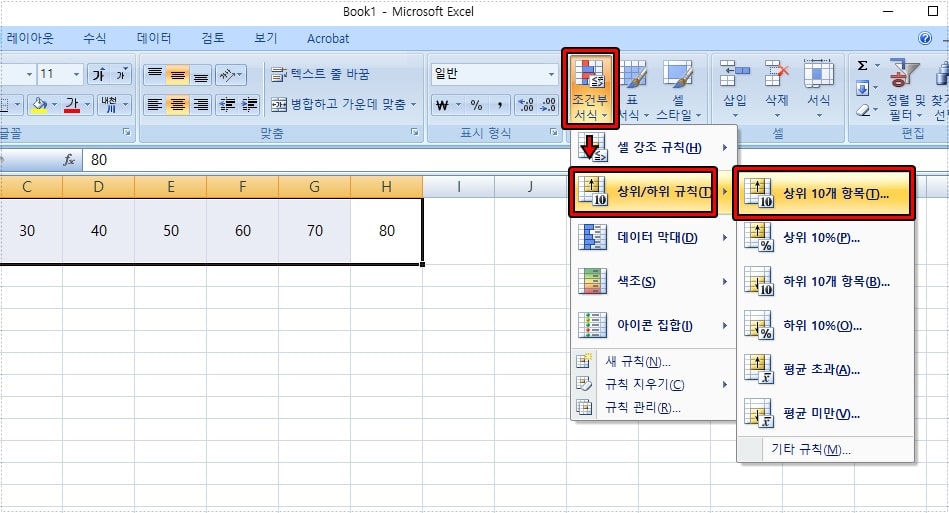
엑셀에서 데이터를 입력하신 후에 서식을 적용한 셀을 모두 선택하신 후에 상단 메뉴에서 홈 선택하고 오른쪽에 조건부 서식을 클릭하시면 됩니다. 그 다음 상위 / 하위 규칙에서 첫 번째에 있는 상위 10개 항목을 선택하시면 됩니다.
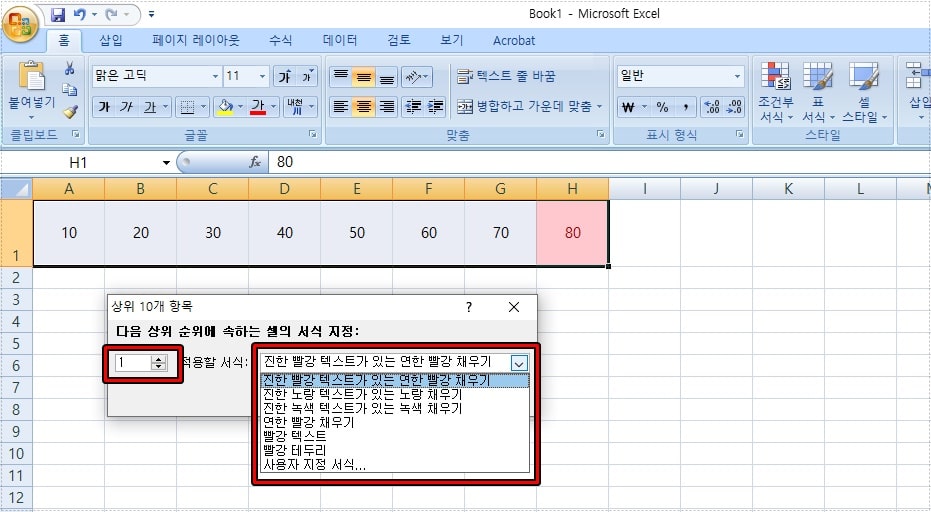
상위 10개 항목 옵션이 나오게 되는데 여기서 첫 번째에 있는 숫자는 상위 몇 개를 표시할 것인지 정하는 것이며 적용할 서식은 어떤 모습으로 보여줄 것인지 선택하는 것입니다.
기본적으로 진한 빨강 텍스트가 있는 연한 빨강 채우기로 되어 있는데 이 밖에도 미리 정해진 서식이 있으며 마음에 드는 것이 없다면 사용자 지정 서식으로 원하는 스타일로 설정하시면 됩니다.
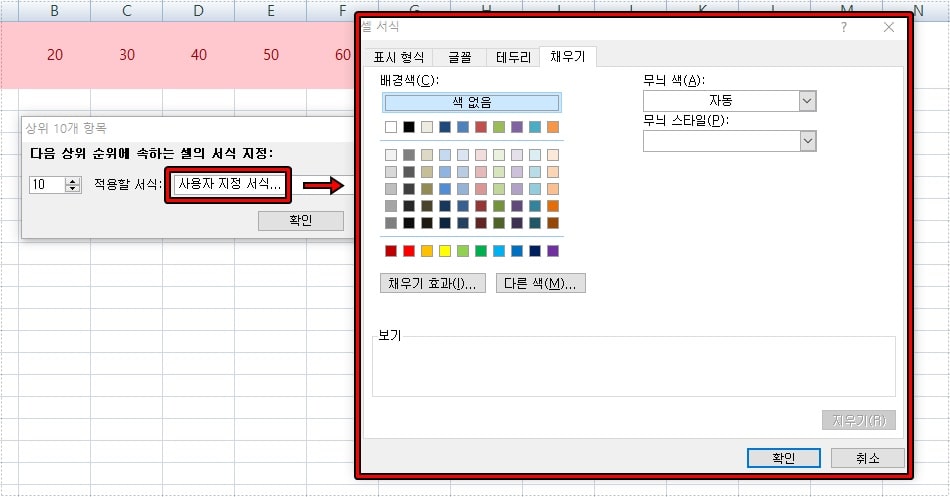
사용자 지정 서식을 선택하게 되면 위에 보이는 셀 서식 화면이 나오게 되고 여기서 표시 형식, 글꼴, 테두리, 채우기를 통해서 원하는 스타일로 셀을 강조하실 수 있을 것입니다.
엑셀 최하위 값 강조하기
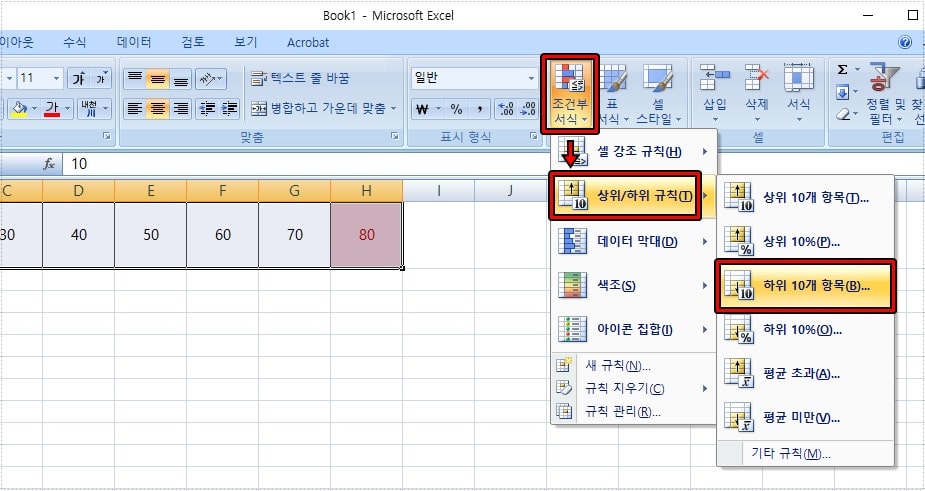
엑셀 최상위 방법과 마찬가지로 최하위도 적용할 셀을 드래그해서 선택한 후에 조건부 서식에서 상위 / 하위 규칙을 선택하신 후에 하위 10개 항목을 선택하시면 됩니다.
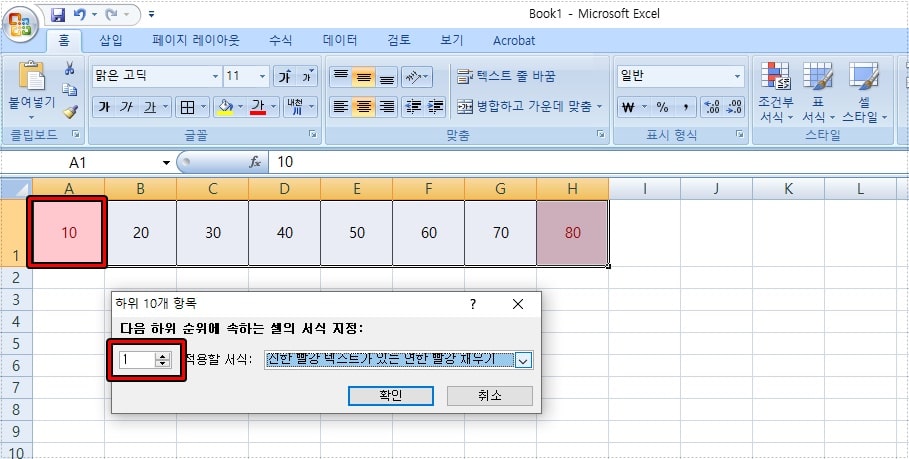
하위 10개 항목을 선택하게 되면 옵션이 나오게 되는데 여기서 순위를 1로 선택하시고 적용할 서식에서 원하는 것을 선택하시게 되면 제일 작은 값 A1 이 색상으로 강조된 것을 보실 수 있을 것입니다.
엑셀 최상위와 최하위 값을 강조하는 방법을 알아보았는데 조건부 서식 목록에서 선택하고 순위만 정하면 되기 때문에 어렵지 않게 셀을 강조할 수 있을 것입니다.
데이터가 많을 경우 최상위와 최하위 값을 찾는 것이 힘든데 조건부 서식을 사용하게 되면 순위에 드는 데이터를 강조해서 금방 찾을 수 있을 것입니다.
▶ 엑셀 서식을 사용해서 통화 ‘ 원 ‘ 표시하는 방법