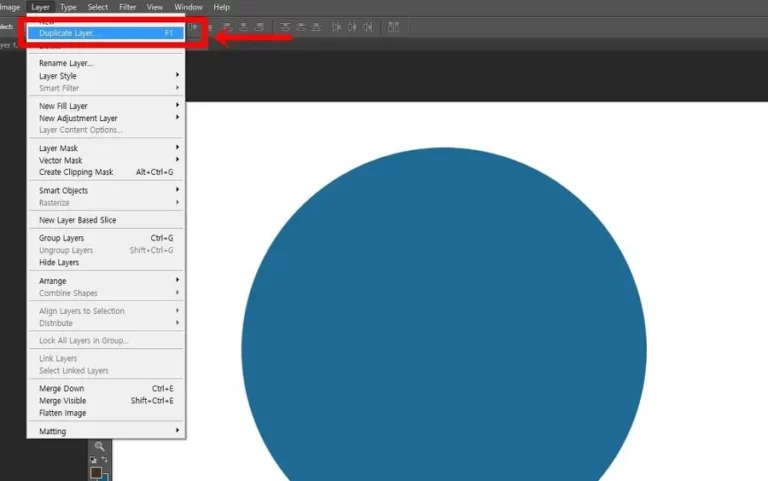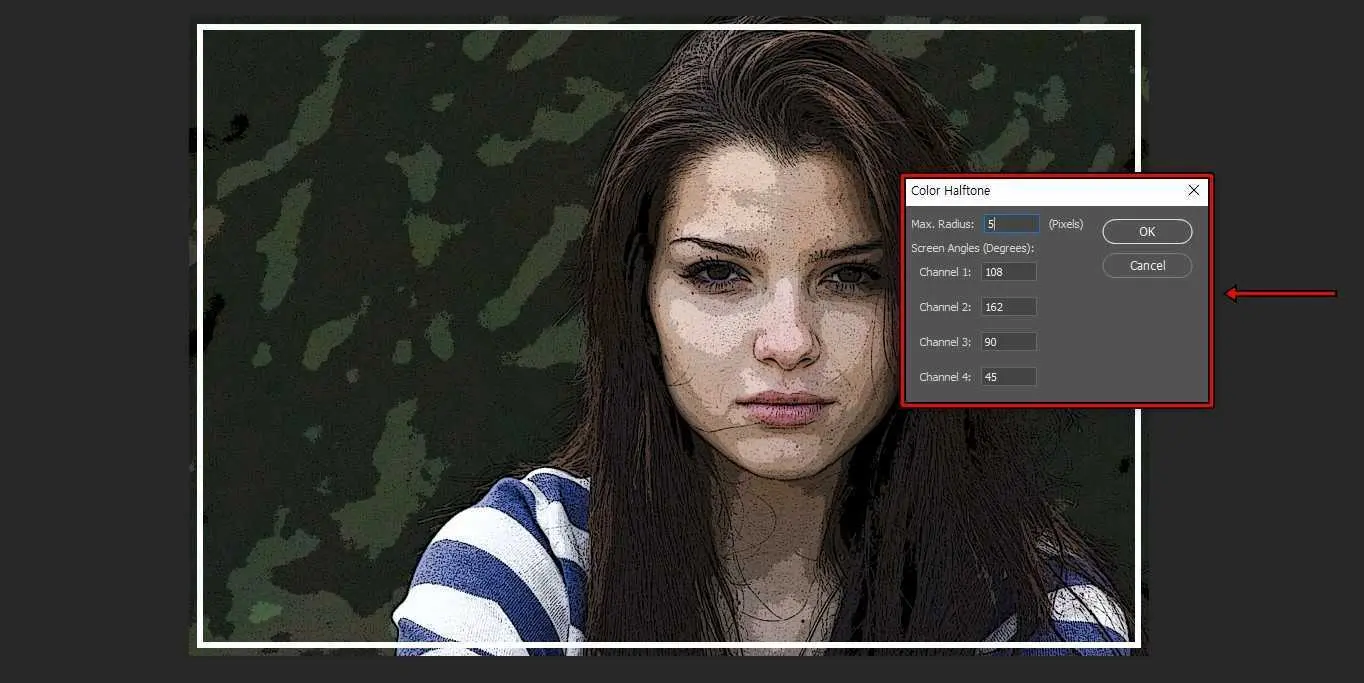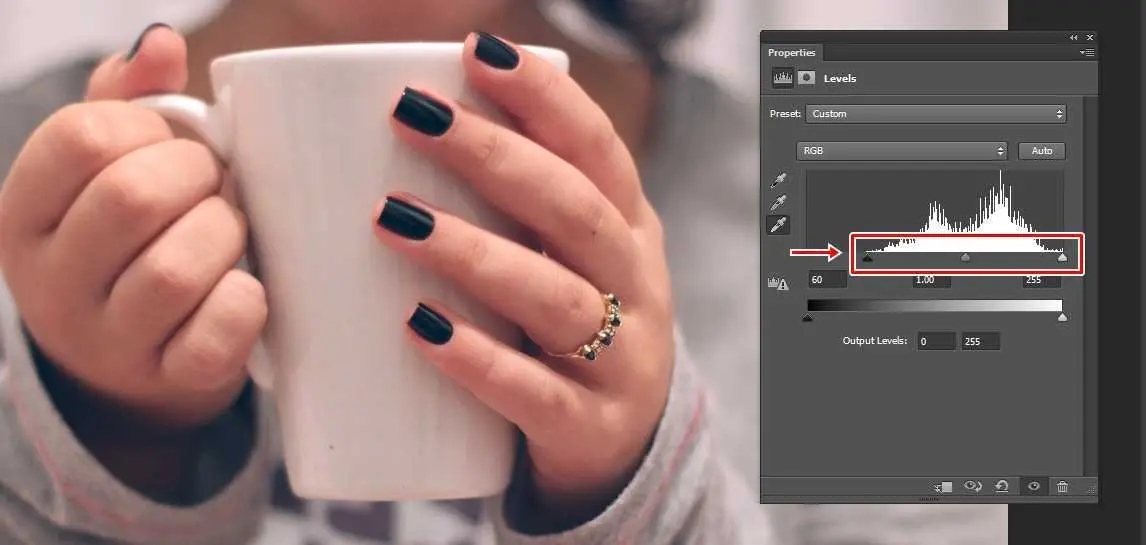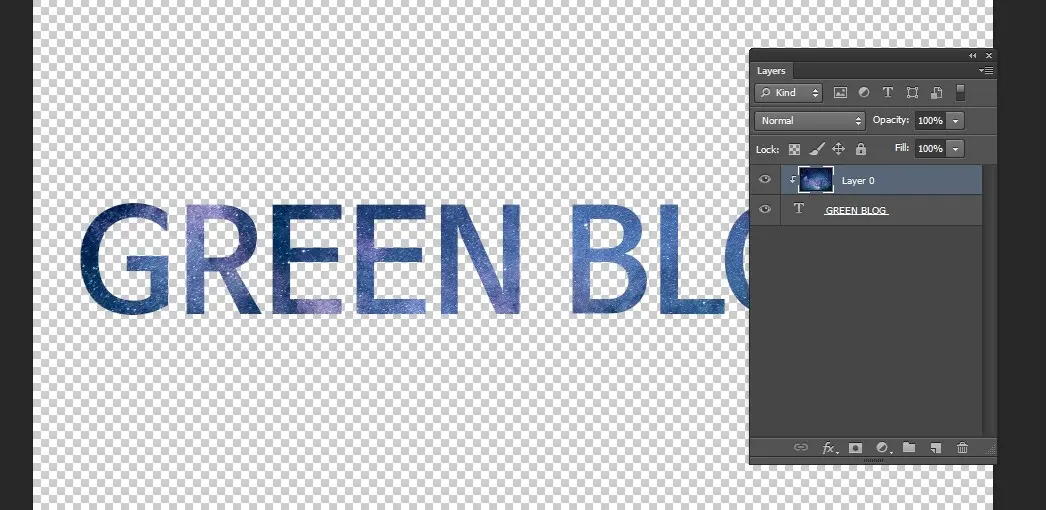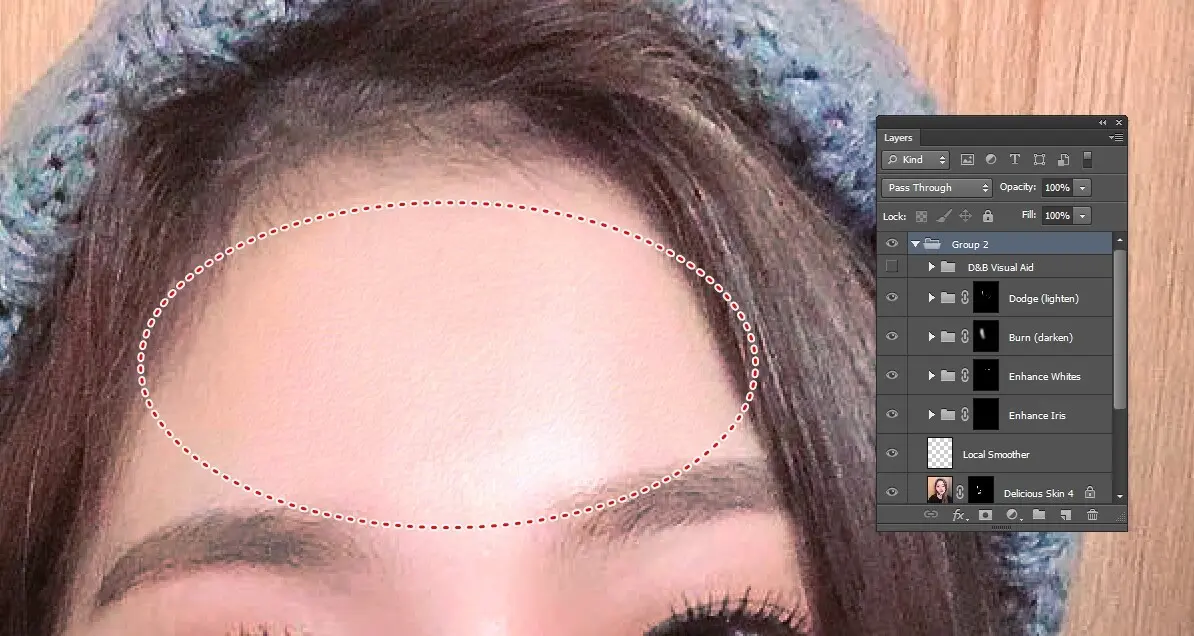카메라로 촬영하게 되면 사진을 찍은 날짜, 시간, 셔터 속도, 조리개, 특정 카메라 모델 등과 같은 정보가 포함되며 이 정보를 메타데이터라고 합니다.
이 정보를 토대로 촬영 정보나 촬영한 사람(저작권자)를 알 수 있기 때문에 메모를 할 필요가 없습니다. 하지만 직접 이미지를 제작할 경우에는 메타데이터 정보가 없기 때문에 정보를 전달할 수 없습니다.
그래서 포토샵 같은 그래픽 프로그램을 사용해서 이미지에 대한 정보를 넣어서 전달할 수 있습니다. 어도비 프로그램 중에서는 Elements Organizer과 Photoshop Elements 에서 파일 정보를 추가할 수 있습니다.
포토샵은 XMP(Extensible Metadata Platform)을 사용하여 파일에 포함됩니다. 공통으로 들어가는 부분도 메타데이터 템플릿을 만들어서 파일 정보를 빠르게 추가할 수도 있습니다.
목차
메타데이터를 보는 방법
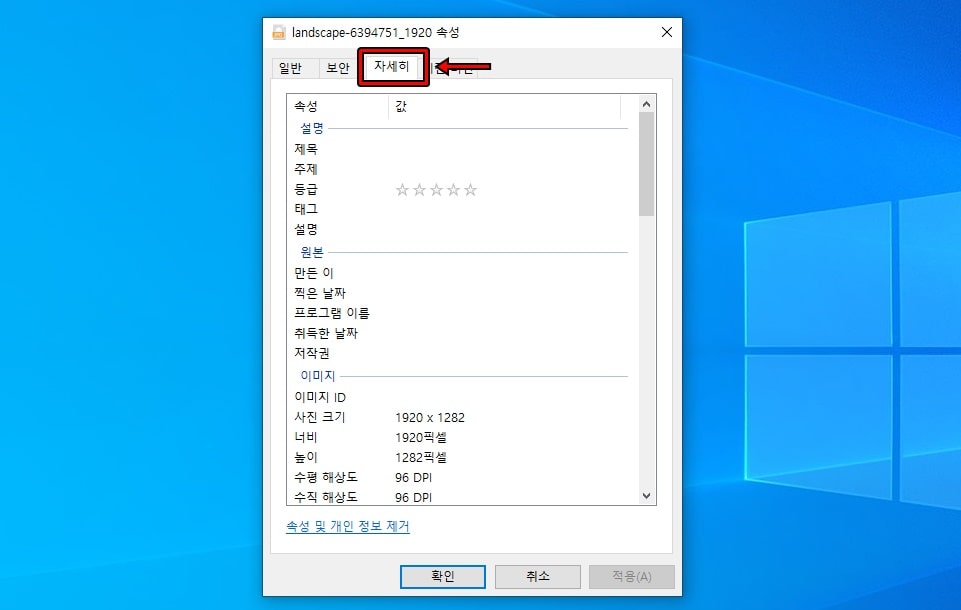
그래픽 프로그램을 사용하지 않고 볼 수 있는 방법이 있는데 윈도우 탐색기에서 파일을 마우스 우 클릭하게 되면 속성이 있으며 들어가게 되면 위와 같은 화면이 나오게 됩니다.
여기서 상단 카테고리에서 자세히로 들어가게 되면 현재 파일에 대한 속성들이 나오게 되고 여기서 이미지 정보를 볼 수 있습니다.
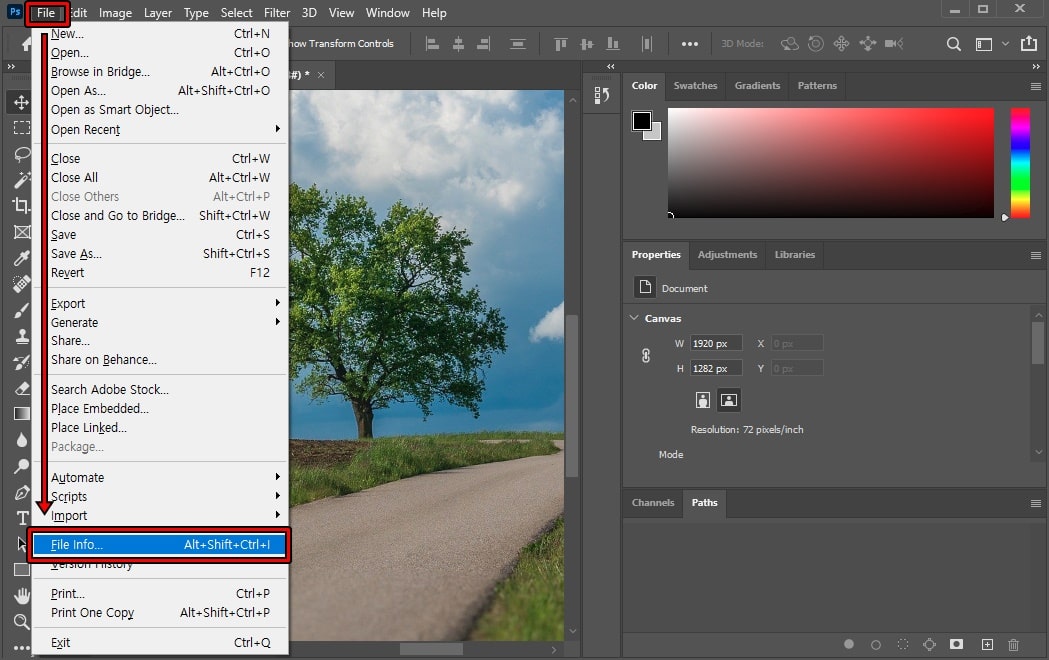
포토샵에서는 이미지 파일을 불러오신 후에 상단 메뉴에서 File > File info(단축키 Alt+ Shift + Ctrl + I )로 들어가시면 됩니다.
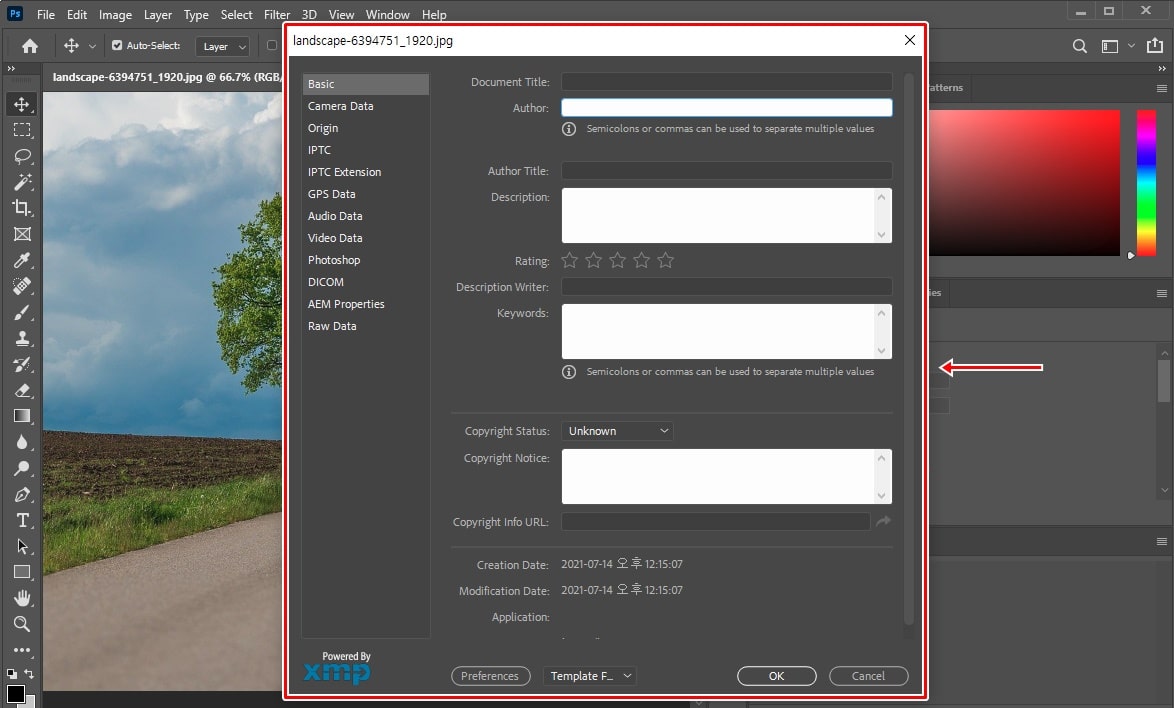
File info 로 들어가게 되면 좌측에는 카테고리들이 나오게 되고 해당 항목에 따라서 정보를 보실 수 있습니다. 그리고 수정도 가능합니다.
메타데이터 정보 입력
File info 를 통해서 정말 많은 정보를 입력하실 수 있는데 좌측 카테고리에 어떤 내용들을 넣을 수 있는지 알아보겠습니다.
- Basic : 파일 작성자, 저작권 상태 및 저작권 정보와 같은 가장 중요한 정보
- Camera Data : 카메라에 대한 모든 정보
- Origin : 이미지가 언제 생성이 되었는지에 대한 정보
- IPTC 및 IPTC Extension : 뉴스, 주식 및 기타 전문 사진에 대한 정보
- GPS Data : 이미지가 촬영된 정확한 위치에 대한 정보
- Audio Data & Video Data : 아티스트, 앨범 등에 관한 정보
- Photoshop : 이미지 편집에 관한 정보
- DICOM : 환자 이름 및 파일 번호와 같은 의료 정보
- AEM Properties : Adobe 엔터프라이즈 서비스와 관련된 정보
- Raw Data : 파일에 포함된 모든 정보가 포함된 원시 XMP 구조를 볼 수 있습니다.
카테고리에 어떤 정보를 볼 수 있고 입력해야 하는지에 대해서 알아보았는데 일반적으로는 기본(Basic) 만으로도 충분히 정보를 알 수 있습니다.
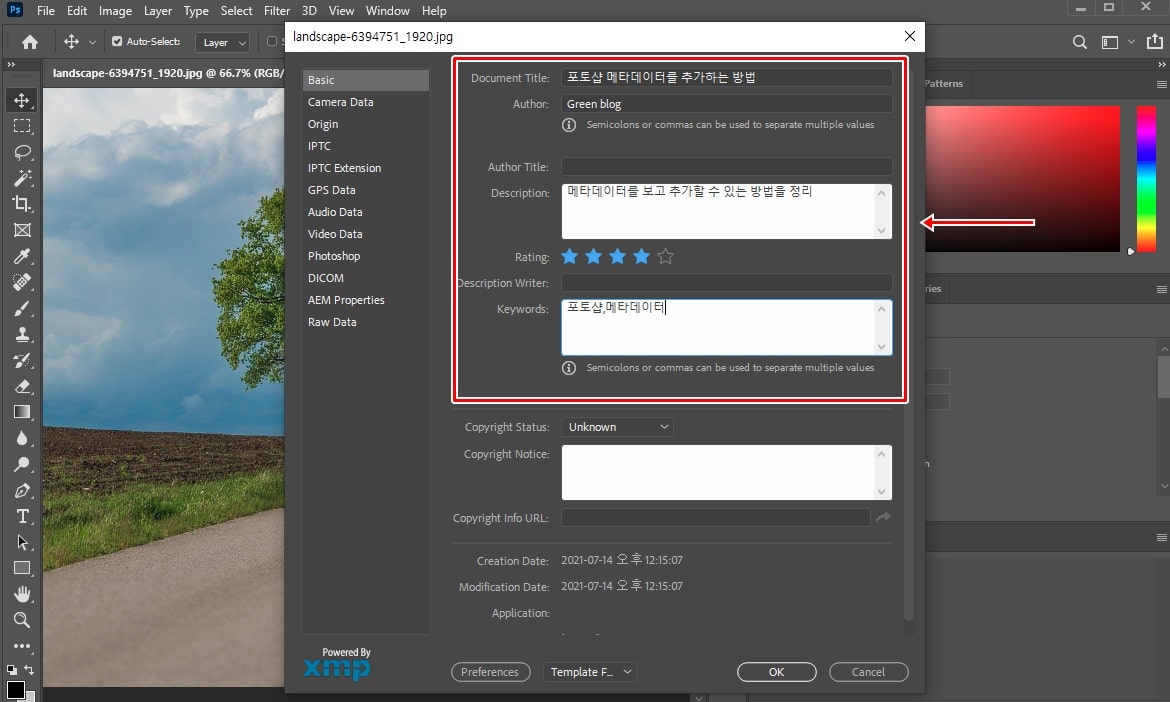
위에 보이는 것처럼 해당 항목에 클릭하게 되면 입력할 수 있기 때문에 포토샵을 활용하시면 더 자세하게 정보를 넣을 수 있습니다.
블로그나 사이트에 이미지를 업로드 할 경우에는 해당 정보는 필요가 없기 때문에 이미지 최적화를 위해서 삭제를 하는 것이 좋은데 삭제를 하는 방법은 아래의 게시물을 참고하시면 됩니다.