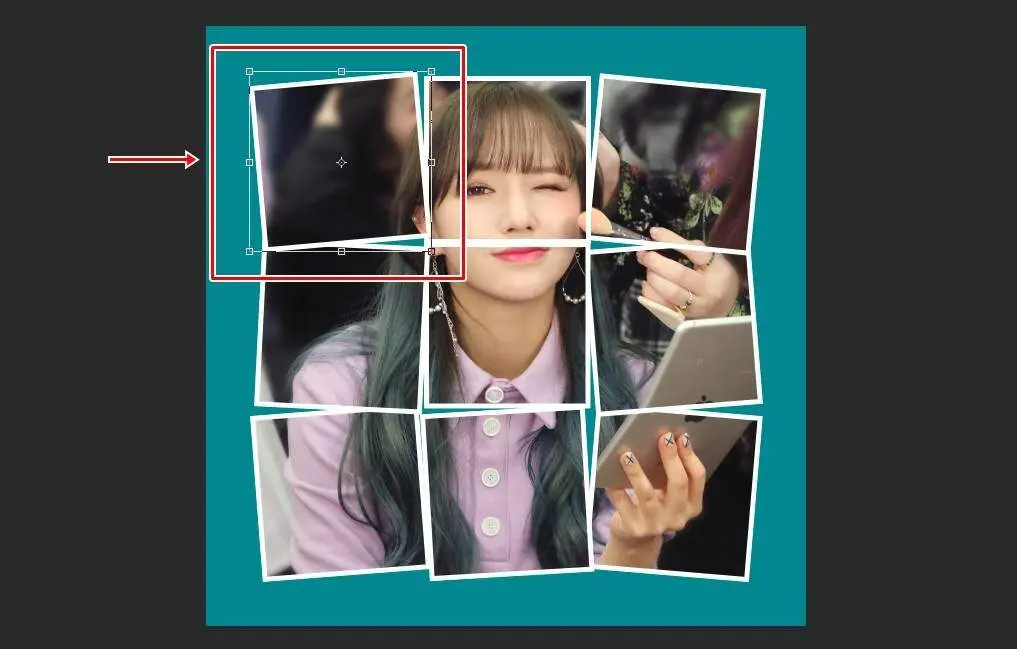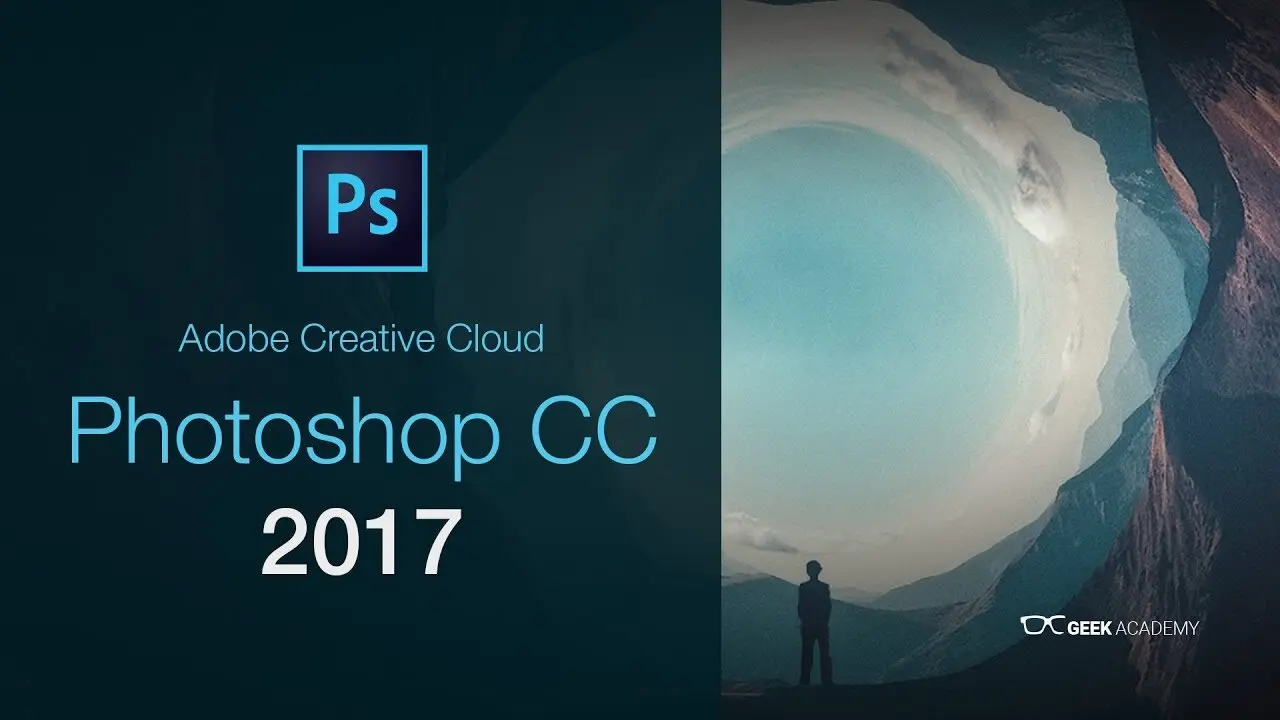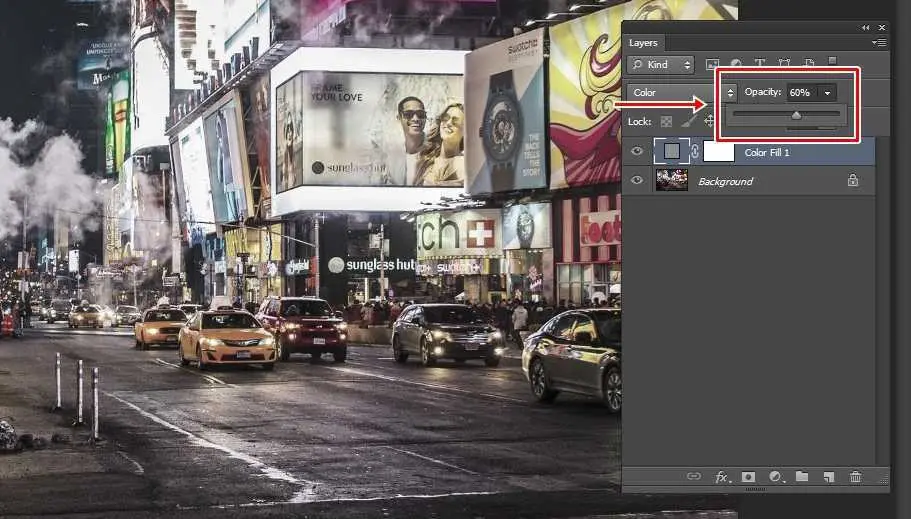야외에서 사진을 찍었을 때 하늘에 구름이 없다면 먼가 허전하기 때문에 구름을 추가하고 싶을 것입니다. 포토샵 하늘 합성 방법에는 여러가지가 있지만 나무 같은 것이 겹쳐 있다면 따는 것이 힘듭니다. 그래서 빠르게 할 수 있는 방법을 소개해드릴까 합니다.
블렌딩 옵션을 이용한 방법은 R, G, B 색상을 지우는 것으로 다른 색일 경우에는 지우기 힘들지만 하늘은 대부분이 파란색 아니면 빨간색이기 때문에 하늘 합성은 유용하게 쓸 수 있는 방법입니다. 그러면 예제 이미지를 가지고 작업 과정을 보여드리겠습니다.
목차
레이어 복제
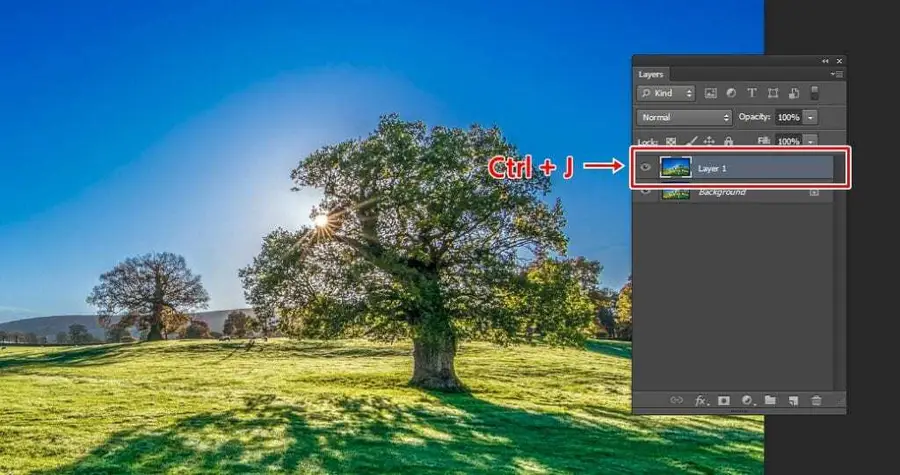
이미지를 포토샵에 불러오신 후에 하단에 종이 접힌 부분으로 원본 이미지를 드래그해서 복제를 하시거나 단축키 Ctrl + J를 눌러서 복제 레이어를 만듭니다.
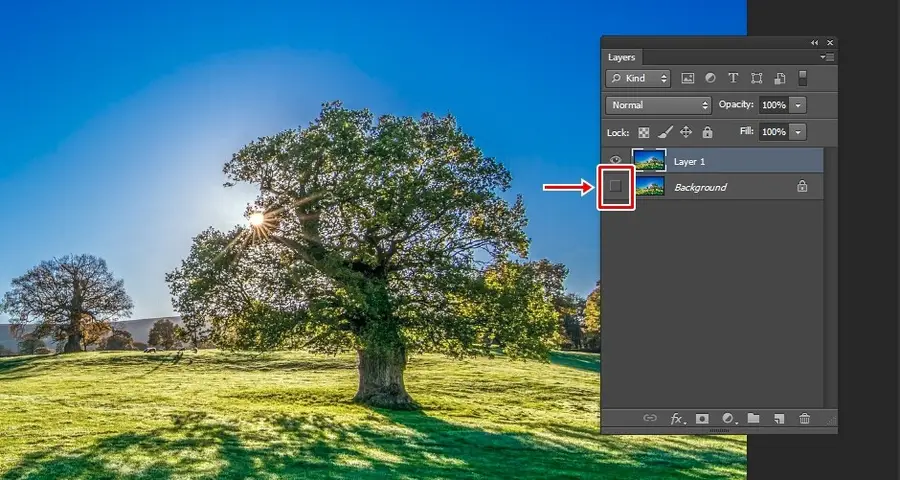
포토샵 하늘을 지우는 과정을 보기 위해서 원본 이미지 왼쪽에 있는 눈 아이콘을 클릭해서 해제를 하시면 배경 이미지가 안 보이게 됩니다.
블렌딩 옵션
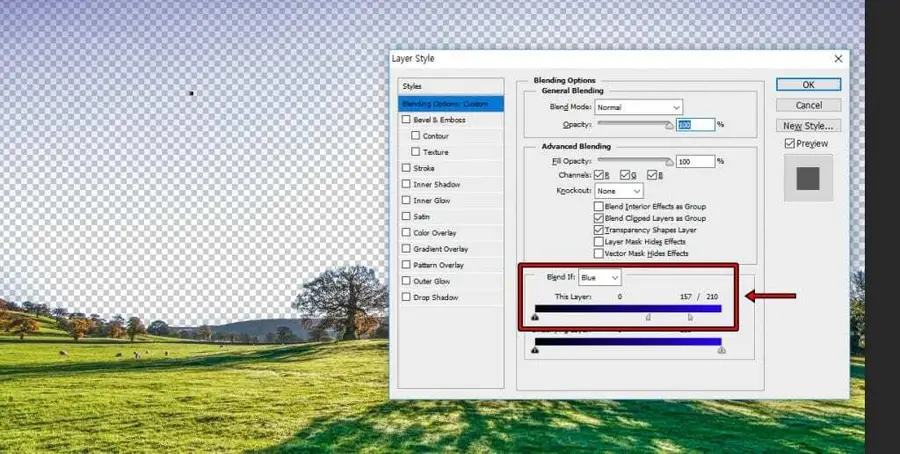
복제한 레이어를 더블 클릭하게 되면 Layer Style가 나오게 되는데 여기서 아래에 Blend if를 Blue로 선택하신 후에 하단에 슬라이드를 왼쪽으로 옮기게 되면 파란색 계열의 색이 사라지는 것을 볼 수 있습니다.
슬라이드를 Alt키 눌러서 클릭하게 되면 나누어지게 되는데 영역을 적당히 지정하게 되면 자연스럽게 지울 수 있습니다.

블렌딩 옵션에서 Blur를 선택하고 슬라이드를 움직이게 되면 위에 보이는 것처럼 하늘이 지워지게 되는데 슬라이드 영역을 지정하기 때문에 남는 부분이 있습니다. 이 부분은 지우개로 지워주시면 됩니다.
포토샵 하늘 추가하기
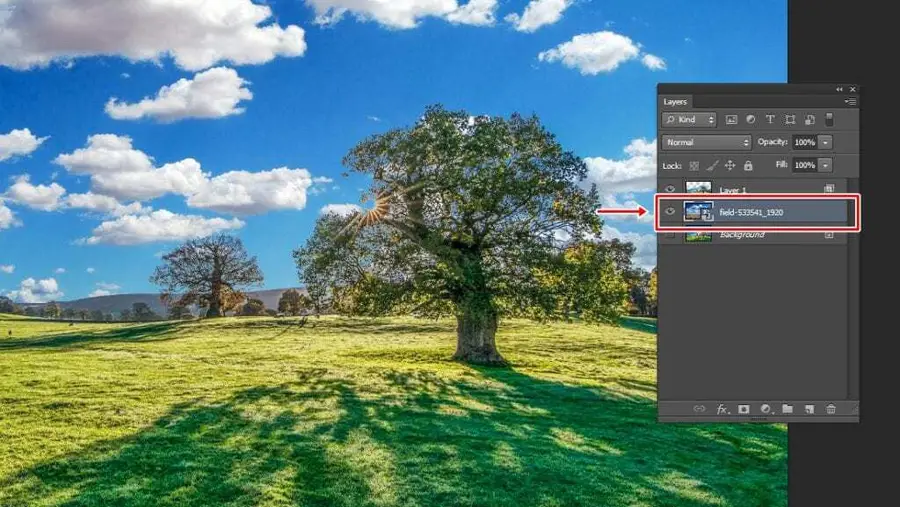
합성할 하늘 이미지를 불러와서 복제한 레이어와 원본 이미지 사이에 위치하게 하면 위의 화면처럼 하늘이 합성된 것을 볼 수 있습니다. 근데 어색한 부분이 있기 때문에 원본의 사진을 보이게 해서 수정하는 작업을 해야 합니다.
마무리 수정 작업
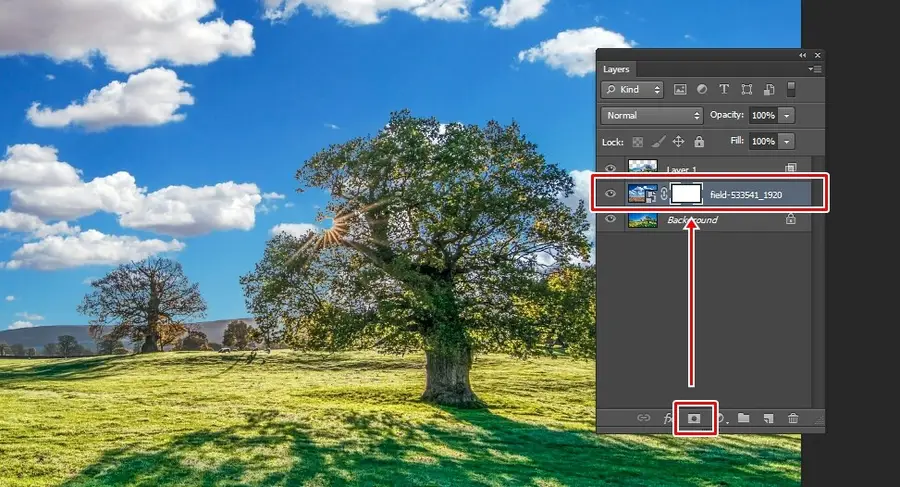
원본 이미지 눈 표시 해제한 것을 다시 활성화 하신 후에 합성할 하늘 이미지를 하단에 마스크 버튼을 눌러서 적용하시면 됩니다.
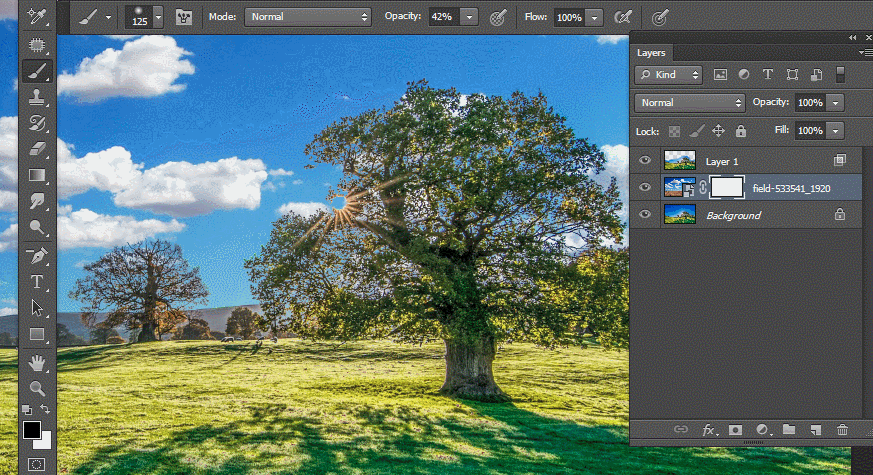
마스크를 적용했다면 브러쉬를 검은색으로 상단 옵션을 Opacity 40% 정도로 설정하신 후에 브러쉬로 어색한 부분을 칠해주게 되면 위의 화면처럼 원본 이미지가 보이게 되면서 어색한 부분을 수정할 수 있습니다.

왼쪽이 원본이고 오른쪽이 하늘을 합성한 모습니다. 포토샵 하늘 합성 할 때 위의 사진처럼 나무가 겹칠 경우에는 따는 것이 힘들기 때문에 위의 방법을 이용하게 되면 어렵지 않게 합성을 하실 수 있을 것입니다.