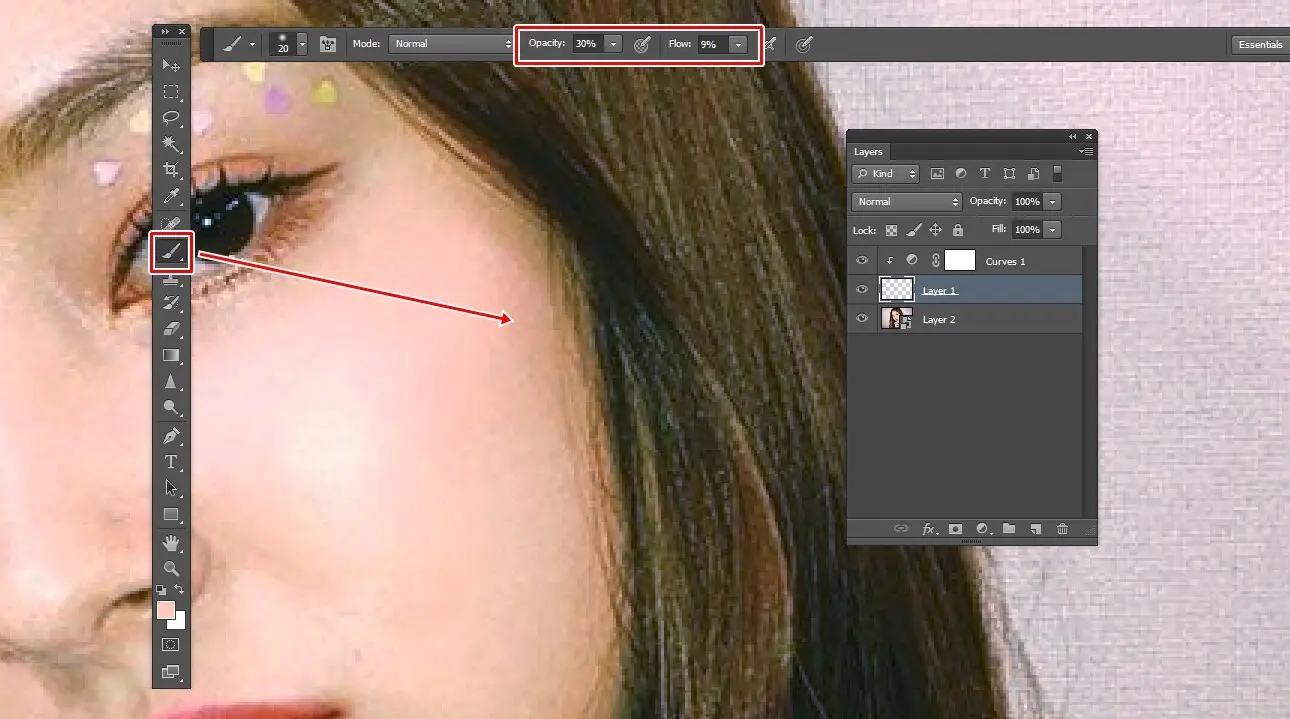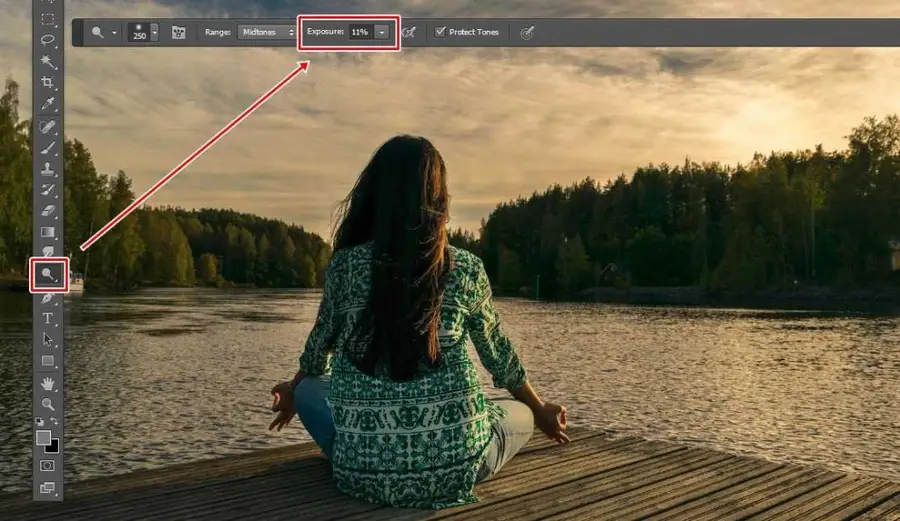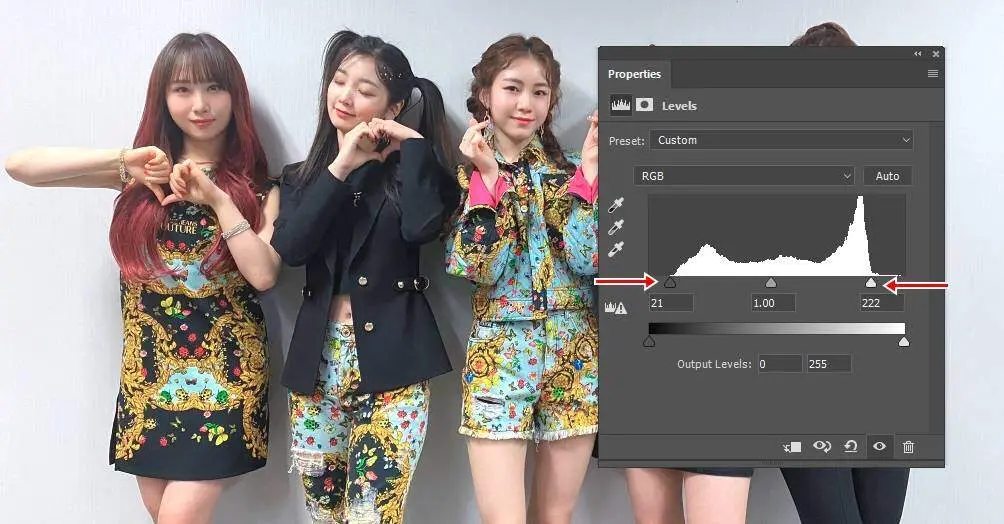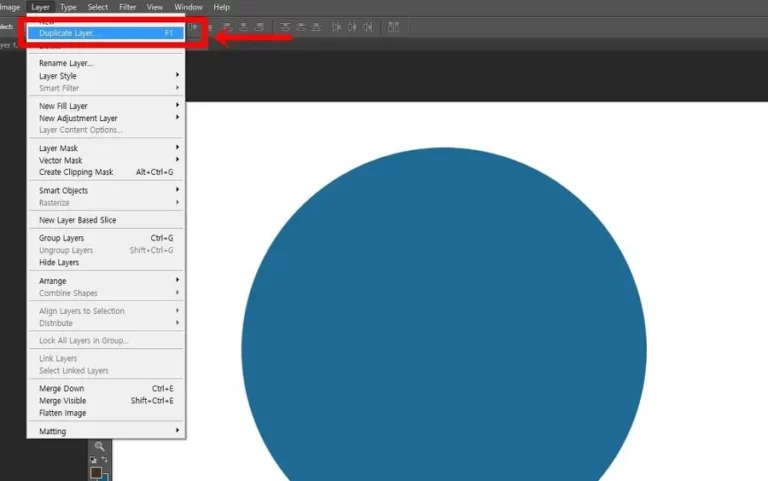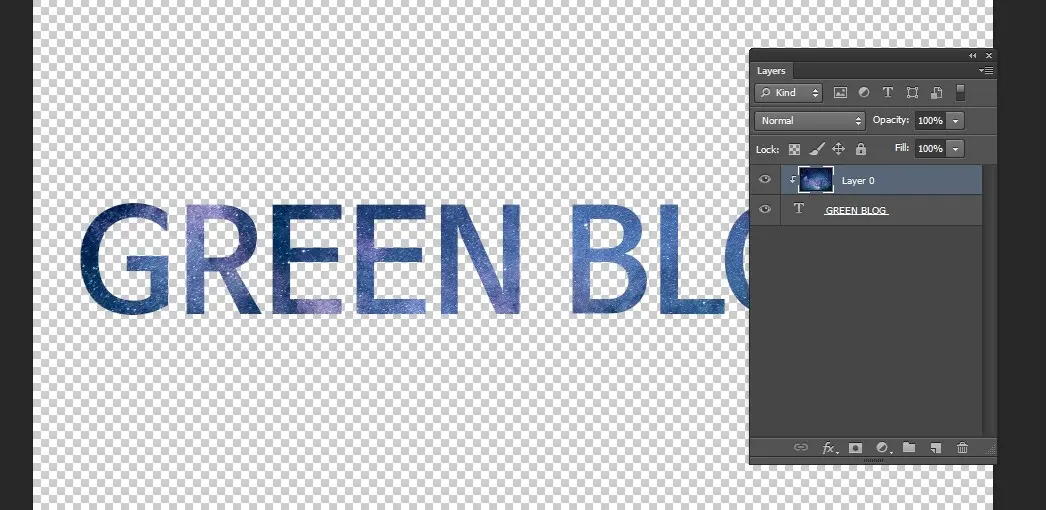” 포토샵 인물 입체감을 표현하기 위한 밝기를 추가하는 방법 “
포토샵 인물 입체감 만드는 방법에는 커브를 조절하는 방법과 대비를 증가시키는 방법 등이 있는데 사용을 했을 때 자연스럽게 되지 않을 때가 있습니다. 그래서 다른 방법이 있는지 찾아보게 되다가 괜찮은 방법이 있어서 소개를 드려볼까 합니다.
밝기를 올리게 되면 전체적으로 올라가기 때문에 입체감이 떨어질 수 있는데 아래에 소개하는 방법은 밝기의 구간을 정해서 자연스럽게 밝아지게 할 수 있는 방법입니다. 그러면 포토샵 인물 입체감 추가하는 자연스러운 밝기 방법을 알아보겠습니다.
목차
루미나르 이미지 래디언스
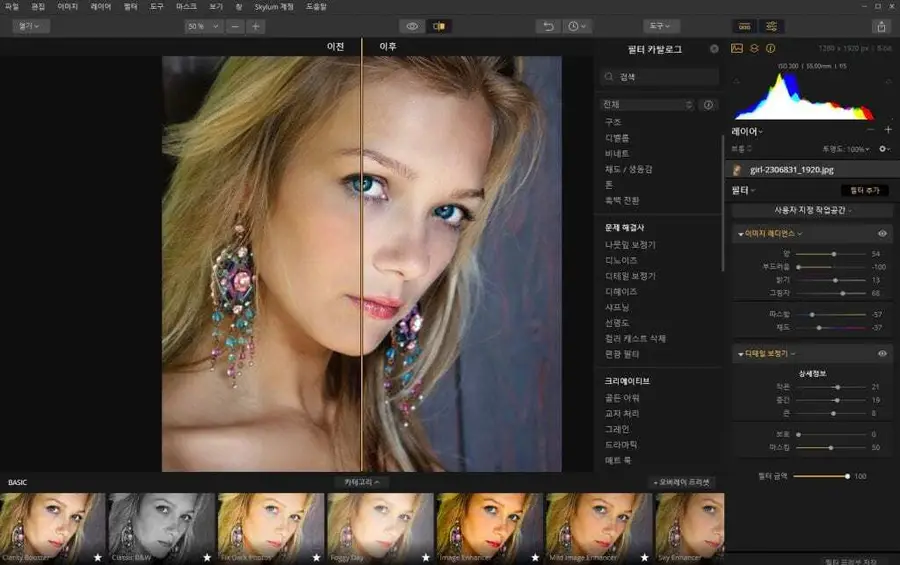
포토샵 작업 이전에 보정 작업 위해서 사용하는 프로그램으로 루미나르(Luminar)를 사용하는데 이곳에서 자연스럽게 밝기를 만들 수 있는 기능으로는 이미지 래디언스로 위에 보시게 되면 밝기를 수치를 통해서 조절해서 자연스럽게 만들어 낼 수 있습니다.
레이어 복제
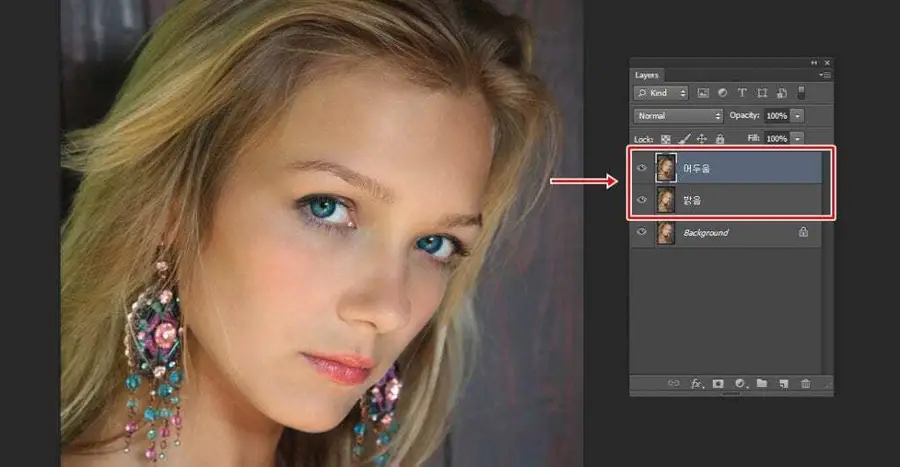
먼저 사진을 불러오신 후에 원본 레이어 두 개를 복제하셔야 합니다. 레이어 창 하단에 종이 접힌 부분으로 드래그하셔도 되고 단축키 Ctrl + j를 누르게 되면 복제가 됩니다. 두 개의 각자 역할이 있는데 밝음과 어두움을 담당합니다.
블랜딩 모드 적용
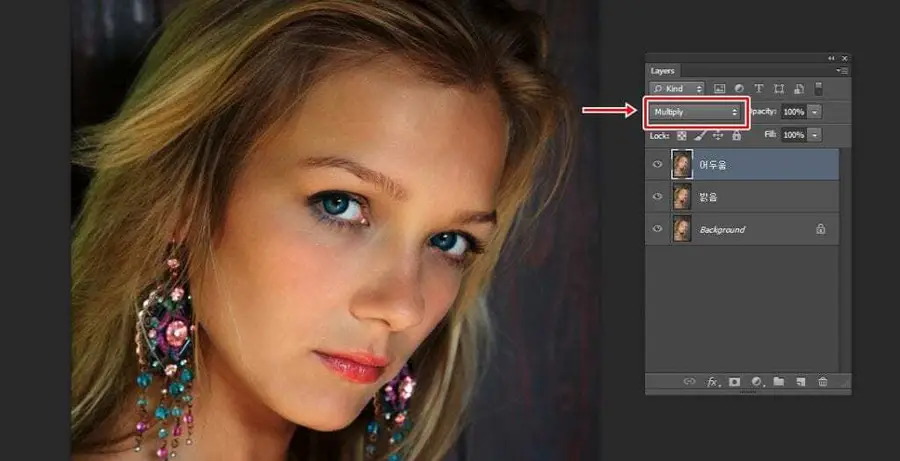
레이어를 복제했다면 이제 블랜딩 모드를 적용해야 하는데 밝음 레이어는 Screen으로 적용하시면 되고 어두움 레이어는 Multiply로 적용을 하시면 됩니다.
밝음 블랜딩 모드 옵션 조정
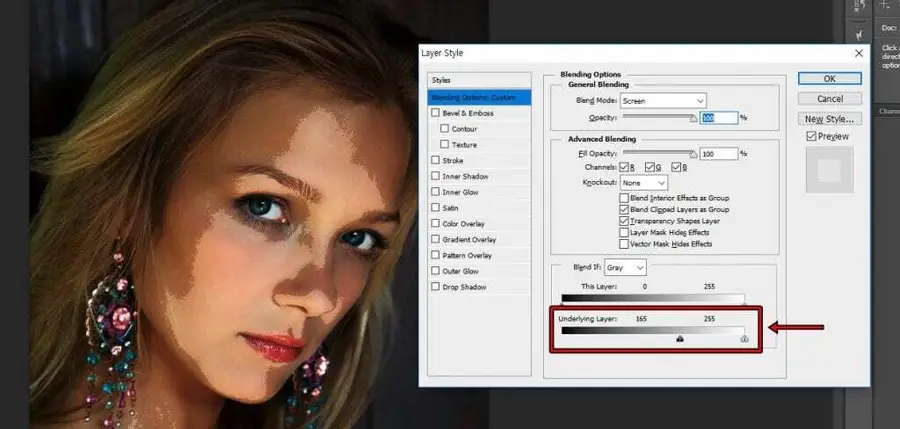
블랜딩 모드를 적용했다면 밝음 레이어를 더블 클릭하시게 되면 옵션을 보실 수 있는데 여기서 하단에 Underlying Layer 슬라이드 검은색 바를 오른쪽으로 이동하게 되면 이미지에서 밝은 부분을 확인할 수 있습니다.
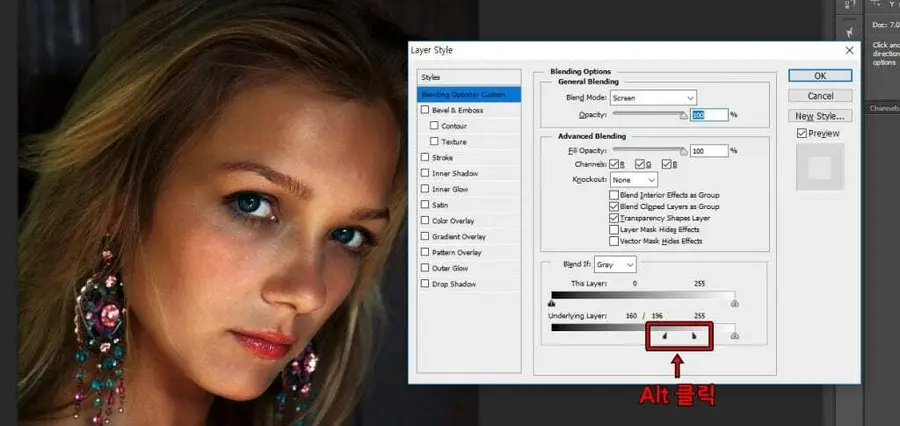
밝은 부분을 적용할 부분까지 슬라이드를 이동시켰다면 이제 검은색 바에 Alt키를 누른 상태에서 클릭하게 되면 나뉘어지게 됩니다. 그것을 오른쪽으로 이동시키게 되면 위에 표시한 것처럼 범위를 지정할 수 있습니다.
범위를 지정하기 때문에 위의 화면에 보이는 것처럼 밝은 부분이 자연스럽게 되는 것을 확인할 수 있습니다.
어두움 블랜딩 모드 옵션 조정
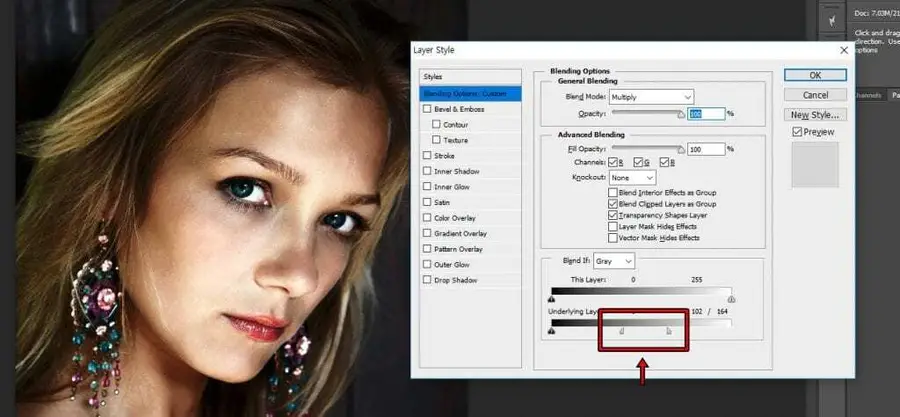
어두움 레이어도 마찬가지로 더블 클릭하신 후에 Underlying Layer 슬라이드에서 흰색을 왼쪽으로 이동시켜서 적용할 부분을 정하신 후에 Alt키를 눌러서 범위를 만들어 주시면 위의 이미지처럼 자연스럽게 밝기가 적용되는 것을 확인할 수 있습니다.
그룹 지정, 마스크 적용
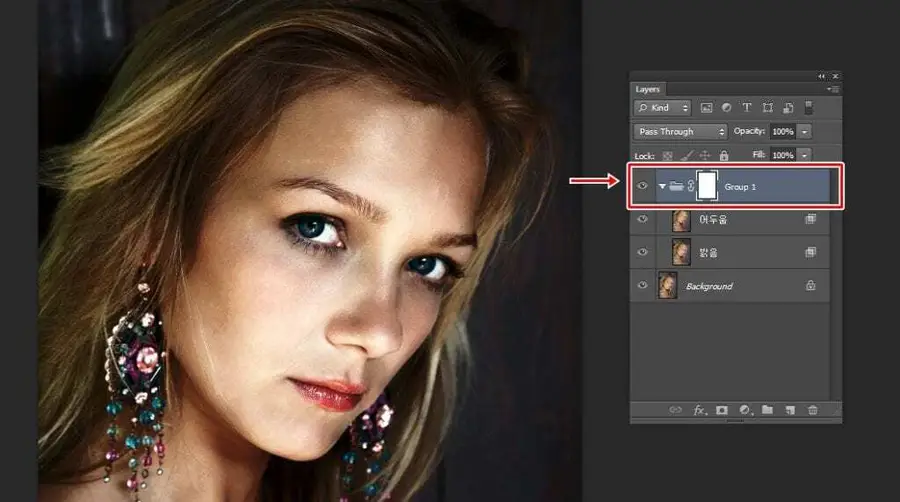
블랜딩 모드 옵션 설정이 끝났다면 이제 복제한 레이어 두 개를 서류철 모양을 눌러서 그룹으로 지정한 후에 마스크를 지정하시면 됩니다. 마스크는 레이어창 하단에 원 구멍이 뚫린 아이콘을 클릭하시면 적용됩니다.
Apply image 적용
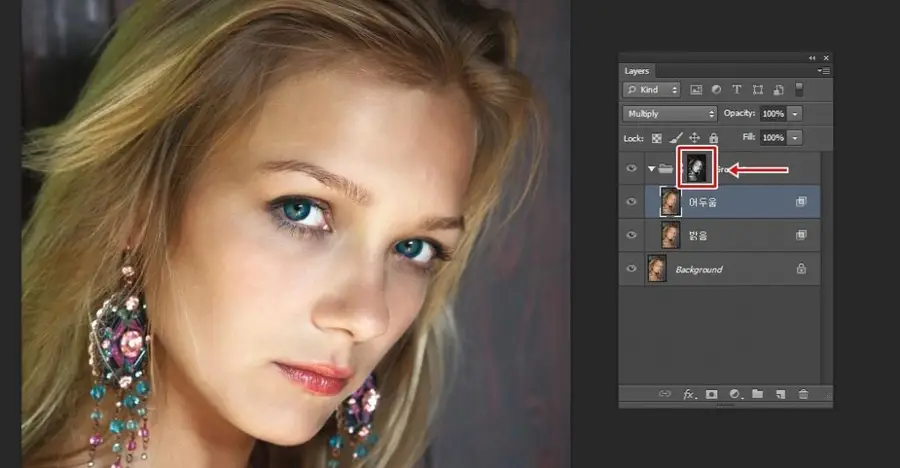
마지막으로 상단 메뉴에서 image > Apply image를 그룹 레이어에 적용하게 되면 모든 과정이 끝나게 됩니다. 만약에 원하는 결과를 얻지 못했다면 어두움과 밝음 레이어의 블랜딩 옵션 다시 조정하시면 됩니다.

왼쪽이 원본이고 오른쪽이 위에 소개한 포토샵 인물 입체감 적용 방법으로 작업을 한 결과입니다. 밝기가 너무 일정하기 때문에 입체감이 없어 보이는 사진은 위의 방법으로 작업을 하게 되면 자연스럽게 밝기를 적용할 수 있기 때문에 알아 두시면 포토샵 인물 보정하실 때 유용하게 사용하실 수 있을 것입니다.
▶ 포토샵 닷지툴 번툴 50% Gray Layer 이용한 방법