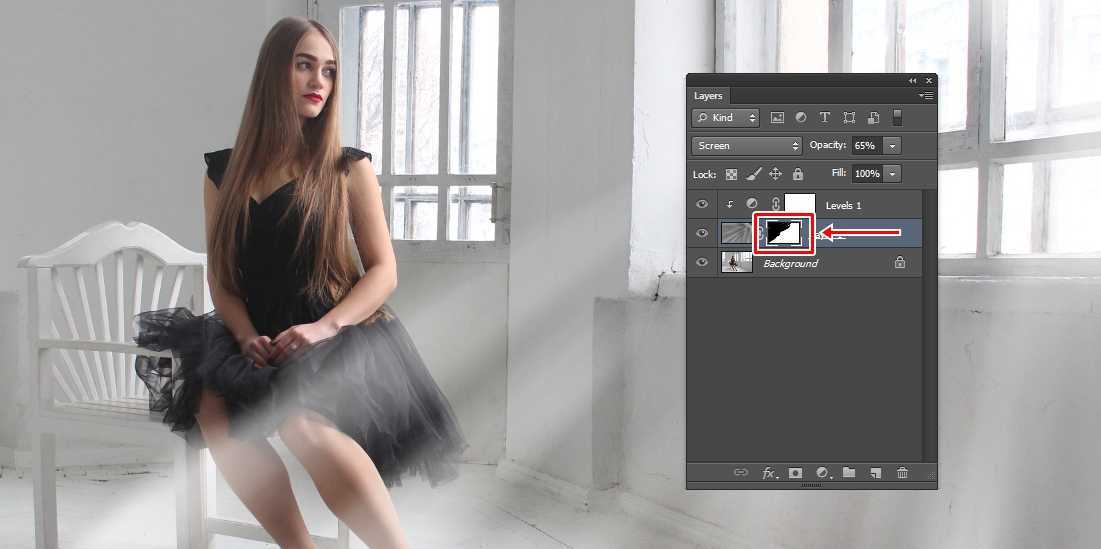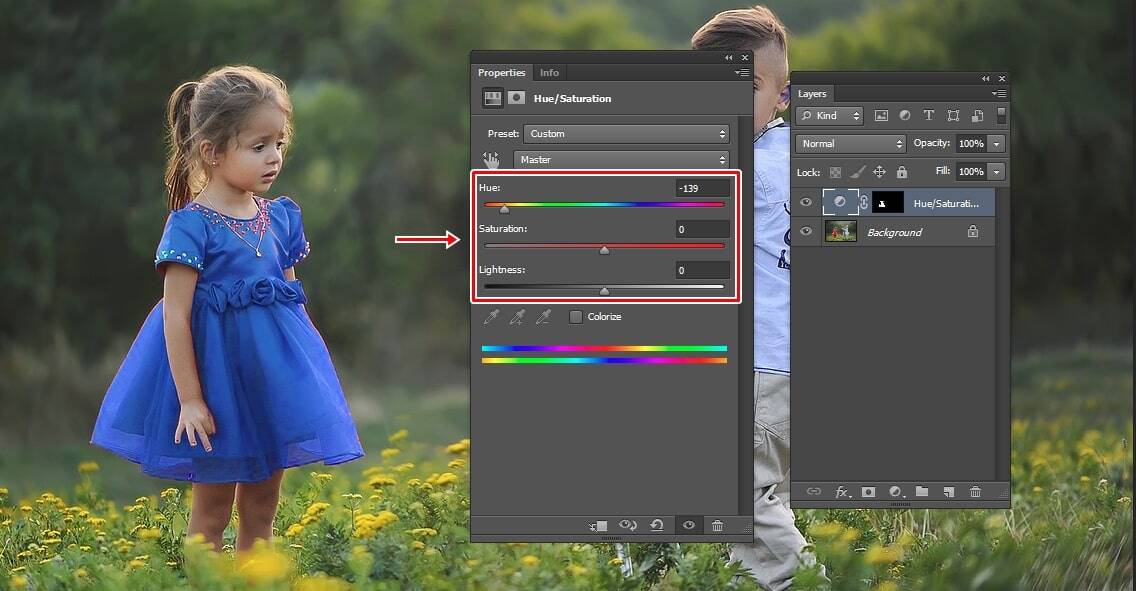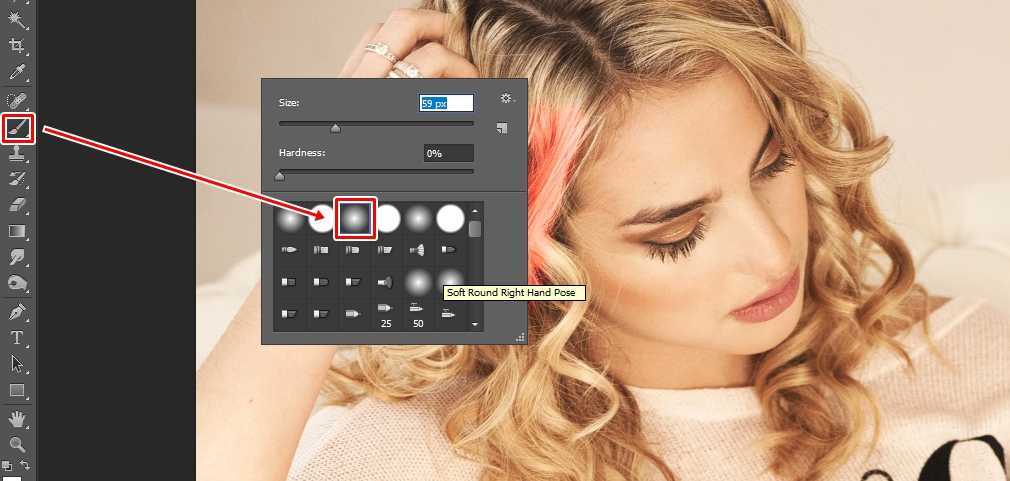사진 편집 과정에서 많이 하는 작업이 배경 제거를 하는 것입니다. 어플이나 제거 사이트 같은 경우에는 배경 제거를 해주는 기능들이 있어서 한번의 클릭만으로도 제거가 되기도 합니다.
하지만 정밀하게 할 수 없다는 점에서 포토샵을 활용해서 배경을 제거하시는 분들이 있을 것입니다. 하지만 명확하게 구분이 되는 피사체일 경우에는 포토샵에서 제거하는 작업은 시간 낭비할 수 있습니다.
그래서 포토샵에서도 자동으로 배경을 제거해주는 기능을 제공하고 있습니다. 이 부분을 모르시는 분들이 있는데 Properties 에서 Quick Actions 기능을 사용하게 되면 한번의 클릭으로 자동으로 배경이 제거가 됩니다.
어렵지 않은 방법인데 모르셨다면 아래의 설명을 보시면 아주 쉽게 배경을 제거할 수 있을 것입니다. – Properties 패널 설명서
목차
레이어 자물쇠 풀기
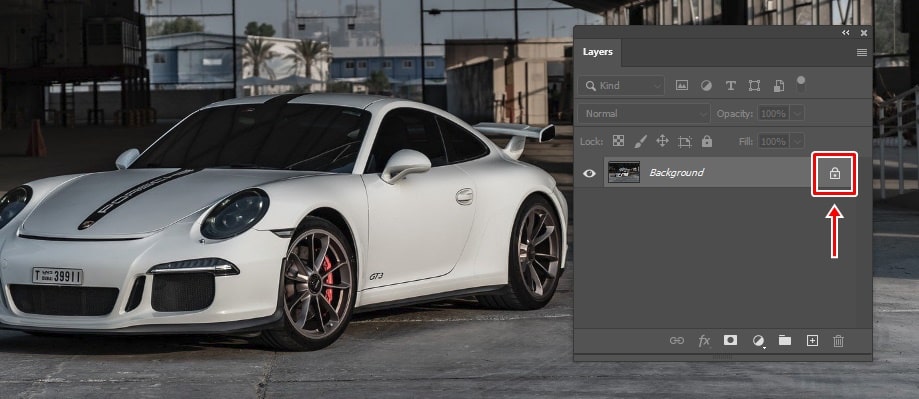
Quick Actions 기능을 사용하기 위해서는 이미지 불러오게 되면 적용되는 자물쇠를 풀어줘야 합니다. 위에 표시되어 있는 자물쇠 모양을 클릭해서 풀어주시면 됩니다.
Properties 활성화
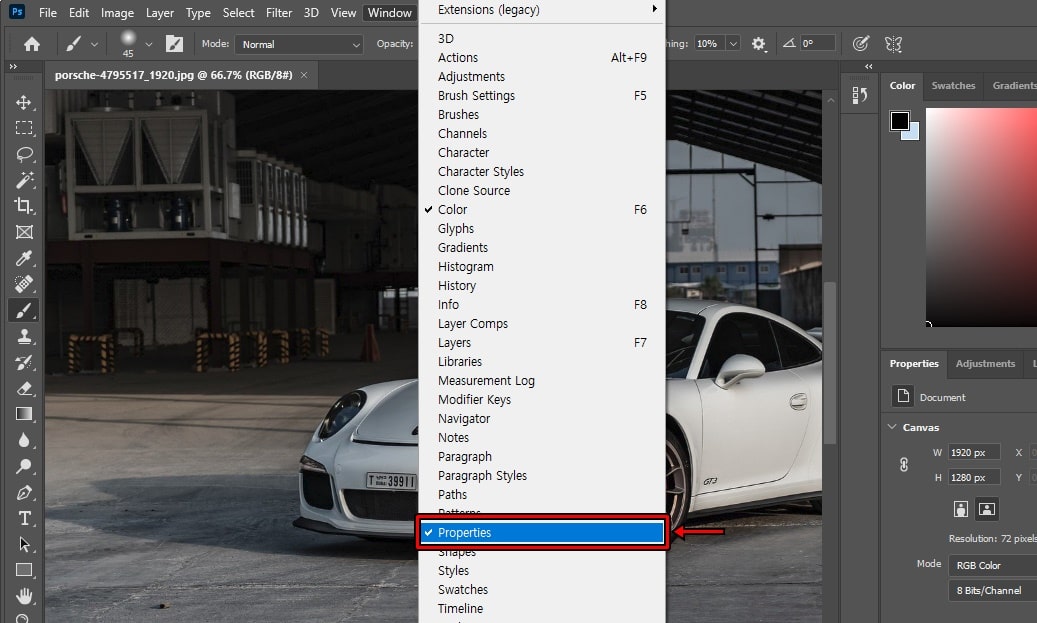
자물쇠를 풀었다면 상단 메뉴에서 Window > Properties 가 활성화되어 있는지 확인을 하고 안 되어 있다면 클릭해서 활성화해주시면 됩니다.
배경 제거 Quick Actions
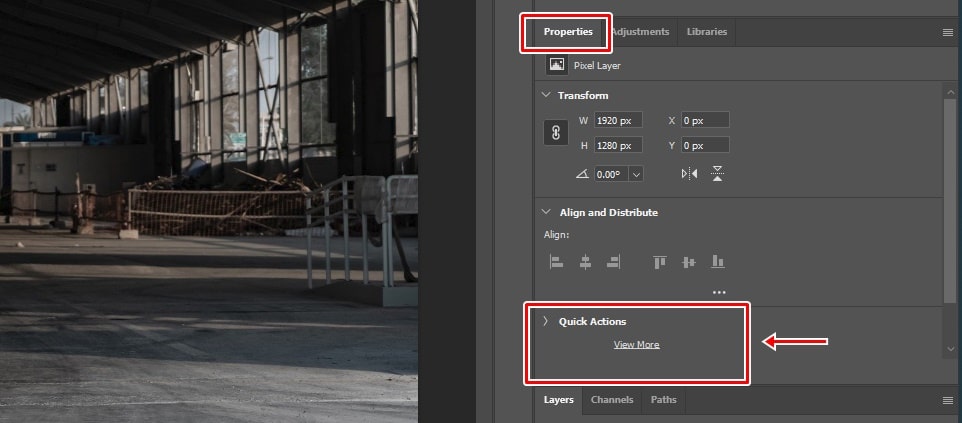
레이어 자물쇠를 풀어주게 되면 Properties 에서 Quick Actions 부분에 View More 가 나오게 되는데 클릭하시면 됩니다.
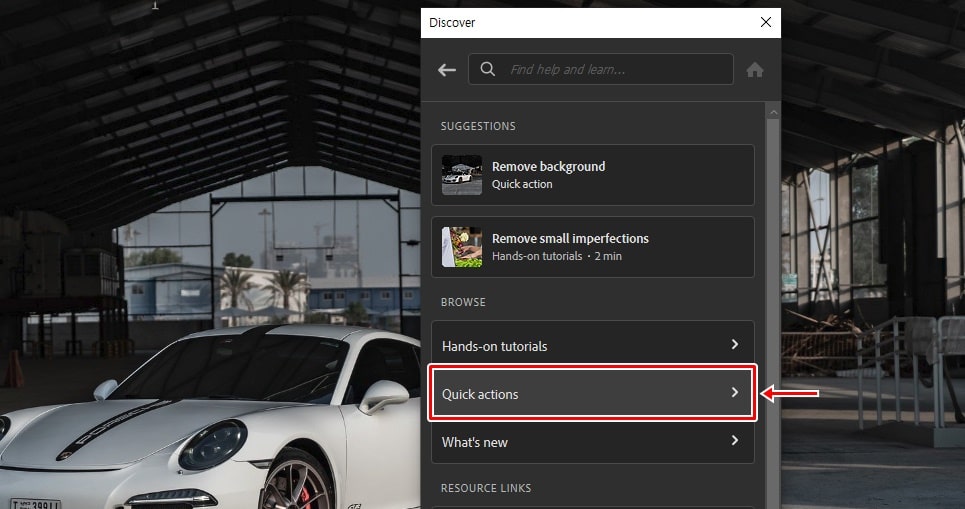
View More 를 클릭하게 되면 위와 같은 팝업이 나오게 됩니다. 여기서 Quick Actions 으로 클릭해서 들어가시면 됩니다.
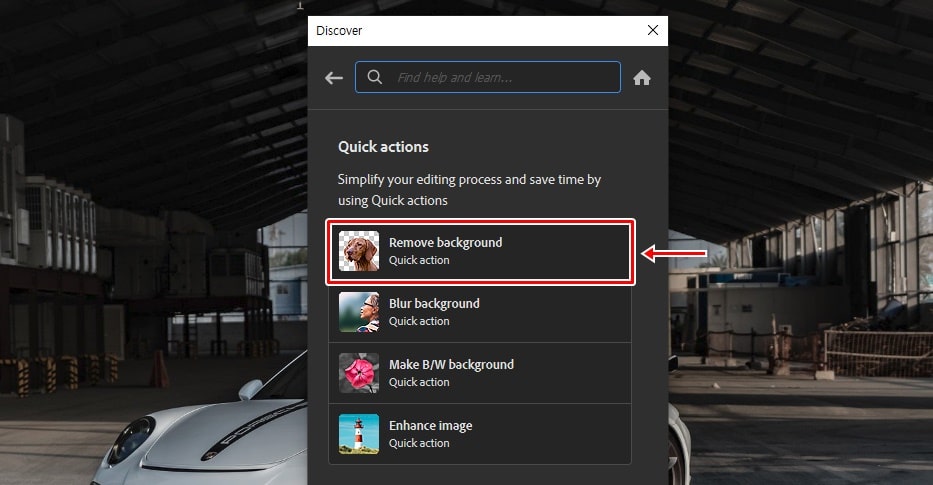
Quick Actions 으로 들어가게 되면 4가지의 기능을 볼 수 있는데 여기서 Remove background 를 선택하시면 됩니다.
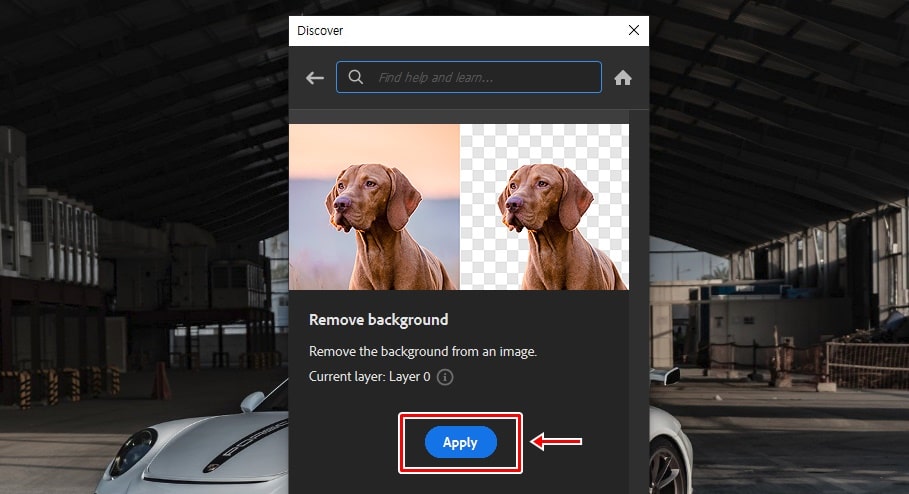
Remove background 로 들어가게 되면 위와 같이 배경이 제거되는 기능이라는 것을 보여줍니다. 실행은 아래에 Apply 버튼을 클릭하시면 피사체 기준으로 배경이 제거됩니다.
수정 작업
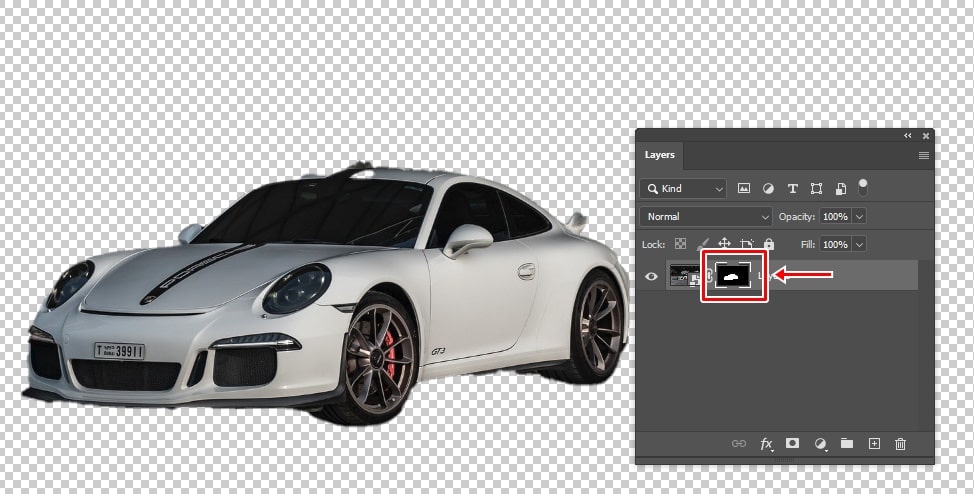
Remove background 기능을 실행하게 되면 위와 같이 배경이 된 모습을 볼 수 있습니다. 근데 배경과 피사체가 분명하게 구분이 된다면 정확하게 제거가 되지만 그렇지 않을 경우 제대로 제거되지 않을 수 있습니다.
그래서 수정 작업을 해야 하는데 위에 표시한 레이어를 보게 되면 흰색과 검은색으로 되어 있는 부분이 있을 것입니다. 쉽게 설명하자면 흰색은 보이게 검은색은 안 보이게 설정된 것입니다.
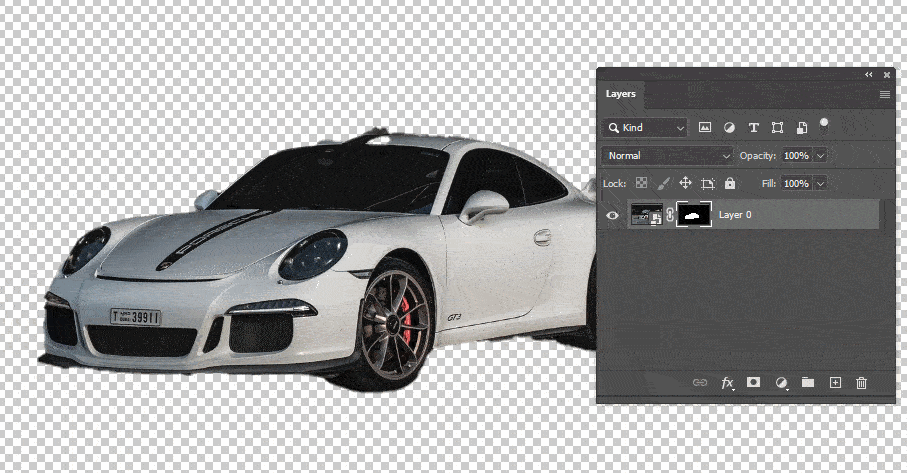
그래서 피사체에서 배경이 남아 있다면 검은색 브러쉬를 사용해서 칠해주시면 안 보이게 되고 피사체가 잘못 제거가 되었다면 흰색으로 칠해서 보이게 하시면 됩니다.
어플보다는 더 정밀하게 수정 작업을 할 수 있기 때문에 배경 제거를 하실 분들은 포토샵을 활용해서 직접 선택하는 작업으로 하시거나 위에 소개한 Quick Actions 기능을 사용해서 빠르게 배경을 제거해보시길 바랍니다.
▶ 포토샵 Fill 기능 활용하여 물체 지우고 패턴 입히기
▶ 포토샵 ‘스머지 페인팅’ 기법을 통한 리터칭하는 방법