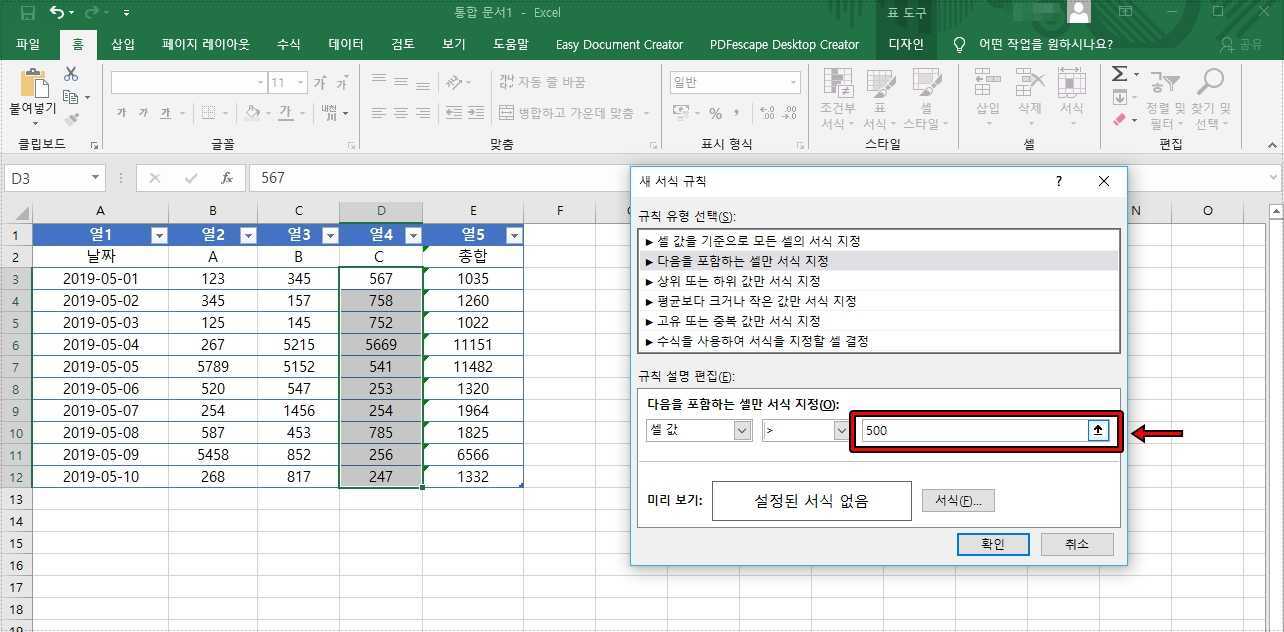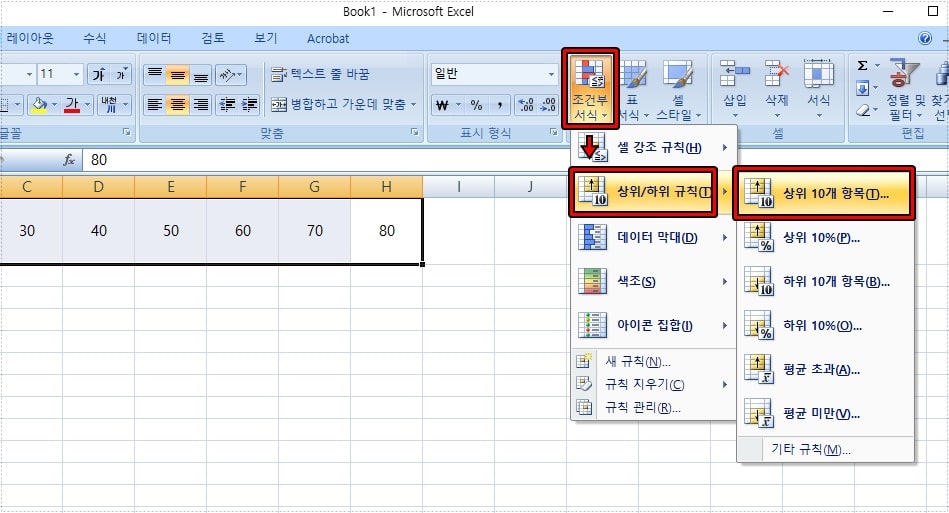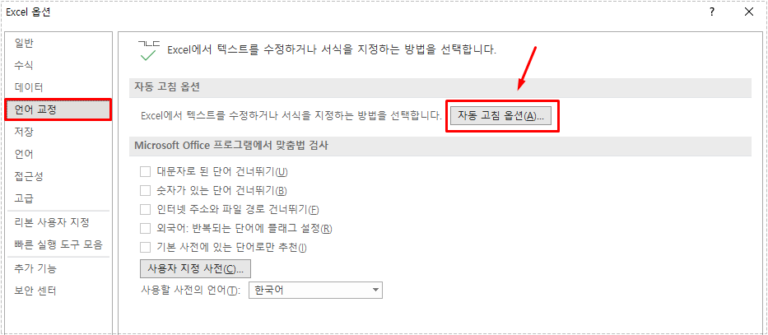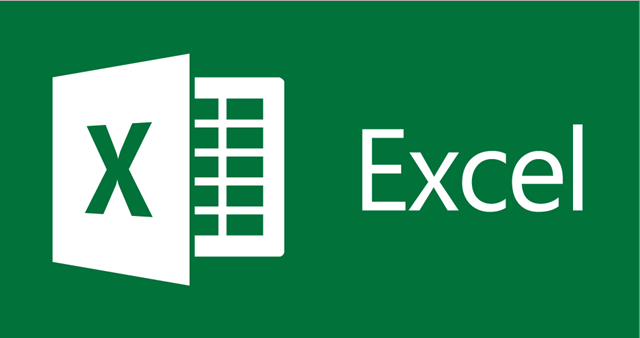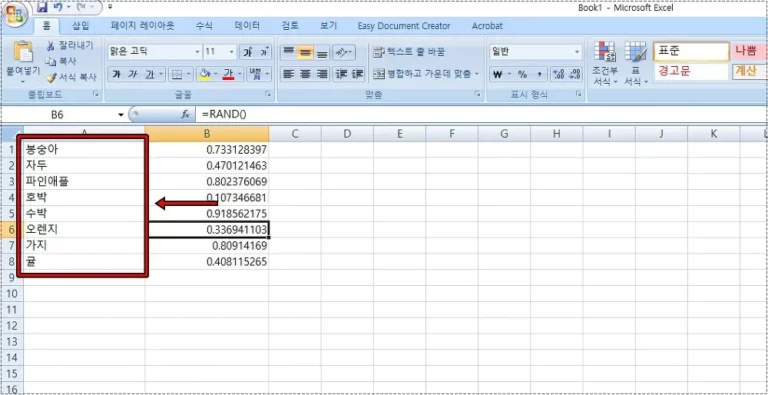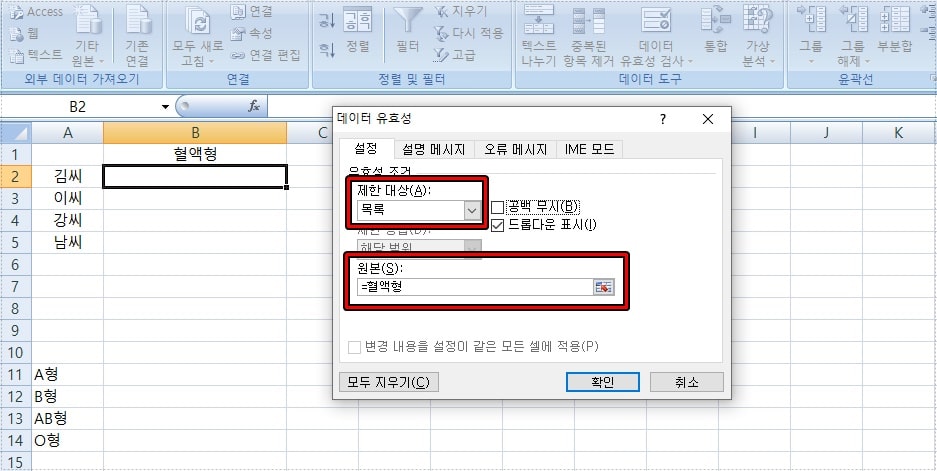엑셀(Excel) 작업을 하신 후에 파일로 전달을 하기도 하지만 회의나 보고를 할 때는 인쇄를 하실 것입니다. 근데 엑셀 A4 사이즈에 맞게 인쇄가 되면 좋겠지만 여백이 크거나 한쪽이 잘리는 등의 상황이 생길 때가 있습니다.
엑셀뿐만 아니라 다양한 프로그램에서도 인쇄를 할 경우 용지에 맞게 인쇄가 안되는 경우가 있는데 대부분 설정이 제대로 되어 있지 않은 경우로 방법을 모른다면 고생을 하게 됩니다. 저도 회의를 진행하려고 작업 파일을 인쇄를 했는데 제대로 안 되어서 한참을 알아본 기억이 있습니다.
저 같이 엑셀 파일 인쇄가 제대로 안 되시는 분들을 위해서 간단한 방법이지만 최대한 쉽게 설명을 드려보겠습니다. 만약에 엑셀 프로그램이 없으시다면 오피스 확장 프로그램을 설치해서 사용해 보시기 바랍니다.
목차
엑셀 A4 인쇄 설정
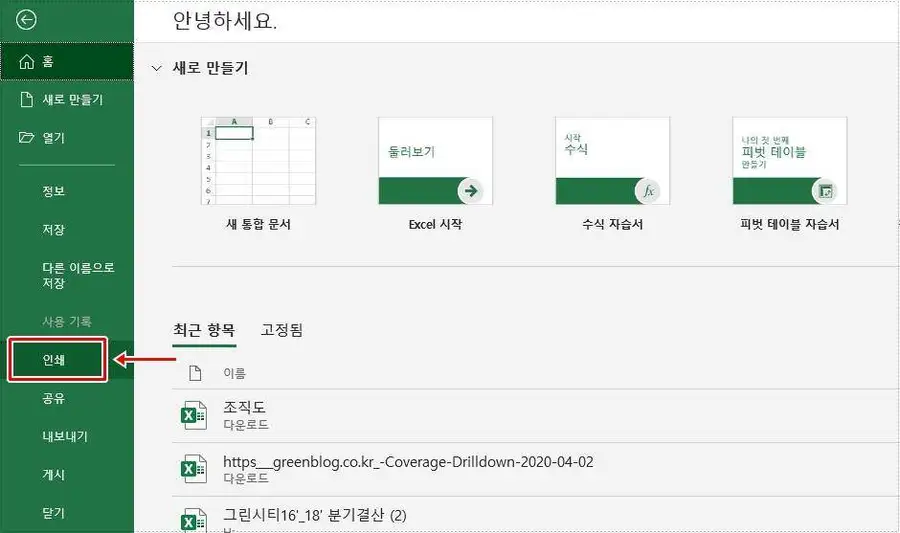
작업을 할 때 애초에 엑셀 A4 사이즈에 맞춰서 작업을 하면서 좋겠지만 그렇지 않은 경우가 많기 때문에 인쇄를 할 때 설정을 통해서 맞출 수 있습니다. 작업을 마무리하였다면 엑셀 좌측 상단에 파일을 누르게 되면 위와 같은 화면이 나오게 되는데 여기서 인쇄로 들어가시면 됩니다.
인쇄 메뉴가 버전마다 위치가 다르다고 알고 있는데 최신 버전일 경우에는 위의 방법으로 찾을 수 있을 것입니다.
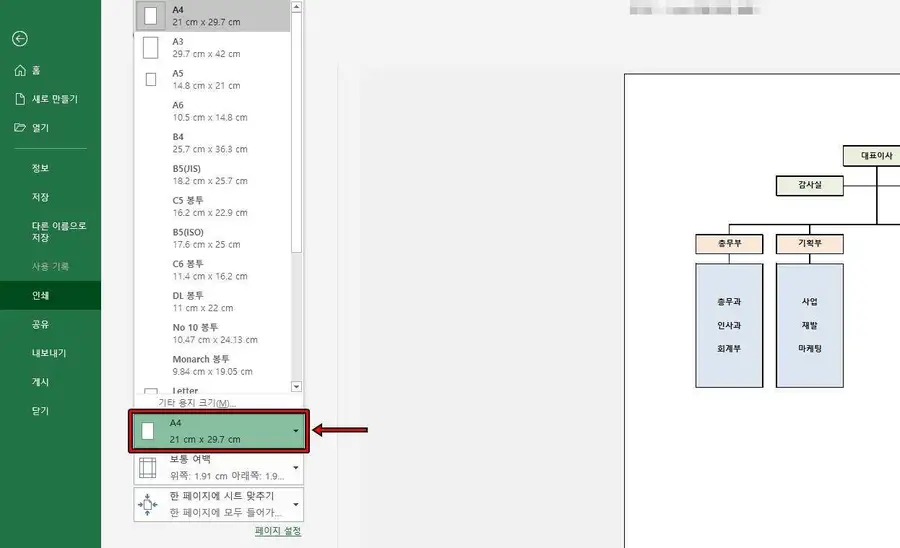
인쇄를 클릭하게 되면 미리 보기 화면이 나오게 되고 좌측에는 몇 가지 옵션들이 나오게 됩니다. 여기서 먼저 해야 하는 것은 용지 크기를 선택하는 것으로 위에 표시한 곳에서 A4 21cm x 29.7 cm 선택하시면 됩니다.
근데 엑셀 A4 용지로 선택을 했는데도 미리 보기 화면에서 작업 문서가 잘리거나 여백이 크다면 다음에 소개하는 옵션을 선택하시면 됩니다.
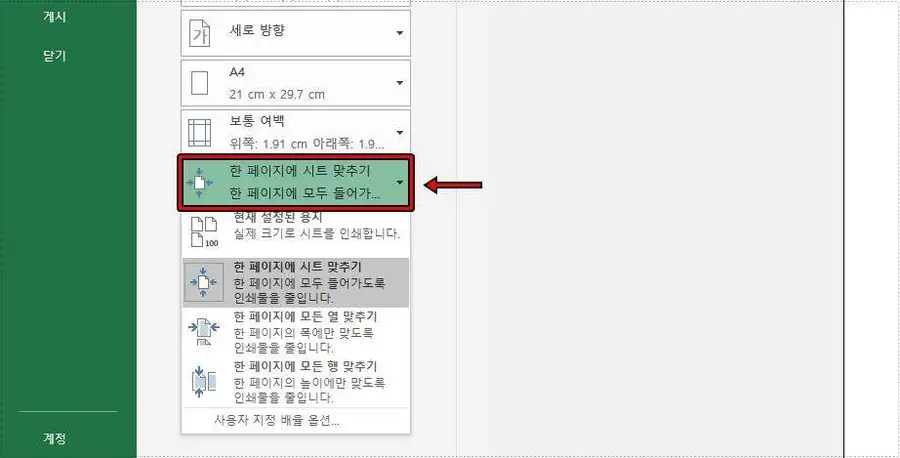
용지를 선택하더라도 제대로 보이지 않는다면 그 아래에 있는 옵션 한 페이지에 시트 맞추기를 선택하게 되면 자동으로 용지에 맞추기 때문에 제대로 인쇄되실 것입니다. 위의 방법은 기존 작업을 수정할 필요 없이 인쇄할 수 있기 때문에 가장 많이 사용하는 방법입니다.
페이지 나누기 미리 보기
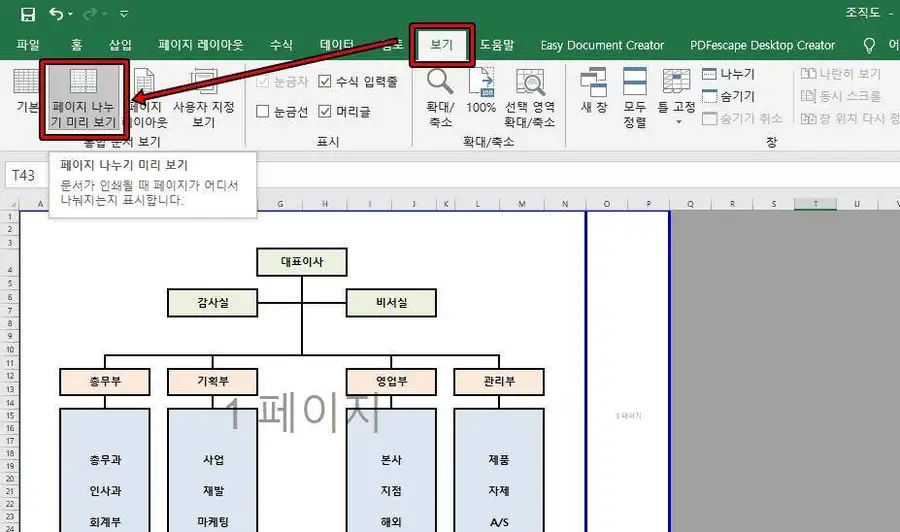
인쇄 설정 방법과 함께 사용되는 방법은 페이지 나누기 미리 보기라는 것으로 작업 영역에서 인쇄가 되는 페이지를 보고 직접 1,2,3… 페이지 화면 영역을 조정하는 것입니다.
이 방법을 사용하게 되면 여러 장을 인쇄할 경우 작업한 것을 나눌 수 있기 때문에 원하는 페이지에 작업한 것을 보이게 할 수 있습니다. 버전마다 다르지만 최신일 경우에는 상단 메뉴에서 보기를 클릭하게 되면 페이지 나누기 미리 보기 기능을 볼 수 있을 것입니다.
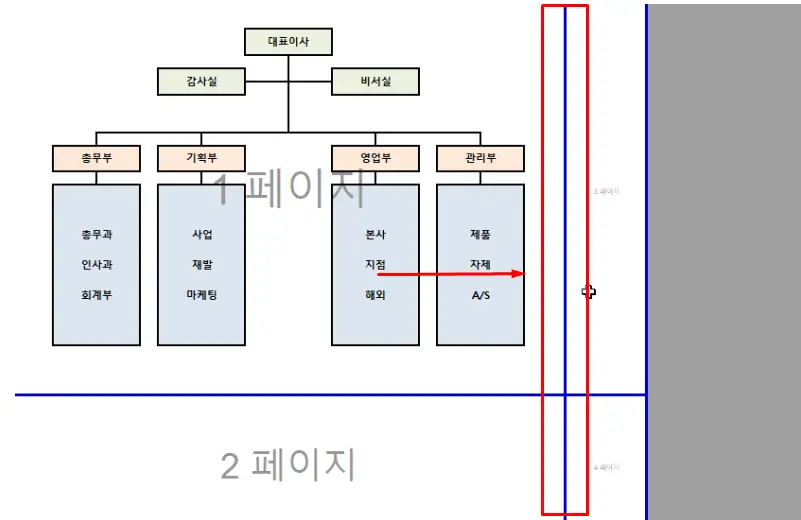
페이지 나누기 미리 보기를 활성화하게 되면 위의 화면에 보이는 것처럼 파란색 선이 나오고 페이지 번호를 볼 수 있습니다. 여기서 파란색 선을 움직여서 페이지 영역을 설정하게 되면 해당 영역은 한 장에 나오기 때문에 엑셀 A4 사이즈에 맞게 인쇄가 됩니다.
엑셀 A4 사이즈에 맞춰서 인쇄를 하는 방법 2가지를 알아보았는데 미리 작업할 때 페이지 나누는 것을 정해서 인쇄할 영역을 지정하고 싶다면 페이지 나누기 미리 보기 방법을 사용하시면 되고 이미 작업이 되어진 것을 간편하게 인쇄를 하고 싶다면 인쇄 설정 방법을 사용하시면 됩니다.