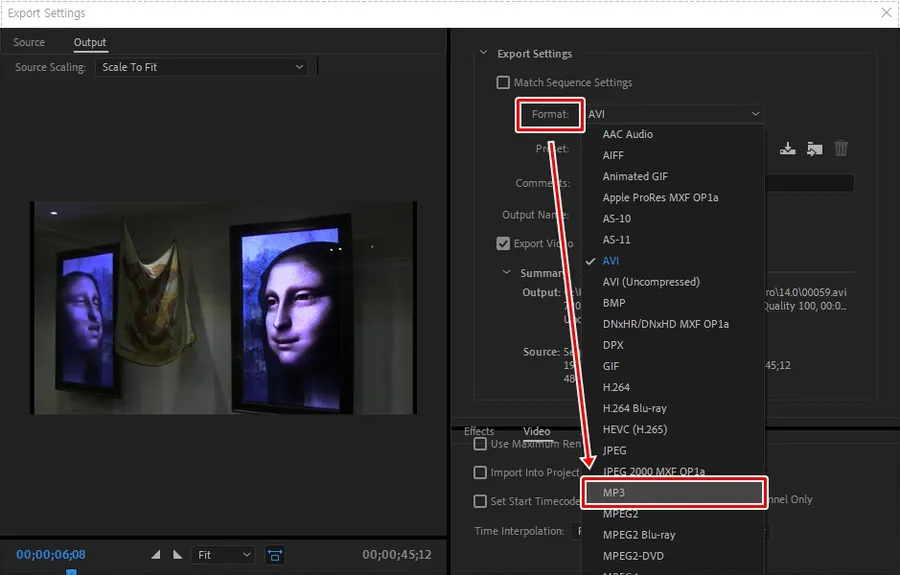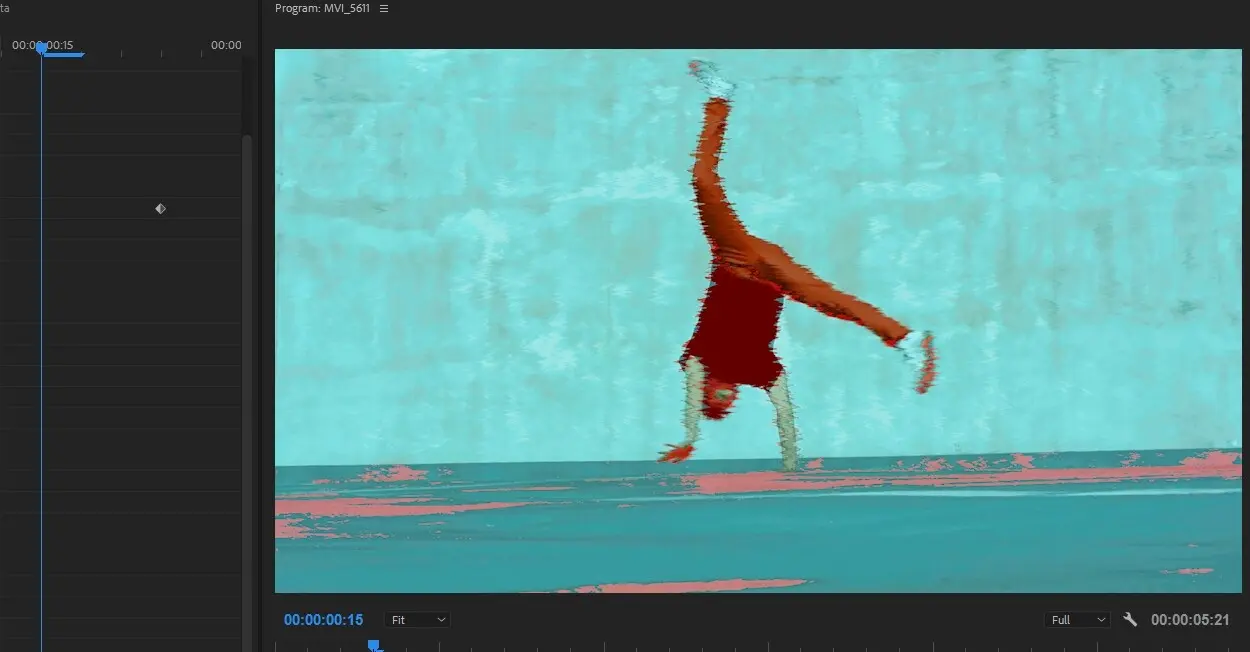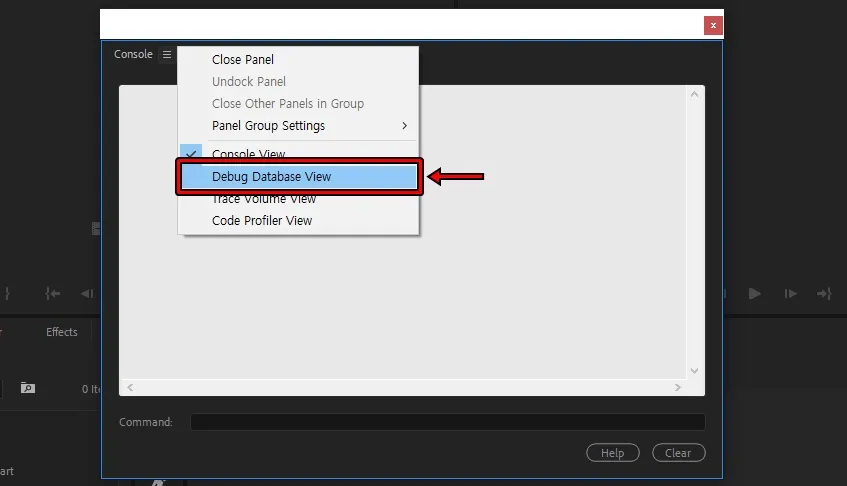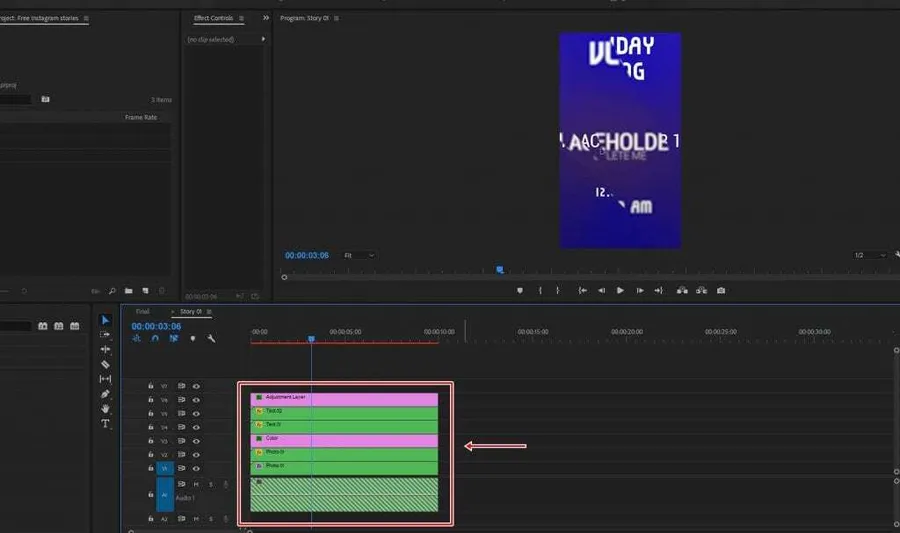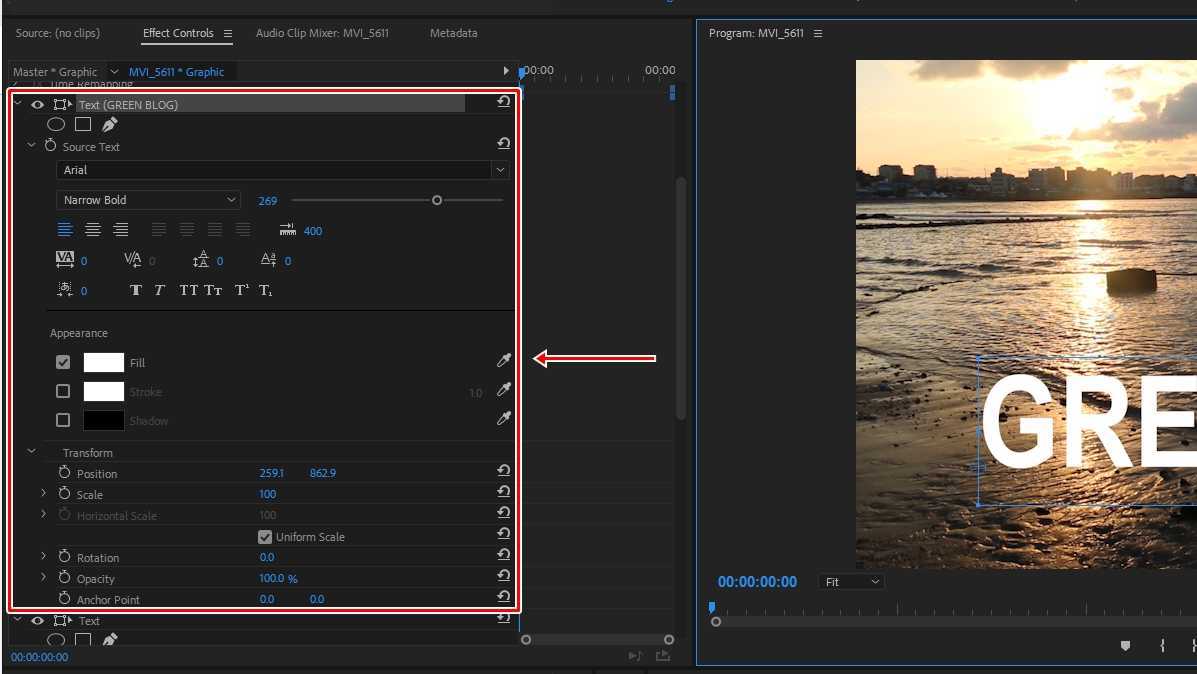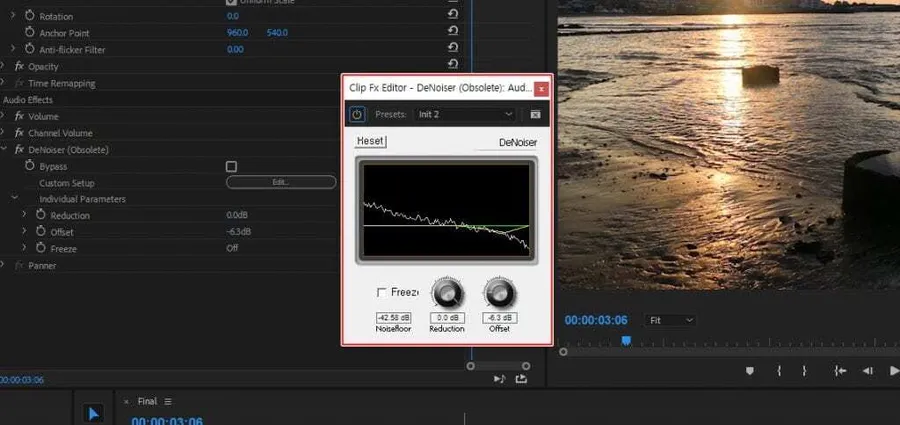” 프리미어 프로 구름을 편하게 추가할 수 있는 Key 플러그인 “
영상을 찍으러 갔는데 구름이 있으면 좋겠지만 없는 날도 있어서 촬영을 끝내고 나중에 영상을 확인해 보면 먼가 아쉬움이 들게 됩니다. 그래서 합성을 통해서라도 구름을 넣고 싶은 분들이 있을 텐데 프리미어 프로 구름 추가하는 간단한 방법을 소개해드릴까 합니다.
소개하는 방법은 정확하게 경계선을 따서 하는 것이 아닌 Feather(흐림) 처리를 통해서 하기 때문에 긴 시간의 영상에서는 추천을 드리지 않지만 짧게 보여주는 영상이라면 빠른 작업이 가능하기 때문에 알아두신다면 유용하게 쓰실 수 있을 것입니다.
목차
구름 영상 다운로드
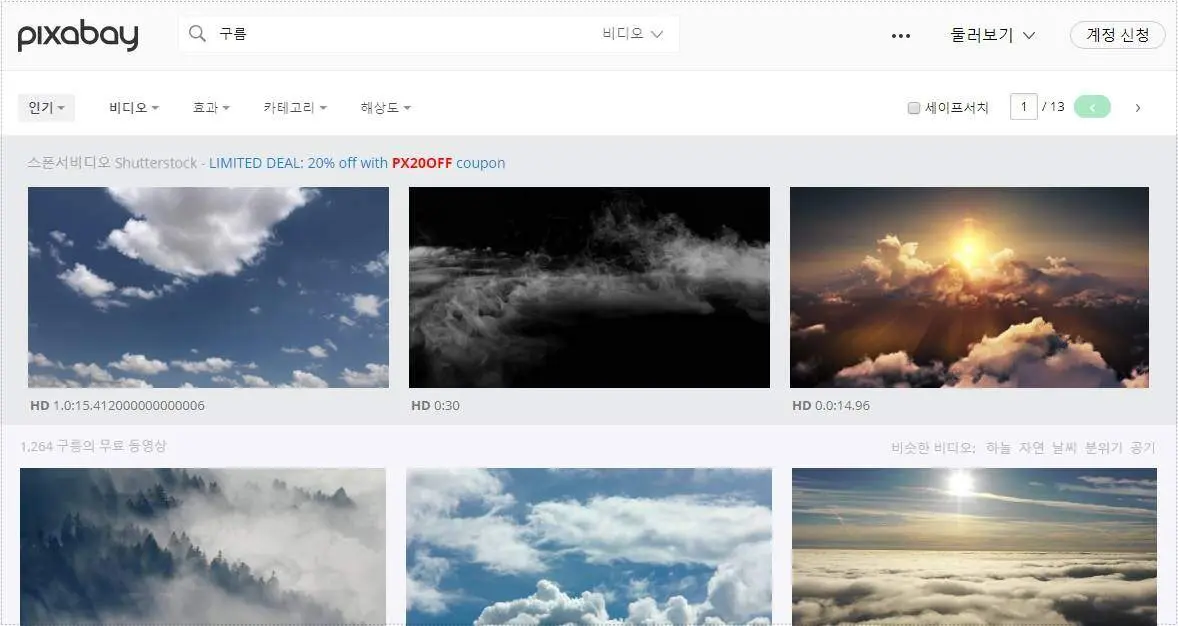
먼저 찍은 영상에 합성을 할 구름 영상이 필요하기 때문에 다운로드 받아야 하는데 저는 많은 분들이 사용하는 픽사베이에서 구름이라고 검색해서 다운로드 받았습니다.
영상 불러오기
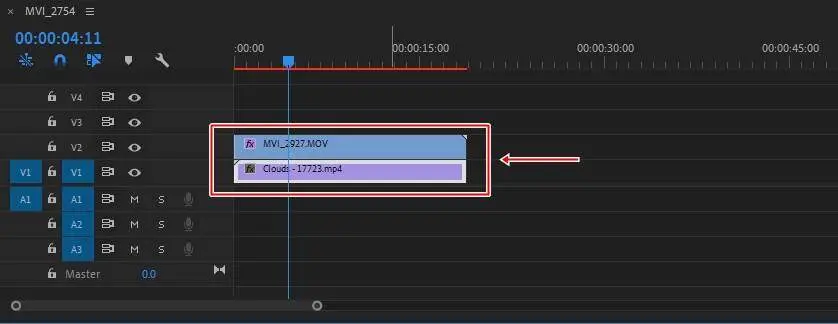
영상을 불러오신 후에 촬영한 영상을 V2(Video 2)에 위치하게 하고 픽사베이에서 다운로드 구름 영상은 V1(Video1)에 위치하게 하시면 됩니다.
이렇게 배치를 하는 이유는 촬영한 영상에서 구름이 들어갈 부분을 제거하여서 아래에 위치한 구름 영상이 보이게 하기 위해서입니다.
흔들림 보정
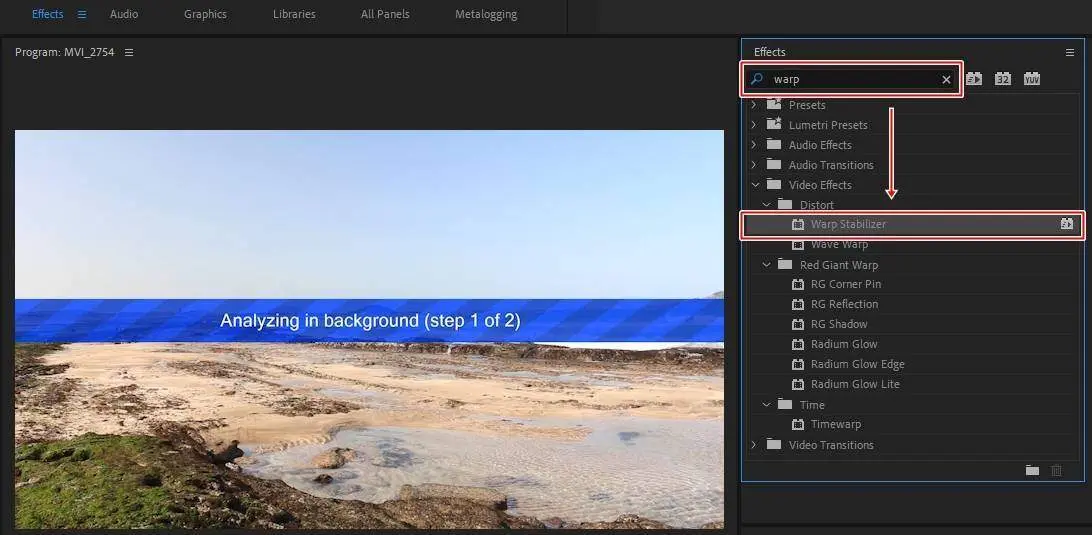
영상을 불러오셨다면 이제 사전 작업을 해야 하는데 삼각대를 사용해서 촬영을 하였다면 흔들림이 없겠지만 손으로 촬영을 했다면 약간의 흔들림이 있을 것입니다.
이럴 경우 프리미어 프로 구름 합성하게 되면 구름만 정지해 있고 나머지가 흔들리면서 어색하기 때문에 흔들림 보정 작업을 하는 것이 좋습니다.
프리미어 프로에서는 기본적으로 흔들림 보정 기능이 있는데 Effects 검색창에서 Warp 검색을 하게 되면 Warp Stabilizer 찾을 수 있고 이것을 드래그해서 촬영 영상 클립에 적용하시면 됩니다.
적용을 하게 되면 자동으로 흔들림 보정 작업이 이루어지게 되고 완료가 되면 흔들림이 감소한 것을 볼 수 있을 것입니다.
Color Key
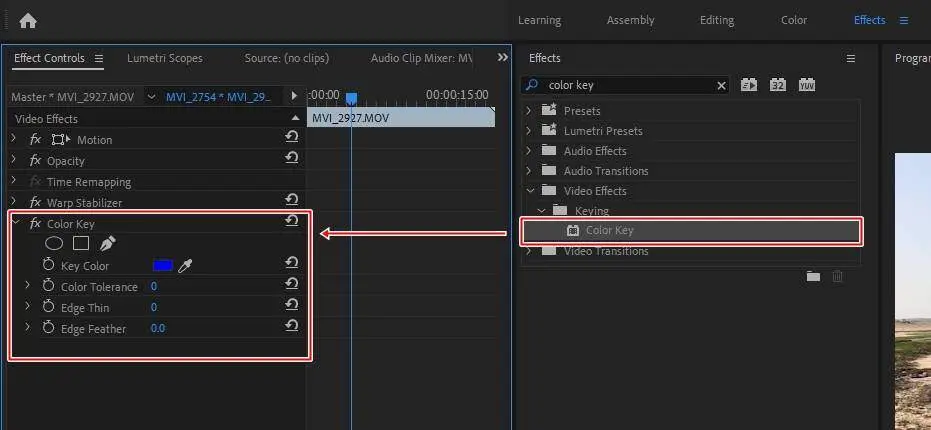
영상도 불러오고 흔들림 보정도 끝났다면 이제 프리미어 프로 구름 제거해야 하는데 Effects 검색창에서 Color Key 검색해서 촬영한 영상 클립에 적용을 하시면 됩니다.
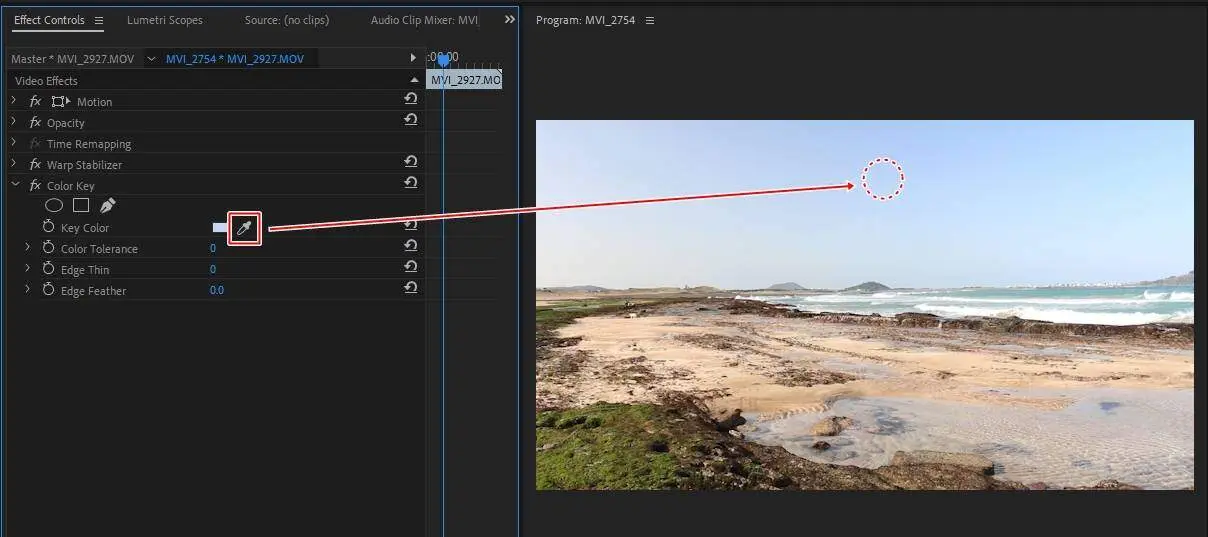
Color Key 적용하였다면 촬영한 영상 클립을 선택한 상태에서 스포이드를 클릭해서 하늘을 클릭해서 색상을 선택하시면 됩니다.
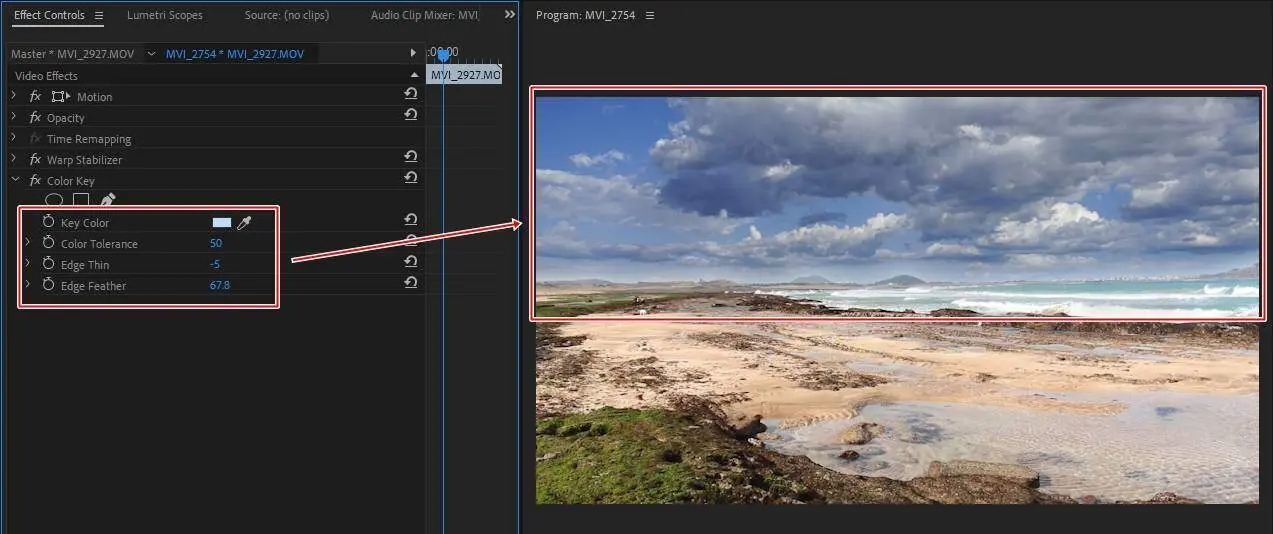
하늘을 스포이드로 추출하셨다면 옵션을 조절해서 촬영한 영상의 하늘을 제거해야 하는데 Color Tolerance는 색을 적용하는 수치를 나타내는 것으로 늘리게 되면 추출한 색이 사라지게 됩니다.
Edge Thin는 가장 자리를 얇게 한다는 뜻인데 수치를 줄이게 되면 적용되는 범위기가 줄어들게 됩니다. 2개의 옵션을 조절해서 하늘 부분만 사라지게 하시면 됩니다.

Color Tolerance, Edge Thin 2개의 옵션 수치를 조절해서 촬영한 영상의 하늘을 사라지게 하게 되면 위의 화면처럼 되게 되는데 여기에 보시면 경계선이 있는 것을 볼 수 있습니다.
이것은 Edge Feather 수치를 올리게 되면 흐려지면서 사라지는 것을 볼 수 있을 것입니다. 프리미어 프로 구름 합성 과정이 마무리되었습니다.

Color Key 적용해서 촬영한 영상 클립의 하늘을 제거하고 구름이 자연스럽게 합성된 결과물입니다. 작업 영상에 따라서 경계선이 부자연스러울 수 있기 때문에 길게 보여주는 영상보다는 짧은 영상에서 사용해보시길 바랍니다.
프리미어 프로 구름 추가하는 방법에는 이 밖에도 여러가지가 있지만 가장 빠르게 합성할 수 있는 방법이기 때문에 알아두신다면 유용하게 쓰실 수 있을 것입니다.