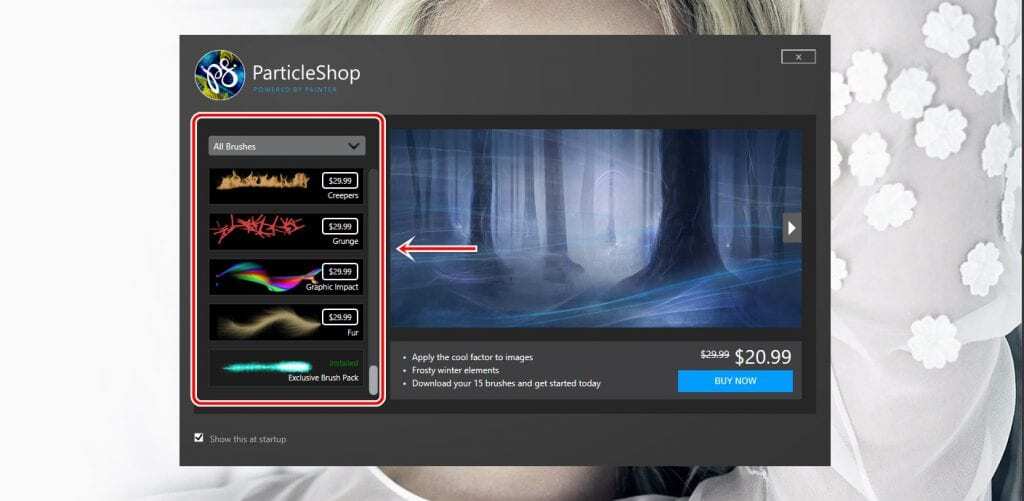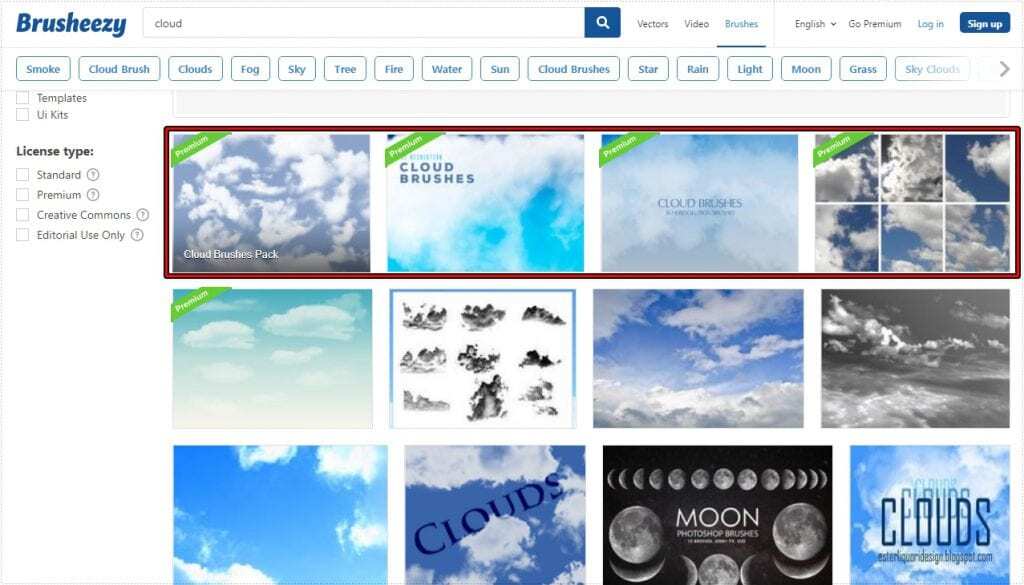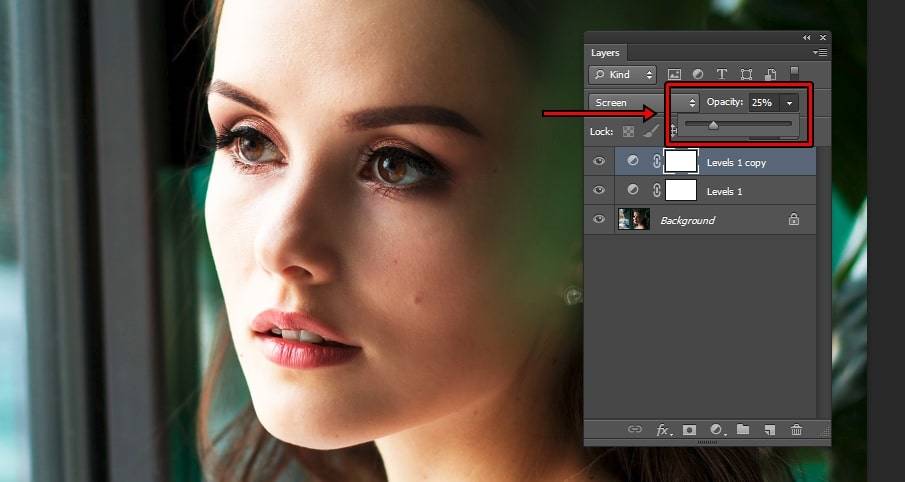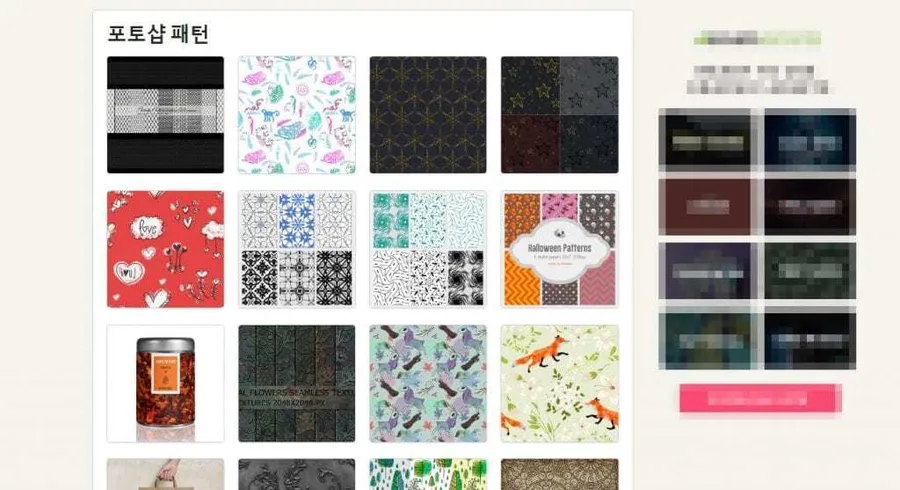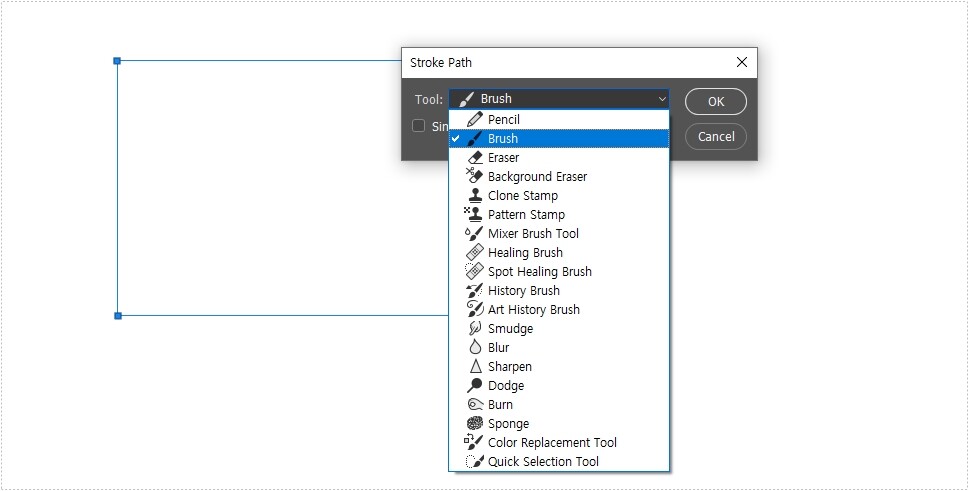포토샵 노출이 강한 경우 낮추는 방법을 정리
햇빛이나 조명이 강한 곳에서 촬영을 하게 되면 노출이 과한 사진을 찍게 됩니다. 촬영을 할 때 알게 된다면 좋겠지만 그렇지 않을 경우에는 포토샵 노출 수정 방법을 적용하게 되면 어느 정도 보정을 할 수 있습니다.
강한 빛으로 사물이 보이지 않을 정도일 경우를 제외한다면 대부분 보정이 가능하고 기존 사진보다 더 깊이 있는 분위기로 바꿀 수 있습니다. 그러면 초보자들도 어렵지 않게 따라할 수 있는 2가지 포토샵 노출 보정 방법에 대해서 알아보겠습니다.
목차
Shadows / Highlights
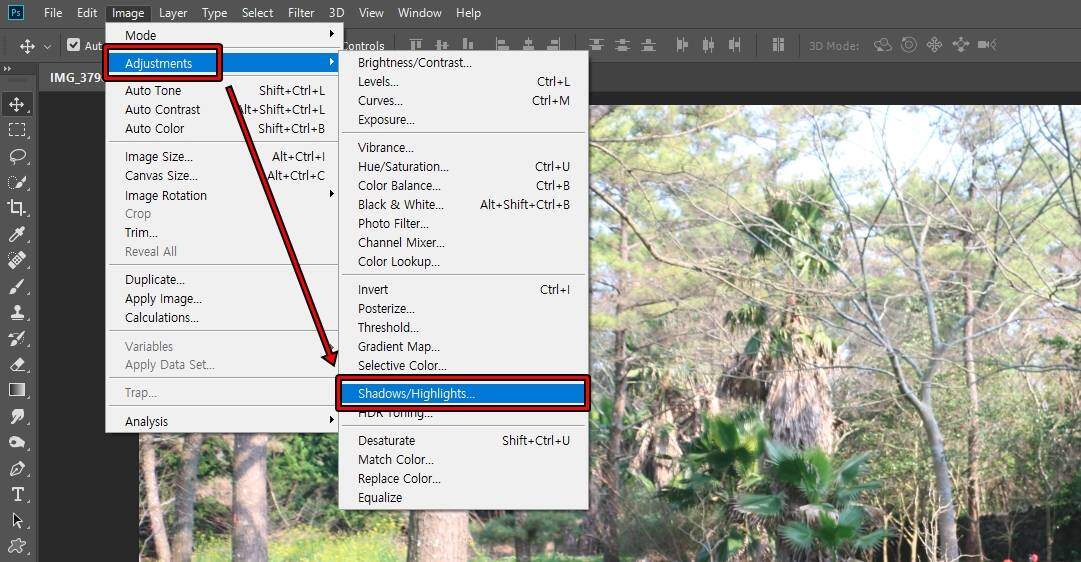
노출이 과한 사진을 보정하는 방법에서 가장 많이 사용되는 방법은 상단 메뉴에서 image > Adustments > Shadows / Highlights 를 사용하는 것입니다.
이 방법은 어도비 포토샵 공식 튜토리얼에서도 소개하는 것으로 어두운 부분, 밝은 부분을 세밀하게 조정할 수 있습니다.
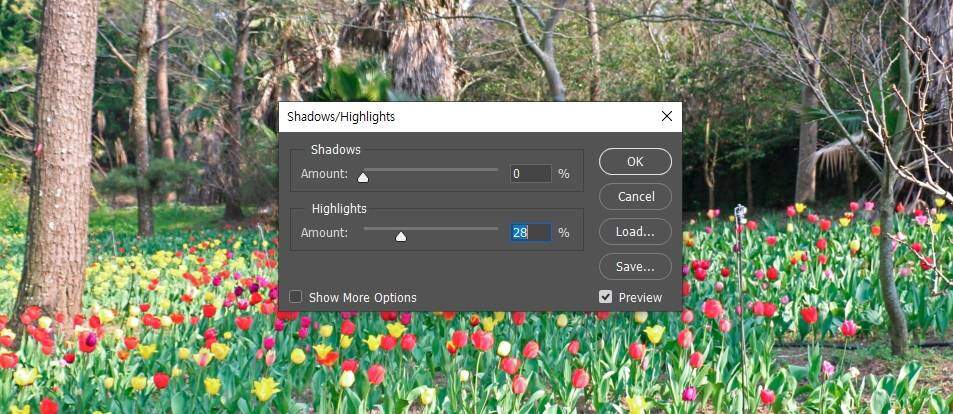
Shadows / Highlights을 보게 되면 2가지 옵션이 나오게 되는데 Shadows은 노출이 부족한 영역을 밝게 처리하는 것으로 노출이 과한 이미지를 수정하는 것이기 때문에 0%로 슬라이더를 조정하시면 됩니다.
그 다음 Highlights는 노출이 과한 영역을 수정하는 것으로 슬라이더를 조금씩 높이면 노출이 줄어드는 것을 보실 수 있을 것입니다.
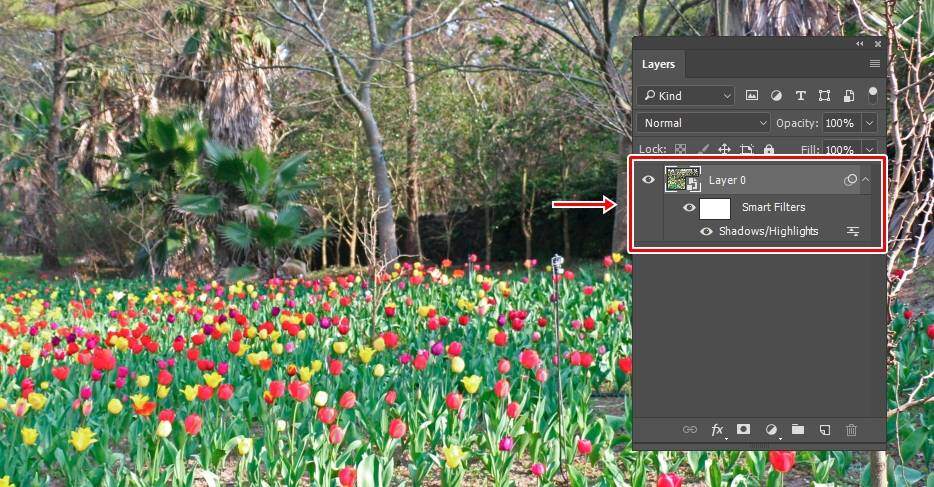
근데 조정 레이어가 아니기 때문에 한번 적용하면 수치 수정이 힘들게 되는데 이 문제를 해결하기 위해서 Filter > Covert for Smart 적용하게 되면 원본을 보존한 상태에서 나중에라도 더블 클릭해서 수치를 다시 조정할 수 있습니다.
Levels / Multiply 블렌딩 모드
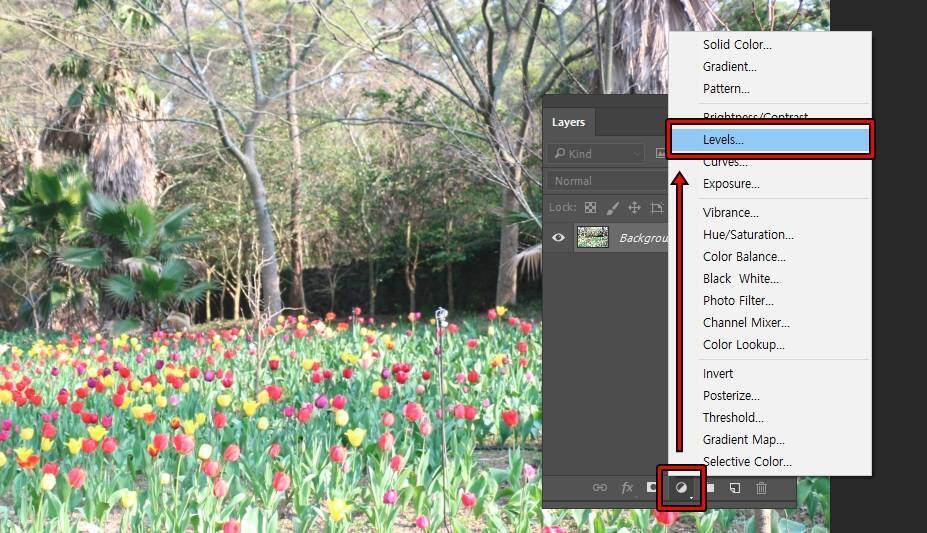
그 다음 조정 레이어 Levels 사용한 방법으로 가장 편한 방법이라고 할 수 있습니다. 레이어 패널 하단에 조정 레이어를 클릭해서 Levels를 적용하시면 됩니다.
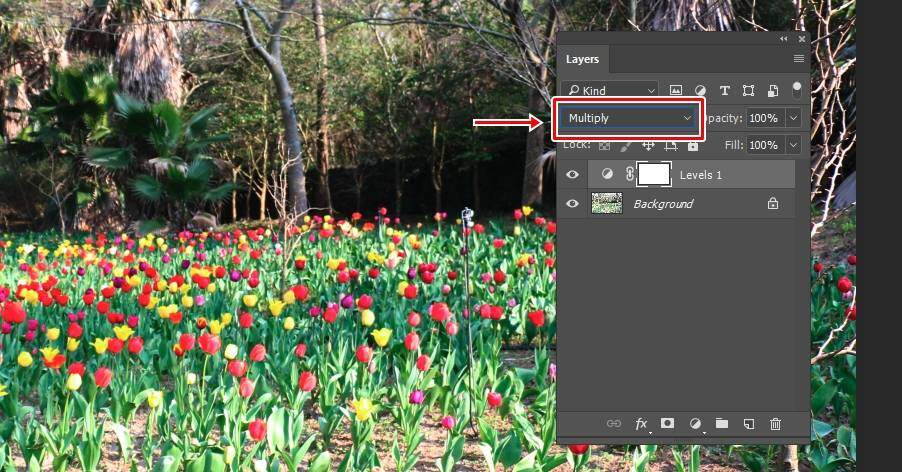
Levels 조정 레이어를 적용한 후에 레이어 패널 상단에 있는 블렌딩 모드를 Multiply로 적용하게 되면 바로 과다한 노출이 보정되는 것을 볼 수 있습니다.
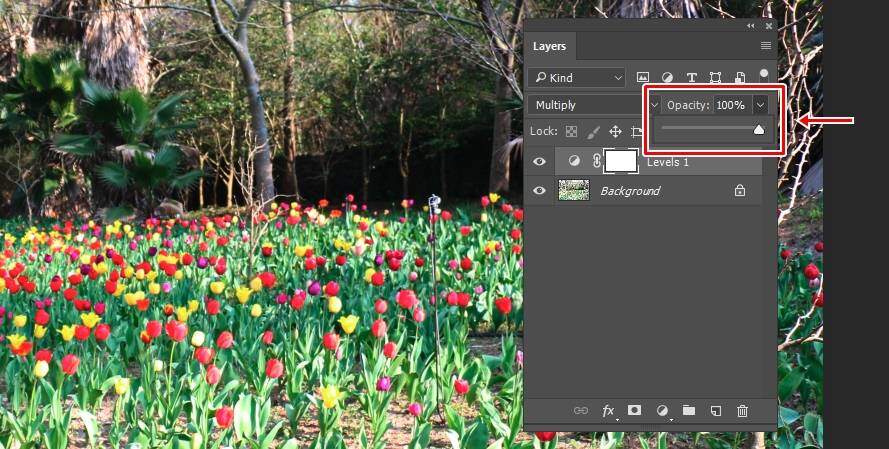
세밀하게 조정하는 방법은 레이어 패널 상단에 있는 Opacity 값을 조정하면 노출을 줄이는 강도를 조절할 수 있습니다.
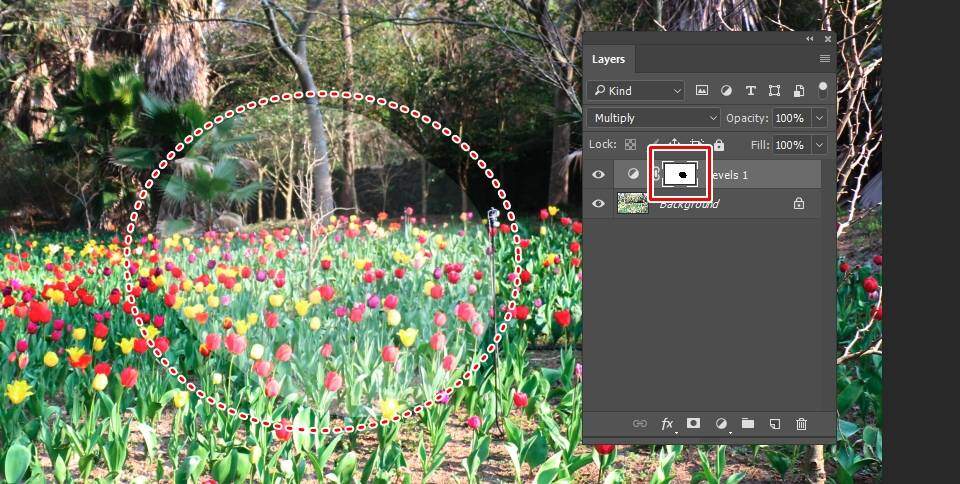
그리고 조정 레이어는 특정 부분만 적용할 수 있는 장점도 있는데 검은색 브러쉬로 칠하게 되면 효과가 적용되지 않고 흰색으로 칠하게 되면 효과가 적용됩니다.

위에 소개한 방법으로 보정을 한 결과물입니다. 과한 노출로 인해서 꽃들이 잘 보이지 않았는데 노출을 보정하면서 더 잘 보이는 것을 볼 수 있습니다.
포토샵 노출 보정 방법에는 이 밖에도 여러가지가 있지만 가장 많이 사용되는 방법인 만큼 알아두신다면 이미지 보정할 때 유용하게 쓰실 수 있을 것입니다.