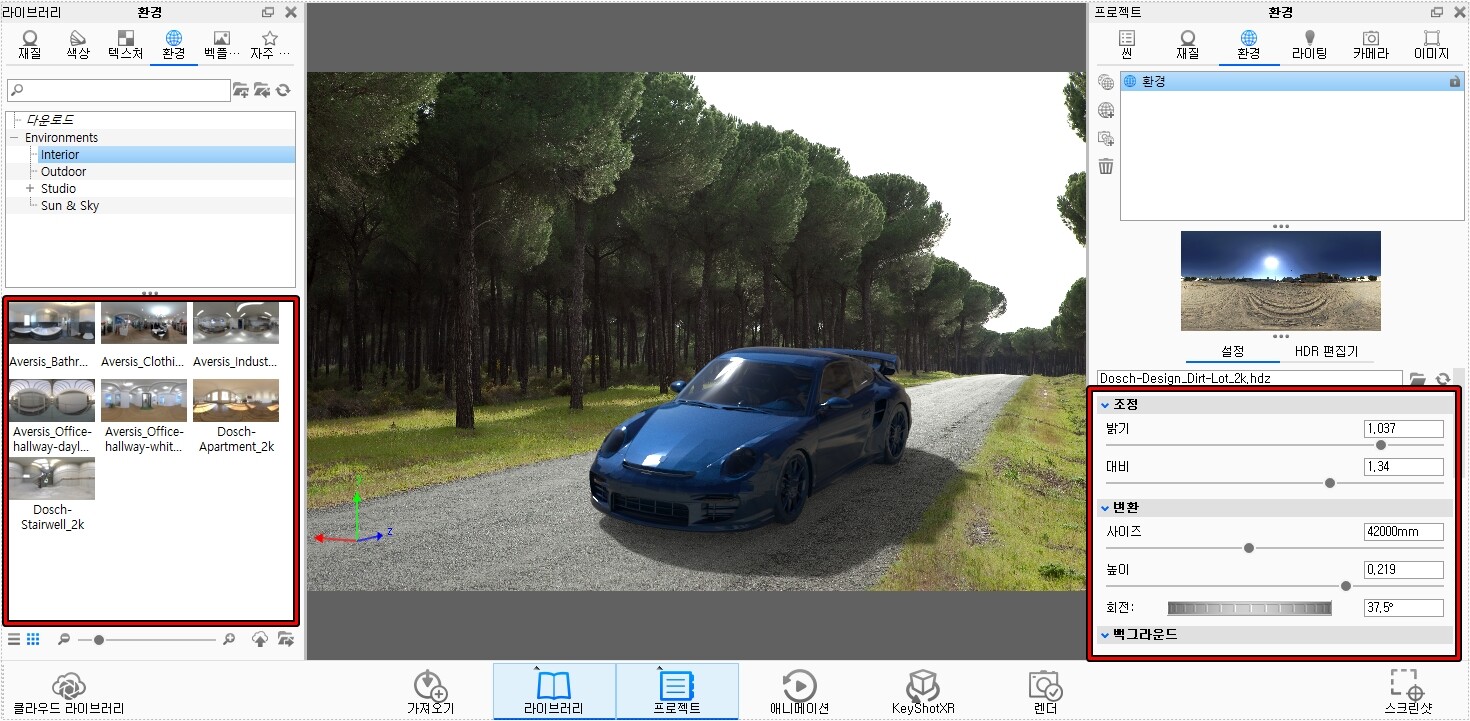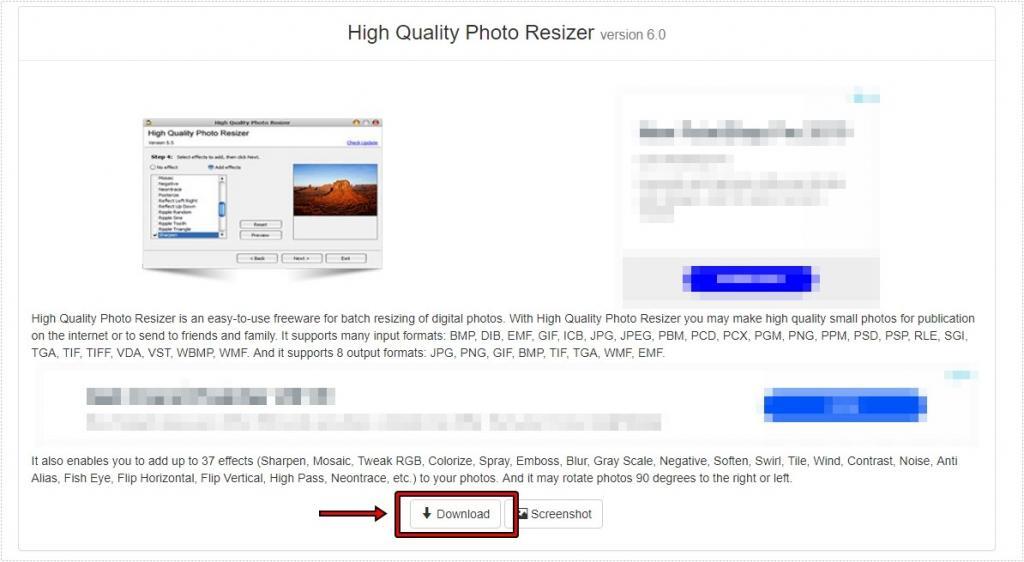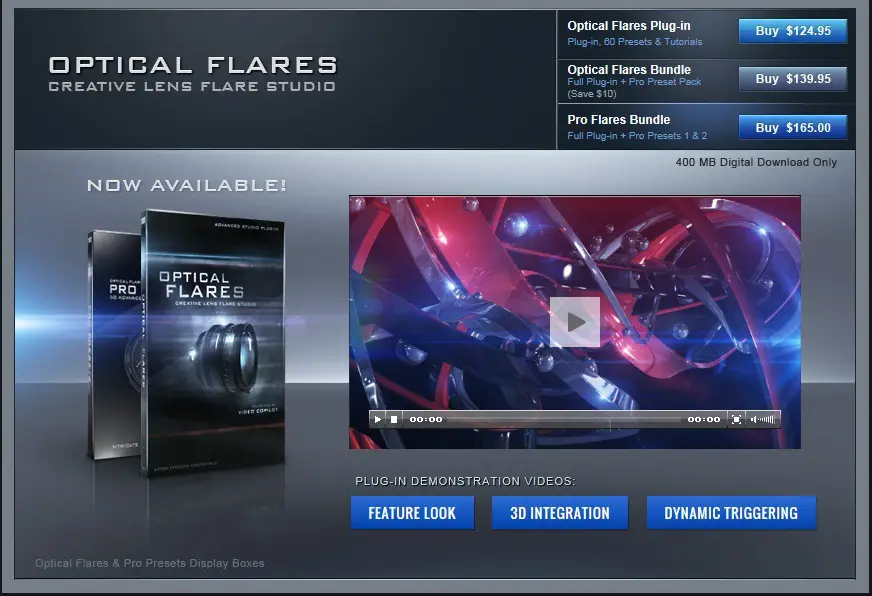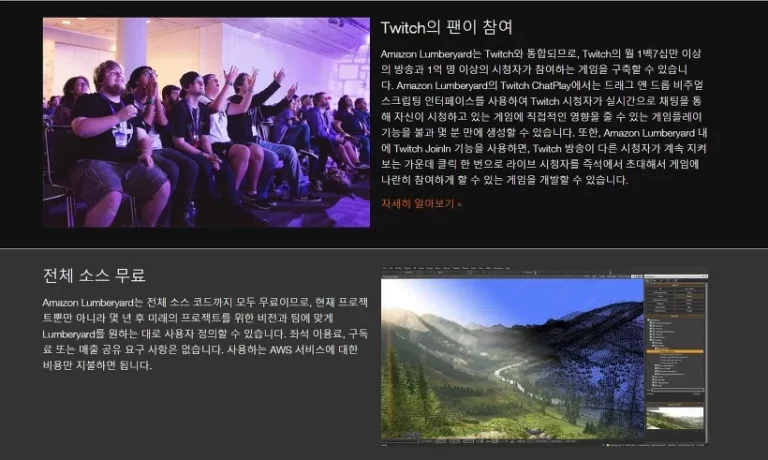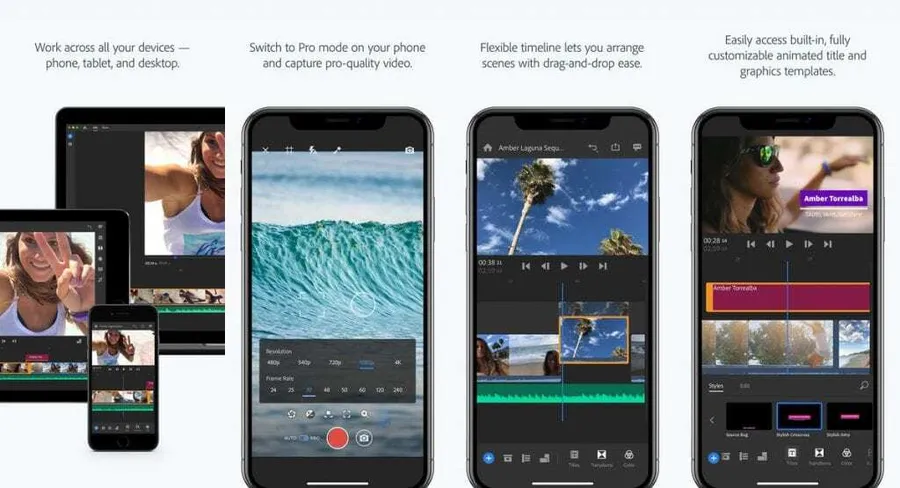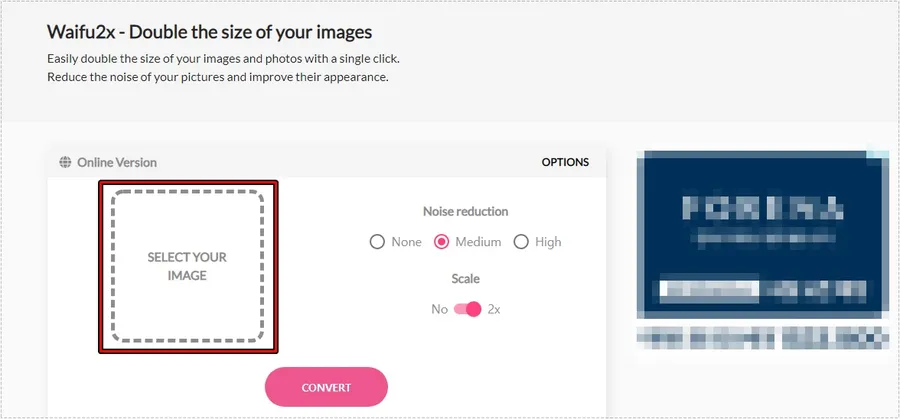” 여러 사진을 한 장에 보여주는 사진 콜라주 만드는 사이트와 프로그램 “
사진 콜라주 용어하면 모르시는 분들이 있을 수 있는데 여러 장의 사진을 한 장에 넣은 것을 말합니다. 포토샵을 사용하실 줄 아는 분들이라면 직접 원하는 레이아웃으로 만들 수 있지만 그렇지 않을 경우에는 미리 정해져 있는 레이아웃을 무료로 제공하는 사이트와 프로그램으로 편하게 만들 수 있습니다.
무료 프로그램로 소개하는 포토스케이프는 콜라주 뿐만 아니라 잡티 제거, 텍스트 입력, 도형 추가 등 다양한 기능들을 보유하고 있어서 많은 분들이 사용하는 프로그램이고 사이트는 전체적으로 무료는 아니지만 사진을 이쁘게 꾸밀 수 있는 기능들이 있어서 알고 있으면 유용하게 쓸 수 있습니다.
목차
포토스케이프
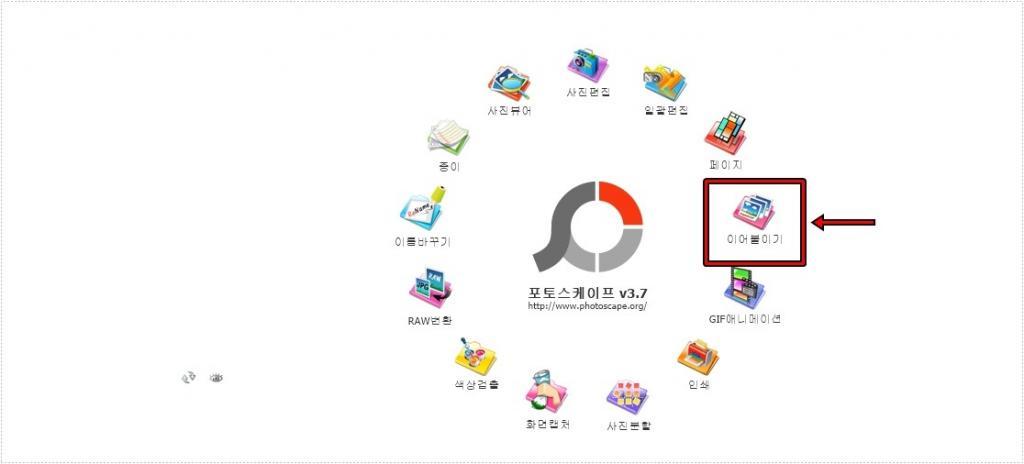
포토스케이프는 무료 프로그램으로 포털에서 검색을 하게 되면 해당 사이트나 소프트웨어 정보에서 확인할 수 있고 다운로드도 가능합니다. 설치를 진행하고 실행을 하게 되면 위에 보이는 것처럼 다양한 기능들이 화면에 나오게 되는데 여기서 < 이어 붙이기 >로 들어가시면 됩니다.
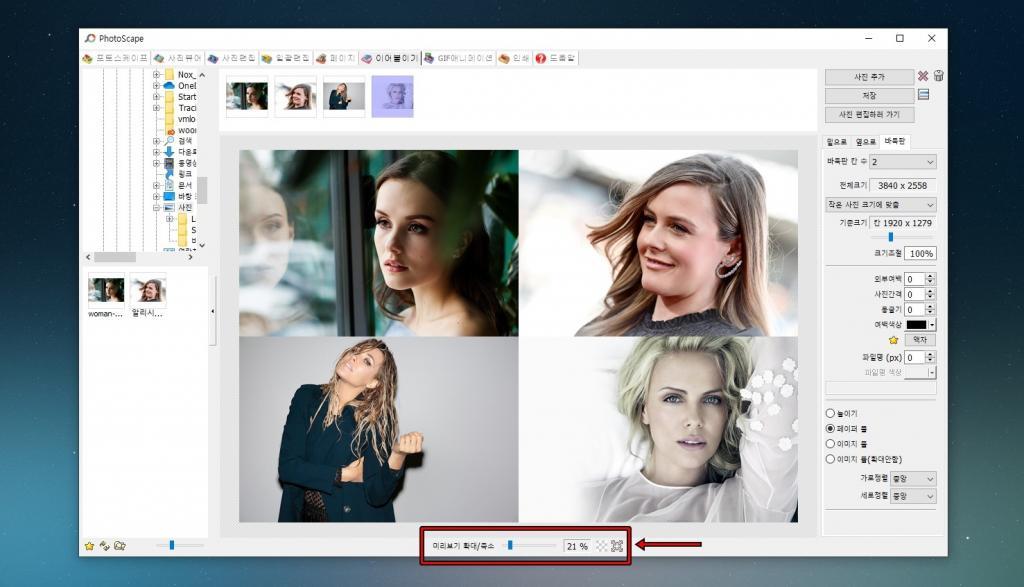
이어 붙이기 기능으로 들어가신 후에 사진을 윈도우 탐색기에서 드래그해서 놓게 되거나 우측 상단에 사진 추가로 불러오시면 됩니다. 근데 사진을 불러오게 되면 크게 나오기 때문에 레이아웃을 볼 수 없습니다.
그래서 위에 표시한 하단에 미리 보기 확대/축소를 적당한 퍼센트로 만들어서 보기 편하게 사진 콜라주 만드시면 됩니다.
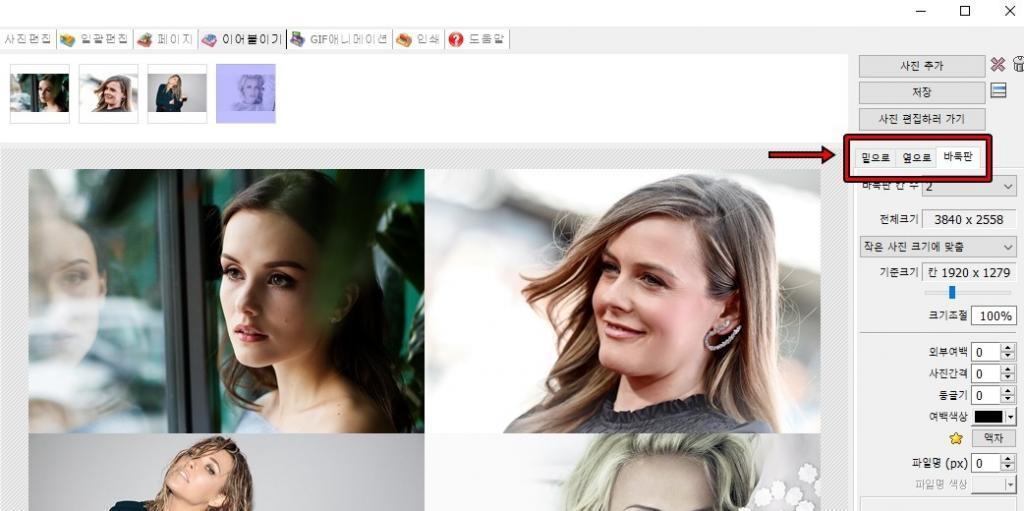
사진을 추가하고 어떤 방향으로 배치를 할 것인지 정해야 하는데 우측 상단에 밑으로, 옆으로, 바둑판으로 선택하게 되면 사진의 배치가 바뀌게 됩니다. 그리고 아래에 칸 수를 설정할 수 있습니다.
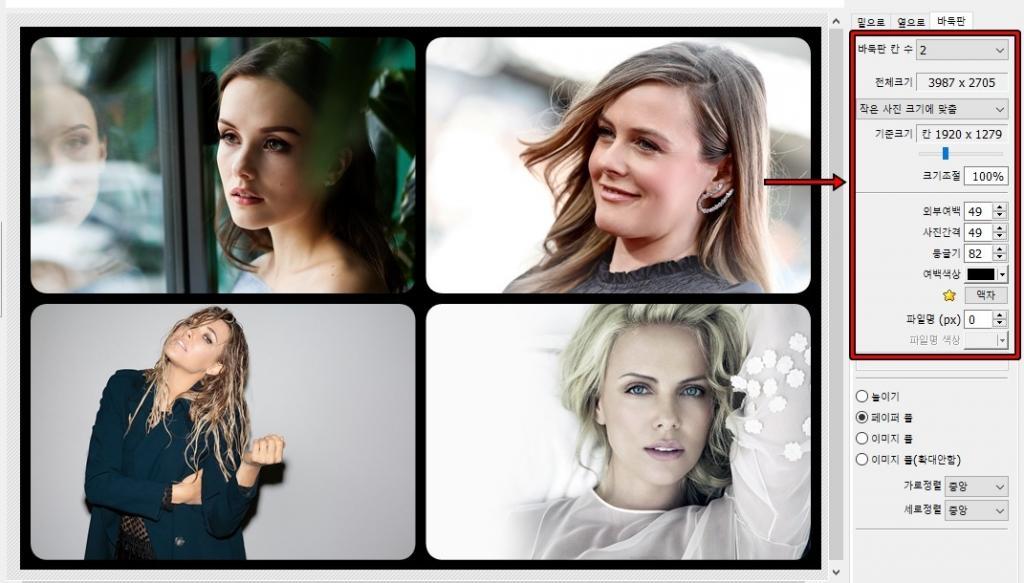
배치 정하셨다면 아래에 있는 옵션에서 외부 여백, 사진 간격, 둥글기, 색상, 액자를 설정해서 원하는 모습의 사진 콜라주 만들 수 있습니다.
포토스케이프는 포토샵 같은 편집프로그램보다는 섬세하게 작업을 할 수는 없지만 사용 방법이 간단하고 기능들도 좋기 때문에 알아두시면 유용하게 쓸 수 있는 무료 프로그램입니다.
Fotojet 사이트
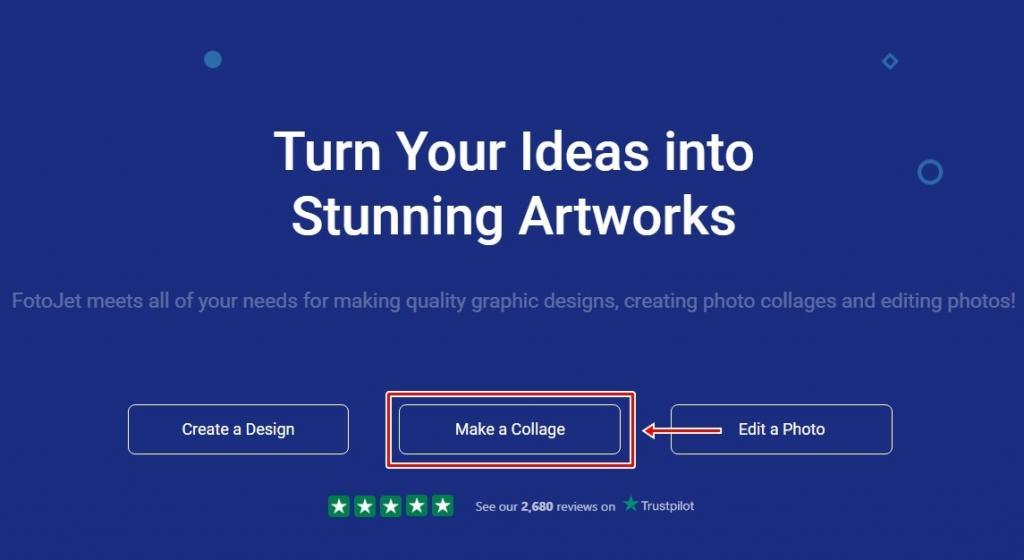
Fotojet 사이트는 접속하게 되면 위에 보이는 것처럼 3가지의 메뉴를 볼 수 있습니다. 이 중에서 콜라주는 중간에 있는 < Make a Collage >로 클릭하게 되면 에디터가 나오게 됩니다.
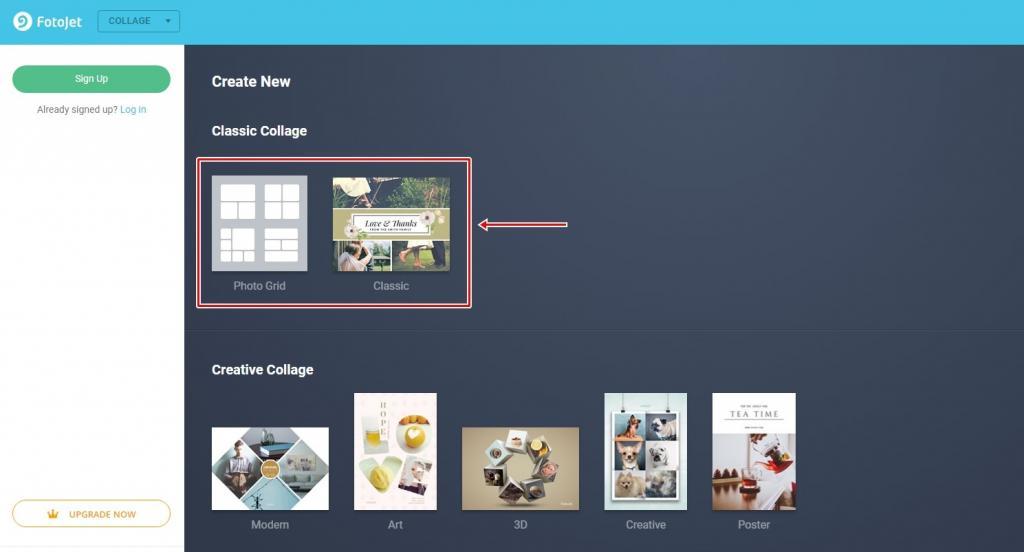
Make a Collage 선택하게 되면 2가지 종류를 선택하라고 하는데 Photo Grid는 기본적인 레이아웃, Classic는 디자인 요소가 있는 사진 콜라주 만드는 방식입니다. 이 중에서 Photo Grid로 만드는 방법을 소개해드리겠습니다.
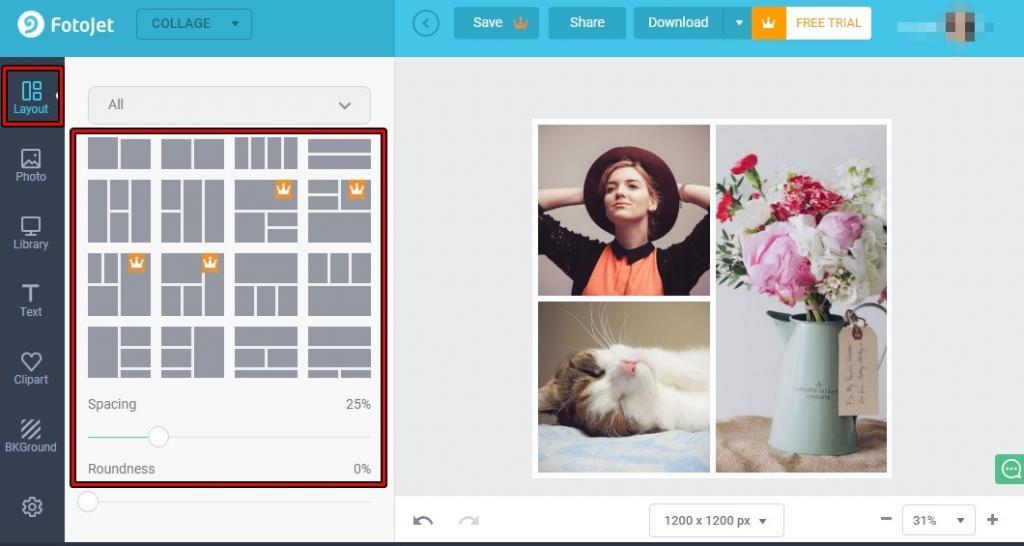
Photo Grid를 선택하게 되면 에디터가 나오게 되는데 여기서 좌측에 Layout를 클릭하게 되면 레이아웃의 종류가 나오게 되고 선택하게 되면 우측 작업 창에 적용됩니다. 여기서 왕관 표시가 있는 것은 유료로 결제를 해야만 사용할 수 있습니다.
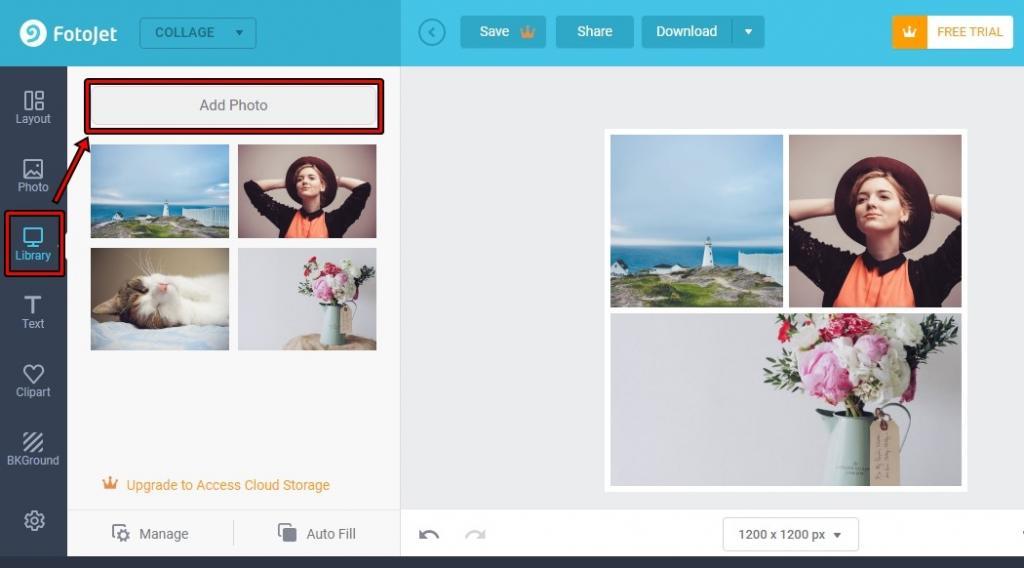
컴퓨터의 사진을 불러오려면 예전에는 우측에 Add Photo 메뉴가 있어서 바로 찾을 수 있었는데 지금은 좌측 Library를 선택해서 Add Photo 버튼을 눌러서 사진을 불러오시면 됩니다.
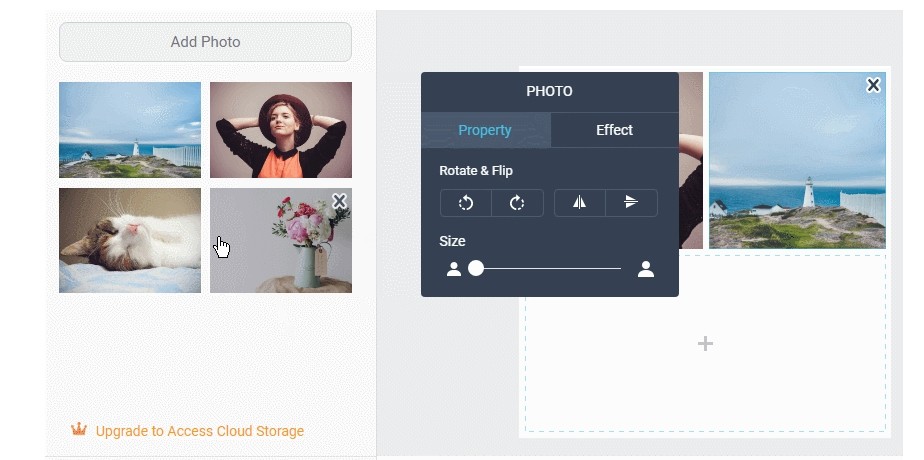
Add Photo로 내 컴퓨터에 있는 사진을 불러오게 되면 목록으로 정리가 되는데 위에 보이는 것처럼 드래그해서 넣게 되면 사진을 추가할 수 있습니다. 좌측 메뉴에 보게 되면 텍스트, 도형, 배경까지 추가할 수 있기 때문에 원하는 콜라주를 만들 수 있을 것입니다.
사진 콜라주 만드는 것을 어렵게 느끼시는 분들이 있는데 위에 설명을 보시면 쉽게 만드실 수 있을 것입니다.