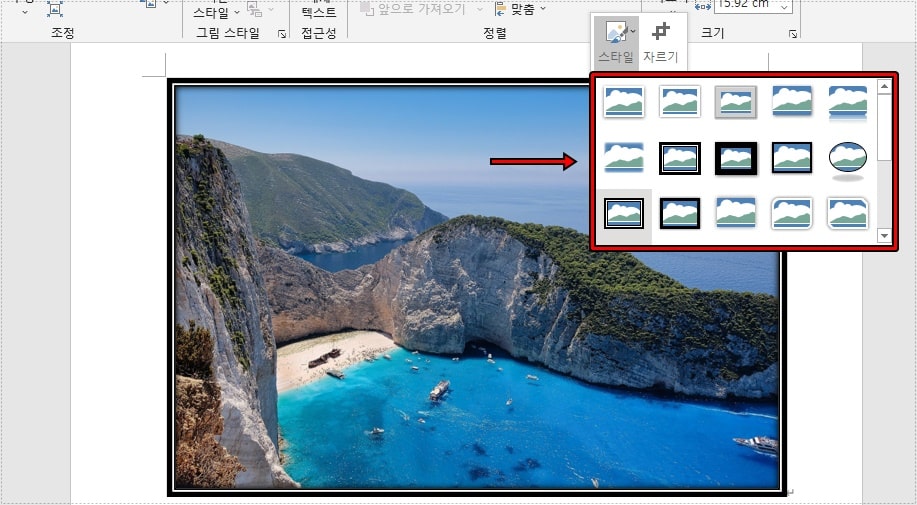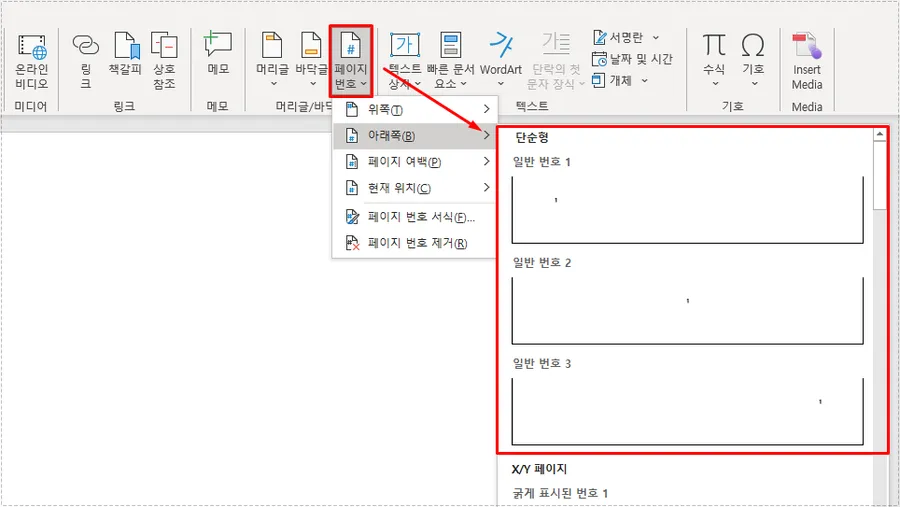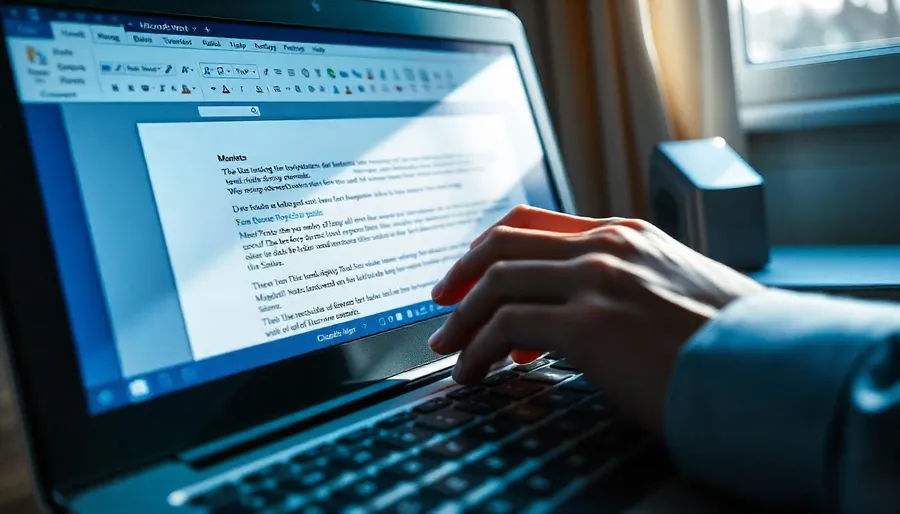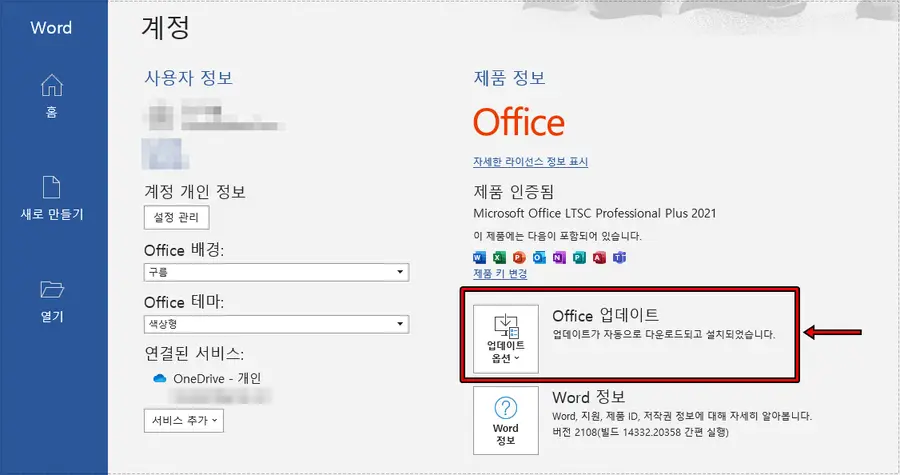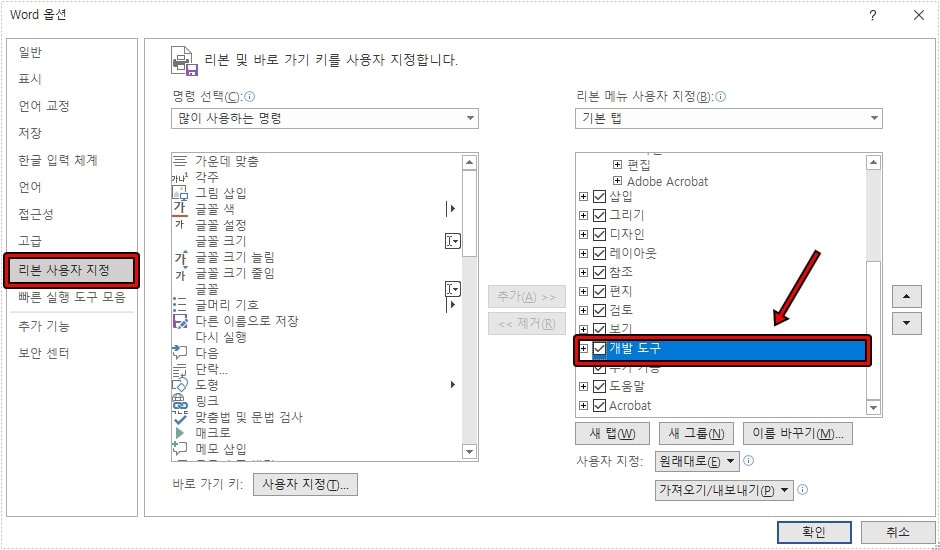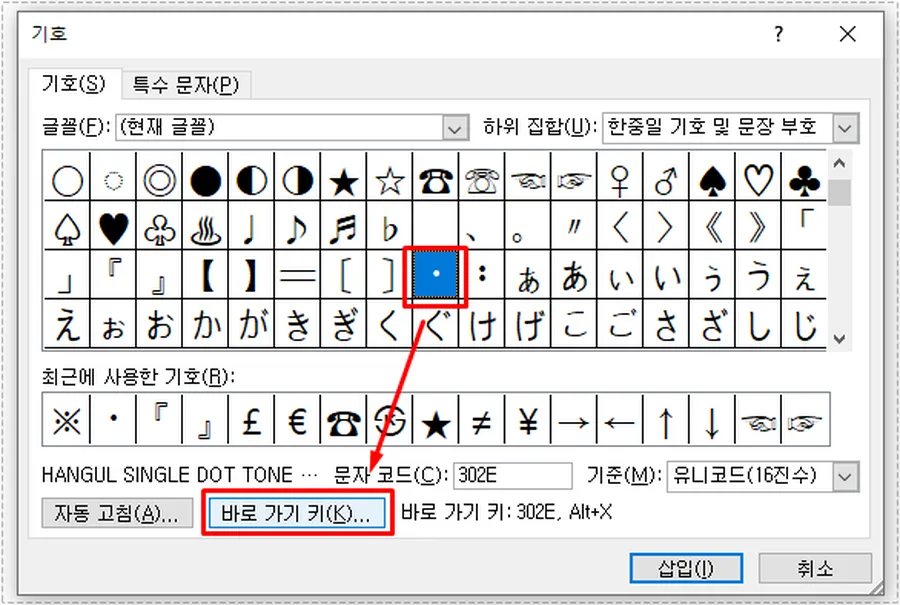메일 작성할 때 편한 에디터를 사용한다면 괜찮지만 그렇지 않을 경우에는 MS워드를 사용하게 되면 편하게 작성을 하고 메일까지 대량으로 보낼 수 있습니다. MS워드 메일 기능은 Outlook과 연동이 되기 때문에 작성 후 주소록을 불러와서 발송할 수 있습니다.
MS워드를 주로 사용하고 모임이나 단체에서 주기적으로 메일을 발송한다면 글쓰기가 편한 에디터로 작성해서 메일을 발송하는 방법이기 때문에 유용하게 사용할 수 있을 것입니다.
목차
MS워드 메일 편지 병합
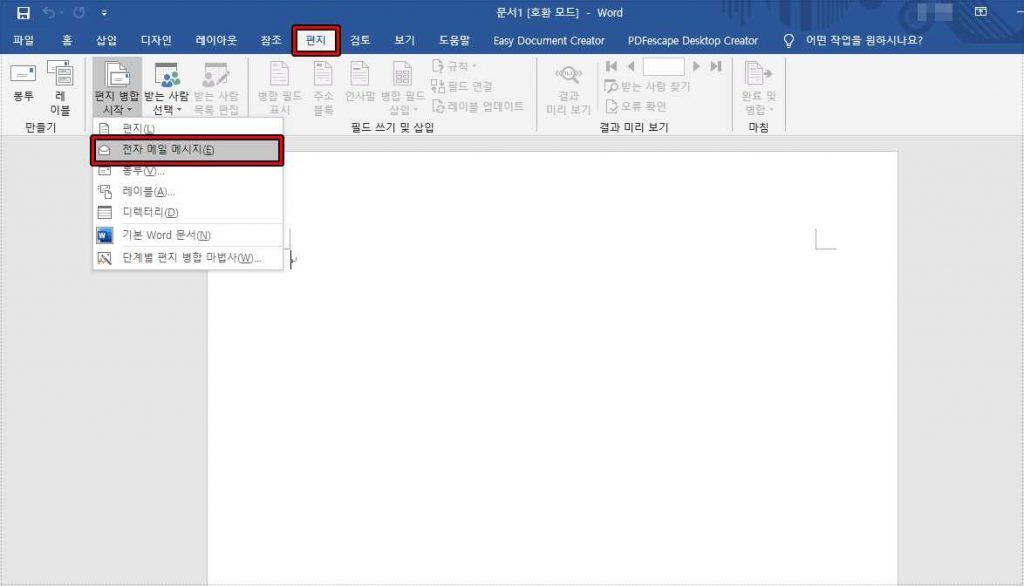
MS워드를 실행하고 상단 메뉴를 보시게 되면 편지라는 것이 있습니다. 이것을 누르게 되면 < 편지 병합 시작 >이라는 것이 있으며 클릭해서 전자 메일 메시지를 선택하시면 됩니다.
그 다음 메일을 작성하시면 되는데 MS워드 기능들을 사용할 수 있기 때문에 더 편하게 작성하실 수 있을 것입니다.
받는 사람 선택 – 새 목록 입력
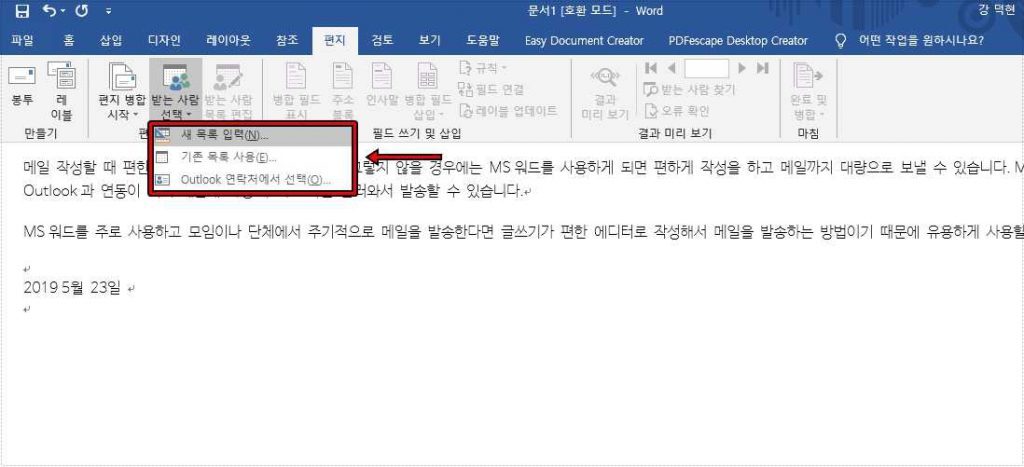
메일을 작성하셨다면 발송할 주소를 설정해야 하는데 편지 도구에서 < 받는 사람 선택 >을 클릭하게 되면 새 목록 입력, 기존 목록 사용, Outlook 연락처 중에서 선택해서 받는 사람을 설정할 수 있습니다. 이 중에서 새 목록 입력으로 하는 방법을 설명해드리겠습니다.
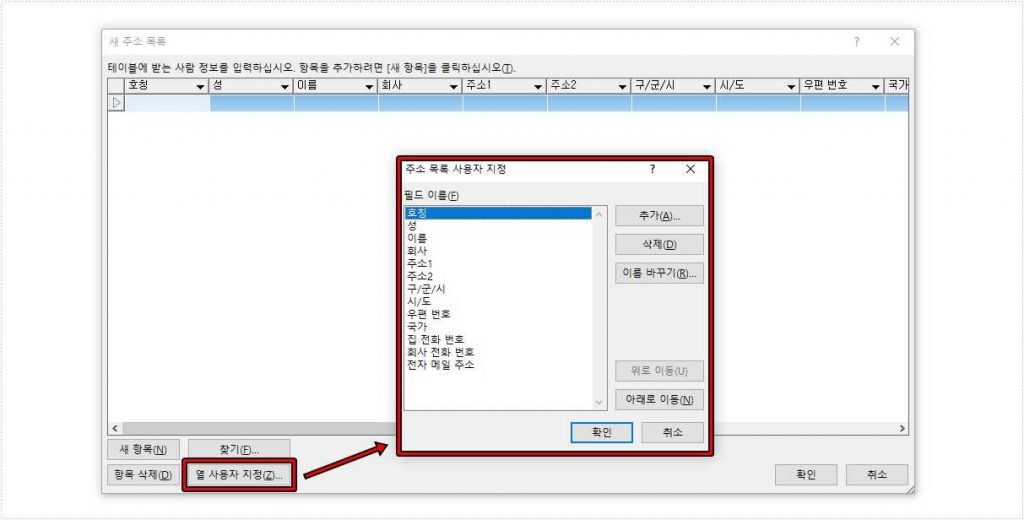
새 목록 입력을 선택하게 되면 위와 같은 목록 작성 입력 창이 나오게 되는데 필드가 너무 많아서 복잡할 수 있기 때문에 하단에 < 열 사용자 지정 >을 클릭해서 필요 없는 열을 삭제하거나 이름을 바꿔서 받는 사람 목록을 만드시면 됩니다.
1. 목록에 새로운 항목을 추가하려면 하단에 새 항목 추가를 누르시거나 Tab 키를 누르게 되면 추가됩니다.
2. 항목을 삭제하려면 항목을 클릭하게 하단에 항목 삭제를 누르시면 됩니다.
받는 사람들의 목록을 작성했다면 확인을 눌러서 내 컴퓨터에 주소 목록을 저장하시면 됩니다.
병합 필드 삽입
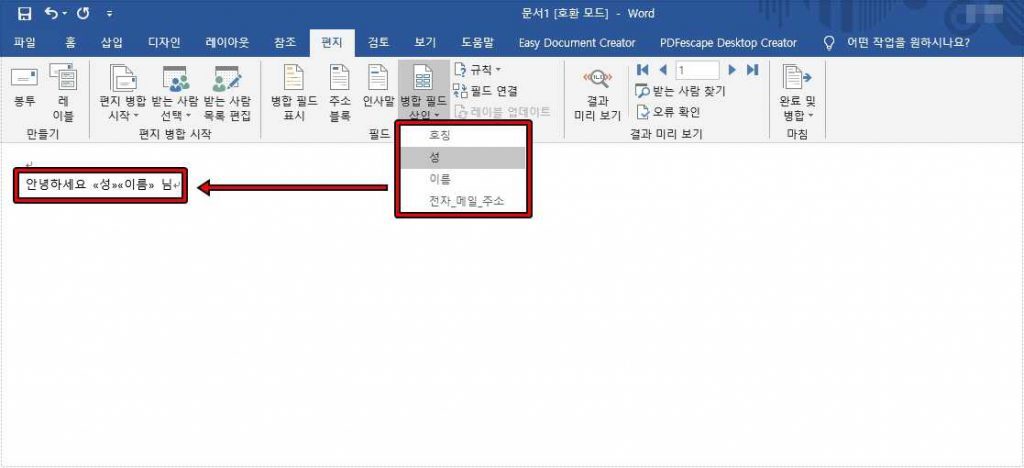
메일 주소 목록에 있는 필드를 추가할 수 있는데 < 병합 필드 삽입 >을 누르게 되면 추가할 수 있습니다. 이 기능을 이용하게 되면 위에 보이는 예제처럼 주소 목록의 이름과 특이 사항을 추가할 수 있기 때문에 대량으로 메일을 발송할 때 자동으로 입력되어서 발송됩니다.
기존 발송 방법은 특정 사람에게만 보내야 하는 문구가 있다면 발송 전에 일일이 추가해야 하는데 병합 필드 삽입 기능을 이용하게 되면 자동으로 입력되기 때문에 편합니다.
병합 완료 및 메일 발송
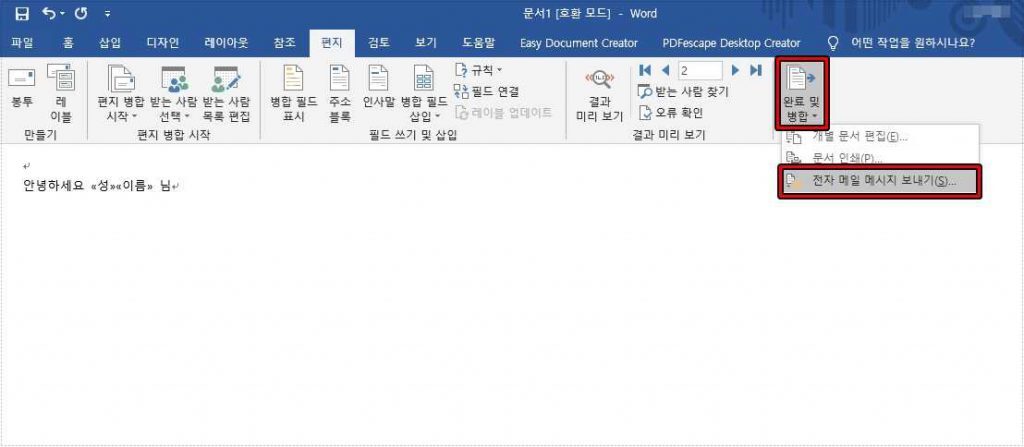
모든 설정이 완료되었다면 이제 병합 완료를 해야 하는데 우측 끝에 < 완료 및 병합 >을 클릭해서 전자 메일 메시지 보내기를 클릭하시면 됩니다.
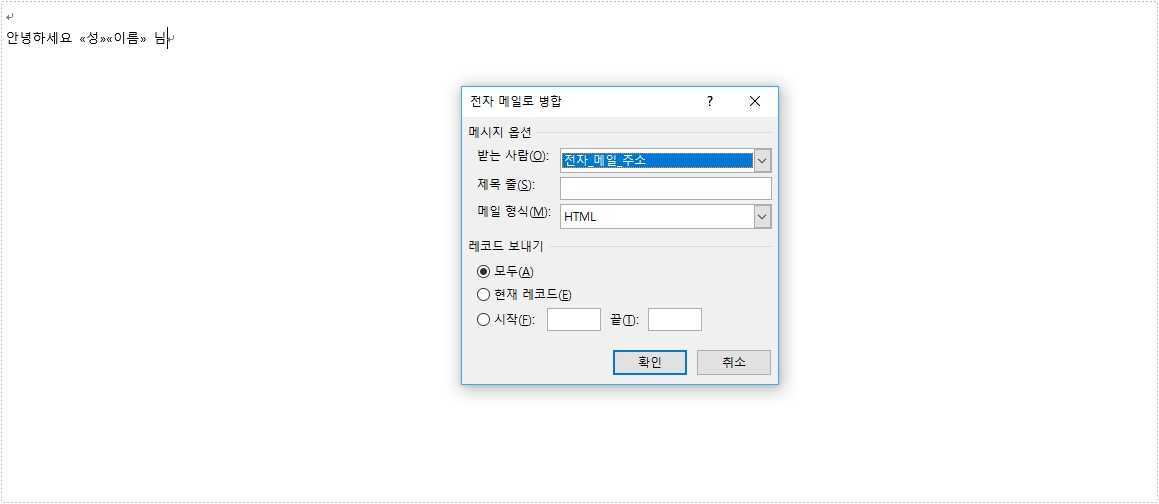
전자 메일 보내기를 선택하게 되면 전자 메일로 병합 옵션 창이 나오게 되는데 여기서 받는 사람을 전체 메일 주소로 선택하시고 확인을 누르게 되면 Outlook이 실행이 되고 MS워드 메일을 보낼 수 있습니다.
MS워드 메일 기능을 이용하게 되면 대량 메일을 발송할 때 편하기 때문에 사용 방법을 알아두신다면 편하게 메일을 발송할 수 있을 것입니다.