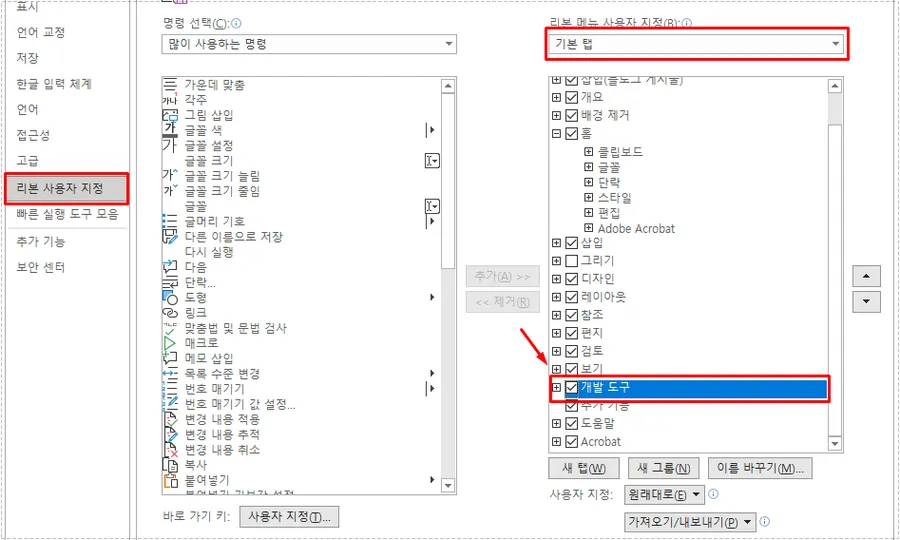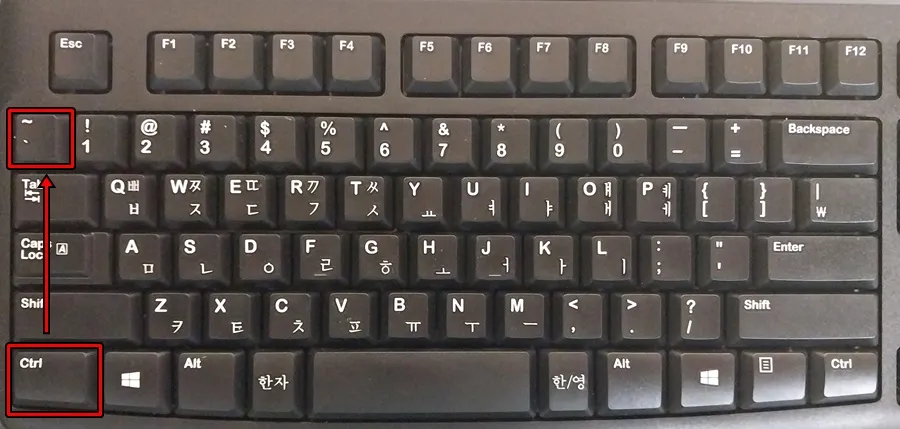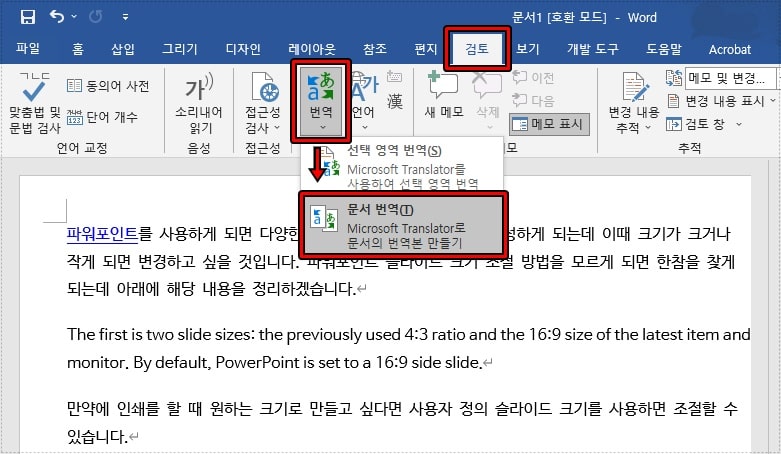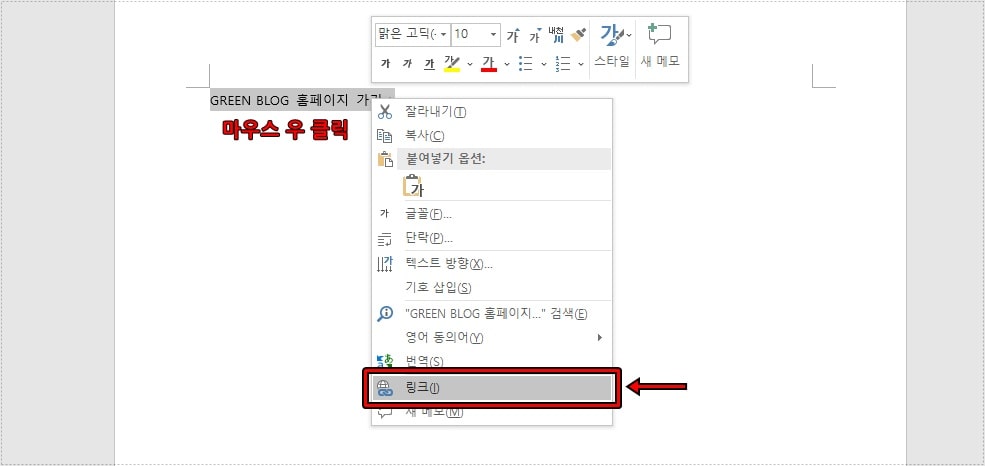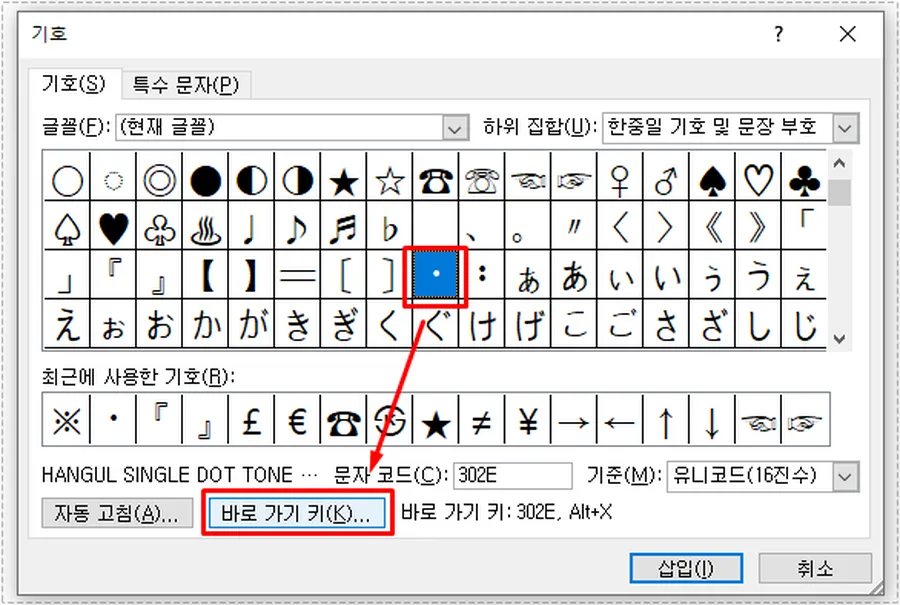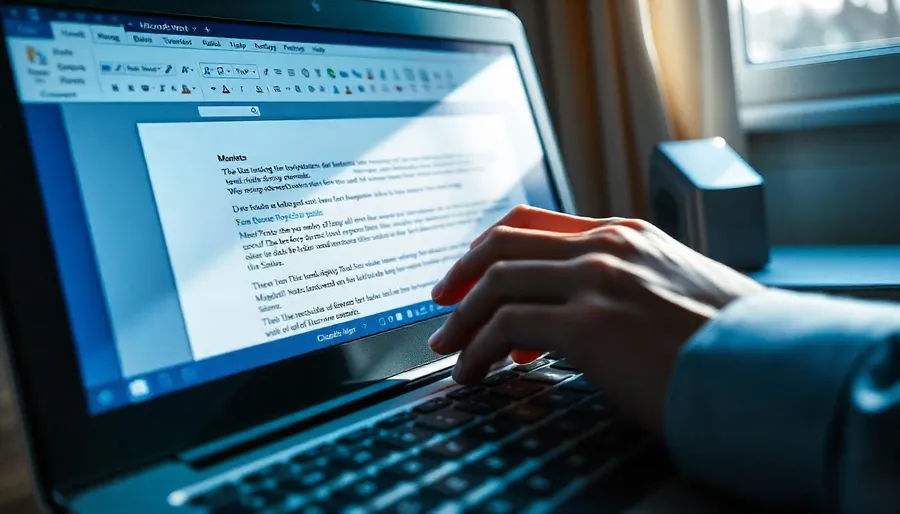” MS워드 그림 위에 글자 쓰는 방법 “
MS오피스는 문서를 작성할 때 사용되는 다양한 프로그램들의 모음이기 때문에 많이 사용하는데 그 중에서 MS워드는 저도 사용을 할 만큼 기능들이 많은 문서 작성 프로그램입니다. 근데 사용하다 보면 그림을 넣게 되었는데 그 위에 글자를 추가해야 할 때가 있습니다.
MS워드 그림 설정 방법을 모르게 되면 그림 위에 글자를 추가하는 것이 어려울 수 있지만 설정 방법을 알게 되면 정말 쉽다는 것을 알 수 있을 것입니다. 이 방법은 MS워드 뿐만 아니라 한글 프로그램도 비슷한 방법이기 때문에 알아두시면 다른 문서 작성 프로그램도 설정하실 수 있을 것입니다.
목차
문서에 그림 넣기
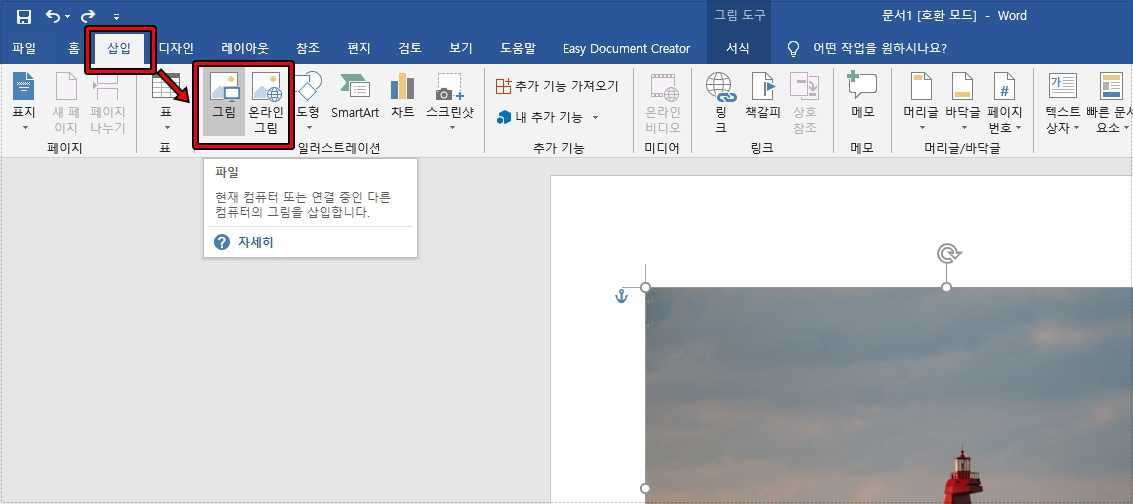
문서에 그림을 추가하는 방법은 2가지가 있는데 내 컴퓨터에 있는 그림과 온라인 주소를 입력해서 추가하는 방법이 있습니다. 상단 메뉴에서 삽입을 누르게 되면 그림, 온라인 그림을 볼 수 있고 클릭해서 추가를 하시면 됩니다.
MS워드 그림 설정
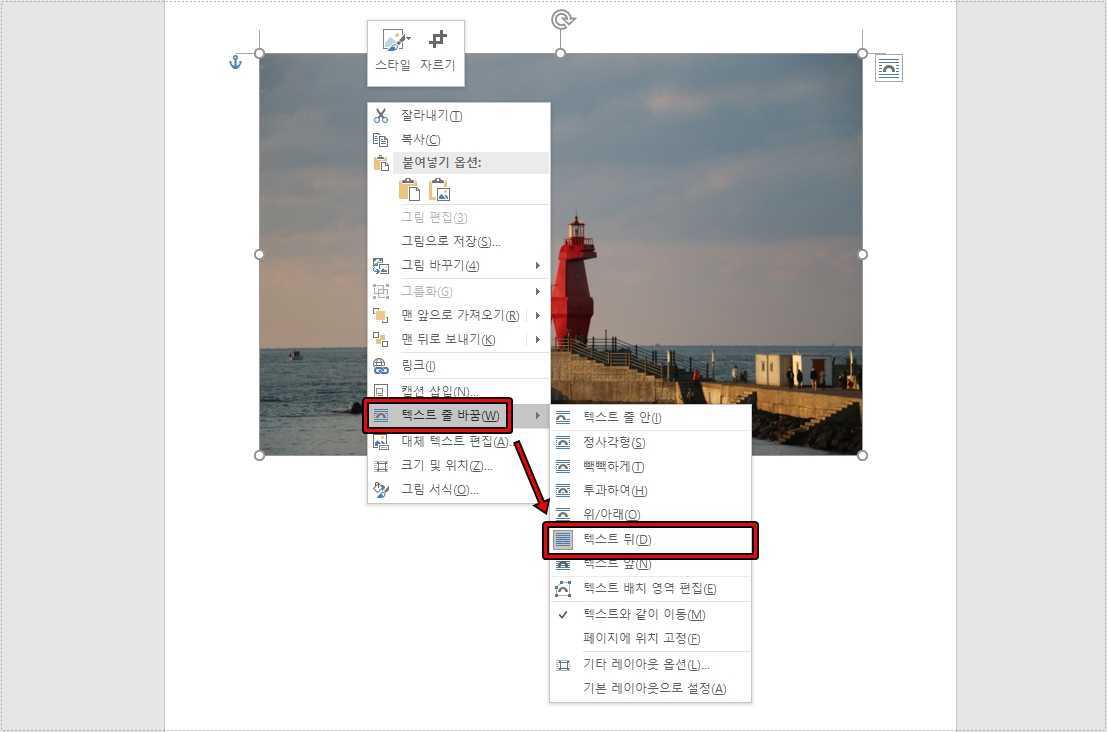
그림을 추가했다면 마우스 우 클릭을 하신 후에 텍스트 줄 바꿈을 클릭하게 되면 그림에서 텍스트를 어떻게 표현할지 설정할 수 있는데 여기서 텍스트 뒤를 선택하시면 됩니다.
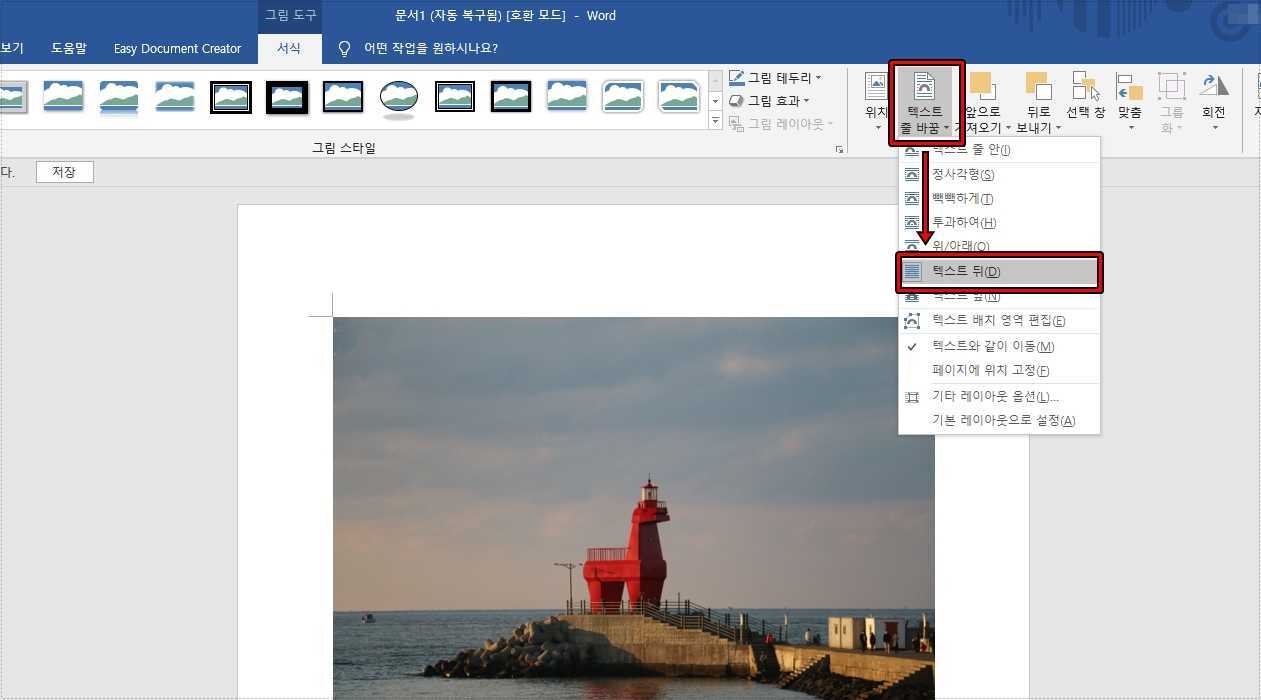
마우스 우 클릭도 있지만 그림 더블 클릭하게 되면 그림에 대한 다양한 설정을 볼 수 있는데 여기서 텍스트 줄 바꿈을 선택하고 텍스트 뒤를 선택하시면 됩니다.
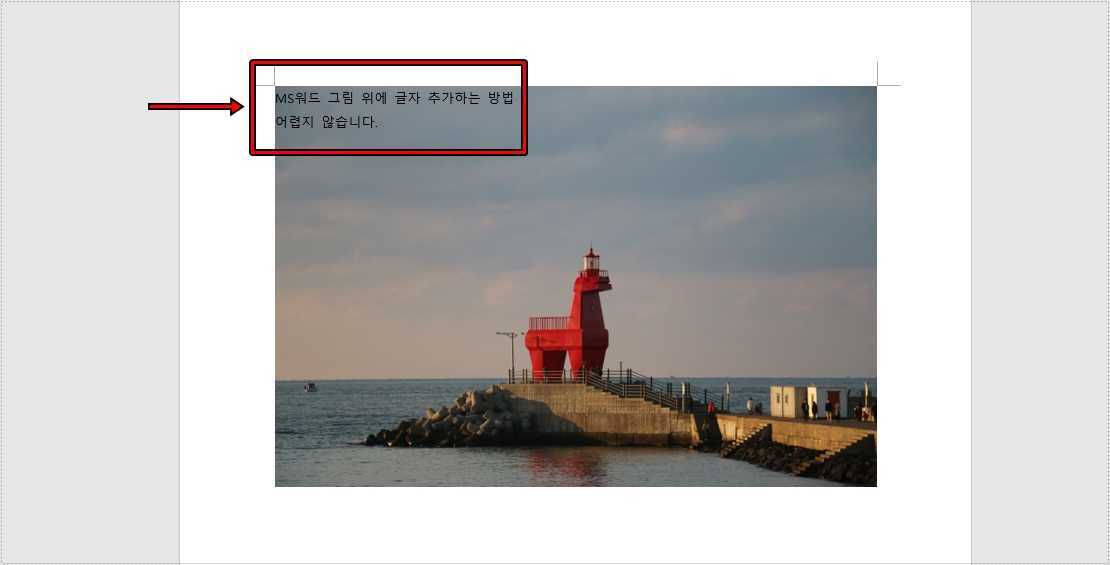
MS워드 그림 설정을 마치고 글자를 입력하면 그림 위에 써지는 것을 볼 수 있습니다. 그림 텍스트 설정을 하게 되면 그림에 텍스트를 다양한 모습으로 입력을 할 수 있습니다. 그러면 추가로 블로그에서 자주 볼 수 있는 왼쪽에 글자 오른쪽에 그림을 추가하는 방법을 알려드리겠습니다.
오른쪽 그림 설정 방법
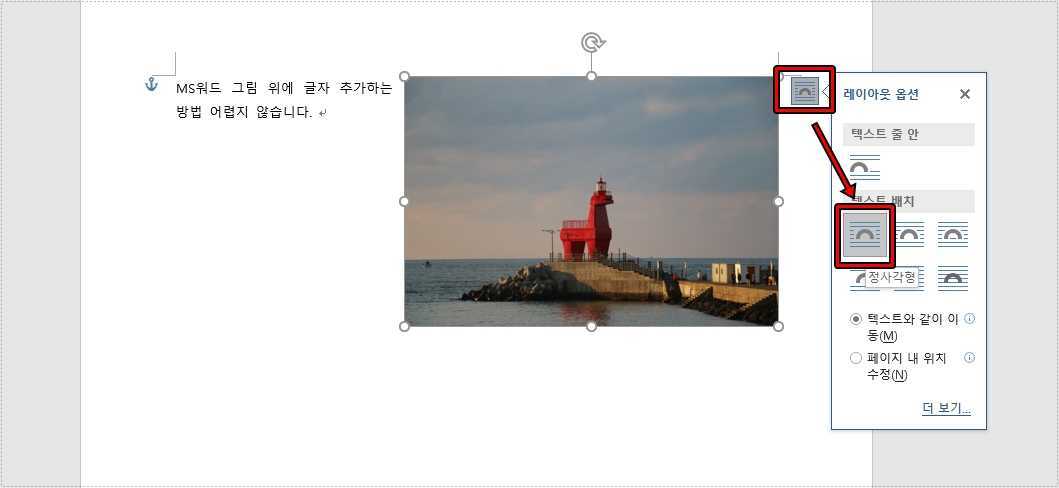
위에 소개한 방법으로 그림 설정을 할 수 있지만 우측에 옵션 버튼이 나오게 됩니다. 여기서 정사각형으로 선택한 후에 그림을 오른쪽으로 이동하게 되면 글자가 왼쪽으로 이동하게 되면 위와 같이 만들 수 있습니다.
그림은 자유롭게 드래스해서 이동할 수 있기 때문에 레이아웃 옵션을 통해서 글자와 다양한 모습을 만들 수 있습니다. MS워드 그림 위에 글자 추가하는 방법은 위에 그림 설정만 하게 되면 어렵지 않게 할 수 있을 것입니다.
한글과 함께 MS워드를 많이 사용하는데 앞으로 다양한 기능들에 대해서 소개해보겠습니다.