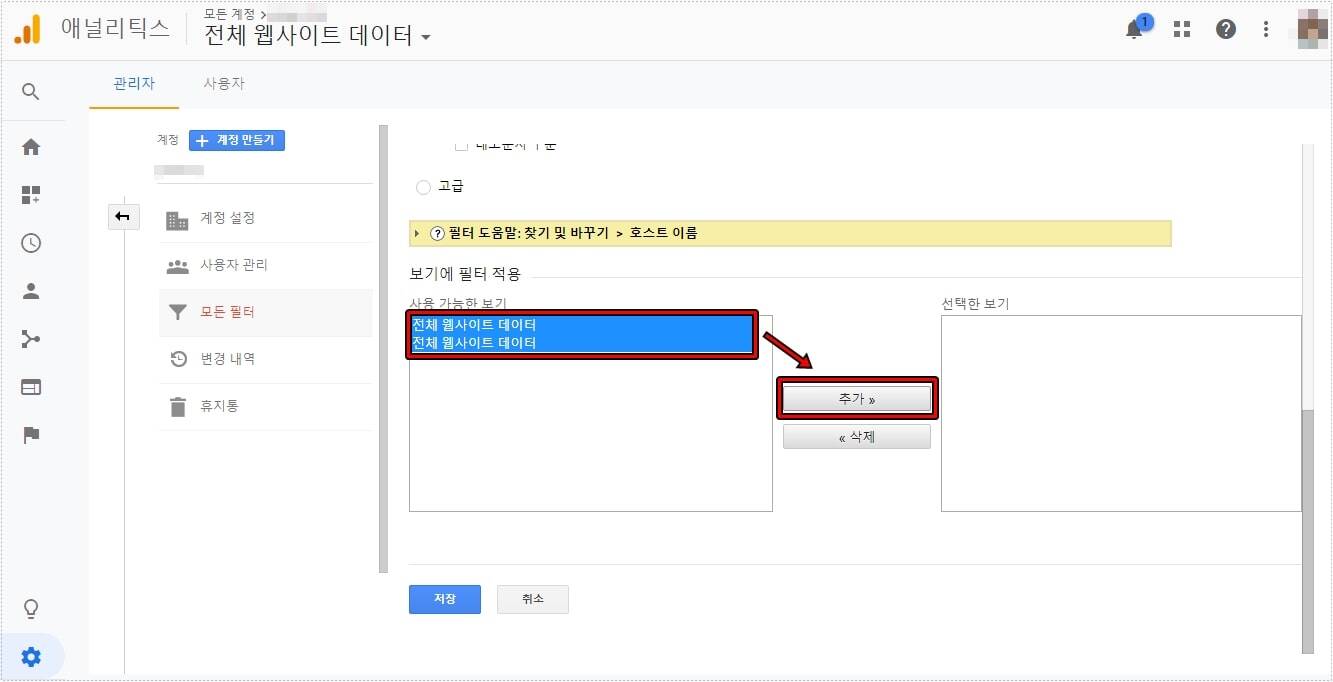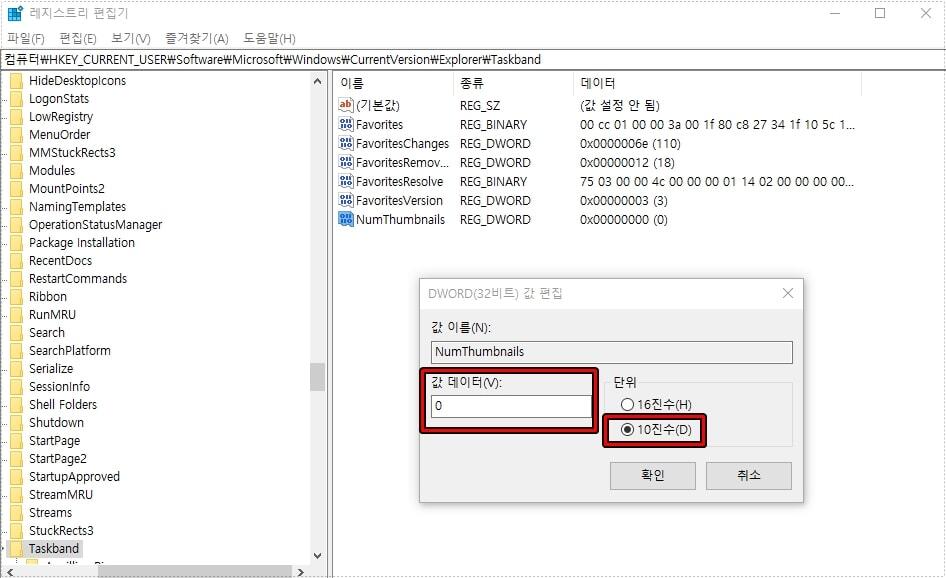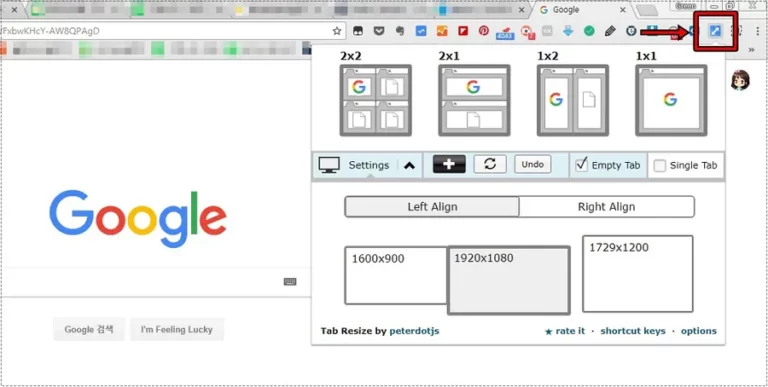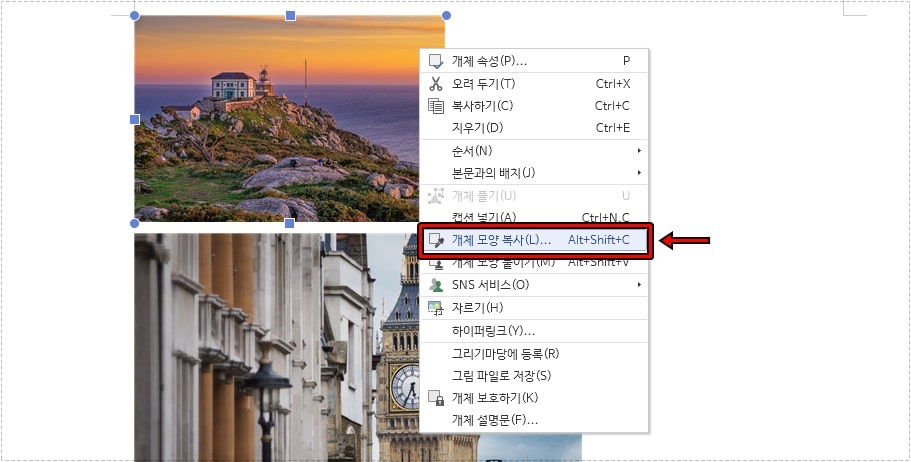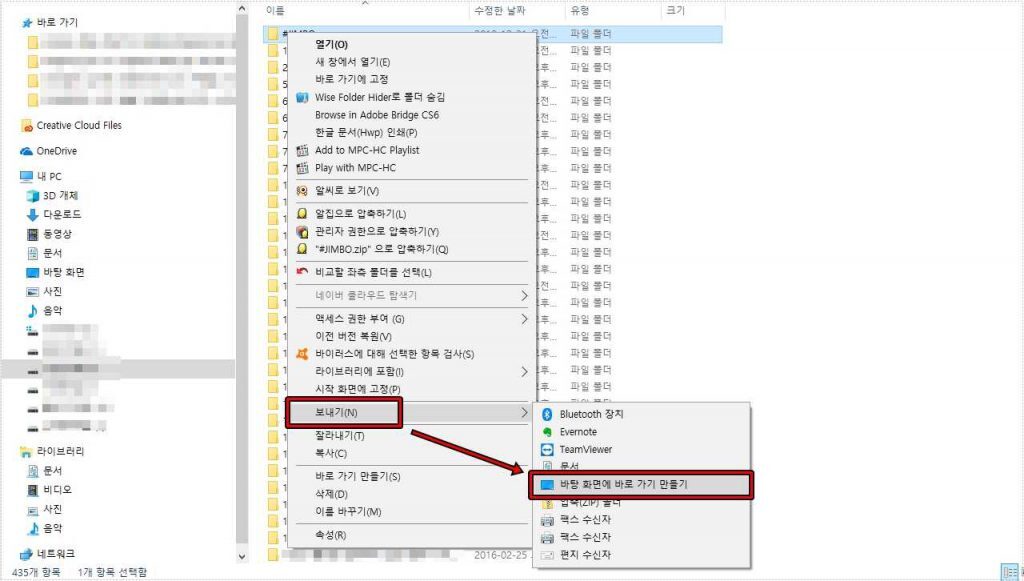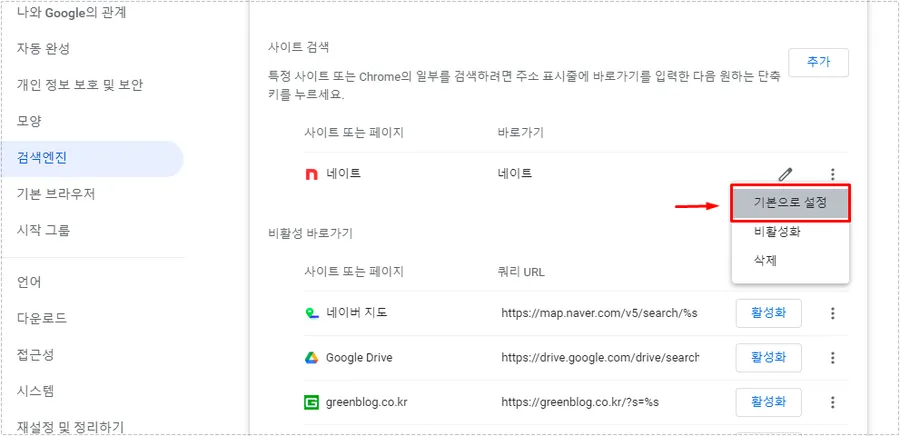오피스를 설치하게 되면 영어로 나오게 되면서 당황할 때가 있습니다. 그래서 MS오피스 언어 변경 방법을 알아보시는 분들이 있는데 언어 팩이 설치되어 있다면 설정에서 바로 바꿔서 사용할 수 있고 만약에 언어 팩 설치가 되어 있지 않아도 사이트에서 다운로드하면 되기 때문에 어렵지 않게 할 수 있을 것입니다.
MS오피스는 전 세계적으로 사용하는 프로그램이기 때문에 영어 뿐만 아니라 사용량이 많은 나라들의 언어는 대부분이 있기 때문에 원하는 언어로 설정할 수 있습니다. 그러면 MS워드 프로그램 기준으로 설명을 드리겠습니다.
목차
언어 변경 설정
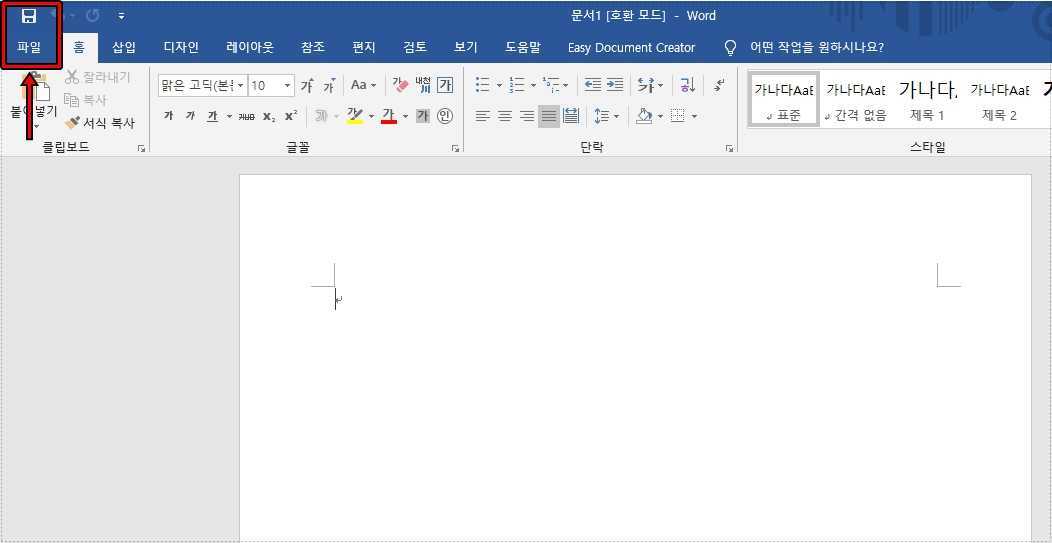
MS워드 기준이지만 다른 프로그램도 같다고 보시면 됩니다. MS워드 실행하고 왼쪽 상단에 보시게 되면 디스켓 모양의 아이콘 저장 버튼과 파일 메뉴가 있는데 둘 중 하나를 클릭하시면 됩니다.
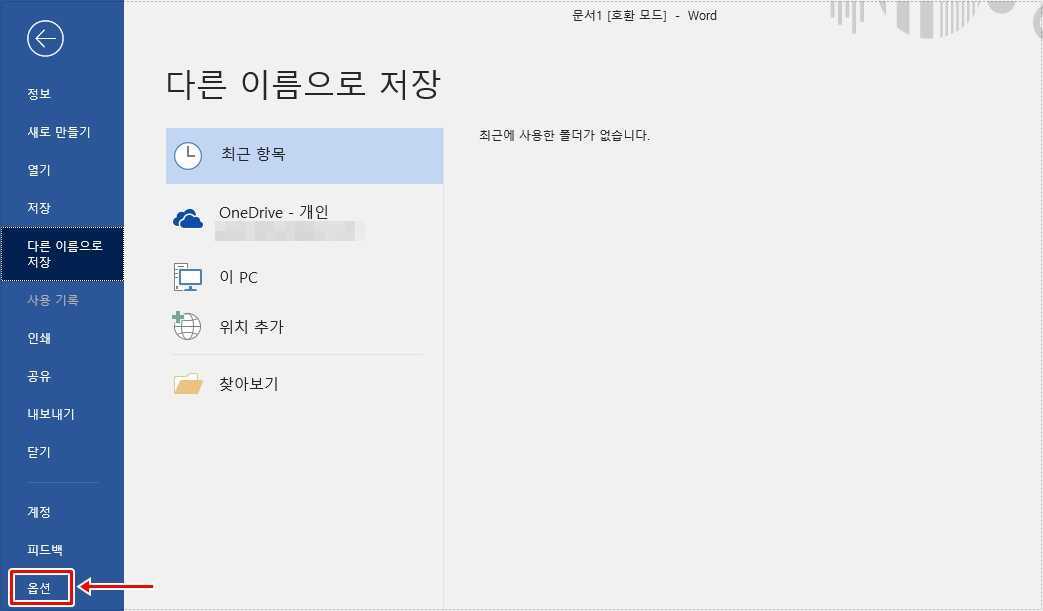
디스켓 모양 저장 버튼이나 파일 메뉴를 누르게 되면 다양한 설정들이 나오게 되는데 여기서 제일 하단에 있는 옵션을 클릭하시면 됩니다.
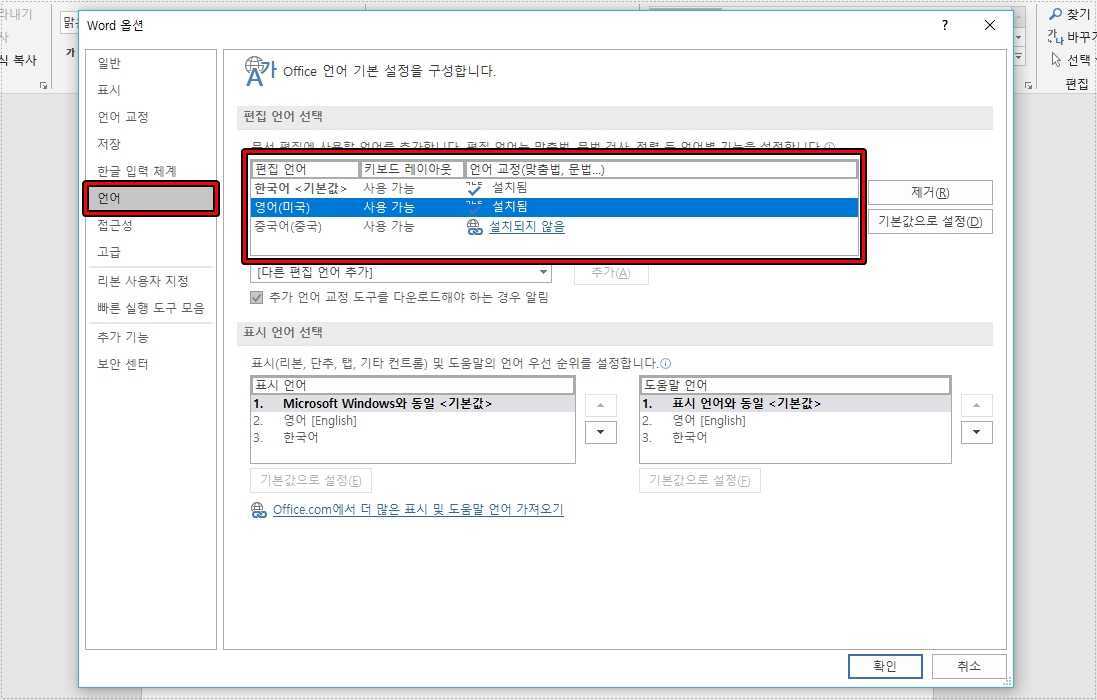
옵션으로 들어가게 되면 왼쪽 카테고리에서 언어를 선택하게 되면 사용할 수 있는 언어들의 목록이 나오게 되고 언어 팩이 설치되어 있다면 설치됨으로 나오게 되는데 언어를 바꾸고 싶다면 오른쪽에 있는 기본 값으로 설정을 클릭해서 바꾸시면 됩니다.
언어 팩 다운로드
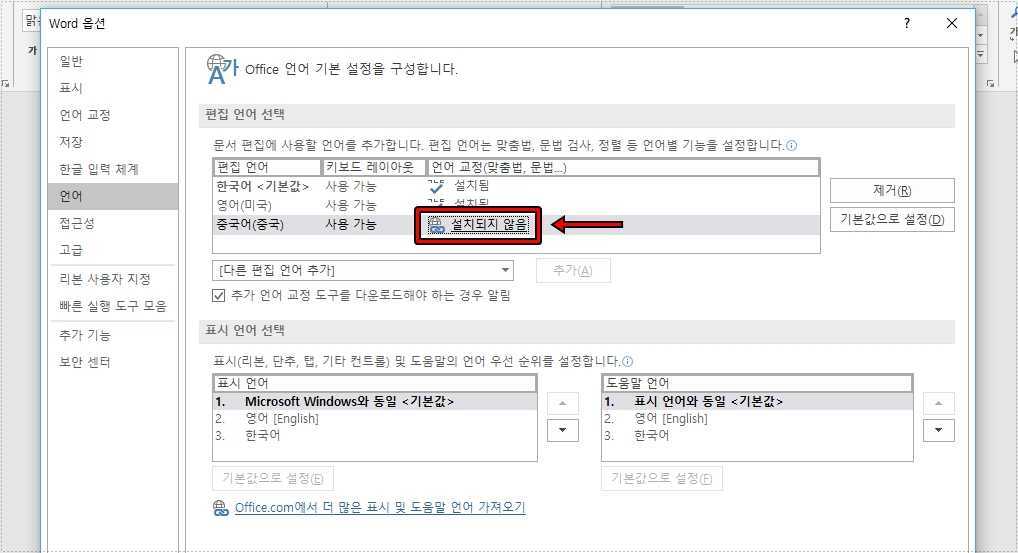
편집 언어 선택에서 사용한 언어가 만약에 설치되지 않음으로 나온다면 클릭하게 되면 언어 팩 다운로드 사이트로 이동하게 됩니다.
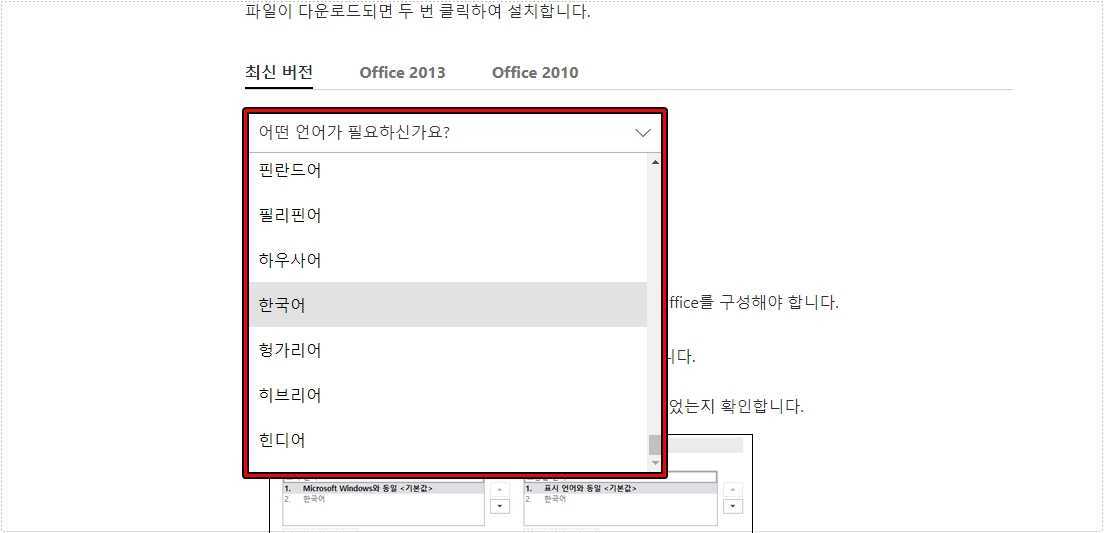
언어 팩 다운로드 사이트로 이동하신 후에 스크롤을 조금 내리게 되면 1단계 : 언어 보조 팩 설치에서 사용하는 오피스 버전을 선택하시고 어떤 언어가 필요하신가요?를 클릭해서 다운로드 받을 언어를 선택하시면 됩니다.
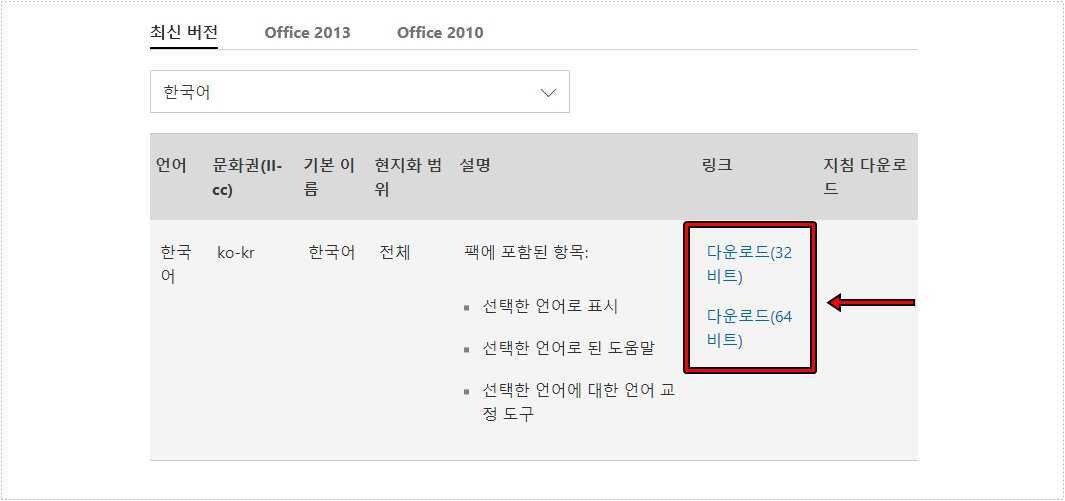
설치할 언어를 선택하게 되면 위와 같이 설명이 나오게 되는데 여기서 설치한 오피스 비트에 맞는 것을 선택해서 다운로드 받아서 설치를 진행하시면 됩니다. 설치한 MS오피스 비트를 잊어버리셨다면 아래의 설명을 참고하시면 됩니다. – 오피스 언어 팩 다운로드
MS오피스 비트 확인
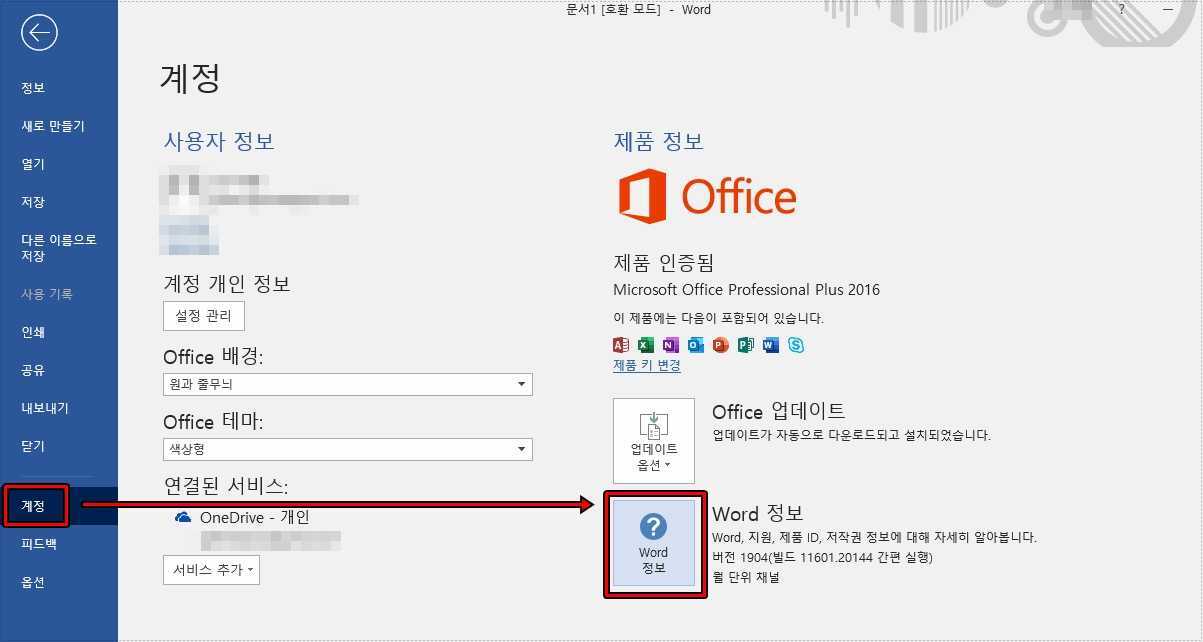
설치한 오피스 프로그램 비트를 확인하는 방법은 위에 설명한 방법으로 설정 창으로 들어가게 되면 왼쪽 카테고리에서 계정을 볼 수 있는데 이곳에서 프로그램 정보를 클릭하시면 됩니다.
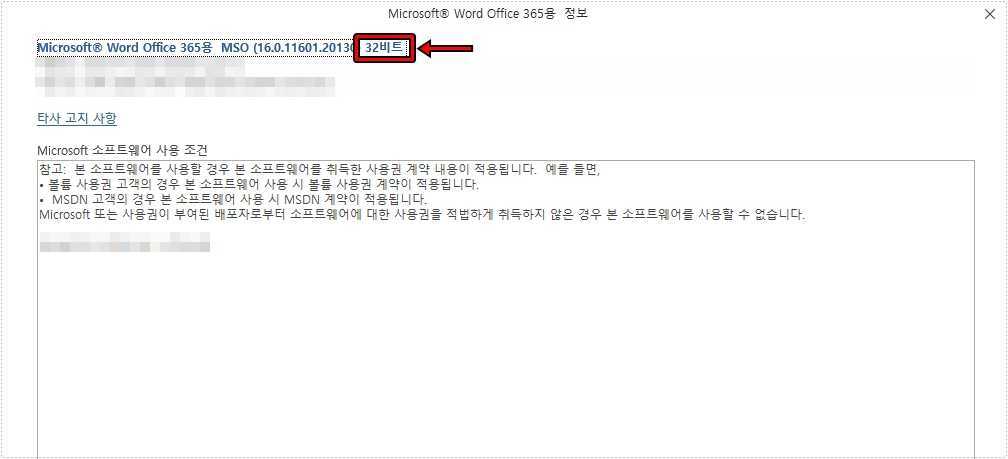
프로그램 정보를 클릭하게 되면 설치한 제품 정보를 볼 수 있는데 여기서 위에 표시한 부분을 보시면 설치한 프로그램의 비트를 확인할 수 있습니다.
MS오피스 언어 변경 설정과 언어 팩 다운로드 방법을 알아보았는데 프로그램 내에서 설정 변경하고 다운로드 사이트까지 이동할 수 있기 때문에 처음 하시는 분들도 어렵지 않게 언어를 변경하실 수 있을 것입니다.