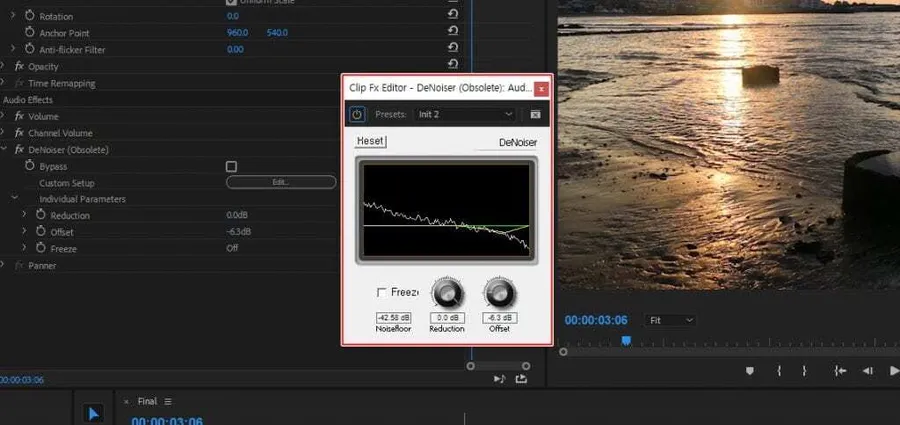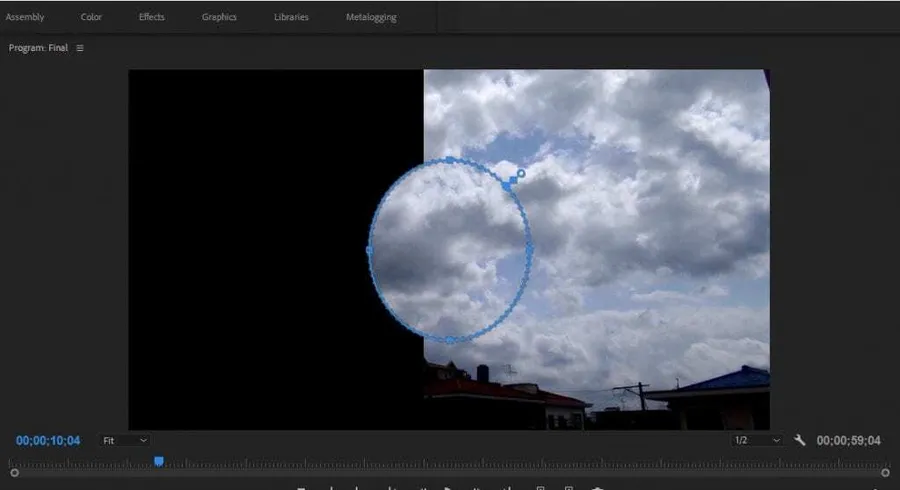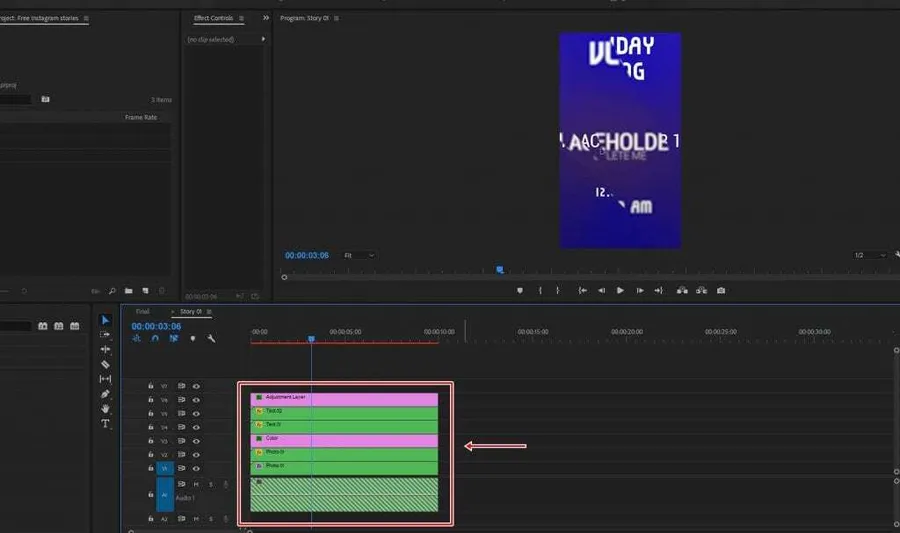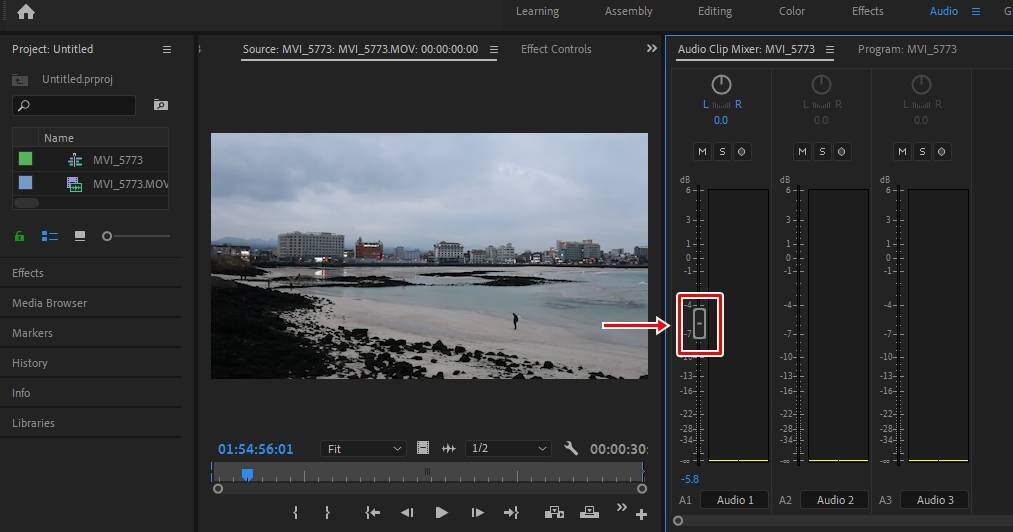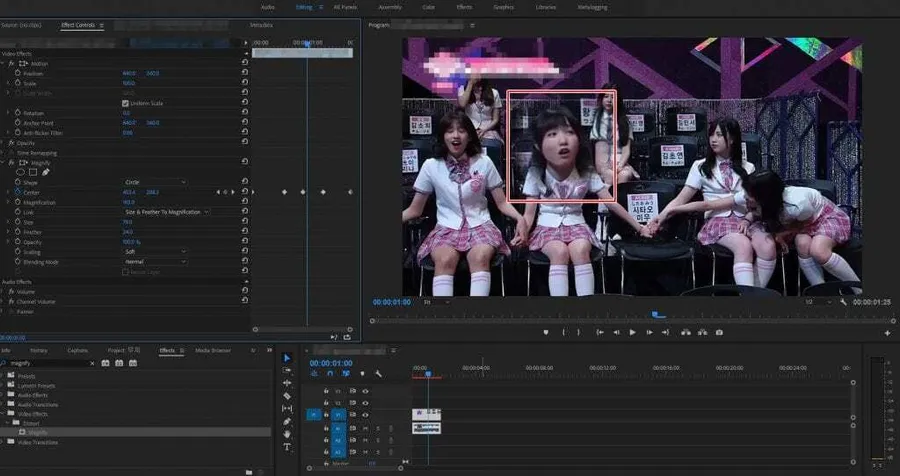프리미어 프로 사용을 하다 보면 가장 궁금해지는 것이 색상 보정입니다. 예전 카메라의 경우 촬영 시 화이트 밸런스를 잡고 촬영을 시작했지만, 요즘은 자동으로 잡아주기 때문에 간혹 원하는 색상이 나오지 않을 때가 있습니다.
그래서 프리미어 프로 CC에서 화이트 밸런스를 맞춰 색상 보정을 하는 방법에 대해 알아보려고 합니다.
※ 화이트 밸런스: 반사된 빛의 색을 중립적으로 잡아 전체 색상을 균형 있게 조절하는 작업을 말합니다. 백열등, 형광등, 햇빛일 때 색 온도가 차이가 나기 때문에 이 부분을 맞춰 이상적인 흰색이 촬영되도록 하는 기능입니다. (예: 카메라 촬영 시 화이트보드에 빛을 비추고 카메라로 그 부분을 잡아 화이트 밸런스를 조절)
프리미어 프로 최신 버전이 아닌 구 버전일 경우 아래에 소개하는 기능이 없으니 이 점을 참고하여 설명을 보시기 바랍니다.
목차
Lumetri 색상 패널
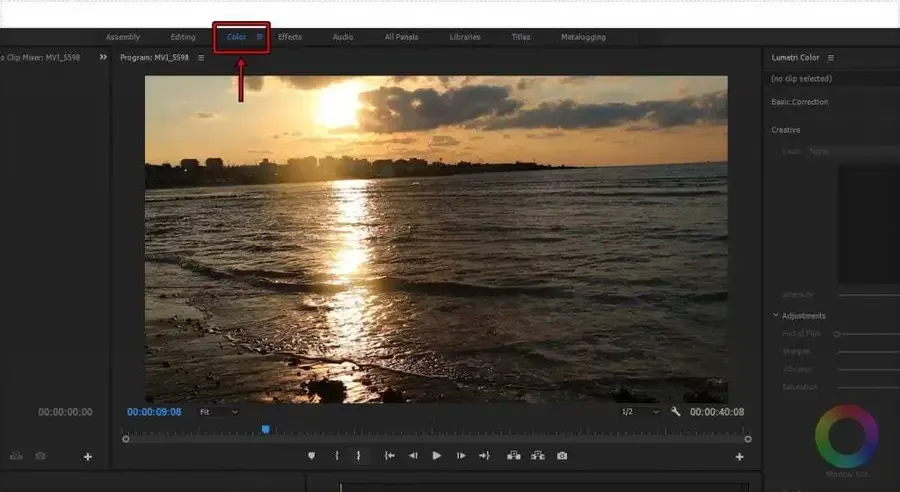
지금 소개하는 기능은 프리미어 프로 CC에서 볼 수 있는 메뉴로, 인터페이스 바꾸기, 오디오, 라이브러리, 색상 패널 등이 정렬되어 있습니다. 이 중에서 프리미어 프로 CC에서 화이트 밸런스를 맞출 수 있는 기능은 라는 곳을 클릭하면 Lumetri Color 패널이 우측에 나타납니다.
색상 보정을 할 때 가장 많이 사용되는 Lumetri Color는 White Balance뿐만 아니라 채도, 톤, 색상, 밝기 등 다양한 색상을 보정할 수 있는 기능이 내장되어 있습니다.
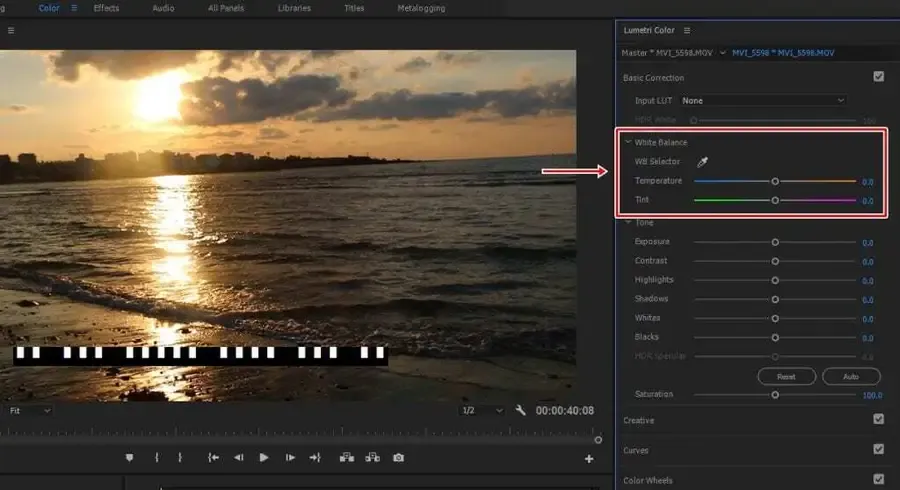
Lumetri 색상 패널에 보시게 되면 Basic Correction을 클릭하게 되면 옵션들이 나오게 되는데, 여기에서 White Balance(화이트 밸런스)를 보실 수 있습니다.
화이트 밸런스를 맞추는 방법은 스포이드를 이용해서 빛이 비치는 곳을 선택하여 맞추는 방법과 아래에 있는 Temperature(색온도)와 Tint(색조)를 조절하는 방법이 있습니다. 그리고 추가 옵션으로도 색상 보정을 하실 수 있습니다.
화이트 밸런스 WB Selector 사용법
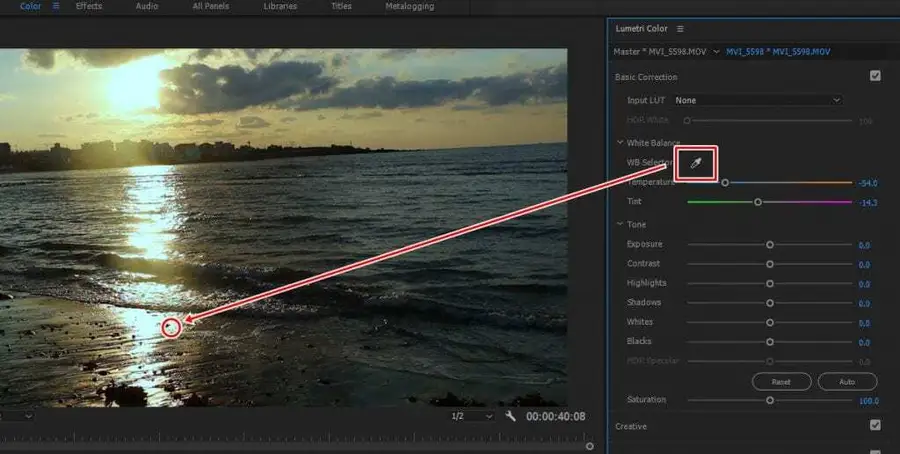
프리미어 프로 CC에서 화이트 밸런스를 맞추는 방법은 위에 표시한 WB Selector 스포이드를 클릭한 후, 화이트 밸런스를 맞출 곳을 클릭하면 온도와 색조가 자동으로 조정되면서 색상 보정이 이루어집니다. 만약 원하는 색상으로 보정되지 않았다면 아래의 Temperature와 Tint 수치를 조절하여 맞추시면 됩니다.
스포이드를 아무 곳에나 클릭하는 것이 아니라 흰색이나 빛이 강하게 비추는 곳에 클릭해야 프리미어 프로 CC에서 화이트 밸런스를 맞출 수 있습니다. 다른 곳을 스포이드로 추출할 경우 전혀 다른 색으로 바뀌기 때문에 위에 보이는 것처럼 적절한 곳을 추출해야 합니다.
※ 스포이드를 클릭할 곳은 보통 햇빛이나 조명의 빛이 비치는 곳으로, 클릭하면 중립적으로 색상을 맞춰 조절됩니다. (촬영 당시의 색 온도를 찾아 자동으로 조절됩니다.)
Temperature(색 온도)
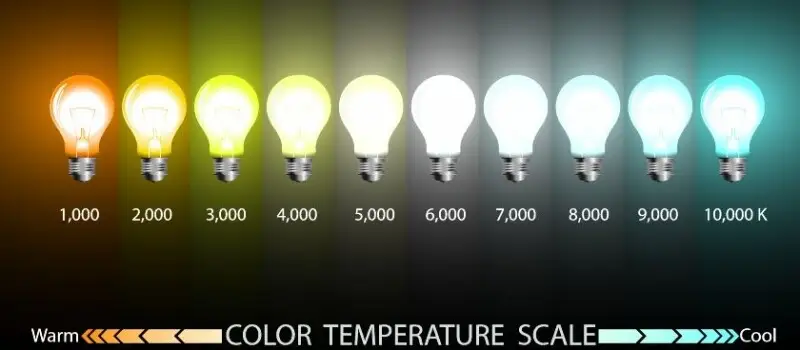
수치에서 Temperature(색 온도)가 어떤 것인지 궁금하실 것입니다. 위 이미지를 보게 되면 색 온도가 어떻게 달라지는지 알 수 있지만, 정확하게 알려진 아래의 내용을 참고해 보시기 바랍니다.
1. 해지기 직전 : 2200K
2. 해 뜨고 40분 후 : 3000K
3. 해 뜨고 2시간 후 : 4000K
4. 정오의 태양 : 5800K
5. 흐린 날의 하늘 : 7000K
여기서 알아두셔야 하는 것은 순백색의 온도는 5000K이며, 색 온도가 높을수록 푸른색이 강해지고 색 온도가 낮을수록 붉은 색상이 강해진다는 점입니다. 이 부분을 생각하시면서 색 온도를 조절하시면 됩니다.
영화나 광고에서는 특정한 분위기를 연출하기 위해 색 온도를 조정하는 경우가 많습니다. 예를 들어, 해질녘의 따뜻한 느낌을 주고 싶다면 색 온도를 3000K로 설정하여 붉은 톤을 강조할 수 있습니다.
반대로, 차가운 느낌을 주는 영화 장면에서는 7000K 이상의 색온도로 설정하여 푸른 톤을 더욱 강조할 수 있습니다. 더 자세한 내용을 알고 싶으시다면 포털에서 <색 온도>라고 검색하시면 다양한 자료를 보실 수 있습니다.
다양한 색 보정 옵션
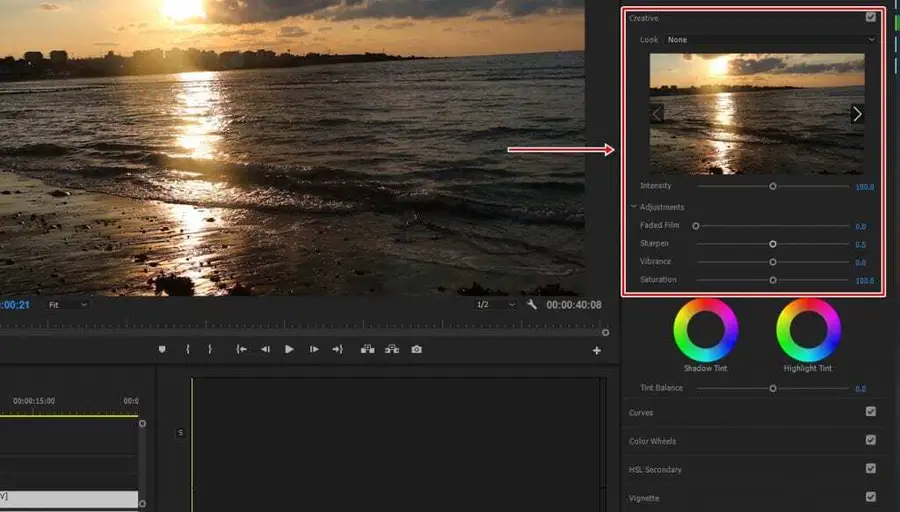
프리미어 프로 CC 화이트 밸런스를 조절했다면 더 디테일하게 보정을 하고 싶으실 것입니다. 그 기능은 같은 창인 Lumetri 색상 패널에서 보실 수 있습니다.
Creative, Curves, Color Wheels, HSL Secondary, Vignette로 세부적으로 보정이 가능한데, Creative에서는 Sharpen 기능이 있어서 흐릿하게 나온 영상을 뚜렷하게 만들 수 있고, Curves를 통해서 밝기와 색상을 조절하실 수도 있습니다.
저는 영상 편집을 그동안 프리미어 프로 CS6 버전을 사용하다가 CC로 바꾼 이유가 위에 소개한 Lumetri 색상 패널 때문입니다. 그동안 에프터 이펙트를 이용하여 색상 보정을 하였기 때문에 두 번의 작업을 해야 하는 번거로움이 있었습니다.
아직 하위 버전을 사용하시는 분들이라면 프리미어 프로 CC 화이트 밸런스 맞추기도 편하고 다양한 기능들이 추가된 CC로 업그레이드를 하시거나, 색상 보정에 탁월한 성능을 보여주는 무료 프로그램인 다빈치 리졸브에 대해서 알아보시기 바랍니다.
- 다빈치 리졸브: 영화나 광고에서 널리 사용되는 색상 보정 도구로, 더 세밀하고 강력한 색상 보정 기능을 제공합니다. 무료 버전에서도 프리미어 프로와 유사한 수준의 색 보정을 할 수 있습니다.
다빈치 리졸브에 대한 글도 작성하고 있기 때문에 카테고리에서 다빈치 리졸브로 들어가서 화이트 밸런스, 잡티 제거, 색상 보정 방법을 알아보시기 바랍니다.