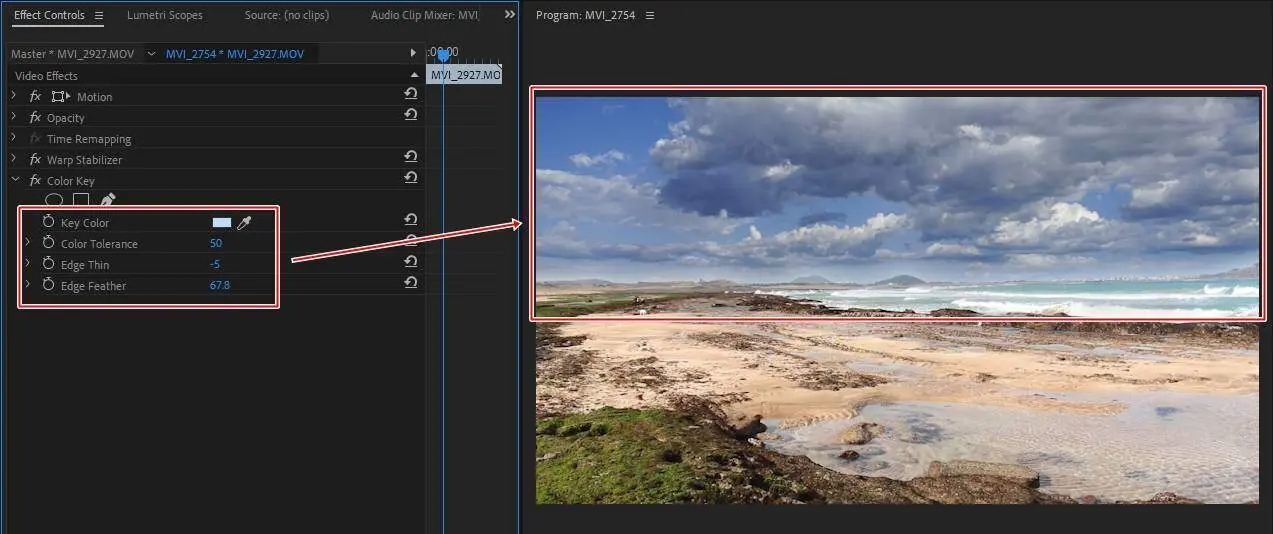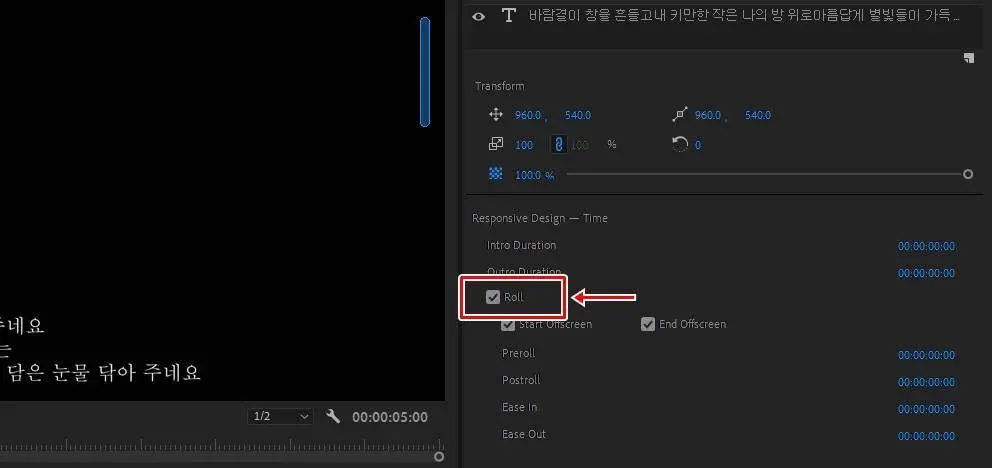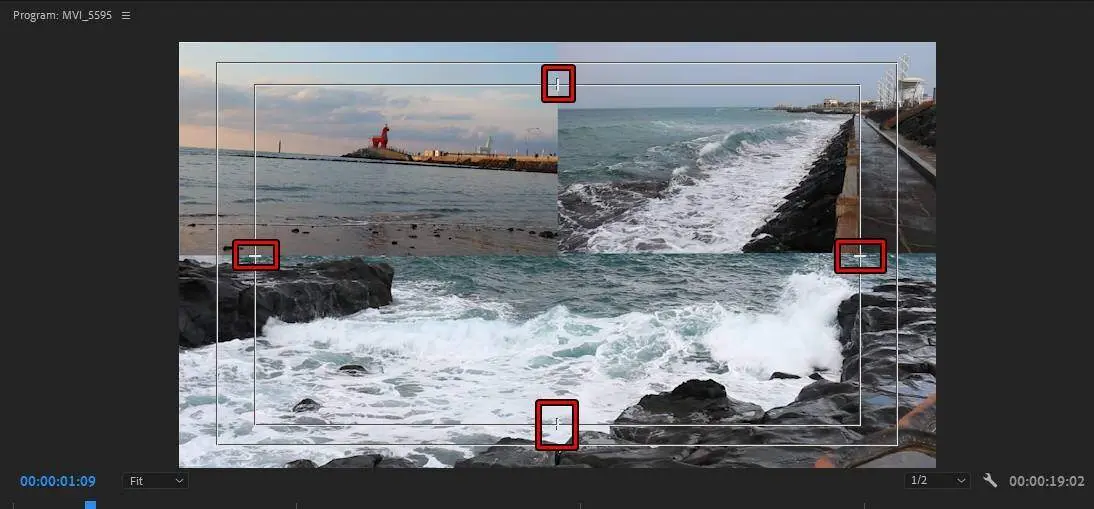” 인물 뒤에 자막을 넣는 것을 프리미어 프로 활용해서 하는 방법 “
영상을 보다 보면 인물 뒤에 자막 나오는 것을 본 적이 있을 것입니다. 저는 처음 영상 공부를 시작할 때 어려운 효과라고 생각해서 에프터 이펙트 아니면 만들기 힘들다고 생각했는데 강좌를 찾아보니 프리미어 프로 사용해도 충분히 만들 수 있다는 것을 알게 되었습니다.
제가 처음 접했던 프리미어 프로 버전은 해당 효과를 만들기 힘들지만 마스크 기능이 업그레이드 되어진 시점부터는 인물을 영역 지정할 수 있기 때문에 어렵지 않게 할 수 있습니다.
인물 뒤에 자막 넣는 것은 2가지 방법이 있는데 영상에서 인물 부분만 잘라낸 클립을 만들어서 원본과 잘라낸 클립 사이에 자막을 넣는 방법과 텍스트에 Opacity 마스크 적용해서 인물과 겹치는 부분을 보이지 않게 하는 것입니다.
인물을 잘라내는 방법도 좋지만 많은 분들이 강좌로 알려주는 Opacity 마스크 사용 방법으로 정리를 해보겠습니다.
목차
텍스트 입력
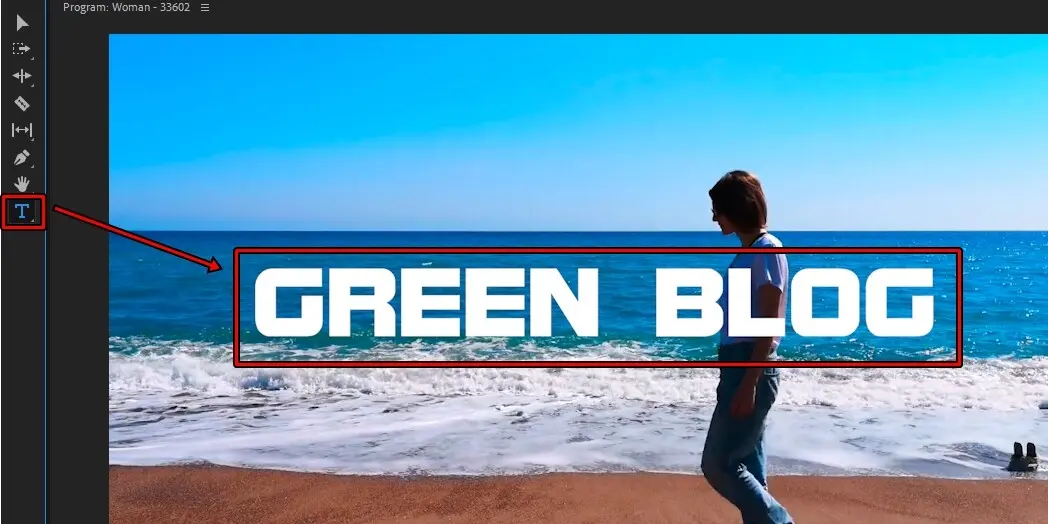
영상을 불러오신 후에 도구에서 T 클릭해서 입력하실 자막을 추가해주시면 됩니다.
자막 마스크
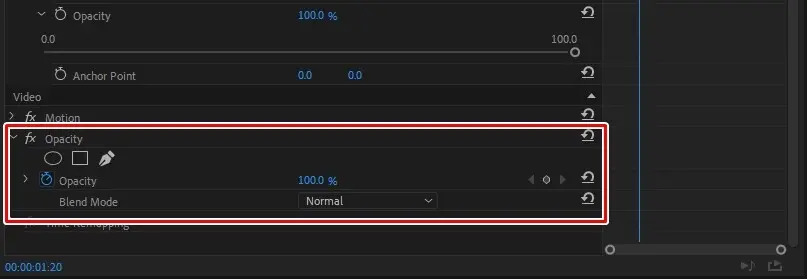
자막을 입력하게 되면 자막 클립이 생성되는데 선택하게 되면 좌측 상단에 옵션이 나오게 됩니다. 여기서 fx 표시가 있는 Opacity 옵션을 열게 되면 동그라미, 네모, 펜 마스크 도구가 있는데 여기서 펜툴을 사용해서 인물과 자막이 겹치는 부분을 마스크 지정할 것입니다.
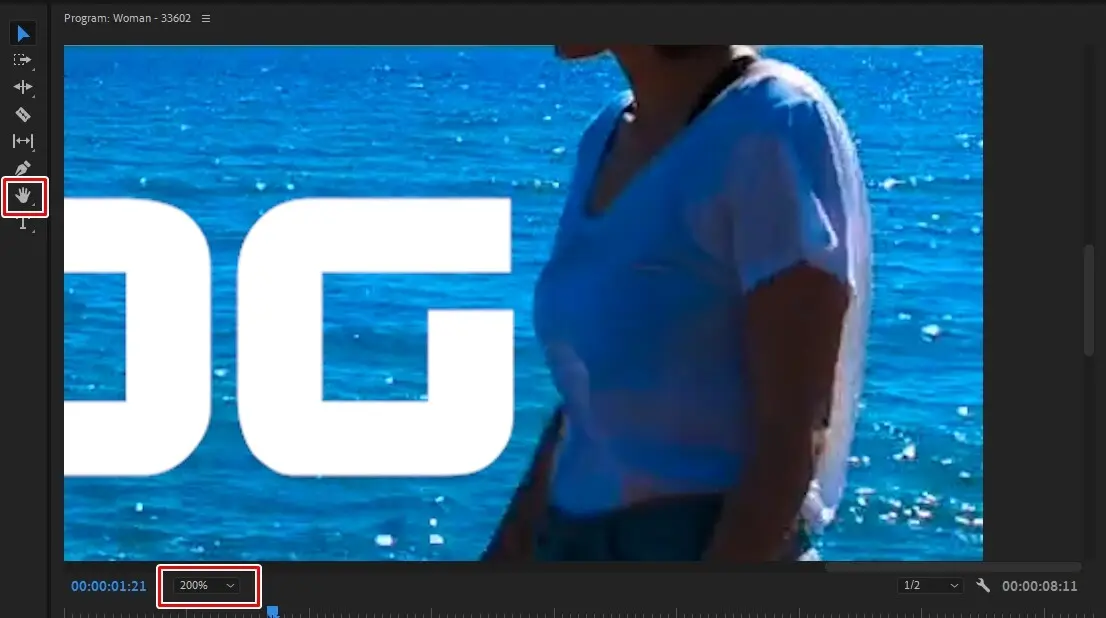
마스크 지정을 하기 전에 작업하기 편하게 프리뷰 모니터 화면에서 보기 좋게 확대를 하신 후에 손바닥 도구를 이용해서 인물과 자막이 겹칠 부분으로 이동해주시면 됩니다.
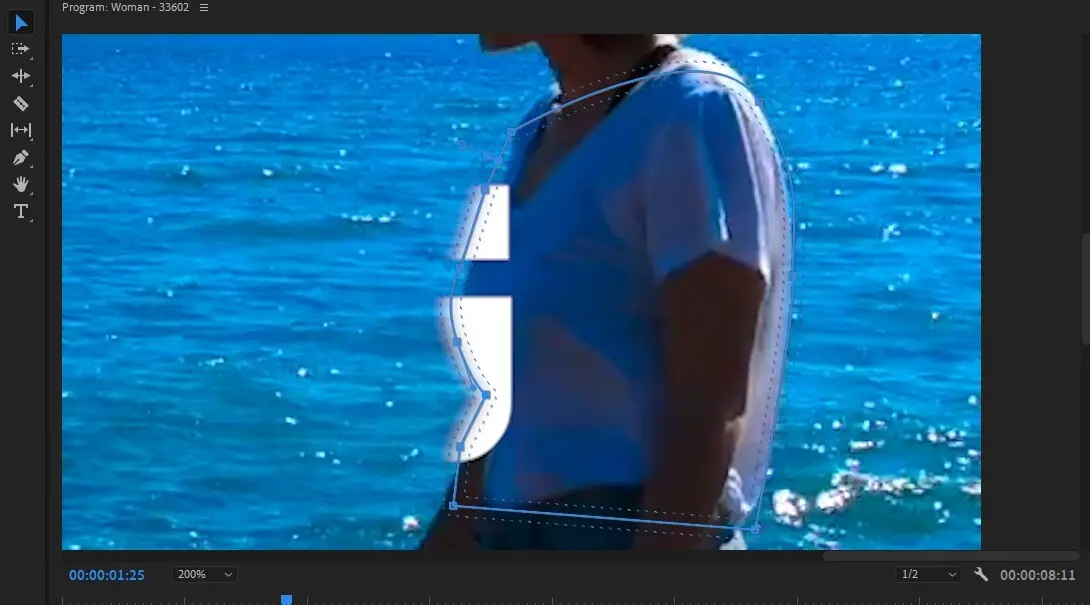
확대를 하였다면 Opacity 옵션에서 펜툴을 사용해서 위에 보이는 것처럼 인물과 자막이 겹치는 부분을 마스크 지정해주시면 됩니다. 마스크를 지정하게 되면 위에 보이는 것처럼 지정된 곳에만 자막이 남게 되실 것입니다.
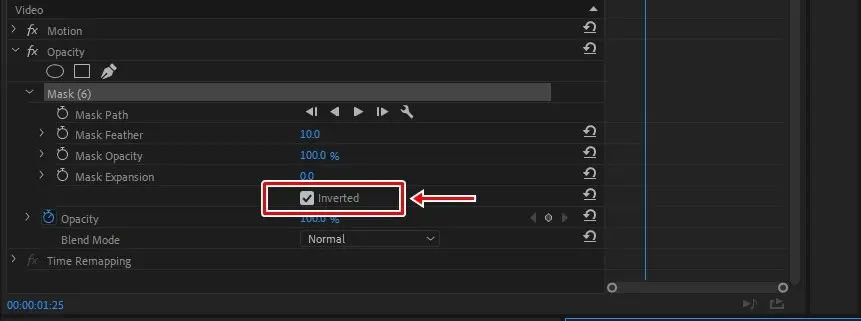
마스크로 지정된 부분만 자막이 보이기 때문에 이것을 반대로 마스크 부분은 안 보이고 나머지가 보이게 하기 위해서 Opacity 옵션에서 Inverted 체크해주시면 됩니다.
키프레임 작업
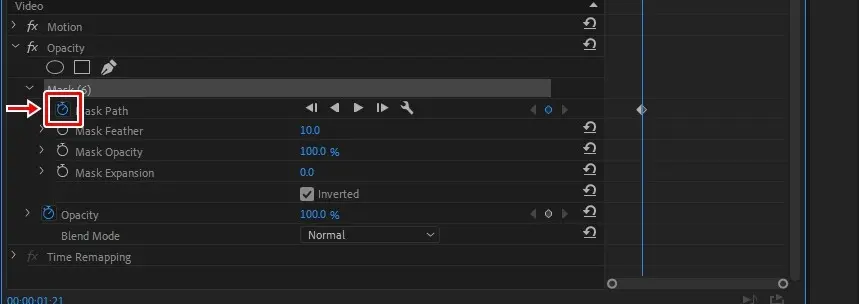
마스크를 지정하고 Inverted 활성화해서 마스크 지정된 부분 이외에 자막이 보인다면 인물이 이동하는 것을 따라서 마스크가 이동하게 해야 겹치는 부분의 자막이 안 보이게 됩니다.
Opacity 옵션에서 Mask Path 앞에 시계 모양의 아이콘을 클릭해서 키프레임 활성화해주시면 됩니다.
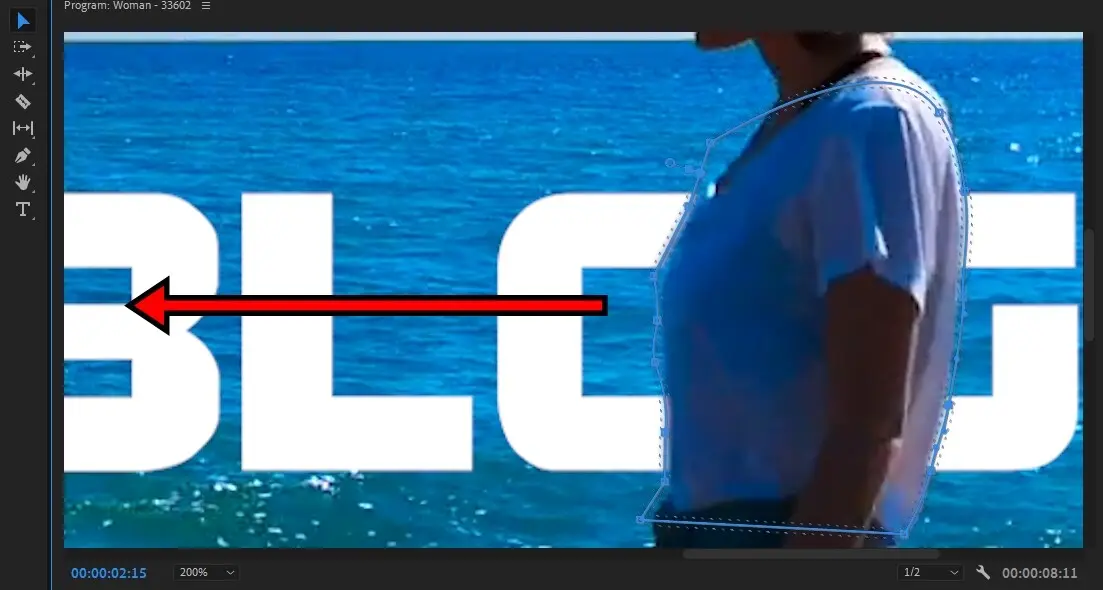
키프레임을 활성화하였다면 영상을 플레이하면서 마스크를 인물과 같이 이동해주시면 됩니다. 이때 몸에 움직임이 있다면 해당 부분도 포인트를 이동해서 맞춰주면서 진행하시면 됩니다.
키프레임 작업을 할 때 인물과 자막 구분이 잘 되지 않는다면 자막을 빨간색 같은 구분이 쉬운 색으로 바꾸시면 작업하기 수월하실 것입니다. 그리고 포인트가 부족하다면 선 부분을 클릭하게 되면 추가할 수 있습니다.
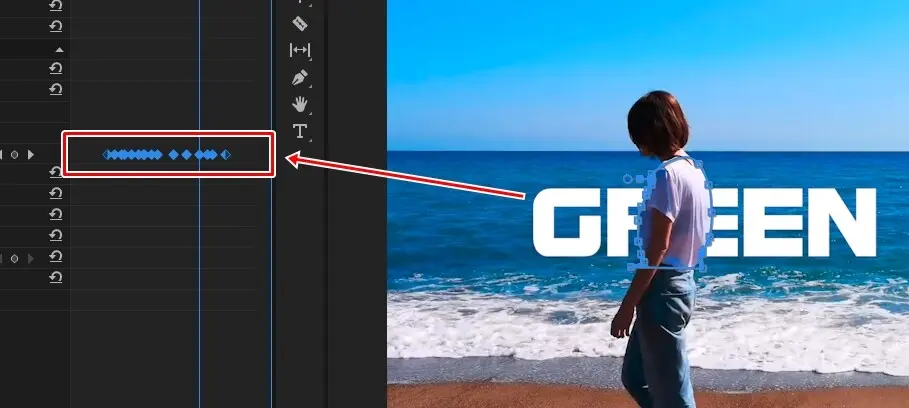
인물의 움직임에 따라서 마스크를 이동하게 되면 위에 보이는 것처럼 키프레임이 생성되고 영상을 재생해보시면 인물 뒤에 자막이 나오는 결과를 보실 수 있을 것입니다.
인물 뒤에 자막 소개한 방법은 인물과 자막이 겹치는 부분을 마스크로 지정해서 해당 부분만 자막이 안 보이게 하는 것으로 인물의 움직임에 맞게 마스크를 정교하게 지정함에 따라서 좋은 결과물을 얻을 수 있습니다.
▶ 프리미어 프로 트랙 매트 이용한 글자 안에 영상 넣기