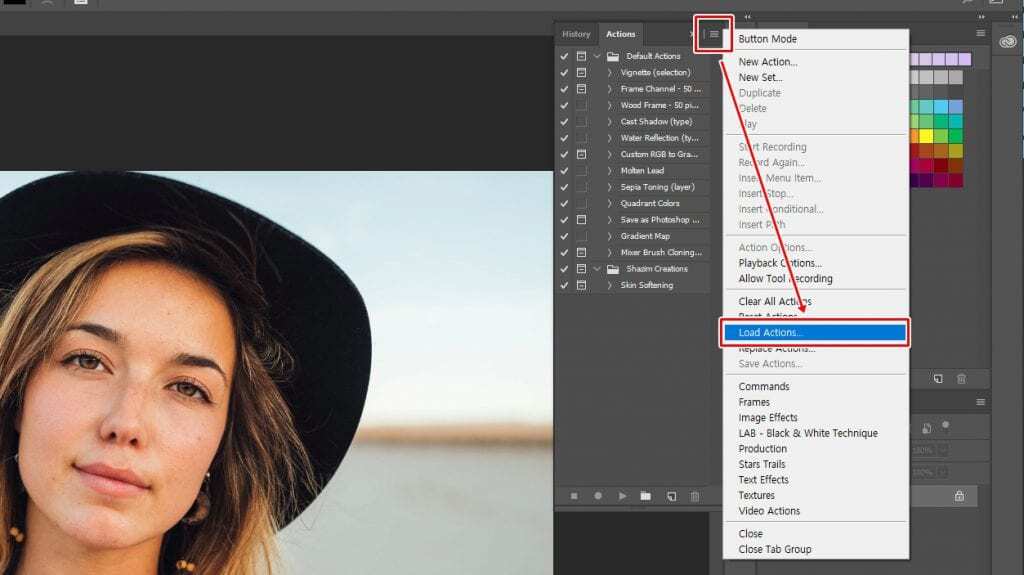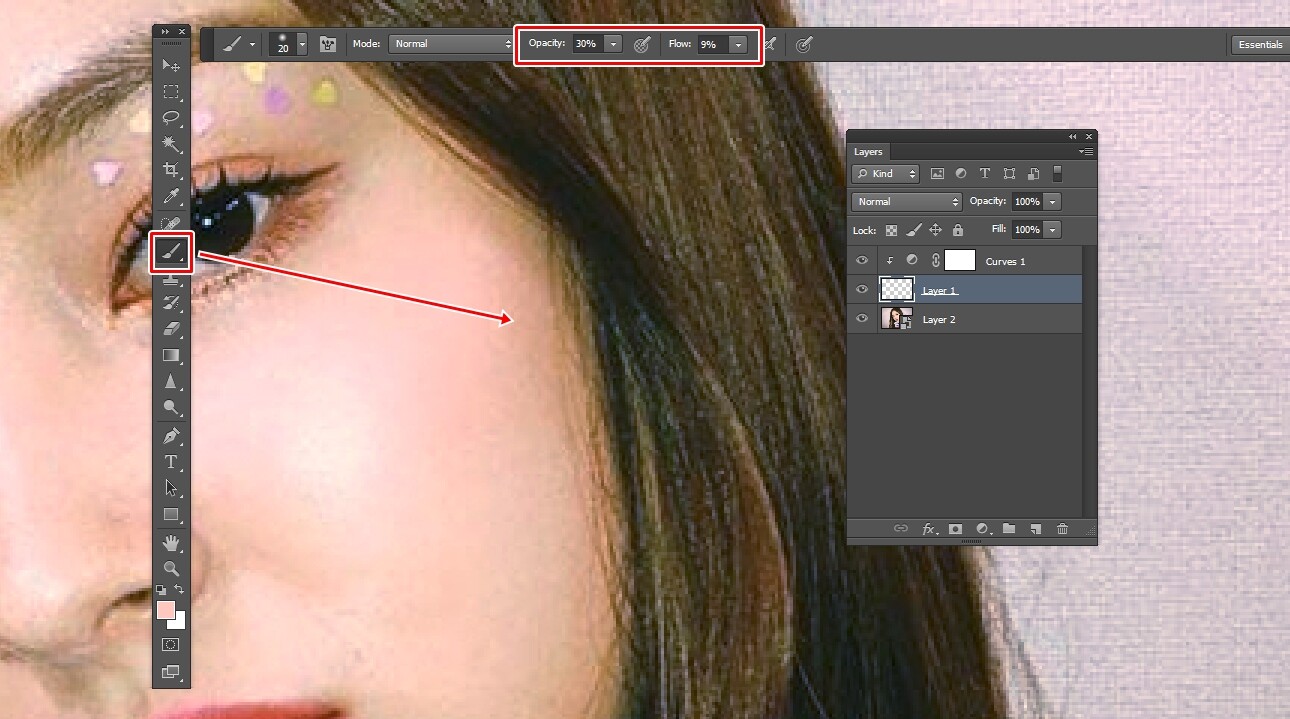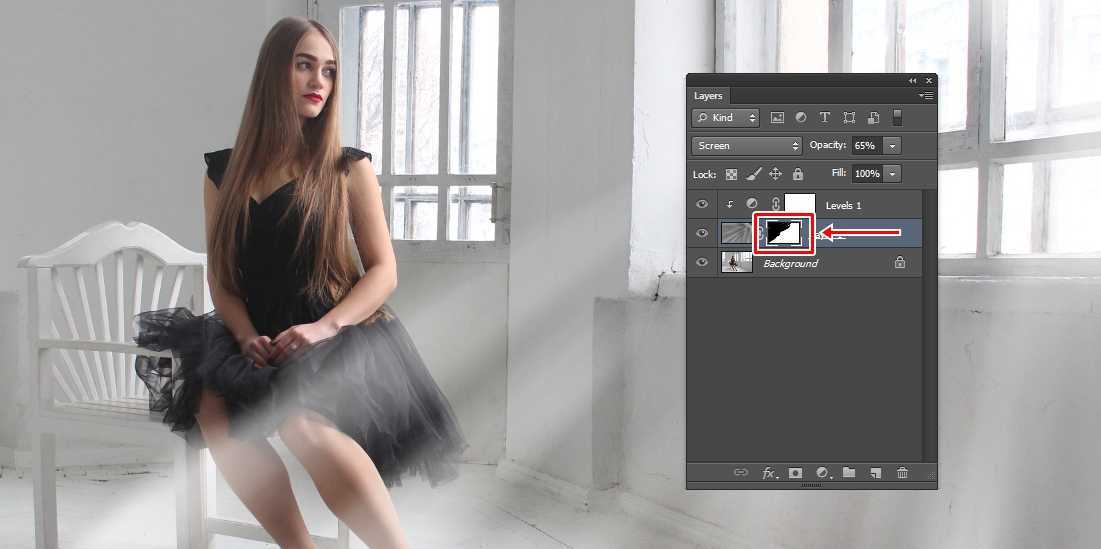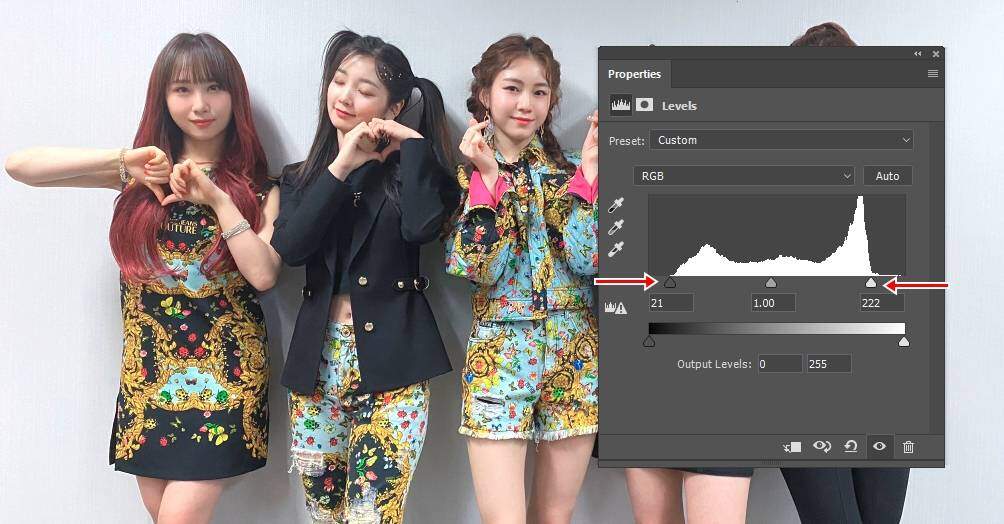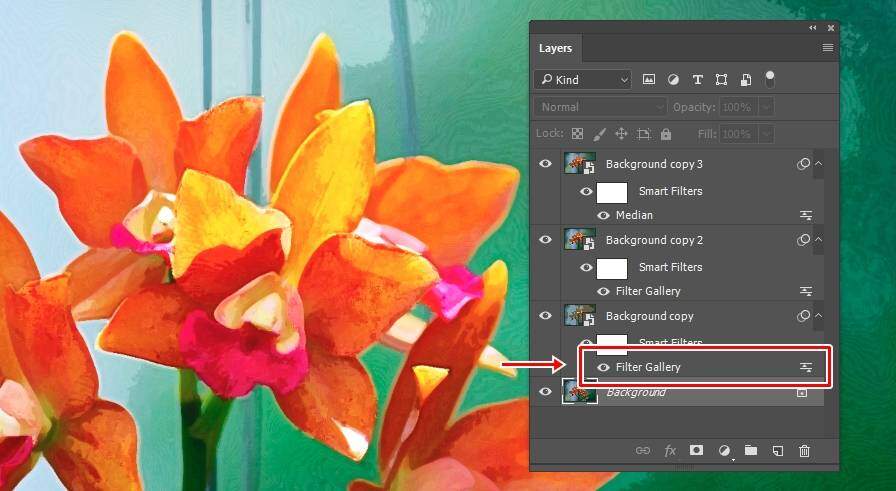포토샵 그래픽 전문 프로그램으로 이미지 편집을 할 때 많은 기능들을 반복적으로 사용하게 되는데 이때는 수동 작업보다는 녹화를 해서 한꺼번에 실행할 수 있는 포토샵 액션을 사용한다면 편하게 작업할 수 있습니다.
특히 몇 백 장의 사진을 보정할 경우에는 기본적으로 하는 필터는 한꺼번에 적용을 하는 것이 작업 시간을 단축할 수 있습니다. – 공식 액션 설명
포토샵 액션을 모르시는 분들은 저 또한 그랬는데 하나 하나 작업을 하려고 하면 정말 힘들어서 대충 하는 일도 생기게 됩니다. 그래서 액션은 빠르게 사진에 적용할 수 있다는 점과 함께 작업 시간을 단축해서 더 디테일한 작업을 할 수 있는 시간을 벌 수 있습니다.
그러면 어떻게 하는지 알아보겠습니다. 그리 어렵지 않기 때문에 차근 차근 보시면 금방 하실 수 있을 것입니다.
목차
포토샵 액션 도구 창
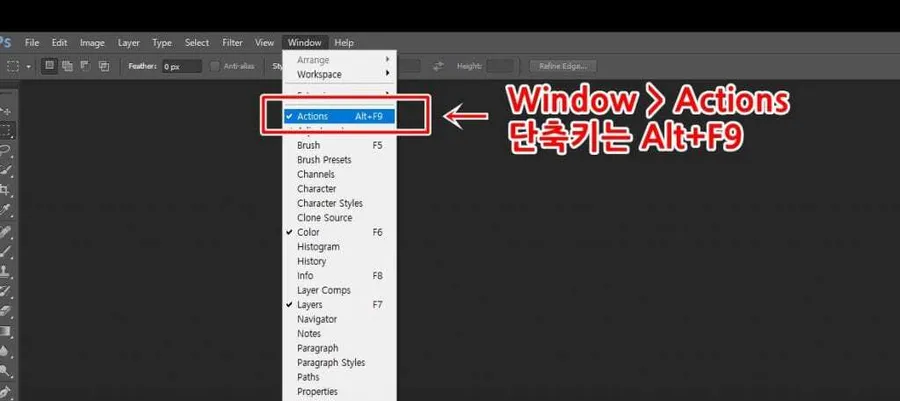
포토샵을 실행하시고 우측에 액션(Action) 도구 창이 나오게 된다면 바로 사용을 하시면 되지만 보이지 않을 경우에는 상단 메뉴에서 Window 보시면 Actions라는 것을 보실 수 있습니다.
이것을 눌러서 도구 창을 꺼낼 수 있고 단축키 Alt + F9 눌러도 인터페이스 화면에 액션 도구 창이 노출되게 됩니다.
※ 상위 버전의 포토샵 같은 경우에는 우측 바에 ▶ 모양의 아이콘이 있는 경우가 있습니다. 그것을 누르게 되면 액션 도구 창이 나옵니다.
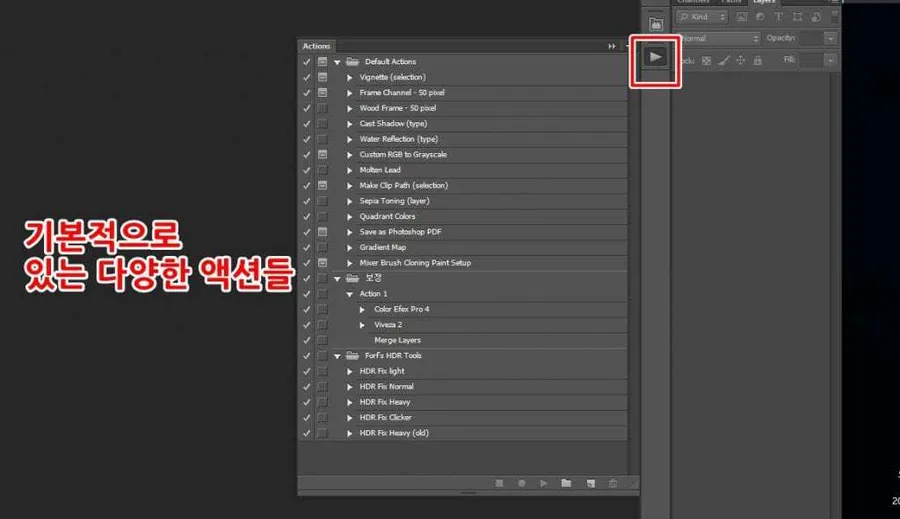
Window에서 액션 도구를 꺼내게 되면 위의 화면처럼 우측 바에 ▶ 모양의 아이콘을 보실 수 있습니다. 이것을 누르게 되면 기본적으로 설정되어 있는 액션 목록이 나오게 됩니다. 기본적인 것 만으로도 여러 가지의 색 보정이 가능합니다.
사진을 불러오신 후에 위에 액션들을 하나하나 해보시면 원하는 액션을 찾으실 수도 있습니다.
인터넷에서 < 포토샵 액션 > 검색하게 되면 외국 사이트에서 굉장히 많이 찾으실 수 있는데 이것을 다운로드해서 파일을 더블 클릭하게 되면 포토샵에 자동으로 액션이 생성되기 때문에 필요한 것을 인터넷에서 찾는 것도 하나의 방법입니다.
추천 게시물 :
포토샵 배경 제거 빠르게 할 수 있는 Quick Actions
포토샵 Fill 기능 활용하여 물체 지우고 패턴 입히기
액션 설정하는 방법
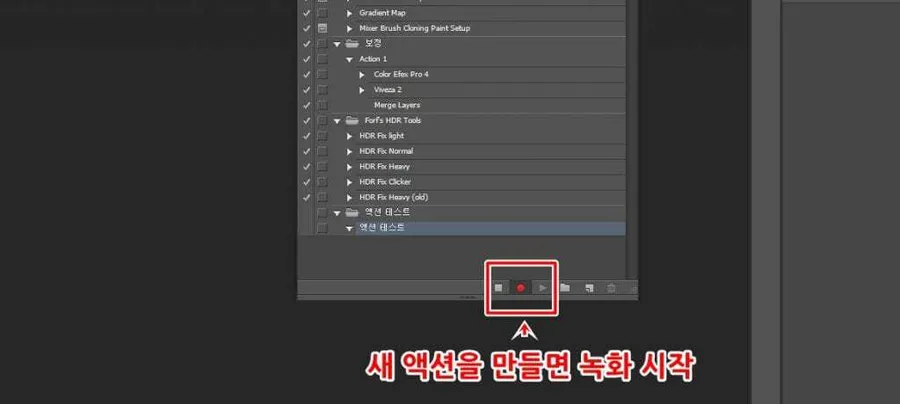
포토샵 액션 도구 창 하단에 보게 되면 다양한 버튼들이 있습니다. 파일 철 모양의 폴더, 흰 종이 접힌 모양의 레이어를 이용해서 폴더를 만드시고 액션 이름을 정하시면 됩니다. 폴더 안에는 다양한 액션들을 만들 수 있기 때문에 종류 별로 만들어서 정리를 해두는 것이 나중에 찾으실 때 좋습니다.
폴더와 액션 이름을 정해서 생성을 했다면 이제 해당 액션 목록을 클릭하신 상태에서 하단 아이콘에서 동그라미 아이콘(녹화) 버튼을 누르시게 되면 앞으로 진행되는 모든 것이 저장됩니다. ( 녹화 후 진행되는 모든 작업들이 녹화 되어서 나중에 똑같이 작업이 진행됩니다. )
액션 작업을 모두 하셨다면 ■ 모양을 눌러서 녹화를 중단하시면 액션이 생성됩니다.
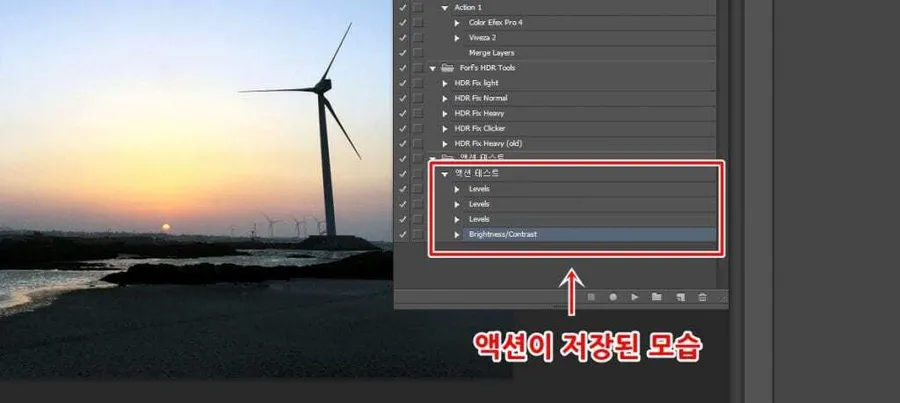
포토샵 액션을 생성하게 되면 위의 화면에 보이는 것처럼 어떤 작업들을 했는지 보실 수 있습니다. 여기서 잘못 등록된 작업일 경우에는 끌어서 하단에 휴지통으로 넣게 되면 삭제를 하실 수 있습니다.
실행을 하는 방법은 적용할 액션 목록을 클릭하신 후에 ▶ (실행 아이콘)을 누르게 되면 작업 목록대로 진행이 되어서 사진에 적용됩니다.
보통 가장 많이 하는 Auto Color, Auto level 등을 설정해서 한번에 사진에 적용하실 수 있어서 굉장히 유용하다고 할 수 있습니다.
사진을 한꺼번에 적용하는 방법
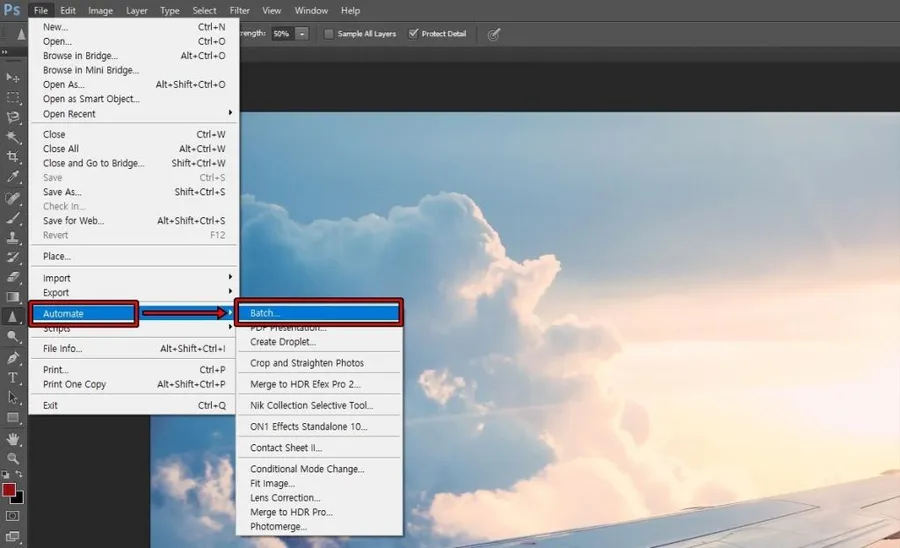
위에 소개를 한 방법은 포토샵에 불러온 사진들을 적용하는 방법으로 몇 백 장의 사진을 한꺼번에 적용하기에는 너무 힘들 수 있습니다. 그래서 폴더 채로 액션을 적용하는 방법도 있는데 상단 메뉴에서 File > Automate > Batch 들어가시면 됩니다.
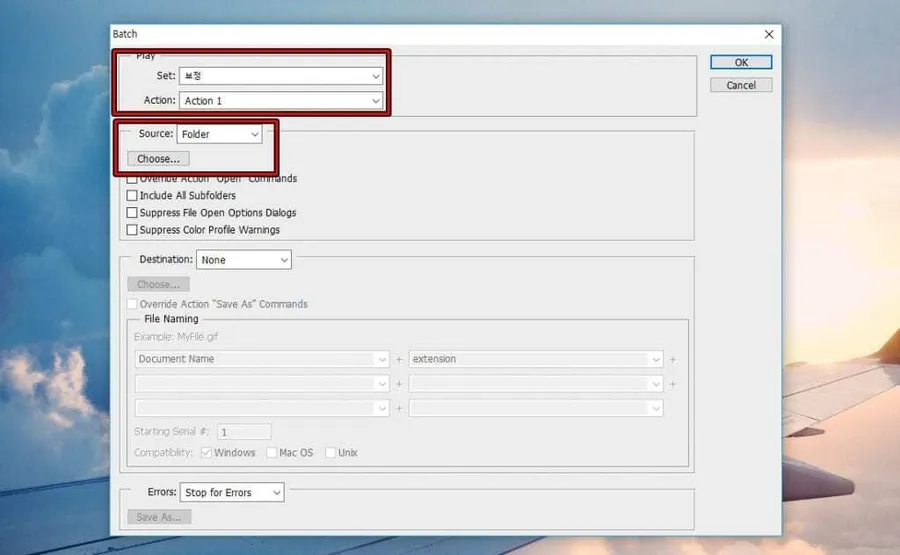
Batch로 들어가게 되면 설정 창이 나오게 됩니다. 여기서 제일 상단에 Play는 액션을 선택하는 것으로 이곳에서 만드신 액션을 선택하시면 됩니다. 그다음 바로 아래에는 폴더를 선택하시고 < Choose… > 버튼을 눌러서 액션을 적용할 폴더를 선택하시면 됩니다.
그리고 하단에는 어떻게 저장을 할 지에 대한 선택을 하는 것으로 원본 보존을 하고 싶다면 저장 방식을 다르게 선택을 하시면 됩니다. 근데 하단의 설정을 잘 모르시는 분들은 액션을 적용할 사진들을 복사를 해서 따로 폴더를 만들어서 적용하시는 것이 원본을 보존하실 수 있을 것입니다.
모든 설정을 하시고 실행을 누르게 되면 퍼센트가 나오면서 진행이 되는 것이 아닌 포토샵에 사진을 자동으로 불러와서 적용이 되는 방식이기 때문에 많은 사진일 경우에는 시간이 상당히 걸릴 수 있다는 점은 알아두셨으면 합니다.
포토샵 액션(Actions)은 위의 개별로 하는 방법과 폴더 채로 적용을 하는 방법이 있기 때문에 몇 백 장의 사진을 반복 작업을 해야 할 경우에는 유용하게 쓰실 수 있는 기능입니다. 기본적인 기능부터 필터까지 액션으로 만들 수 있기 때문에 포토샵을 자주 하시는 분들이라면 꼭 알아두시길 바랍니다.