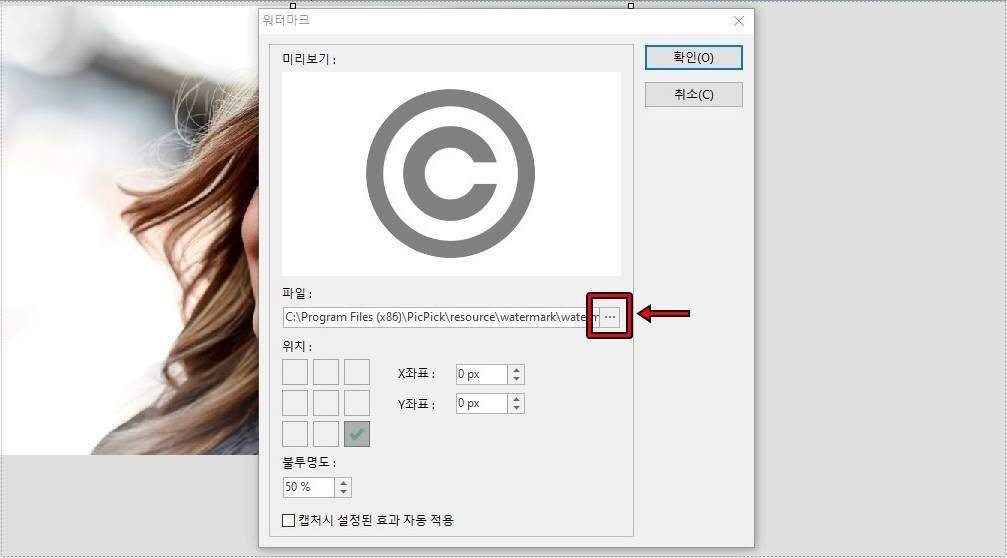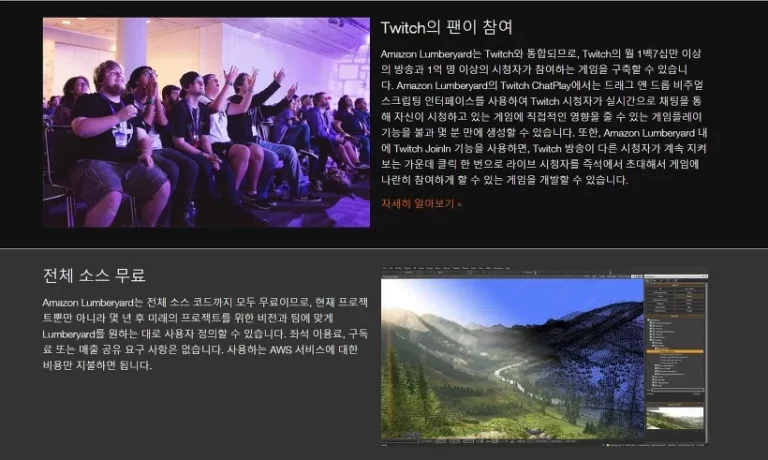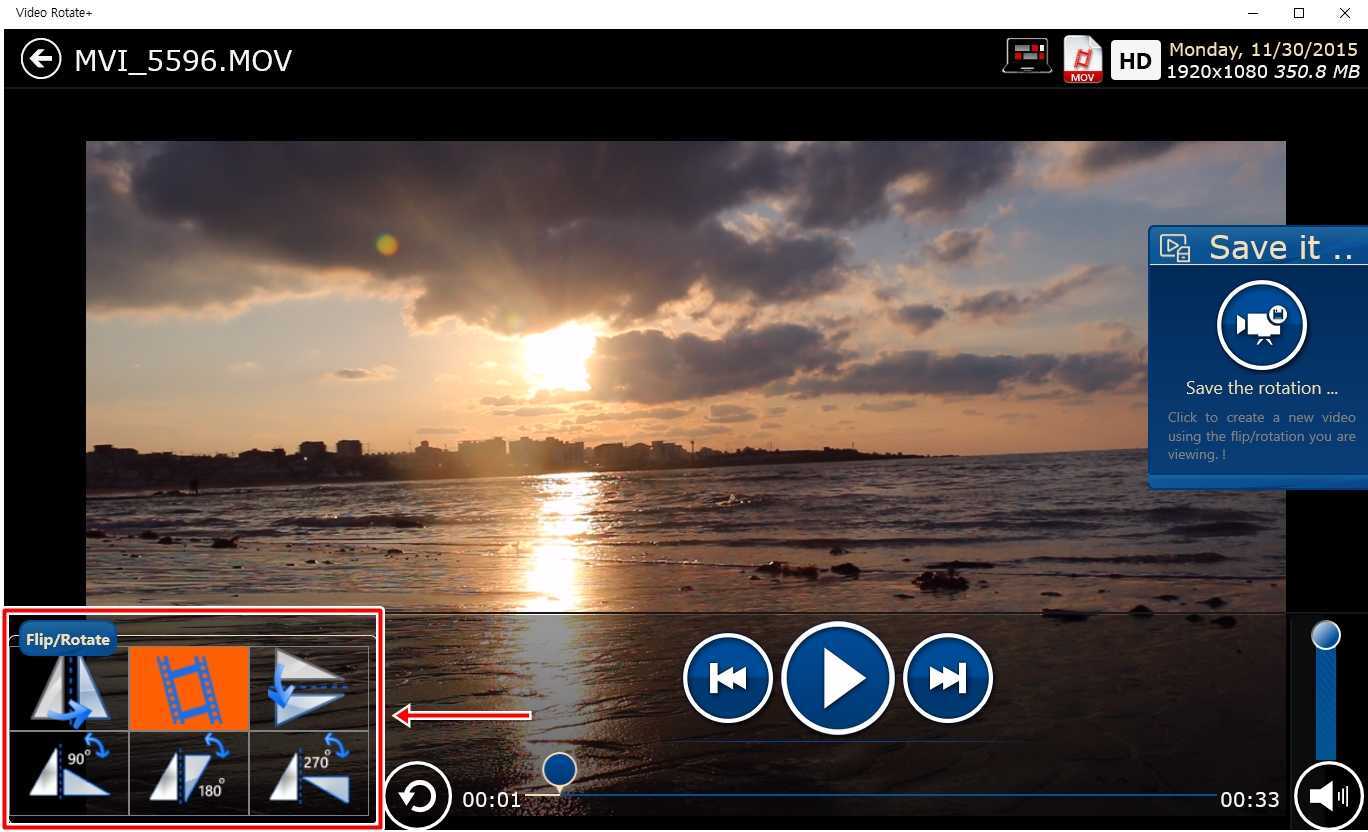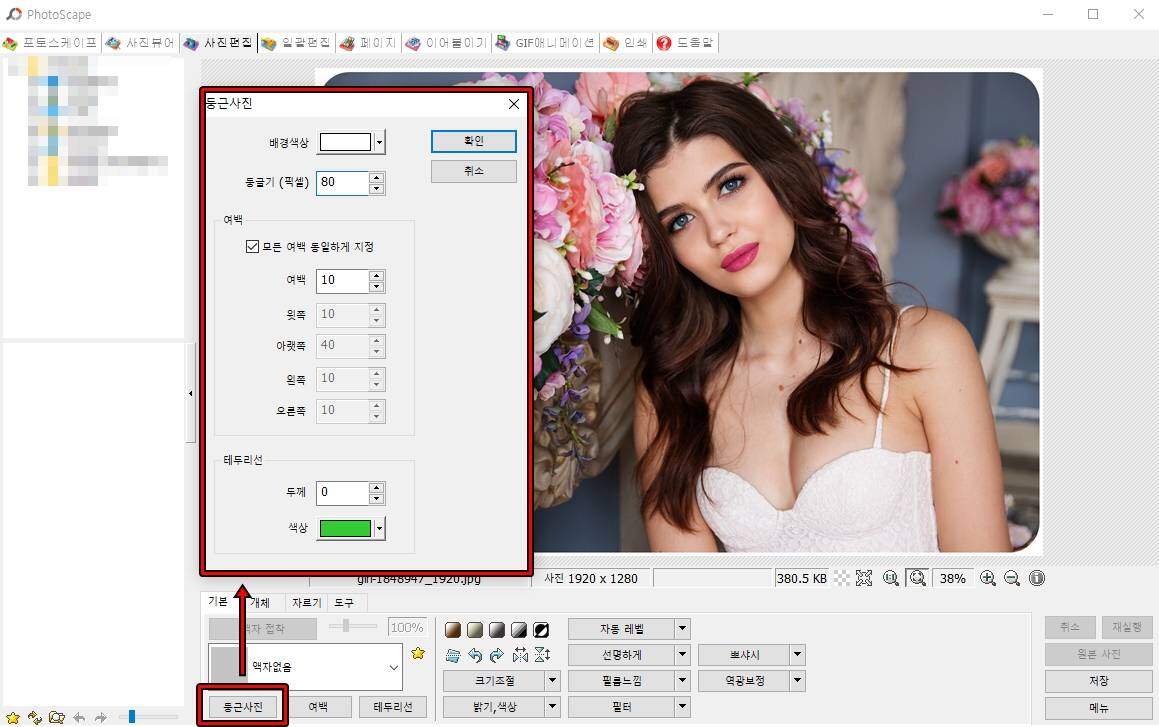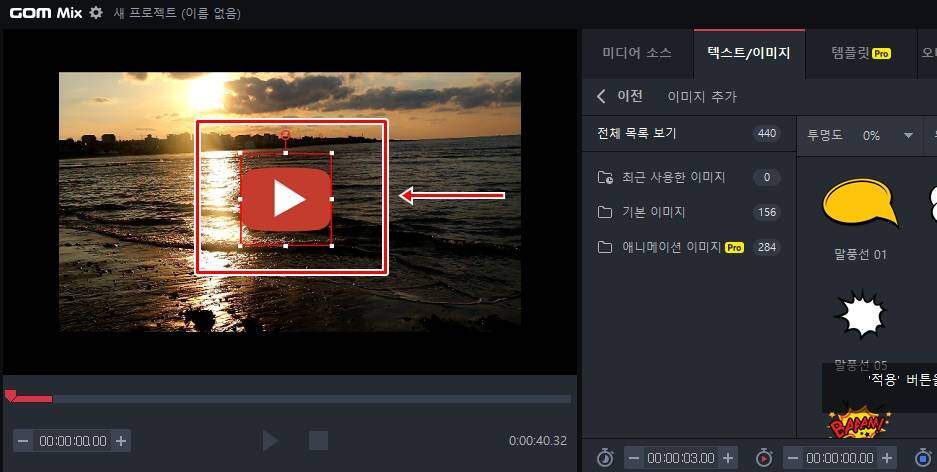” 영상 속도 조절할 수 있는 내장 기능과 플러그인 소개 “
영상 편집할 때 중요한 장면이 있다면 느리게 하고 싶을 때가 있을 것입니다. 기본적으로 영상 속도 조절 기능이 있지만 플러그인을 활용하게 되면 키프레임 작업도 할 수 있고 다양한 옵션들을 통해서 더 섬세한 작업도 가능합니다.
영상 속도 조절을 할 수 있는 기본적인 기능으로 하는 방법과 함께 Vision Plug-ins Twixtor, Timewarp 두 가지의 플러그인을 활용한 방법도 소개를 드려볼까 합니다. 옵션이 굉장히 많이 있기 때문에 기본적인 사용 방법만 소개를 드리도록 하겠습니다.
목차
Time stretch 기능 활용
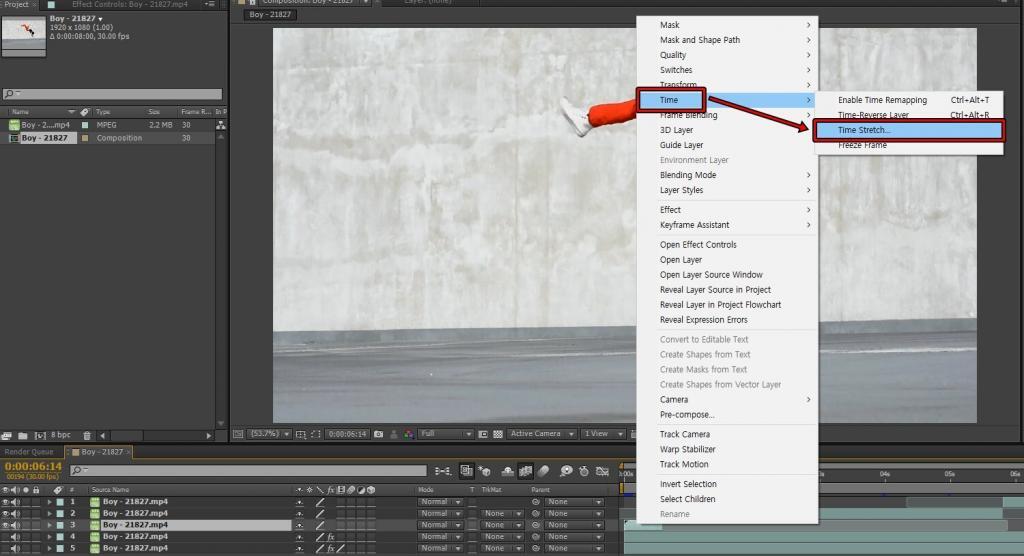
에프터 이펙트 프로그램으로 알려드리면 기본 적인 영상 속도 조절 기능은 타임 라인에서 영상 마우스 우 클릭을 하게 되면 Time이 있는데 여기서 Time Stretch를 선택하시면 됩니다. 이 기능은 프리미어 프로에도 있기 때문에 똑같은 방법으로 하시면 됩니다.
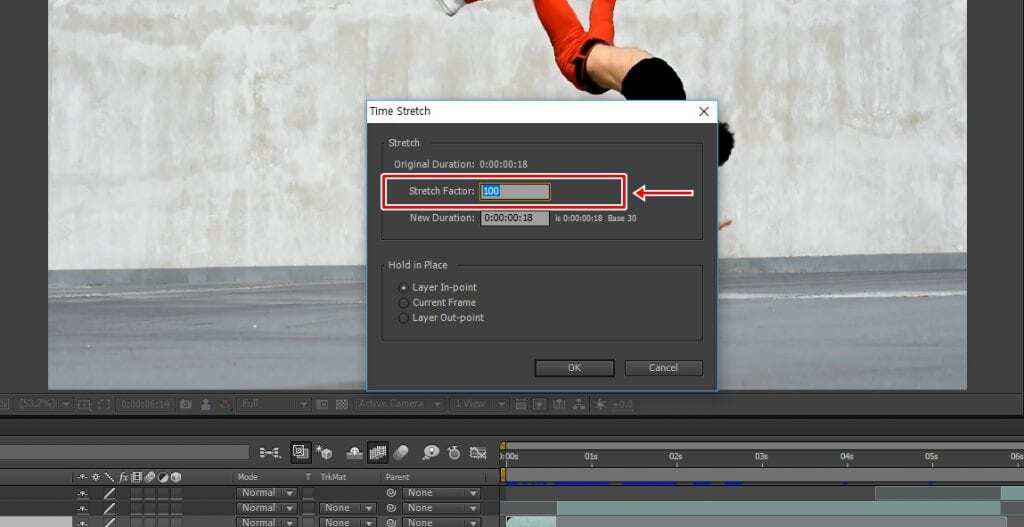
Time Stretch창을 보게 되면 시간 설정이 나오게 되고 Stretch Factor가 100으로 설정되어 있습니다. 영상 속도 조절을 느리게 하고 싶다면 Stretch Factor 값을 늘리면 되고 속도를 빠르게 하고 싶다면 값를 줄이시면 됩니다. 최대 값은 9900이지만 끊기듯이 나오기 때문에 500 ~ 900 사이로 설정하시면 적당합니다.

근데 Time Stretch는 키프레임을 설정할 수 없기 때문에 위에 보이는 것처럼 느리게 할 부분을 클립으로 만들어서 해야 하는 단점이 있습니다. 그래서 아래 소개하는 플러그인을 이용하시면 키프레임 설정으로 속도 조절을 자유롭게 할 수 있습니다.
Timewarp 플러그인 활용
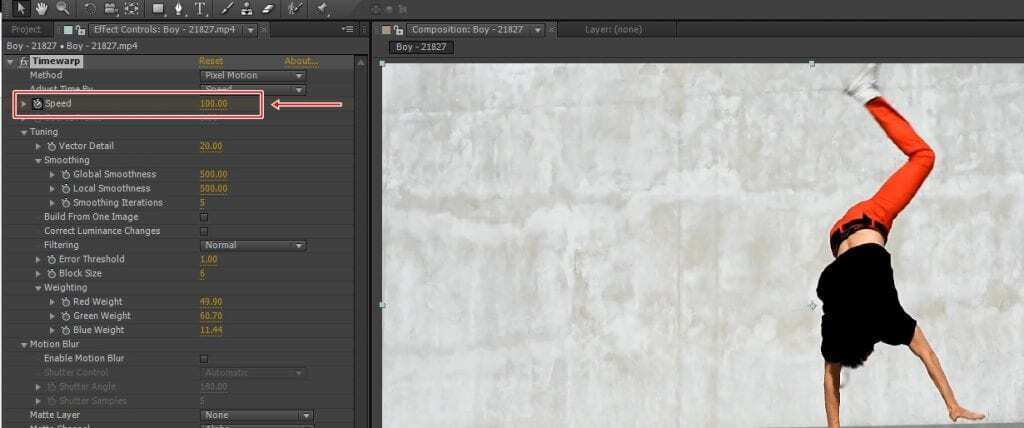
Time > Timewarp 플러그인은 많은 옵션들이 있기 때문에 처음에 보게 되면 당황하는 분들도 있을 것입니다. 근데 이 플러그인 강좌를 보게 되면 옵션에 대해서 크게 다루지 않고 위에 표시를 한 Speed만 조절해서 영상 속도 조절 방법을 알려줍니다.

Timewarp(시간 변형) 효과를 이용하여서 중간에 속도를 느리게 한 예제입니다. speed 옵션만 키프레임 적용해서 만든 것으로 영상에 따라 다르지만 더 느리게 할 경우에는 끊기거나 배경과 이질감이 들 수 있기 때문에 20 이하로 내리지 않는 것이 좋습니다. – Timewarp 어도비 공식 설명
Twixtor 플러그인 활용
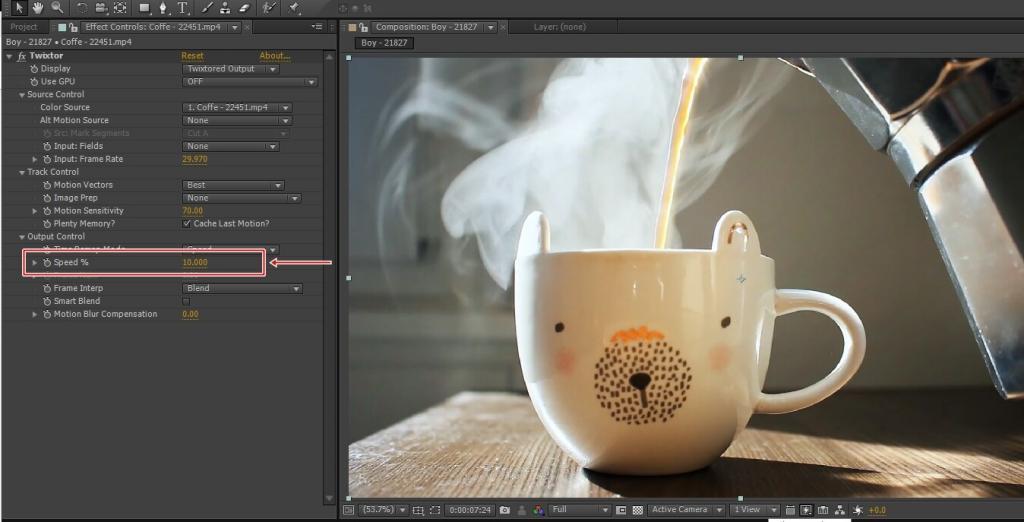
Twixtor은 구매를 해야 하는 플러그인으로 영상 속도 조절을 하는 방법을 검색하게 되면 나오는 플러그인으로 지속적으로 업데이트가 되고 있고 강력한 옵션들이 있기 때문에 사용하시는 분들이 많습니다. 이 플러그인의 강점이라고 한다면 지정된 매트를 사용해서 전경 및 배경 분리를 할 수 있다는 것입니다.

Twixtor은 강력한 옵션들이 많이 있기 때문에 위의 화면처럼 속도가 정말 느린 장면도 어색하지 않게 만들 수 있습니다. 그리고 플러그인도 여러 종류가 있는데 Motion Vectors: Create, Twixtor, Twixtor Pro, Twixtor Pro, Vectors In가 있어서 원하는 스타일로 만들 수 있습니다. – 공식 사이트 설명 페이지
속도를 느리게 할 경우 주변에 일그러지는 현상도 생기기는 하지만 하나의 방향으로만 움직이는 영상일 경우에는 그런 현상이 거의 없기 때문에 영상 속도 조절을 하시고 싶은 분들은 위에 소개한 3가지 방법 중에 하나를 선택하셔서 해보시길 바랍니다.
▶ 에프터 이펙트 Unmult 플러그인으로 검은색 배경 지우기
▶ 에프터 이펙트 반영 장면을 만드는 방법과 플러그인 활용