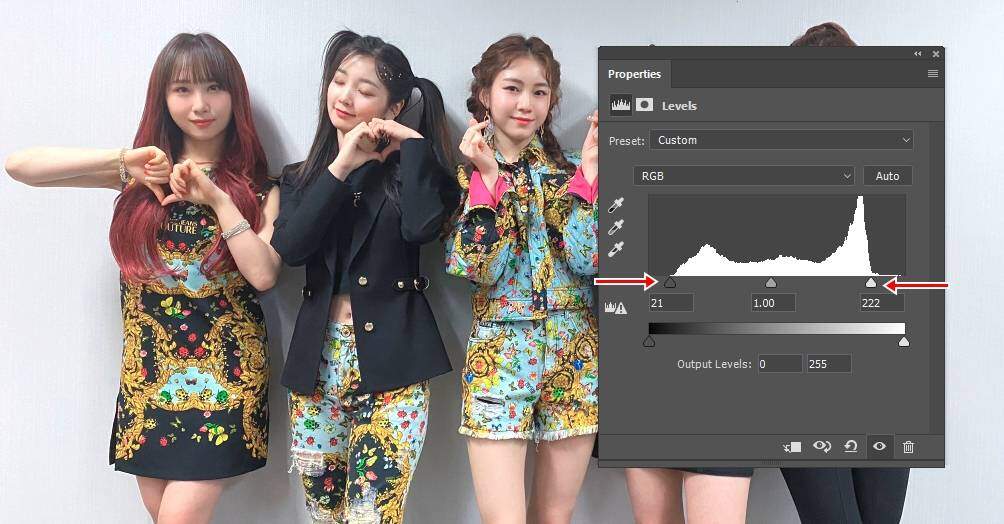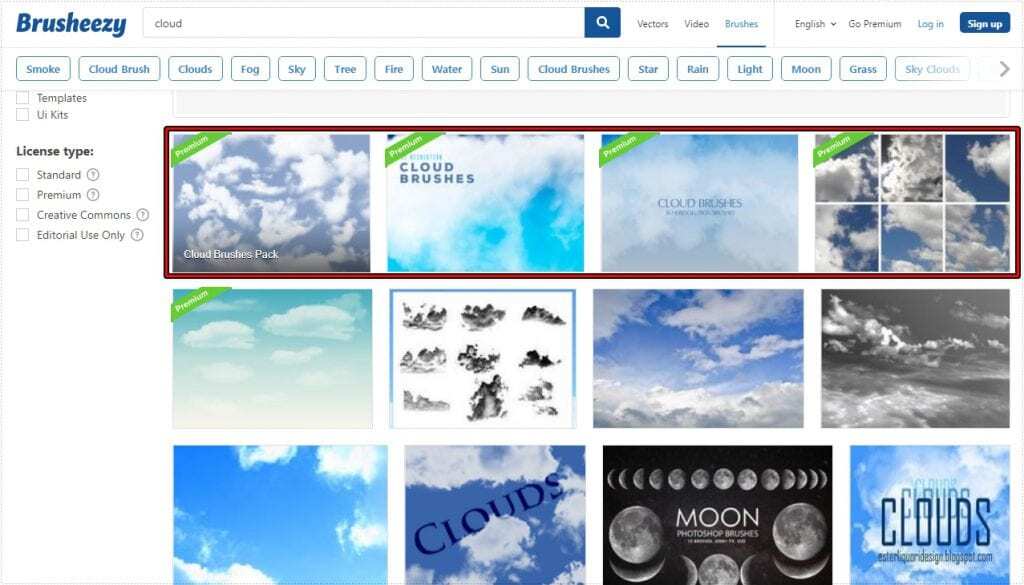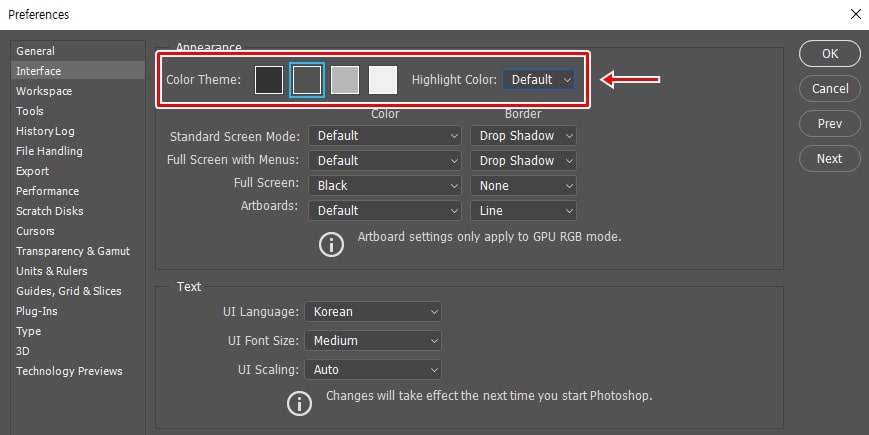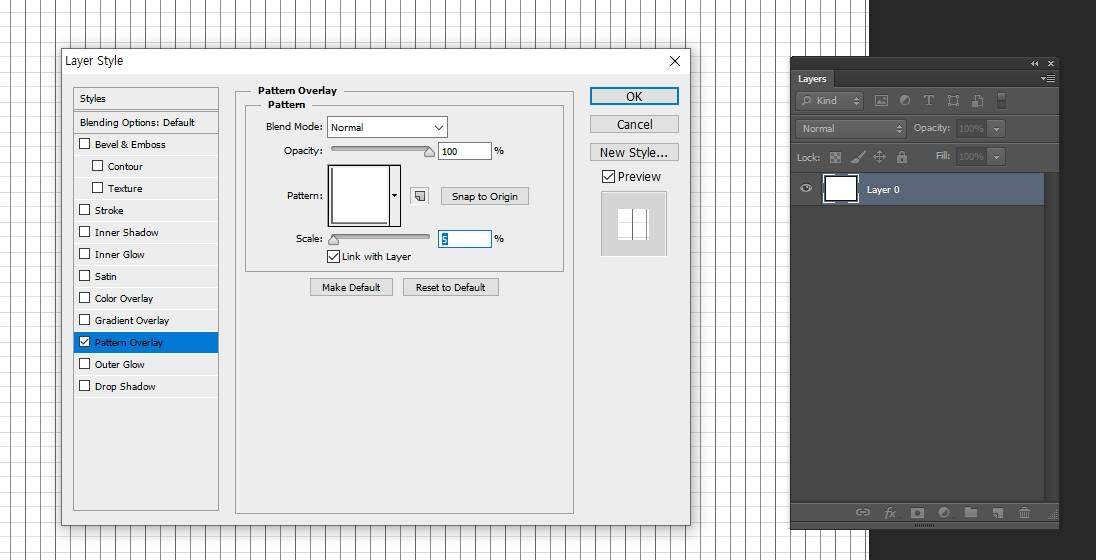제가 자주 참고하는 사이트에서 눈동자 무지개 표현하는 방법을 소개하는 것을 보고 제가 생각했던 방법과 달라서 소개를 드려볼까 합니다. 해당 방법으로 하게 되면 쉽게 표현할 수 있고 수정도 편하게 할 수 있습니다.
포토샵이 초보이신 분들은 아래의 설명을 통해서 그라디언트, 레이어 마스크, 블렌딩 모드를 익히실 수 있습니다. 레이어 마스크는 초보자분들이 어렵게 느끼는 기능으로 사용 방법을 익히게 되면 적용 범위를 지정할 수 있고 수정 과정을 편하게 할 수 있습니다.
그라디언트는 다양한 색을 조합해서 표현할 수 있는 기능으로 포토샵에서는 다양하게 활용할 수 있기 때문에 익히신다면 다양한 표현을 할 수 있습니다. 그러면 차근 차근 눈동자에 무지개 색을 넣는 방법을 알아보겠습니다.
목차
Ellipse Tool
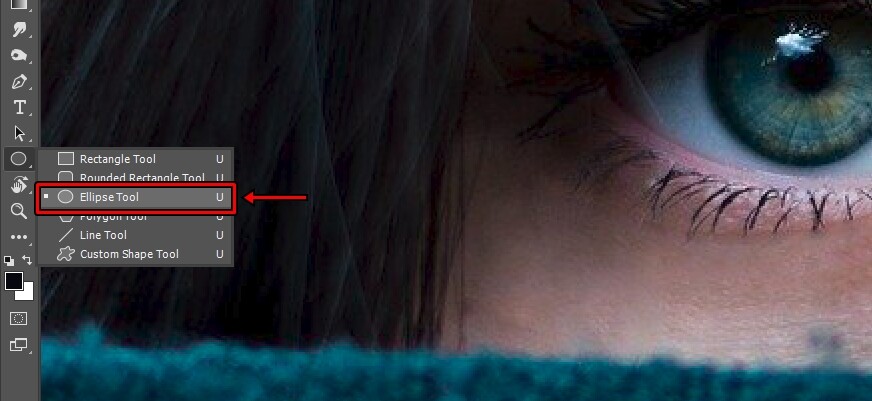
편집을 할 사진을 불러왔다면 이제 눈동자에 무지개 색을 표현하기 위해서 영역을 지정해야 합니다. 다양한 방법이 있지만 위에 표시한 Ellipse Tool을 사용하게 되면 더 편하게 할 수 있습니다.

Ellipse Tool을 이용하여서 작업 사진을 확대하신 후에 눈 부분 정중앙에서 Shift 키를 누른 상태에서 우측 하단으로 이동하면서 Alt키를 누르게 되면 위에 보이는 것처럼 정확하게 눈에 영역 지정을 할 수 있습니다.
정확하게 영역을 지정할 때 자주 사용되는 키 사용 방법이기 때문에 알아두신다면 다양한 작업에서 편하게 사용할 수 있을 것입니다.
그라디언트
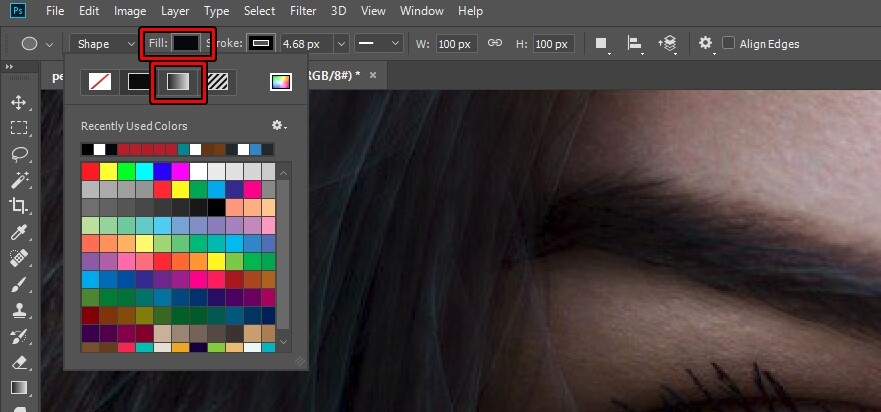
Ellipse Tool 이용하여서 눈에 영역을 지정하였다면 상단 옵션에서 Fill 클릭하신 후에 3번째에 있는 그라디언트를 선택하시면 됩니다.
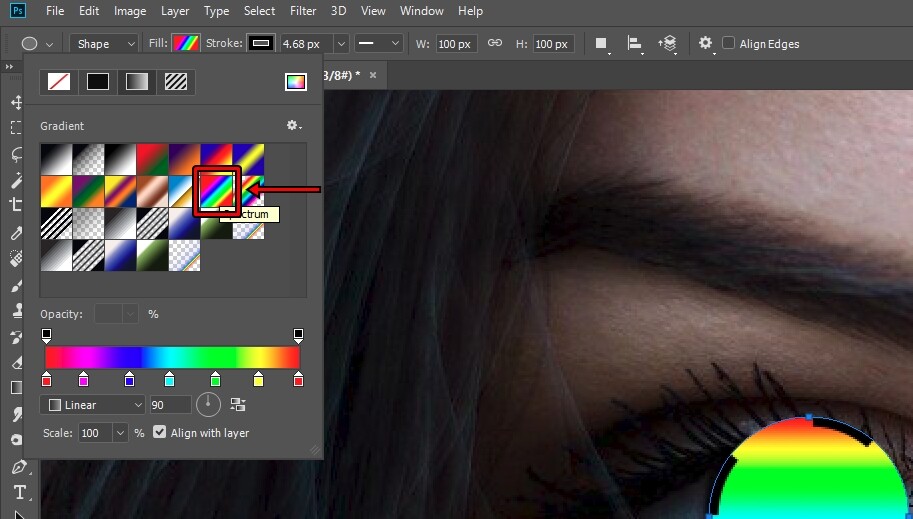
그라디언트를 선택하게 되면 다양한 종류가 나오게 되는데 여기서 위에 표시한 Spectrum 선택하시게 되면 아래에 옵션들이 나오게 됩니다. 종류가 많아서 찾는 것이 힘드신 분들은 우측 상단에 있는 톱니바퀴 모양을 눌러서 Text Only 선택하게 되면 텍스트로 나오기 때문에 더 빠르게 찾을 수 있을 것입니다.
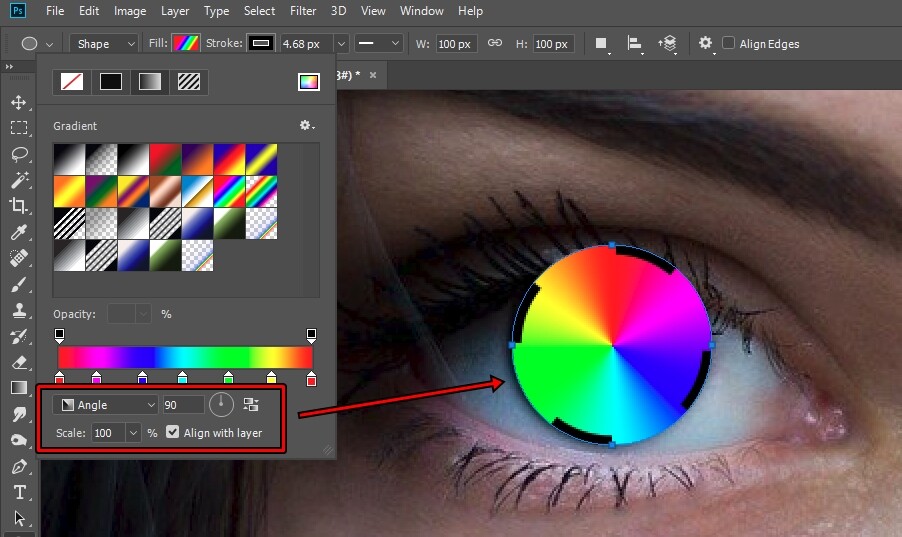
그라디언트를 선택하게 되면 아래에 옵션들이 나오게 되는데 여기서 Angle(각도)로 선택하신 후에 90도로 설정하게 되면 위에 보이는 것처럼 눈동자를 중심으로 무지개 색이 표현되실 것입니다.
블렌딩 모드
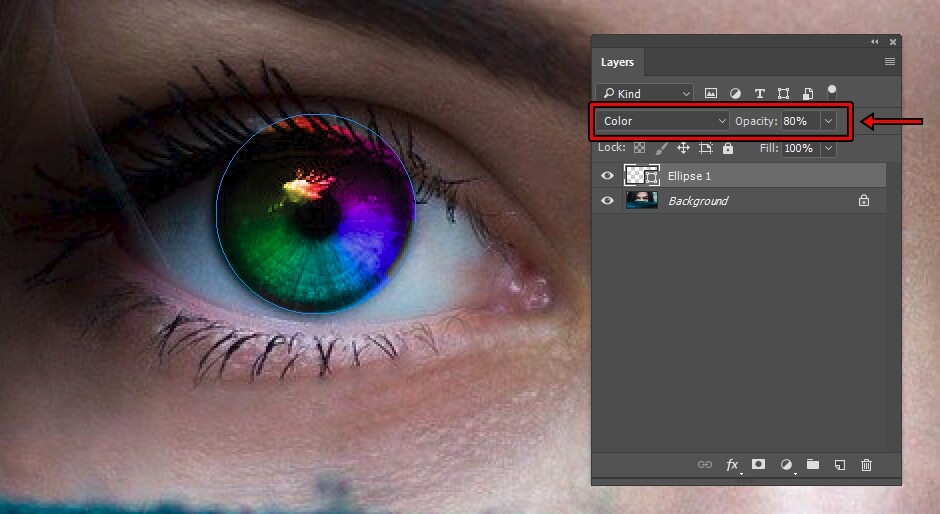
무지개색을 표현했다면 눈동자와 어울리게 만들기 위해서 블렌딩 모드를 적용해야 합니다. 레이어창에서 블렌딩 모드를 Color로 Opacity를 80% 정도로 하게 되면 위에 보이는 것처럼 눈동자에 무지개색이 입혀진 것을 볼 수 있을 것입니다.
레이어 마스크
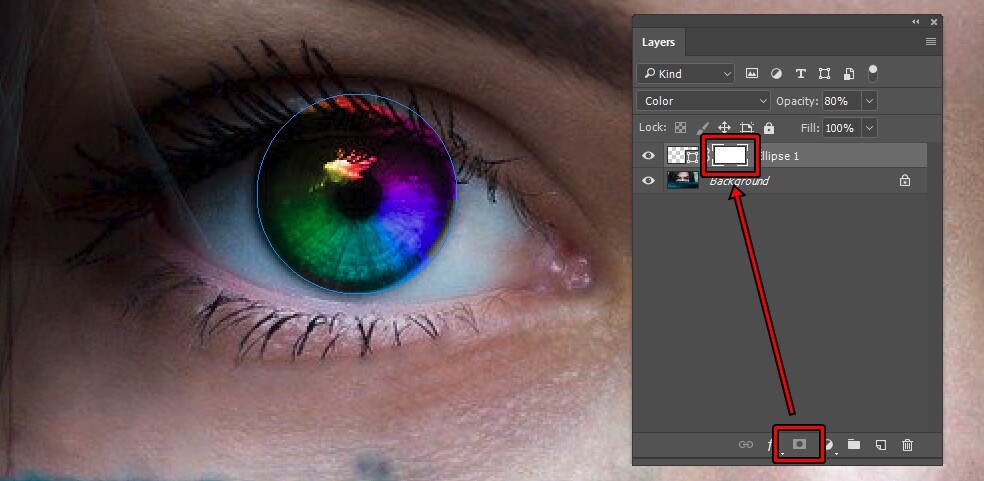
이제 눈동자를 벗어난 것을 지워야 하는데 지우개로 지울 수 있지만 나중에 수정하는 것이 힘들기 때문에 하단에 레이어 마스크를 클릭해서 적용합니다.

레이어 마스크를 적용하였다면 브러쉬를 클릭하신 후에 검은색으로 벗어나 있는 무지개 색을 지워주시면 됩니다. 잘못 지웠을 경우에는 흰색으로 칠하게 되면 복구가 됩니다.
레이어 마스크를 이용하는 이유가 바로 이 점 때문인데 다양한 작업에서 사용되기 때문에 알아두시면 쉽게 적용 범위를 수정할 수 있습니다.
눈동자 무지개 Blur
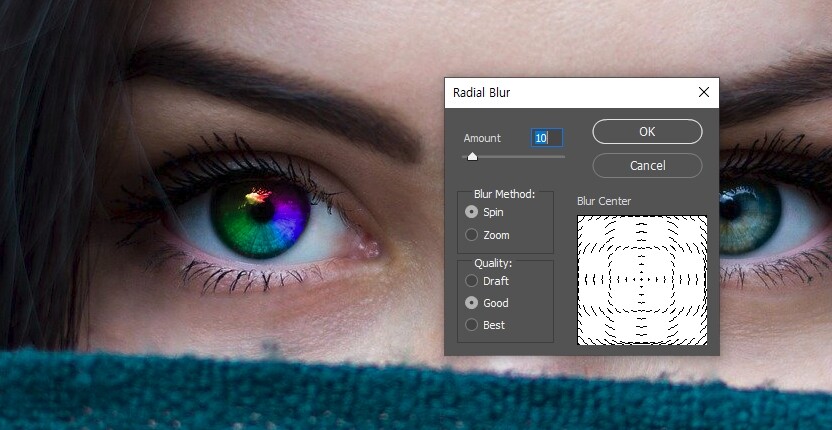
눈동자 무지개 색을 더 자연스럽게 만들기 위해서 Filter > Blur > Radial Blur 적용하시면 됩니다. 그러면 위에 보이는 것처럼 자연스럽게 눈동자 무지개 색이 입혀지게 됩니다.
포토샵을 활용해서 눈동자 무지개 색을 입히는 방법을 알아보았는데 그라디언트를 통해서 다양한 색채를 표현할 수 있기 때문에 색을 조합하는 방법도 알아두신다면 멋진 색을 표현할 수 있을 것입니다.