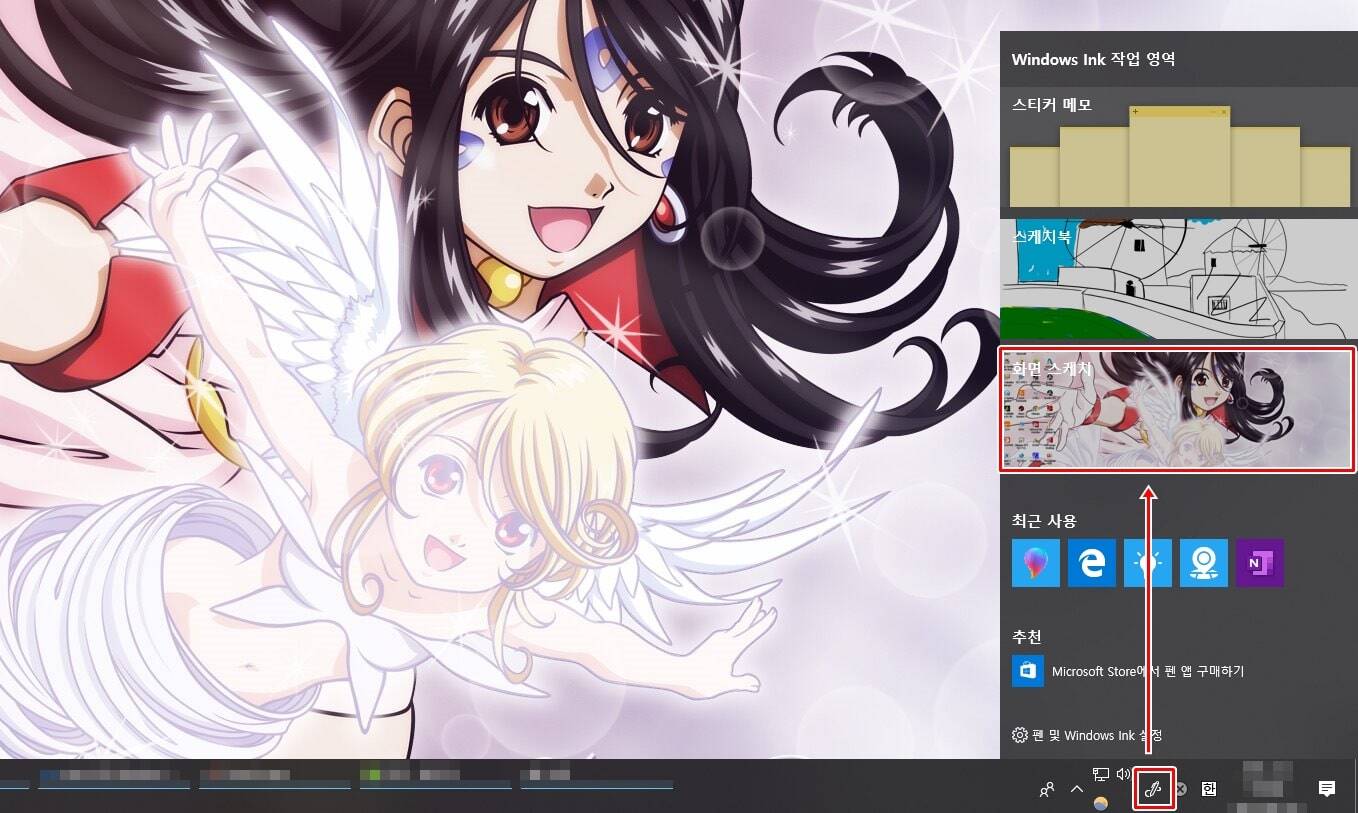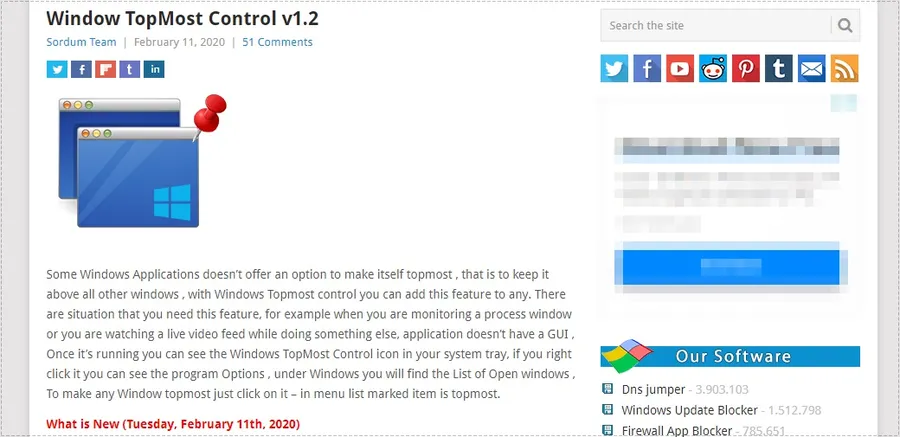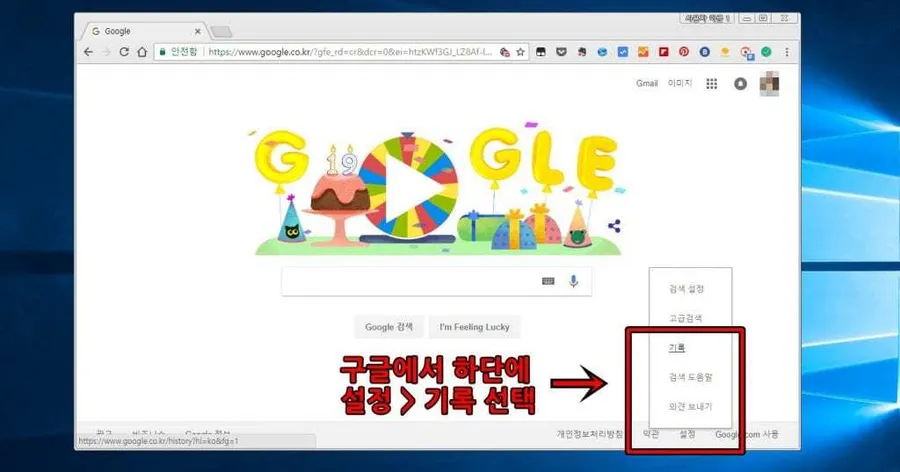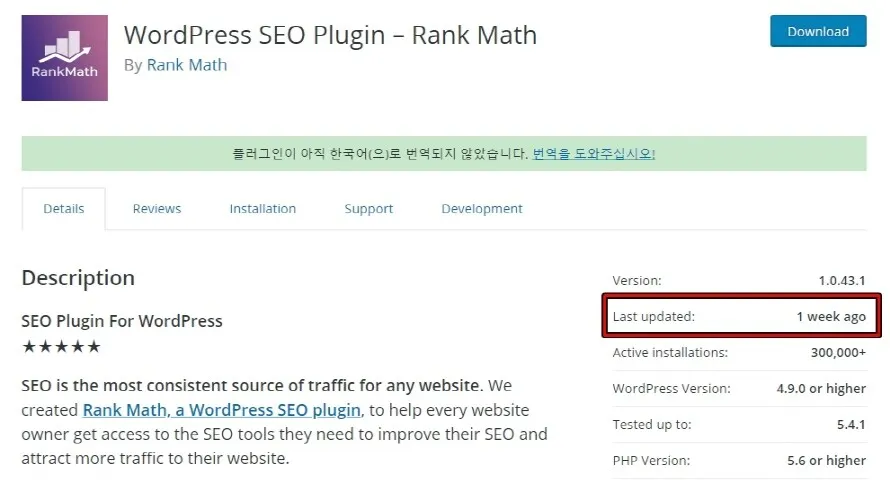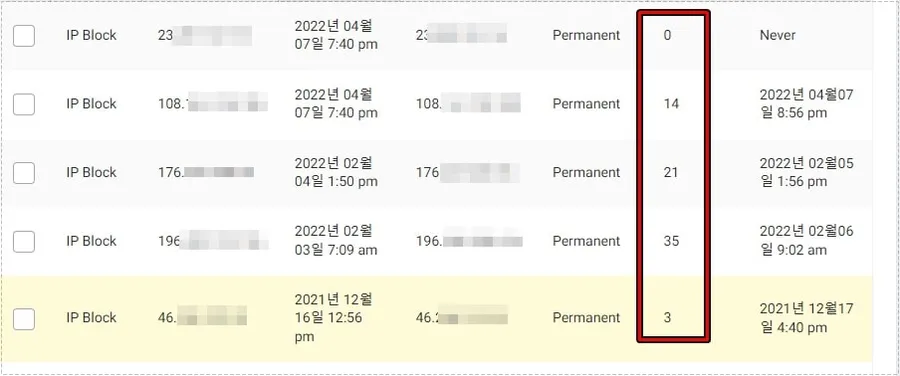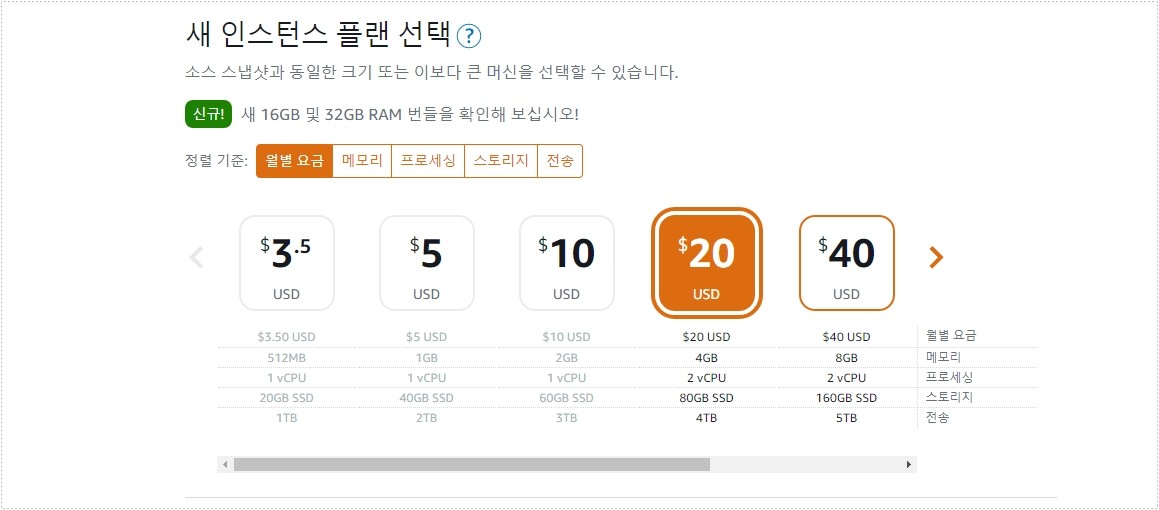블로그를 운영하시는 분들은 한글 파일이나 이미지 같은 경우 방문자에게 제공하기 위해서 첨부 파일 기능을 이용하게 되는데 이 기능은 위험성이 있기 때문에 지원하는 플랫폼들이 많지 않습니다. (국내 블로그 서비스는 대부분 지원하지만 용량이 적은 편입니다.)
워드프레스 역시 기본적으로 첨부 파일 기능을 제공하지 않지만 워드프레스 첨부 파일 플러그인을 설치하게 되면 기능을 사용할 수 있습니다.
근데 워드프레스는 호스팅을 구입해서 사용하기 때문에 첨부 파일 기능을 사용할 경우에는 굉장히 많은 전송량을 사용할 수 있습니다.
이 점을 생각해서 워드프레스 첨부파일 기능을 사용하는 것에 판단을 해보시기 바랍니다. 그러면 어떻게 설치하고 사용하는지 알아보겠습니다.
목차
워드프레스 첨부 파일 플러그인
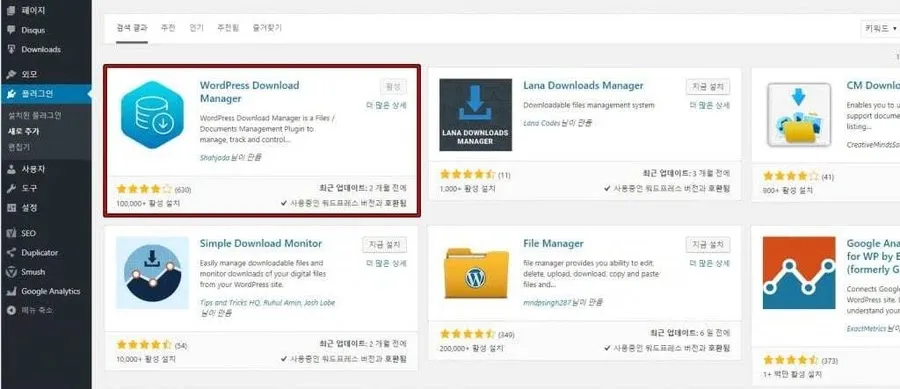
워드프레스 관리자 페이지에서 플러그인 새로 추가로 들어가셔서 < WordPress Download Manager > 검색을 하게 되면 바로 찾으실 수 있을 것입니다.
워드프레스 첨부 파일 플러그인은 굉장히 많이 있는데 그 중에서 가장 많은 다운로드 수를 가지고 있으며 업데이트 날짜로 봐도 최근이어서 호환성에 문제가 없을 것입니다.
설치하는 방법은 워드프레스를 하시는 분들이라면 아실 텐데 지금 설치 버튼을 누르고 활성을 해주시면 됩니다. 혹시 플러그인을 못 찾으시는 분들은 여기를 클릭 하시면 됩니다.
플러그인 사용법
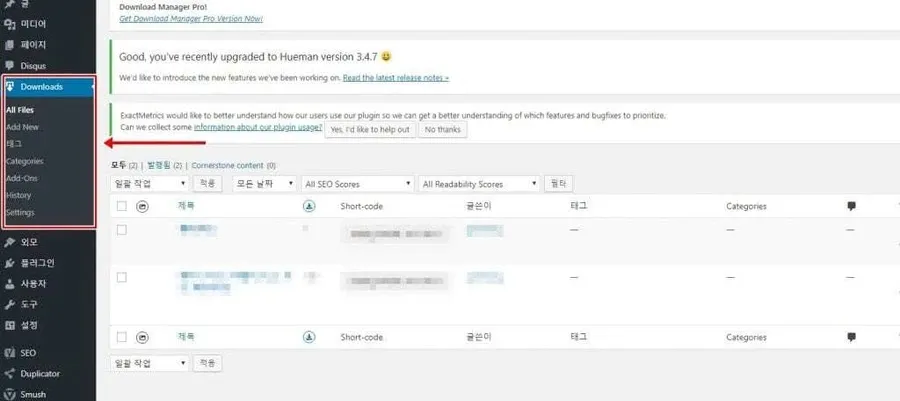
플러그인을 사용하는 방법은 처음 하시는 분들은 조금 복잡할 수 있지만 한번 해보시면 그리 어렵지 않습니다. 플러그인을 설치하게 되면 워드프레스 관리자에서 Downloads 메뉴를 보실 수 있습니다.
여기서 Add New를 클릭해서 첨부파일 게시물을 작성하시면 됩니다. 순서대로 해보겠습니다.
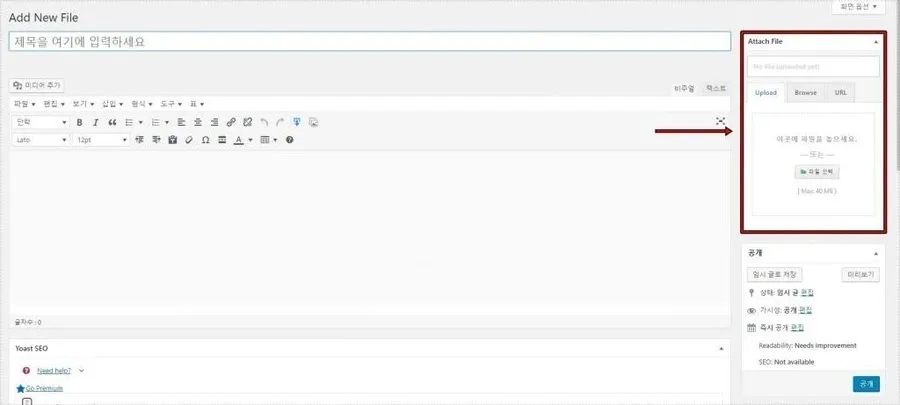
Add New를 클릭하게 되면 게시물 작성하는 것과 같은 화면이 나오게 되는데 여기서 제목과 설명 내용을 입력하시고 우측에 파일 선택을 클릭해서 첨부할 파일을 업로드 하시면 됩니다.
여기서 제목과 설명은 나중에 알아보기 쉽도록 하는 것으로 게시물을 작성하듯이 안 하셔도 됩니다. (첨부파일을 한 게시물은 워드프레스 게시물 목록에 나오지 않고 다운로드 매니저에서만 보실 수 있습니다.)
첨부 용량은 40MB 다른 블로그 플랫폼보다는 꽤 많은 편이라고 할 수 있습니다. 대신 용량이 큰 만큼 서버 용량에 한계가 빨리 올 수 있다는 점은 유의하시길 바랍니다.
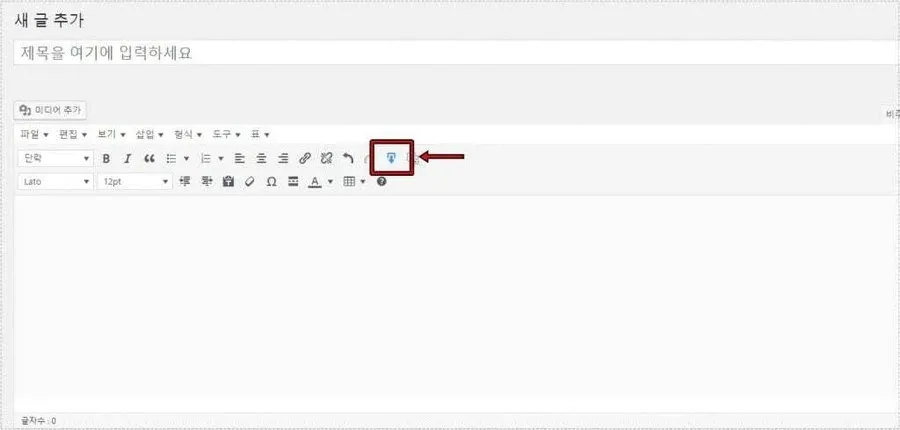
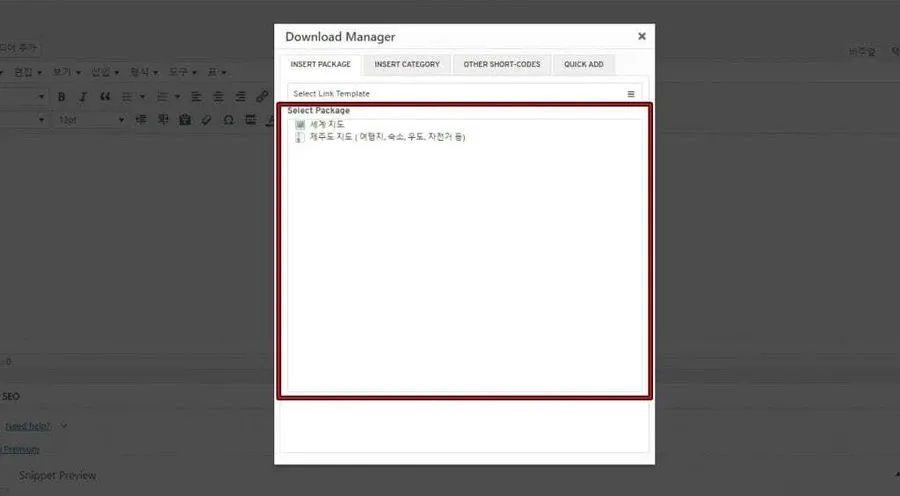
첨부 파일 게시물을 작성하셨다면 이제 게시물을 작성할 때 도구 창에 있는 다운로드 매니저 버튼을 누르게 되면 그 목록을 보실 수 있습니다.
목록에서 게시물에 첨부할 것을 선택하시게 되면 코드가 나오게 되지만 실제 게시물에는 다운로드 버튼이 생성됩니다.
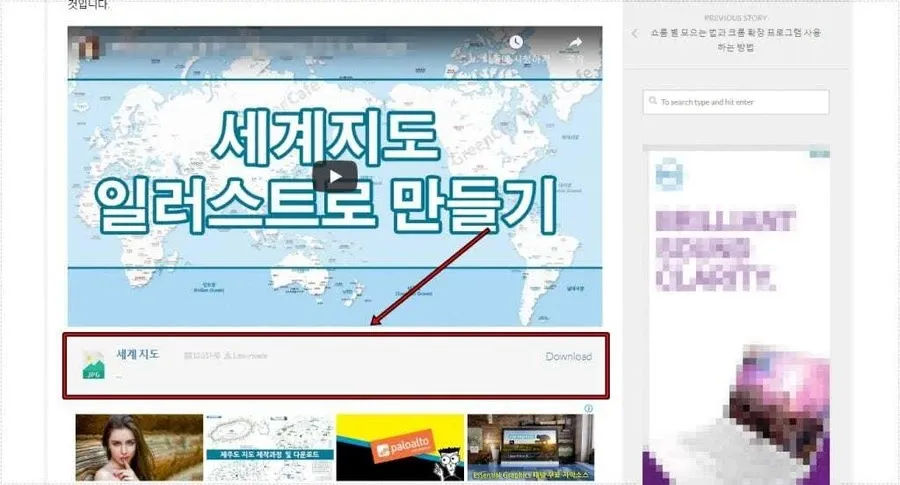
게시물에 다운로드 버튼이 생성된 모습입니다. 제목을 누르게 되면 첨부파일 할 때 입력한 게시물로 이동하게 되면 Download를 클릭하게 되면 바로 다운로드 하실 수 있습니다.
사용법은 처음에 보시면 어려울 수 있지만 한번 해보시게 되면 어렵지 않다는 것을 아실 수 있을 것입니다.
저도 지도나 이미지 파일을 다운로드 할 수 있게 첨부 파일 기능을 이용하고 있는데 오류는 현재까지 발견하지 못했습니다. 워드프레스 첨부파일 기능을 사용하고 있다면 위의 플러그인을 사용해 보시기 바랍니다.
▶ 워드프레스 Gtranslate 다국어 플러그인 설정 과정
▶ Photo Gallery 갤러리 플러그인 기본 설정 방법
▶ 워드프레스 이미지 확대 설정 및 닫기 표시 플러그인