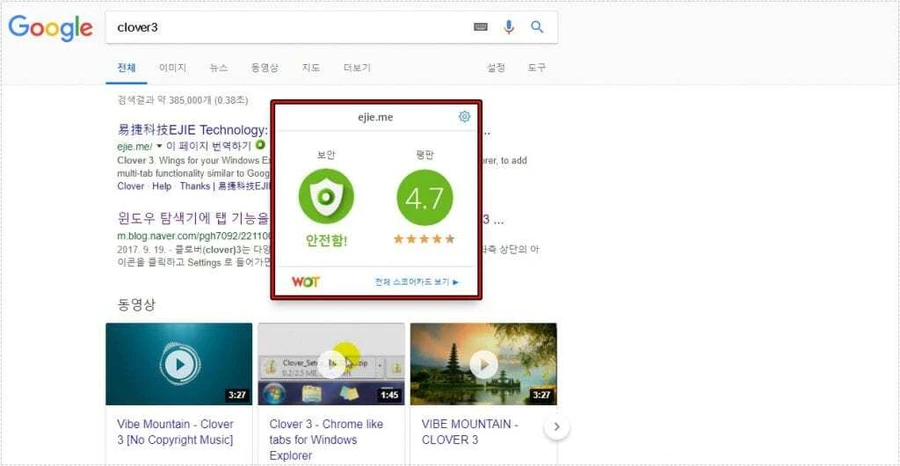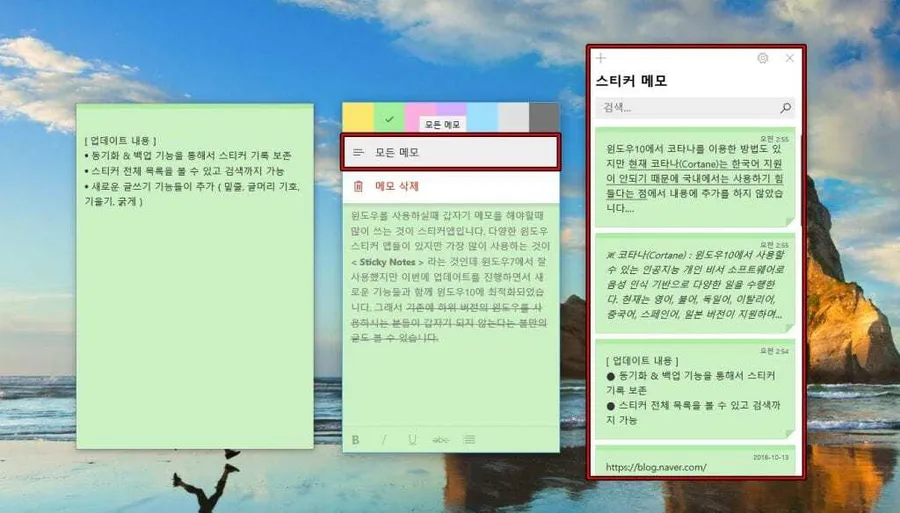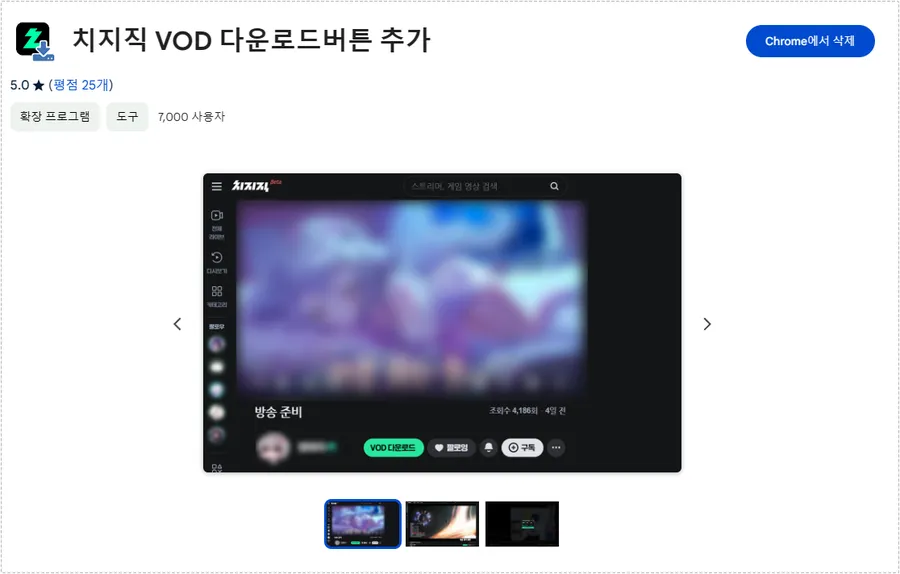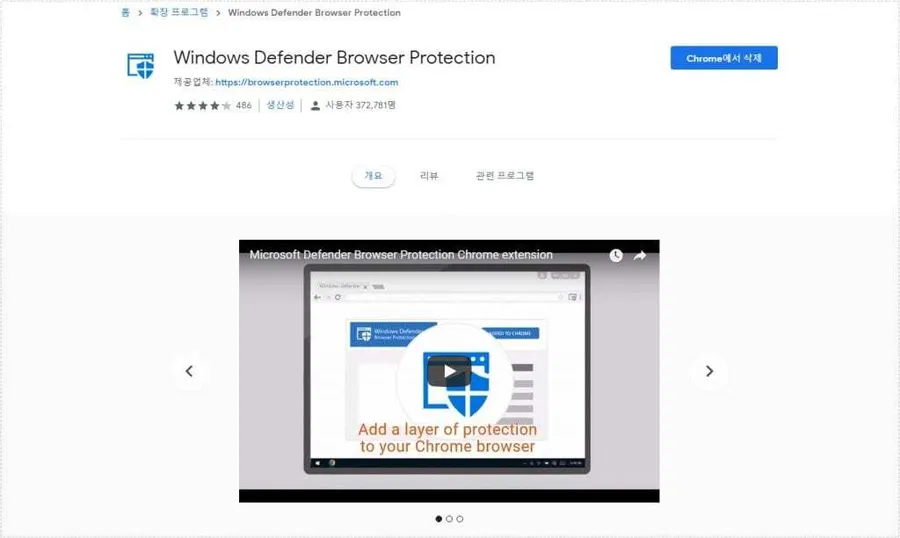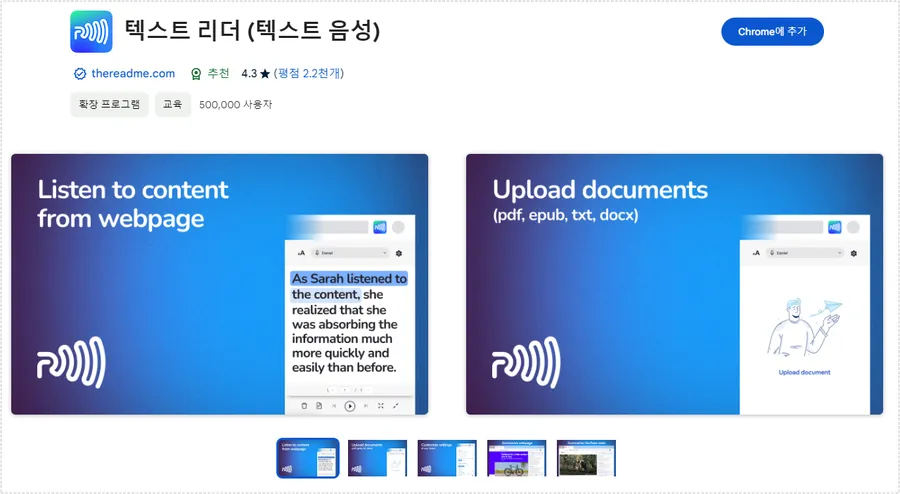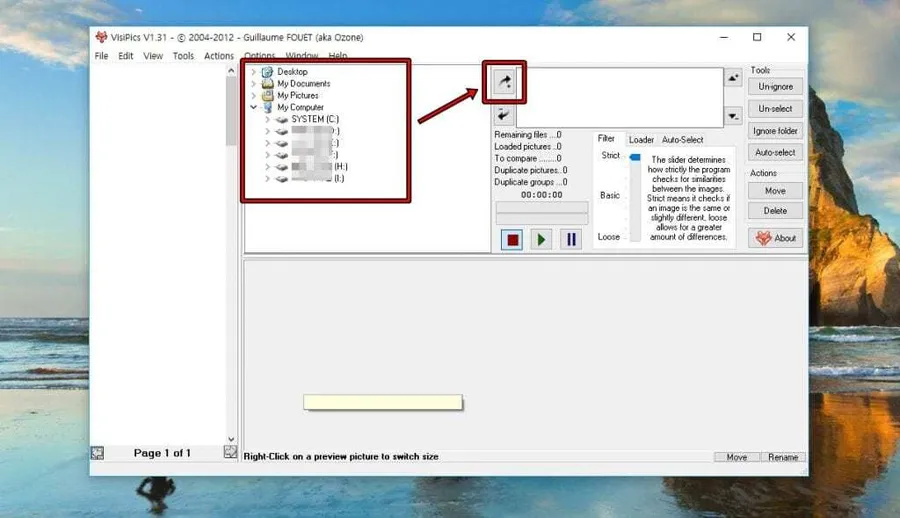컴퓨터 화면 동영상으로 만드는 녹화 프로그램
게임을 하거나 자신이 하는 프로그램을 소개하는 영상을 만드는 분들이 많아졌습니다. 그래서 컴퓨터 화면을 녹화 프로그램들을 찾으시는 분들이 있을 것입니다. 그래서 많은 분들이 사용하는 오캠(OCAM)에 대해서 설명을 해볼까 합니다.
오캠은 다른 프로그램들에 비해서 사용자들이 많아서 정보도 많고 간편해서 사용하기에 좋습니다. 그러면 설치를 해서 어떻게 사용하는지에 대해서 알아보겠습니다.
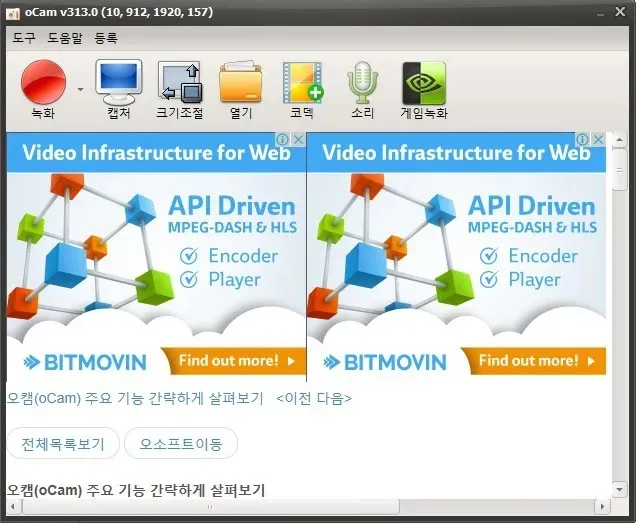
실행 화면입니다. 심플하게 되어 있기 때문에 보자마자 알 수 있을 것입니다. 녹화, 캡처, 크기 조절까지 알 수 있게 되어 있어서 컴퓨터를 잘 모르시는 분들도 어렵지 않게 할 수 있습니다. 그러면 하나 하나 기능을 알아보겠습니다.
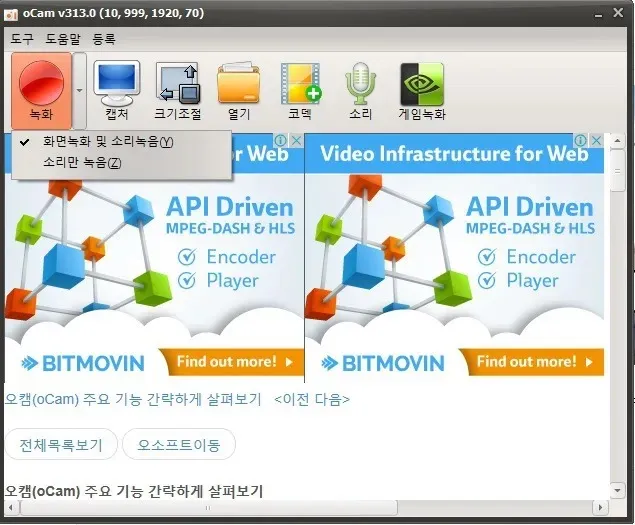
녹화 버튼의 삼각형을 눌러보시면 위의 화면처럼 나오게 됩니다. 화면 녹화 및 소리 녹음과 소리만 녹음이 나옵니다. 보통은 녹화 기능만 있는데 오디오만 녹음하는 기능도 있습니다. 이 점은 마음에 듭니다.
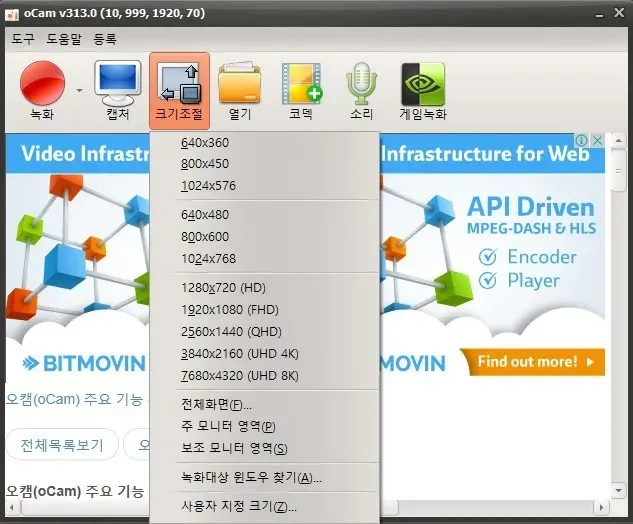
크기 조절을 눌러 보시면 다양한 크기를 보실 수 있습니다. 밑에 보시면 전체 화면과 모니터 별로 설정할 수 있습니다. 보시면 정말 다양한 해상도를 보실 수 있습니다.
모니터의 해상도에 따라서 할 수 있는 것이기 때문에 영상 크기를 생각해서 설정을 해서 녹화를 하시면 됩니다.
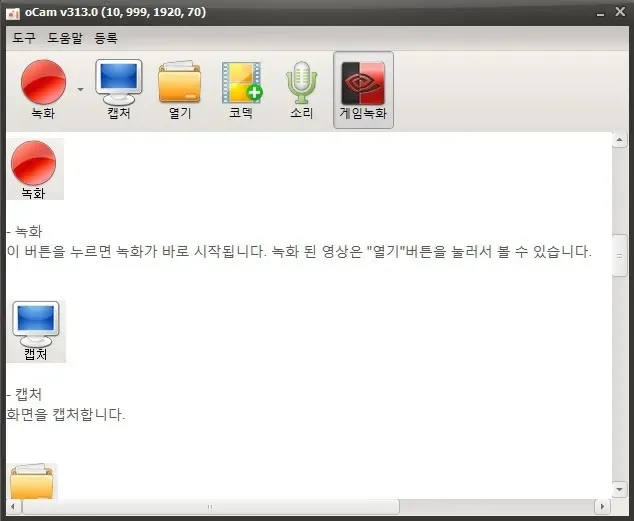
메뉴란 밑에 스크롤을 내리면 설명이 들어 있습니다. 그래서 사용하시다가 모르시면 밑의 설명 문구를 보시면 됩니다. 그리고 홈페이지에서도 다양한 설명을 보실 수 있기 때문에 다운로드하기 전에 참고하시면 좋을 듯 합니다.
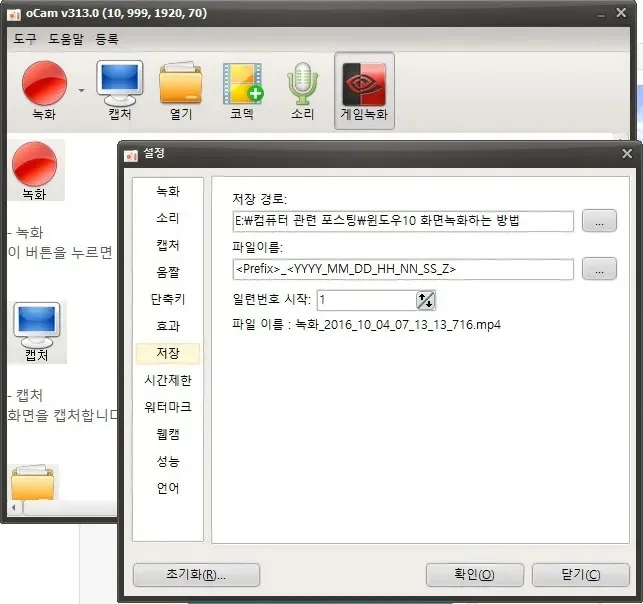
도구 메뉴를 누르시면 설정이 보이게 됩니다. 이곳에서는 녹화를 한 곳을 저장하는 폴더를 지정할 수 있습니다. 그리고 효과부터 워터마크까지 지정할 수 있습니다. 조금 더 화질과 함께 다양한 설정을 할 수 있는 곳이기 때문에 꼭 들어가 보시기 바랍니다.
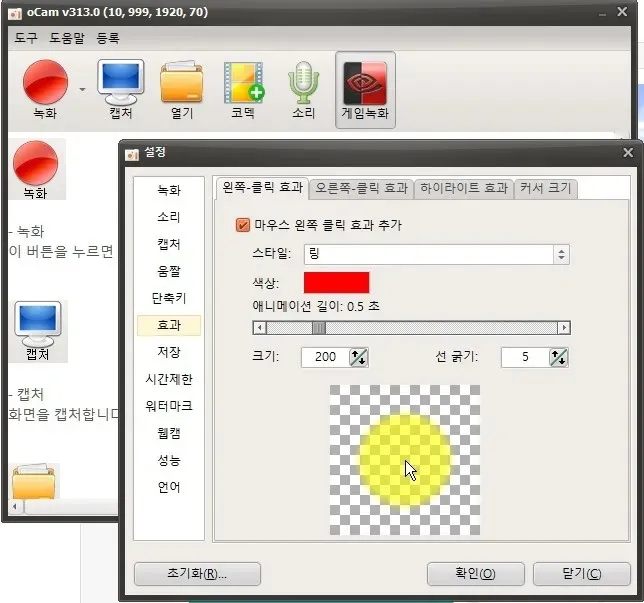
그 중에서 제가 설정하는 것이 있습니다. 바로 마우스가 클릭하는 것을 표시해주는 것입니다. 보통 강좌 영상을 만들 때 쓰이는 기능이라고 할 수 있습니다. 다양한 색상부터 스타일까지 설정할 수 있습니다.
이렇게 오캠이라는 녹화 프로그램을 만나보았습니다. 지금까지 쓰면서 가장 편하게 쓰는 녹화 프로그램인 듯 합니다.