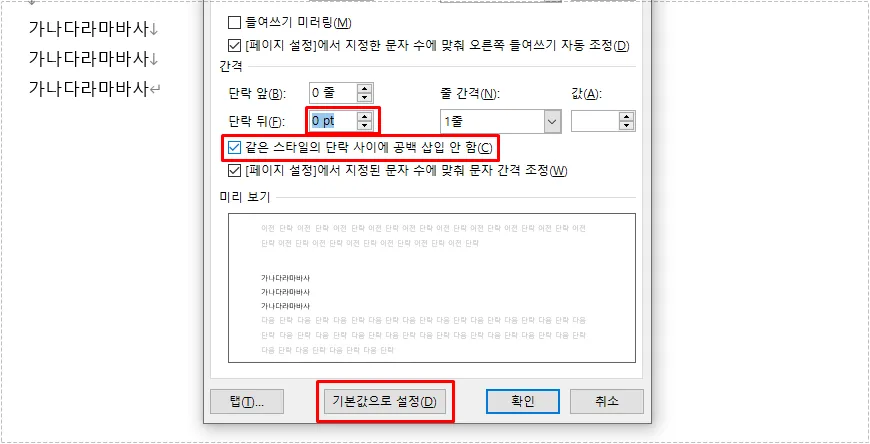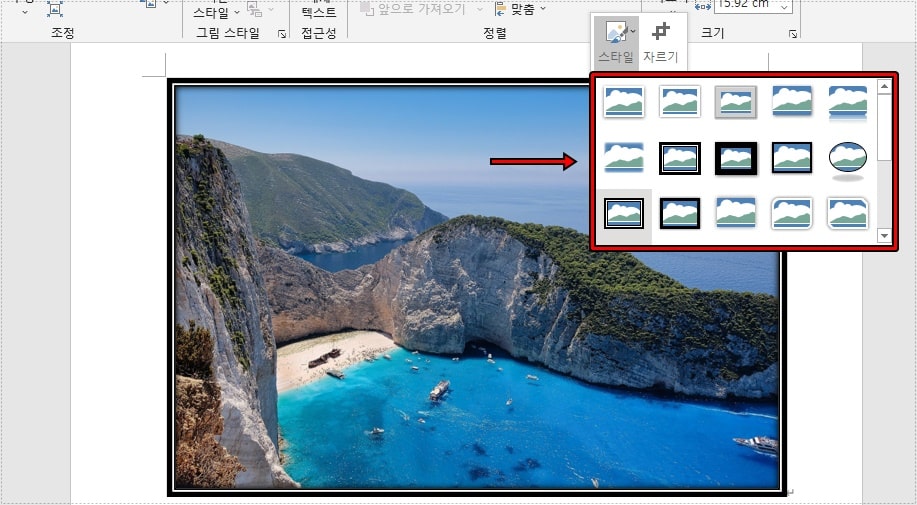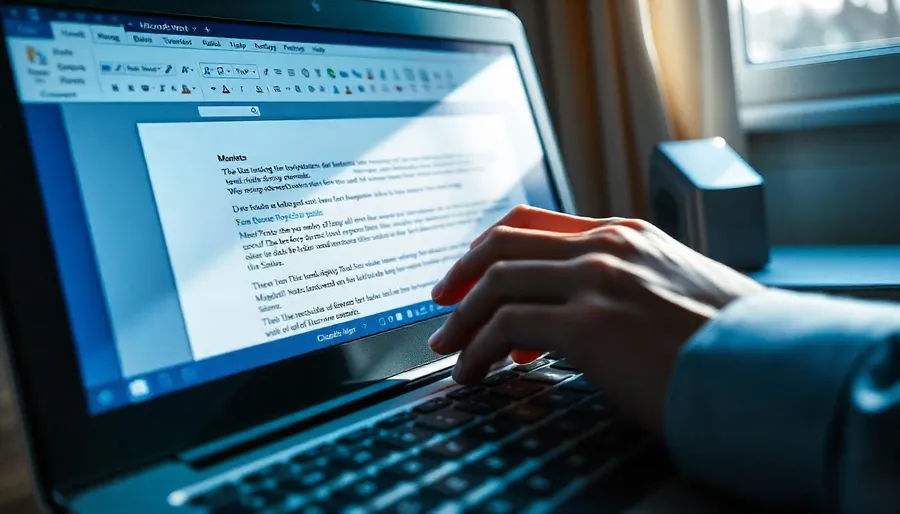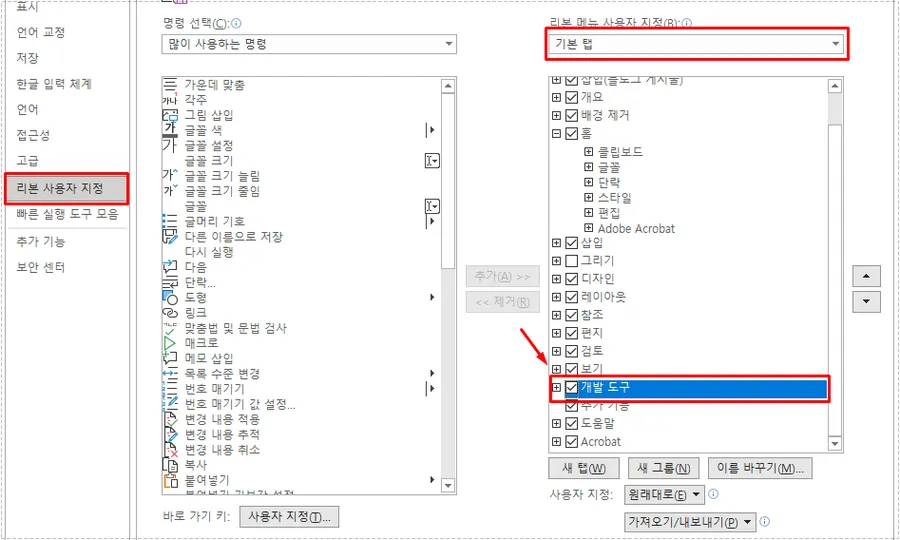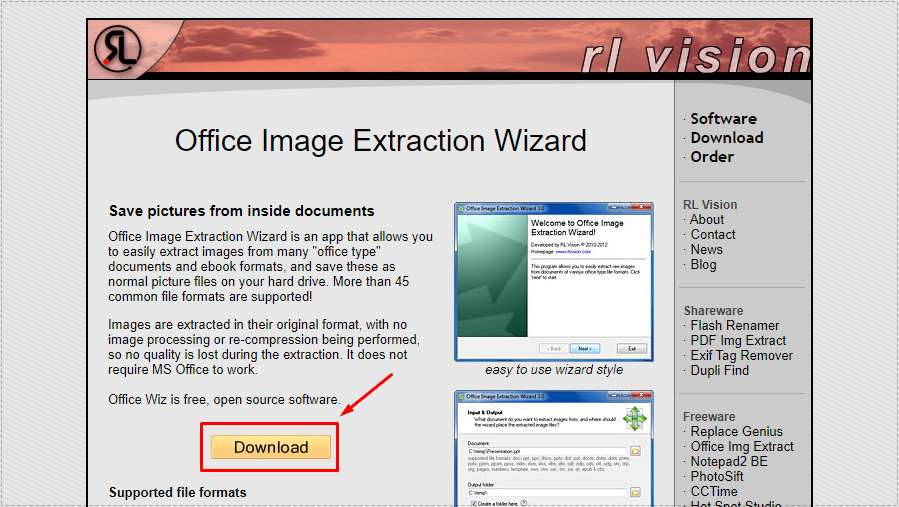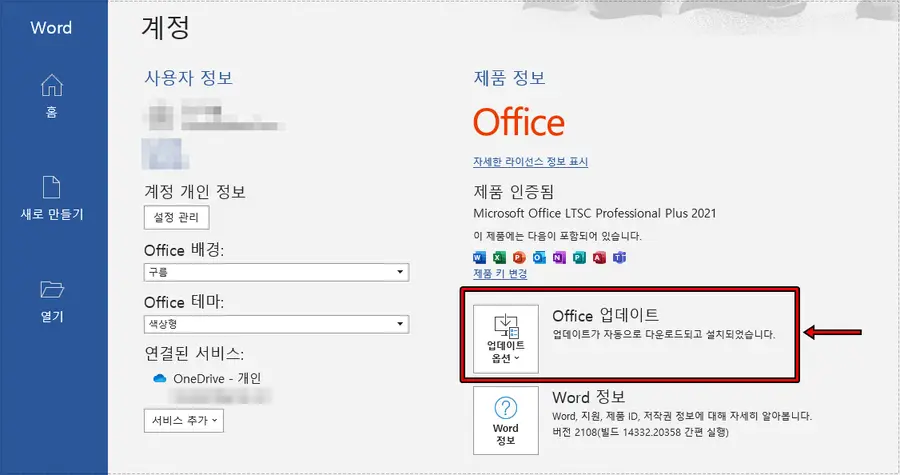MS 워드를 사용해서 문서를 작성할 때 많이 쓰이는 기호하면 가운데 점 찍는 것일 것입니다. 근데 MS 워드가 익숙하지 않은 분들은 작업할 때마다 기호 삽입을 열고 추가를 하는 분들이 있는데 해당 방법은 불편하기 때문에 빠르게 하는 방법을 알아볼까 합니다.
먼저 가운데 점을 사용할 때 가장 불편하게 쓰시는 분들은 목록(리스트)를 정리할 때인데 한글과 컴퓨터, MS 워드, 에디터를 사용하는 곳들은 글머리 기호라는 것이 있기 때문에 목록은 글머리 기호를 사용하는 것이 좋습니다.
그 이외에 가운데 점을 사용해야 할 경우에는 아래의 설명 중에서 자신에게 편한 것을 사용하시면 됩니다. 그러면 가장 많이 사용하는 방법부터 알아보겠습니다.
목차
기호 삽입 메뉴
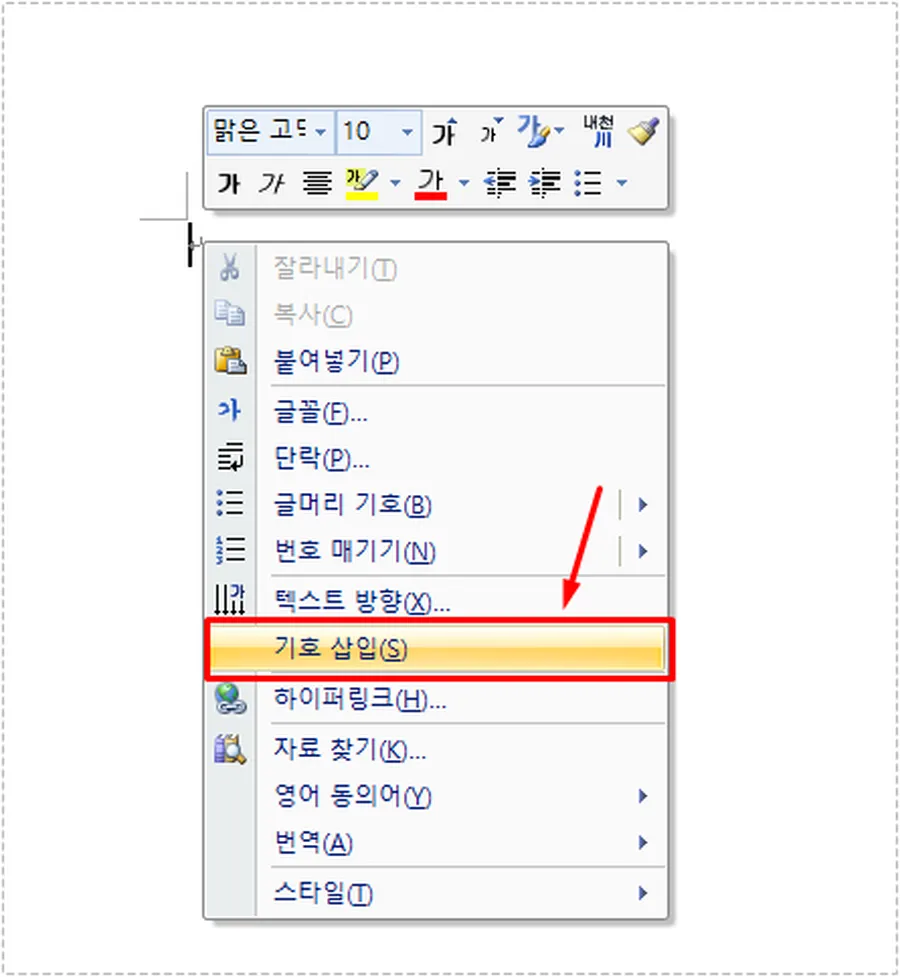
기본적인 방법은 마우스 우 클릭을 하신 후에 기호 삽입(ALT+ I + S) 를 선택하시면 됩니다.
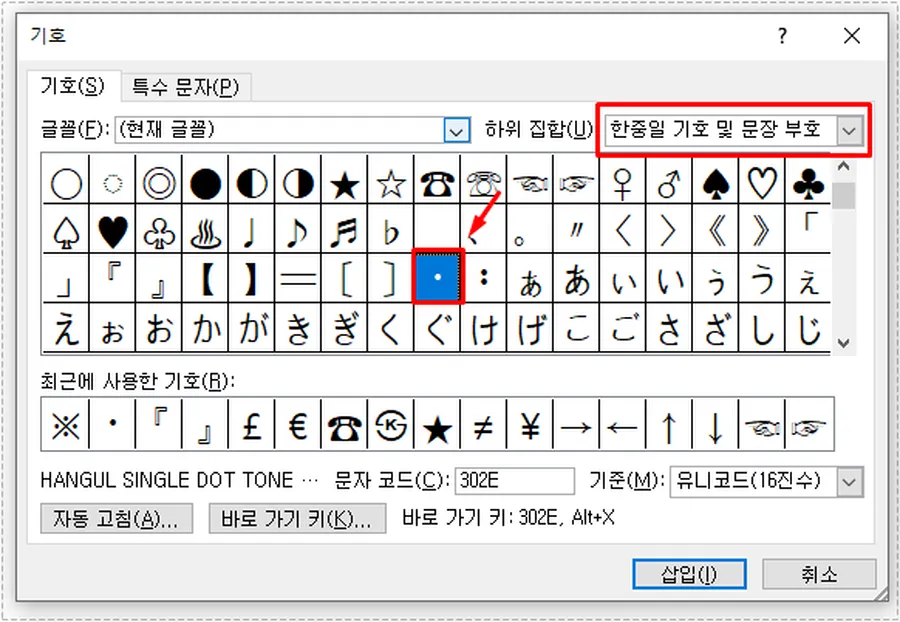
기호 삽입으로 들어가게 되면 위와 같은 화면이 나오게 되는데 처음에 찾으려고 하면 찾는 것이 쉽지 않습니다. 그래서 빠르게 찾는 방법은 오른쪽에 상단에 하위 집합에서 한중일 기호 및 문자 부호를 선택하면 가운데 점을 빠르게 찾을 수 있습니다.
기호 바로 가기 키 만들기
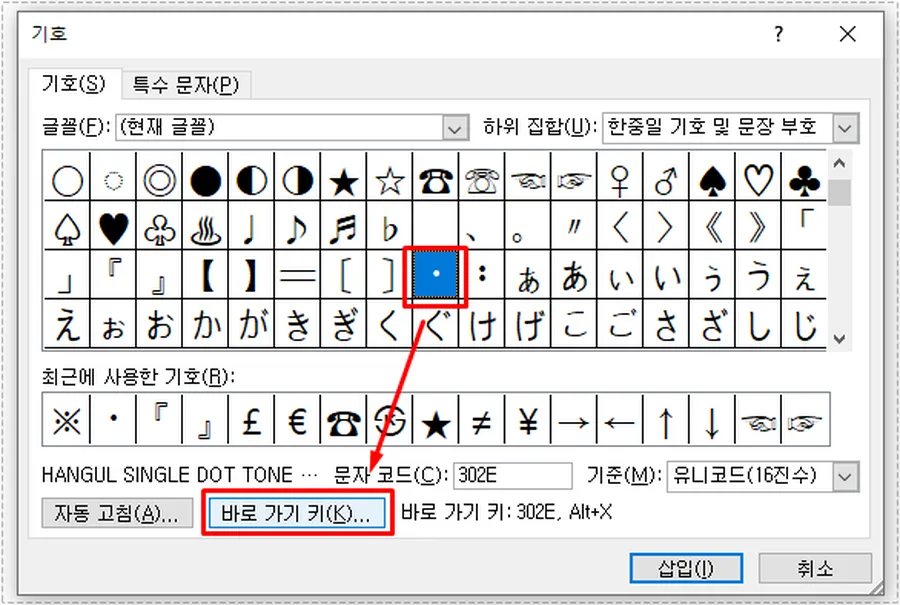
매번 기호 메뉴를 열어서 찾아서 삽입을 하는 방식을 너무 복잡하고 불편하기 때문에 가장 편한 방법은 많이 사용하는 기호일 경우에는 바로 가기 키를 만들어서 사용하는 것입니다.
가운데 점을 예로 들면 위에 보이는 것처럼 원하는 기호를 선택하신 후에 하단에 있는 바로 가기 키를 클릭하시면 됩니다.
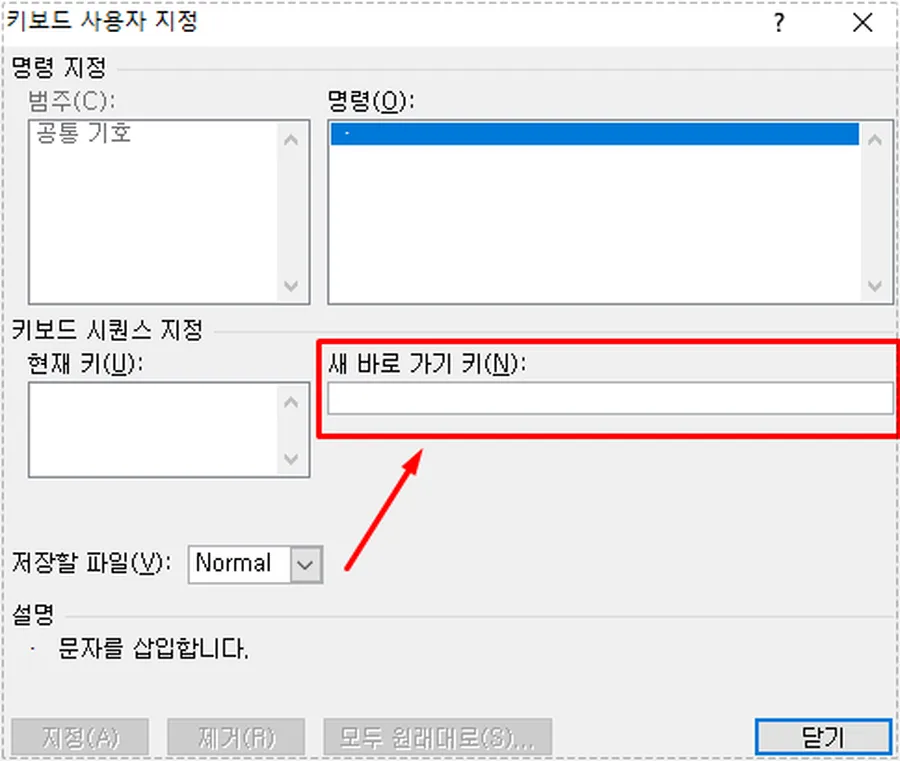
바로 가기 키를 클릭하게 되면 키보드 사용자 지정 화면이 나오게 되고 여기서 원하는 키를 입력하시면 앞으로 본문에서 바로 가기 키를 누르게 되면 기호가 추가됩니다.
ALT 키 코드 사용
기호는 코드가 있기 때문에 해당 코드를 알게 되면 빠르게 본문에 기호를 추가할 수 있습니다.
Num Lock 이 활성화된 상태에서 가운데 점은 ATL 키 + 숫자키에서 0183를 누르게 되면 빠르게 추가됩니다.
해당 기능은 코드 번호를 알기가 쉽지 않은데 Wingdings Unicode Characters 문서를 참고하시면 다양한 코드를 확인하실 수 있습니다.
이 밖에도 한자 키를 사용해서 기호를 추가하는 방법이 있지만 설치를 한 후에 한자 키 사용이 가능하게 하는 것이 어렵게 생각하시는 분들이 있기 때문에 위에 설명한 바로 가기 키를 사용하거나 코드를 입력하는 것이 가장 편하고 빠르실 것입니다.
▶ MS Word(워드) 단어에 취소선을 적용하는 방법
▶ MS Word(워드) 이미지 일괄 저장하는 2가지 방법