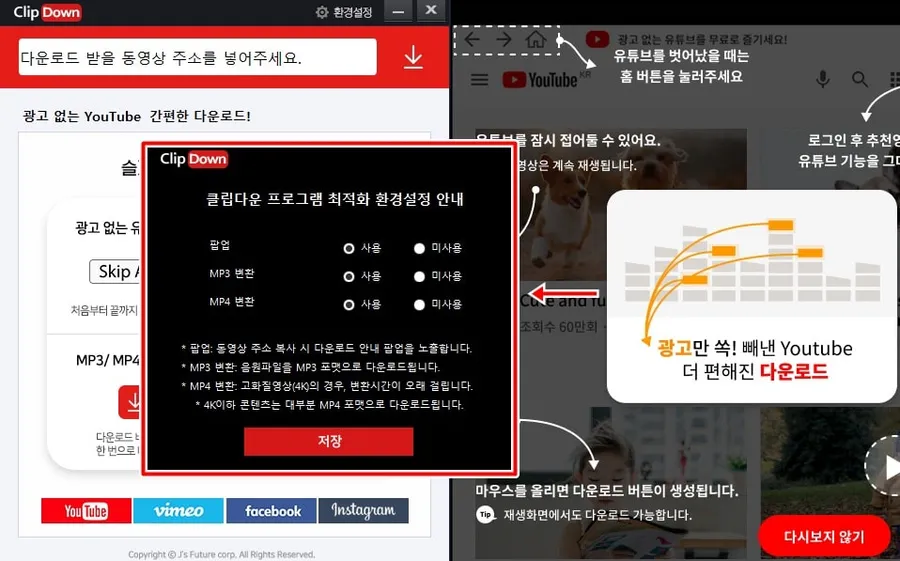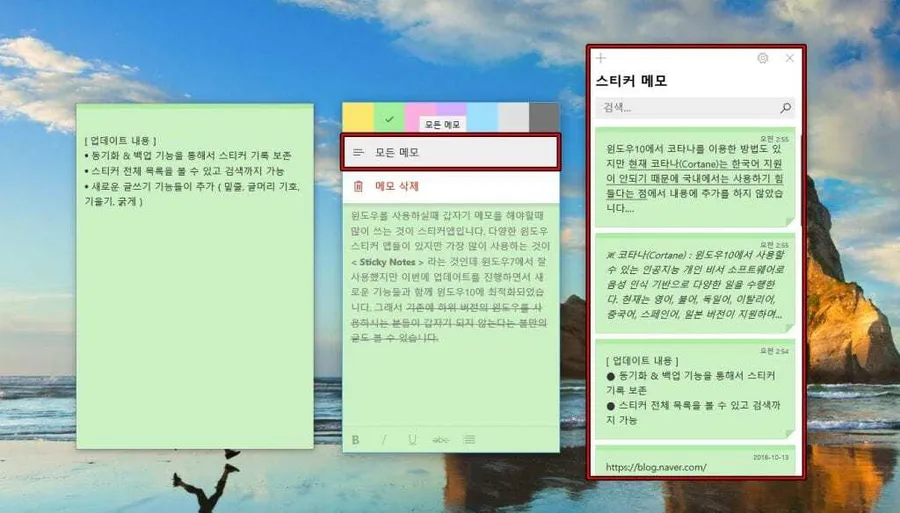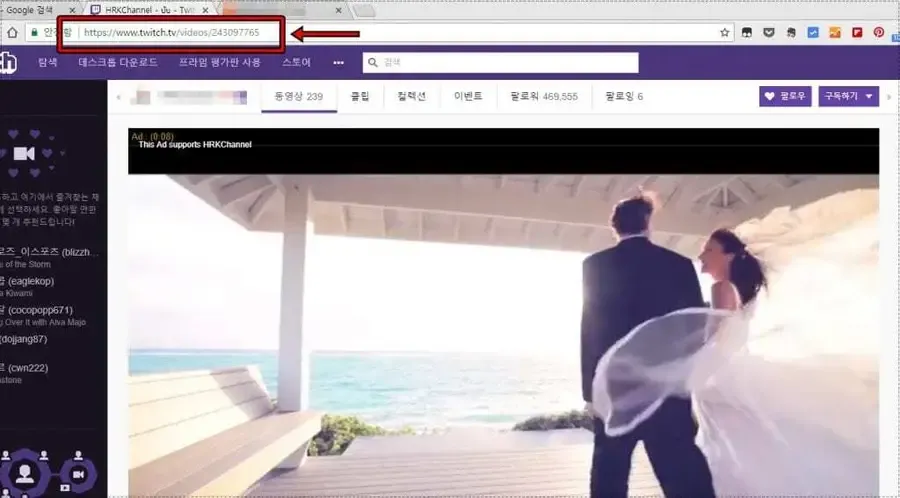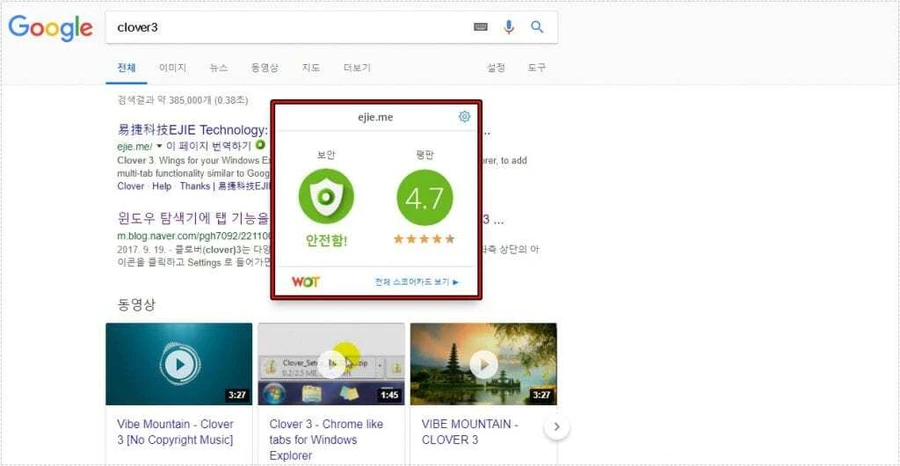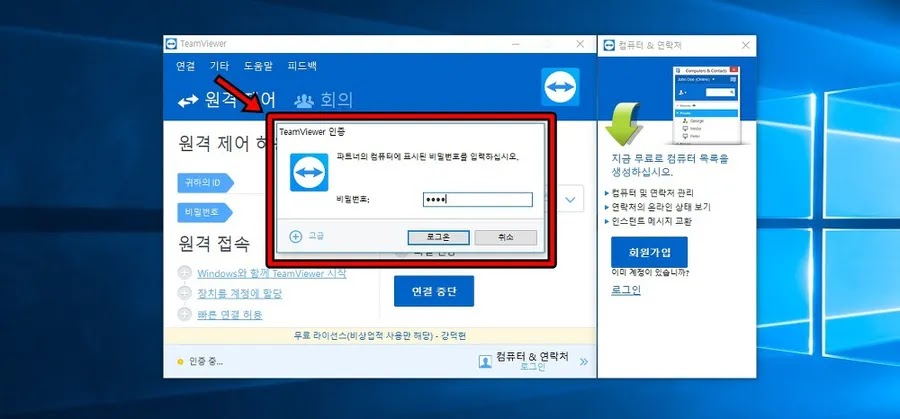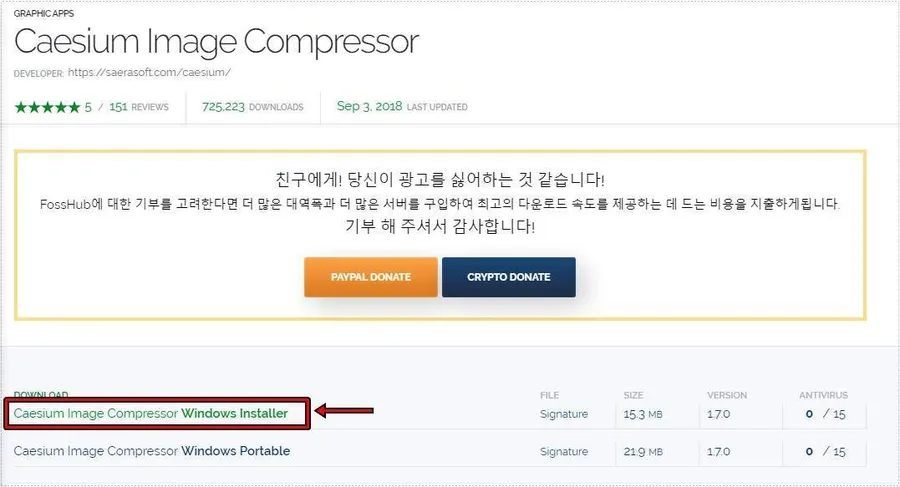“영어 공부할 때 유용한 텍스트 리더 프로그램”
영어를 공부하시는 분들은 영어로 된 원문이나 기사를 많이 보면서 하실 것입니다. 툴바를 이용해서 단어별로 사전을 보고 거기에 있는 음성 버튼을 눌러서 발음을 알아보게 됩니다.
근데 문장 전체의 발음을 듣고 싶을 때가 있습니다. 그럴 때는 크롬 확장 프로그램 중에서 텍스트 리더를 설치하게 되면 문장을 드래그하게 되면 짧던 길던 음성으로 읽어주기 때문에 공부하실 때 도움이 됩니다.
그러면 영어 공부할 때 도움이 되는 확장 프로그램을 검색하고 설치하는 방법을 알아보겠습니다.
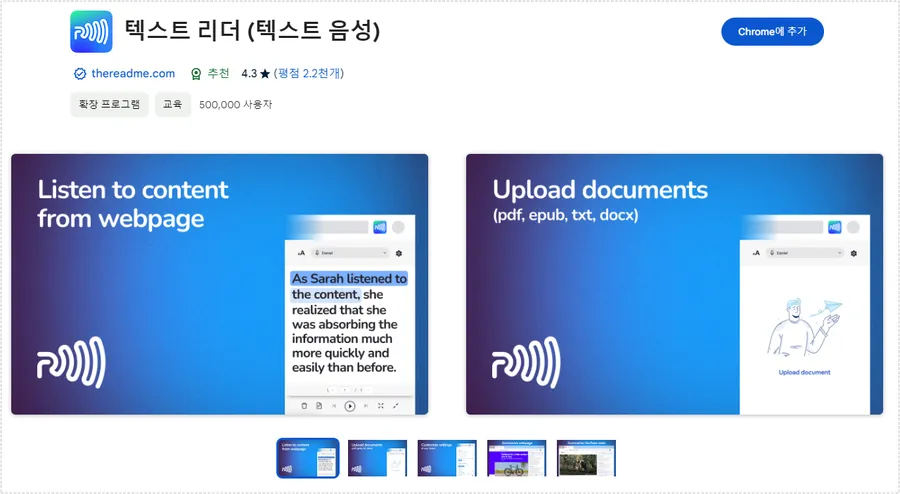
크롬 웹스토어에서 검색을 하게 되면 찾는 것이 어렵지 않았는데 현재는 다양한 확장 프로그램이 업로드되기도 하고 한글로 번역이 된 프로그램도 있기 때문에 찾는 것을 어려워 하시는 분들이 있습니다.
그래서 확장 프로그램을 찾을 때는 먼저 한글로 검색하고 평점이 높은 것을 사용하는 것이 좋습니다. 텍스트 리더로 검색해서 찾았다면 오른쪽 상단에 있는 Chrome에 추가 버튼을 눌러서 설치하시면 됩니다.
텍스트 리더 정보를 보게 되면 평점이 4점 이상이고 사용자가 500,000이 넘는 것을 볼 수 있습니다. 그리고 업데이트를 보게 되면 최근에도 이루어진 것을 알 수 있습니다.
평점이나 사용자가 많다고 좋다고 할 수는 없지만 많은 사용자들이 선택한 만큼 다른 프로그램 보다는 텍스트 리더를 사용하는 것을 추천합니다. 그러면 설치 후에 사용하는 방법에 대해서 알아보겠습니다.
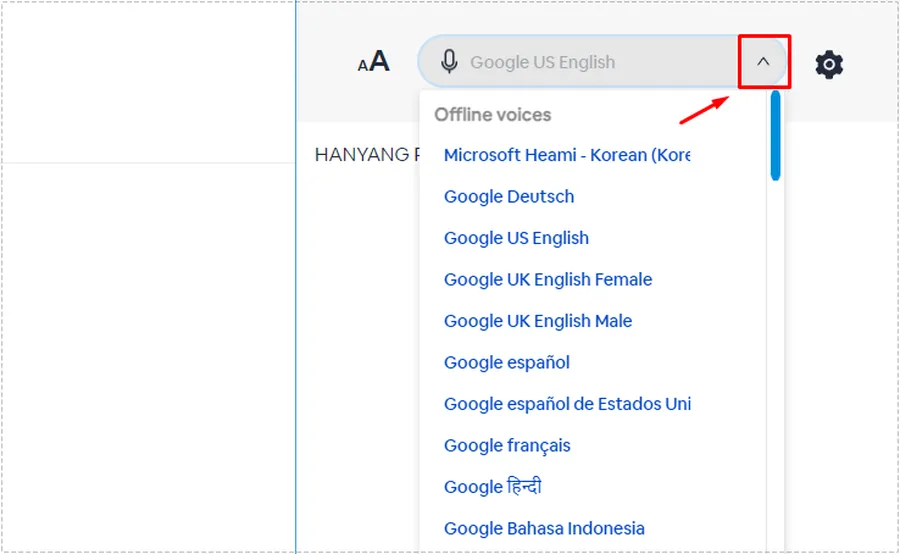
설치를 하고 확장 프로그램을 고정(핀 모양 아이콘을 클릭)하게 되면 오른쪽에 확장 프로그램 아이콘이 보이게 되는데 클릭하게 되면 위와 같은 화면이 나오게 됩니다.
여기서 ▲ 모양을 누르게 되면 언어들이 나오게 됩니다. 여기서 영어 공부할 때 필요한 언어를 선택하게 되면 앞으로 음성은 선택한 언어로 나오게 됩니다.
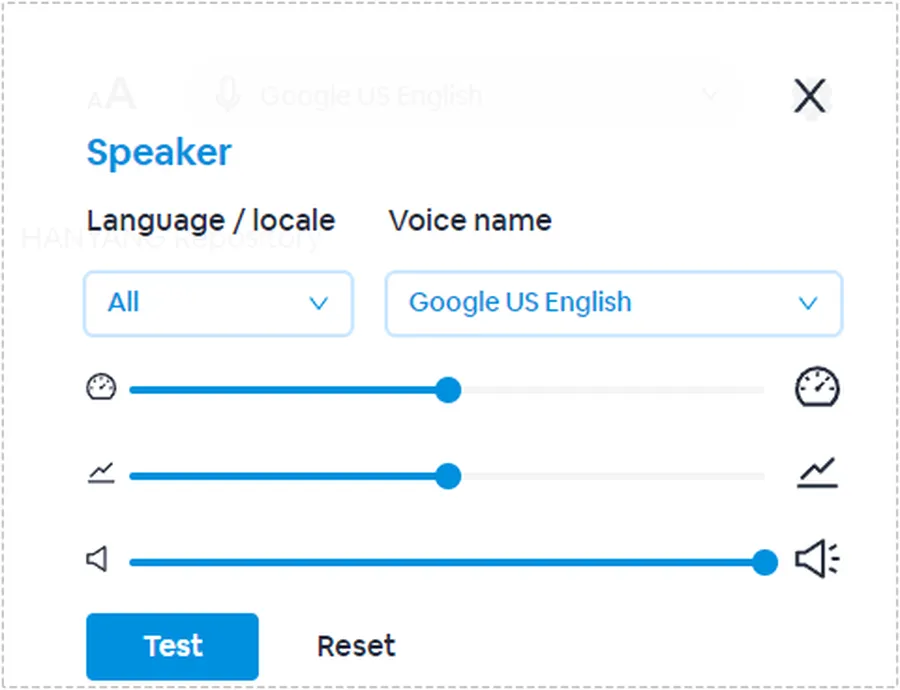
그리고 오른쪽 상단에 있는 톱니바퀴 모양을 누르게 되면 옵션이 나오게 되는데 여기서 스피드, 볼륨, 보이스를 선택할 수 있습니다. 음성이 너무 빨리 일게 되면 공부할 때 안 들릴 수 있기 때문에 스피드를 조절한다면 정확하게 들을 수 있을 것입니다.
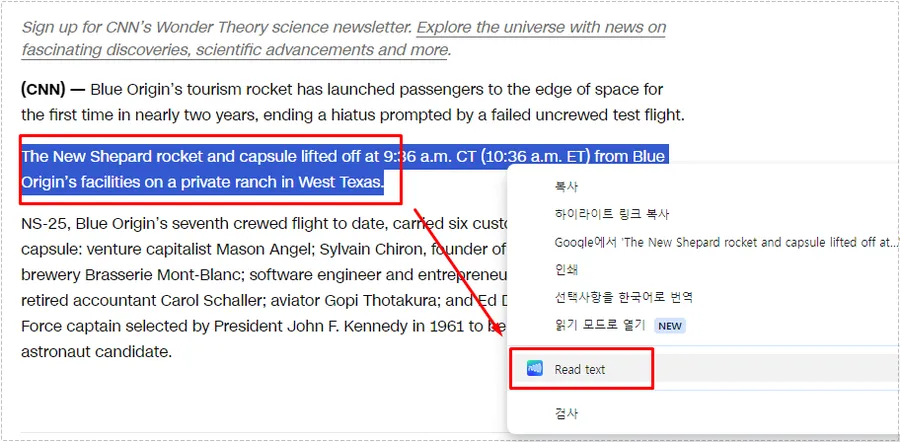
설치를 하고 옵션을 설정하였다면 이제 외국어로 된 뉴스 사이트에서 기사 하나를 드래그 한 후에 마우스 우 클릭을 하게 되면 Read Text를 보이게 되고 클릭하게 되면 음성이 나오게 됩니다.
그리고 현재 페이지의 모든 것을 음성으로 듣고 싶다면 확장 프로그램 아이콘을 클릭하신 후에 하단에 있는 플레이 버튼을 누르게 되면 현재 페이지를 음성으로 들을 수 있습니다.
다른 페이지 전체를 음성으로 듣고 싶다면 하단에 있는 휴지통으로 지우신 후에 플레이 버튼을 누르시면 됩니다. 툴바나 번역기를 이용해서 영어 공부를 하시는 분들이 있는데 위에 소개하는 확장 프로그램을 사용하게 되면 편하게 음성으로 발음을 들을 수 있을 것입니다.
▶ 크롬 브라우저 화면 분할해서 사용할 수 있는 확장 프로그램
▶ 유튜브 동영상 고화질로 고정하는 크롬 확장 프로그램
▶ 인터넷 사용시 피싱 방어를 할 수 있는 확장 프로그램