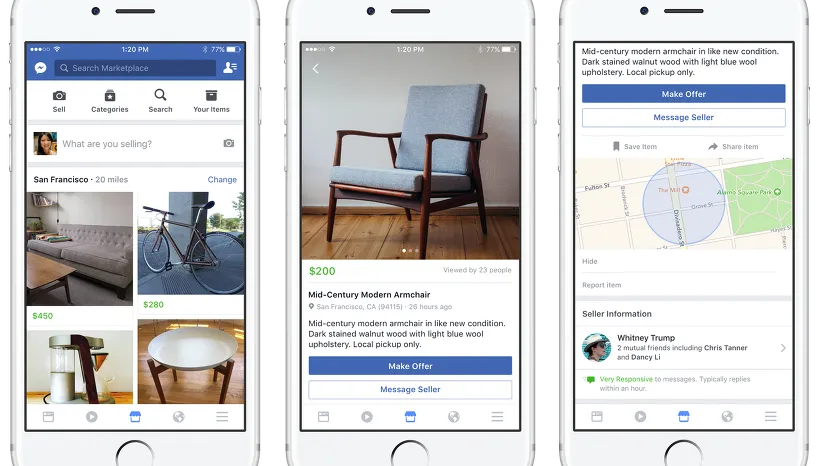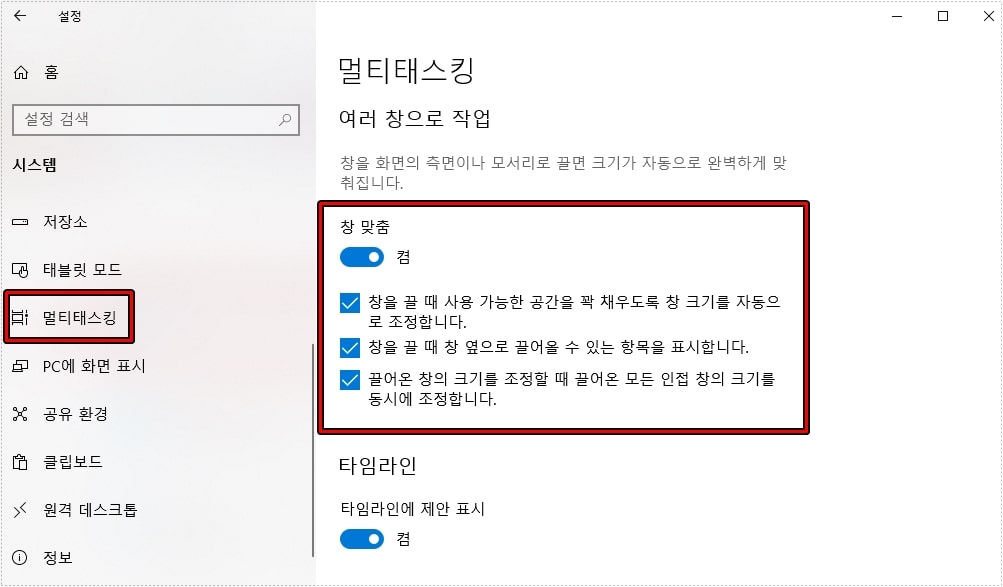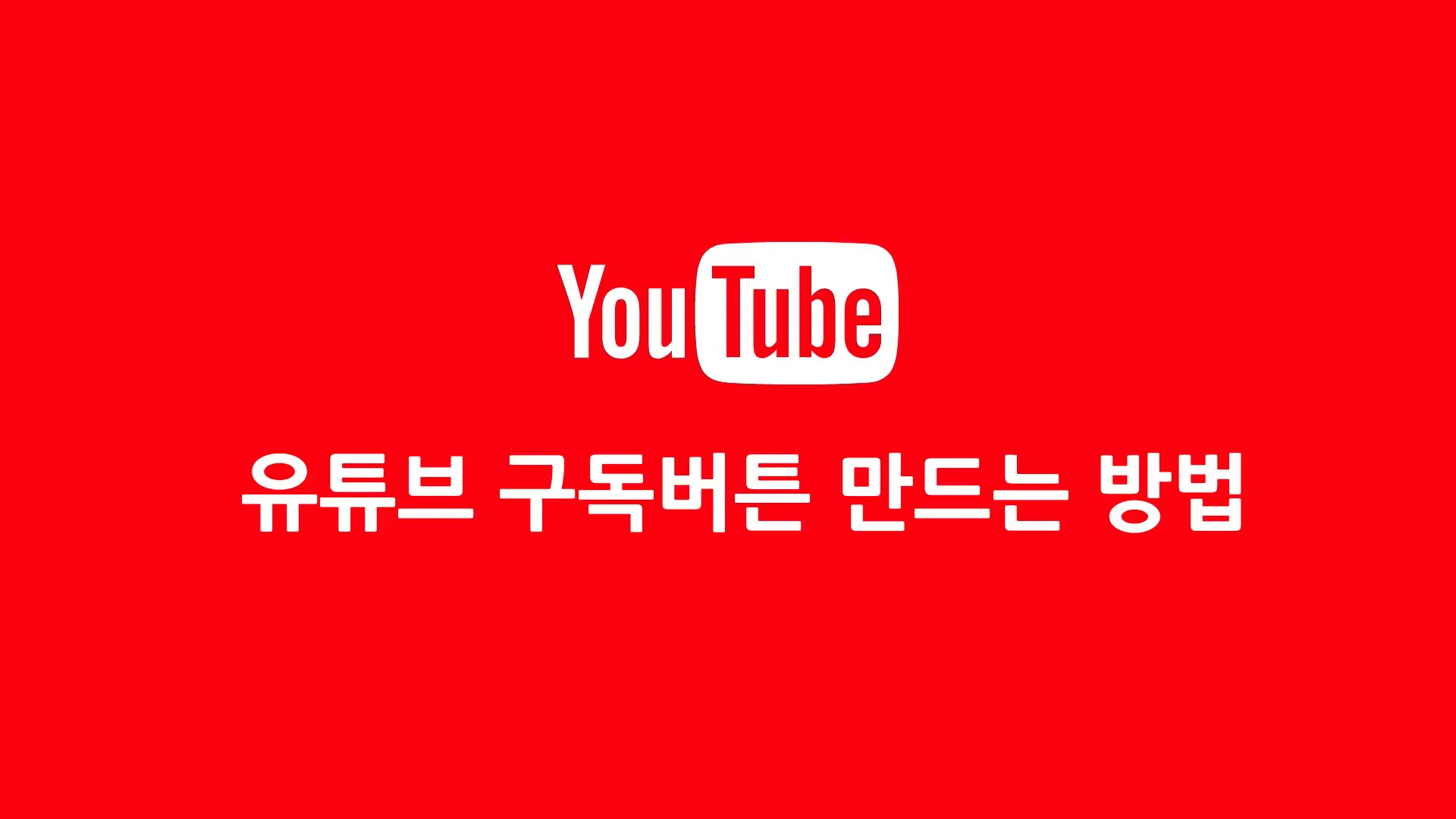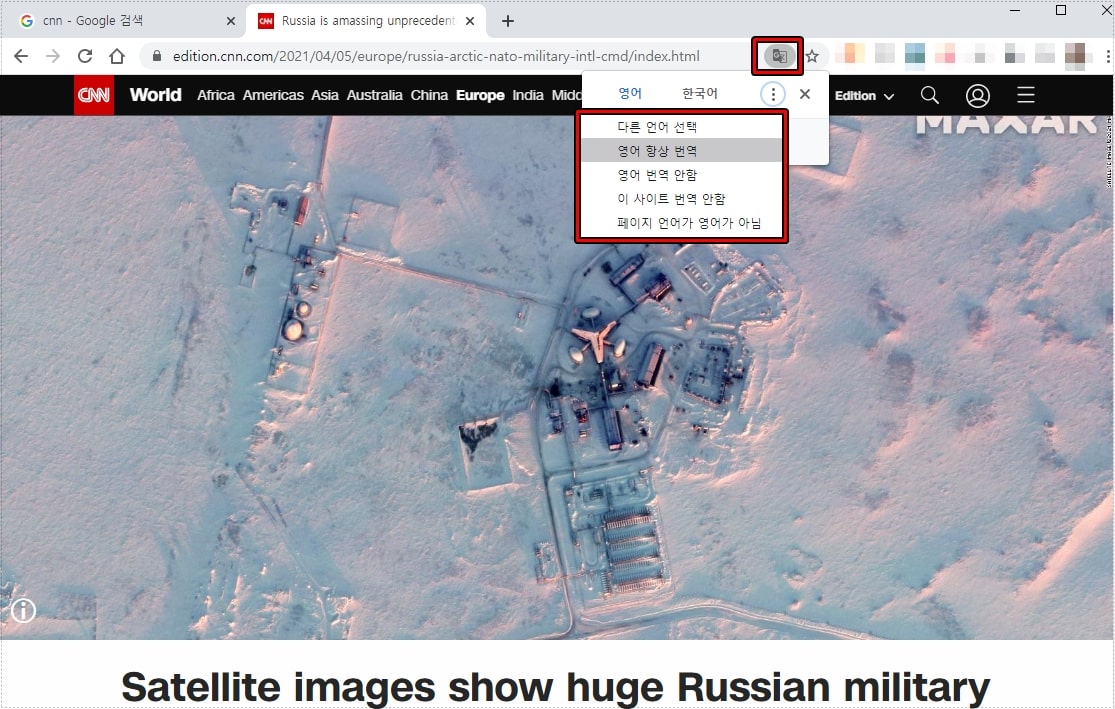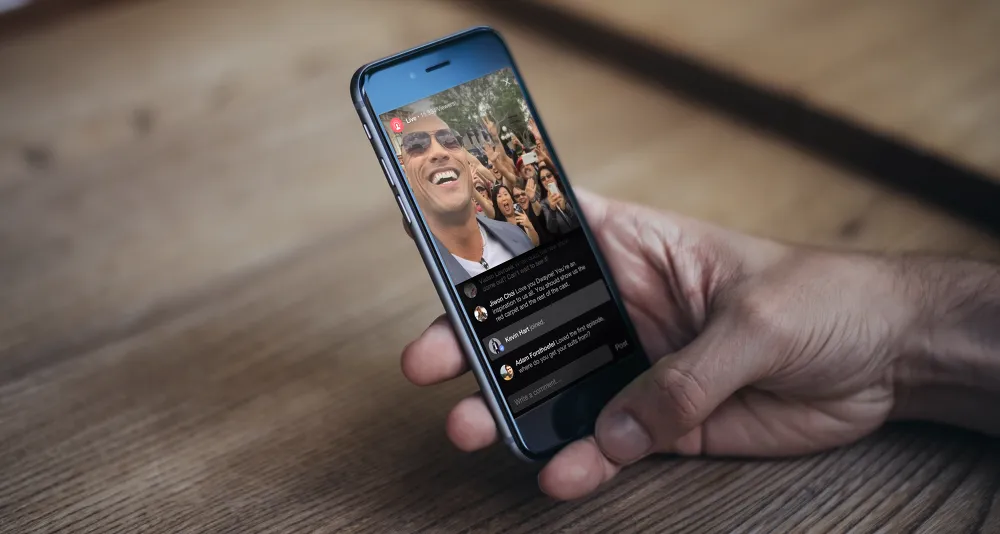엣지(Edge) 브라우저 처음 실행하게 되면 홈 화면에 검색과 함께 최근 뉴스들을 볼 수 있습니다. 근데 크롬 브라우저처럼 배경 사진을 추가할 수 있는 것을 아시는 분들이 많지 않은데 원하는 이미지로 바꾸는 방법을 알아볼까 합니다.
크롬 브라우저는 구글이 홈 화면으로 나오기 때문에 배경 사진이 크게 보이는데 엣지는 뉴스와 함께 나오기 때문에 크게 보이지는 않는데 콘텐츠 설정을 통해서 뉴스가 안 나오게 할 수 있습니다.
브라우저에 자신이 좋아하는 이미지를 넣는 것을 좋아하시는 분들이라면 아래에 설명하는 순서대로 하시면 어렵지 않게 바꿀 수 있을 것입니다.
목차
설정 들어가기
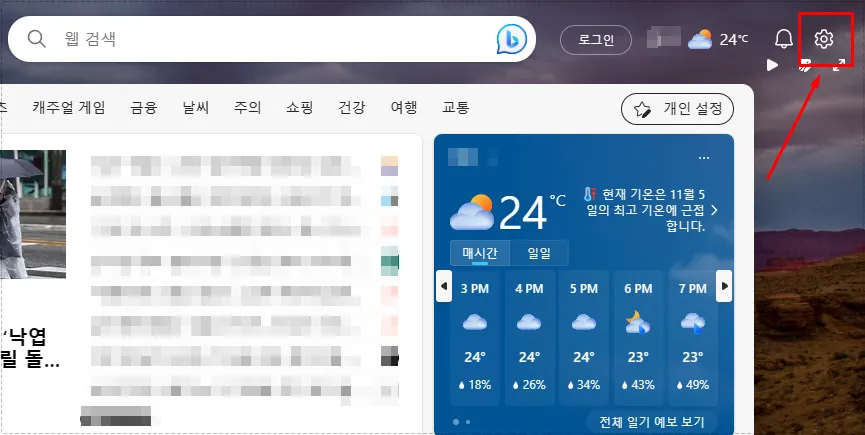
엣지(Edge) 브라우저를 실행하게 되면 위와 같은 홈 화면이 나오게 됩니다. 여기서 오른쪽 상단을 보게 되면 톱니바퀴 모양의 아이콘이 있는데 이것을 누르게 되면 설정으로 들어갈 수 있습니다.
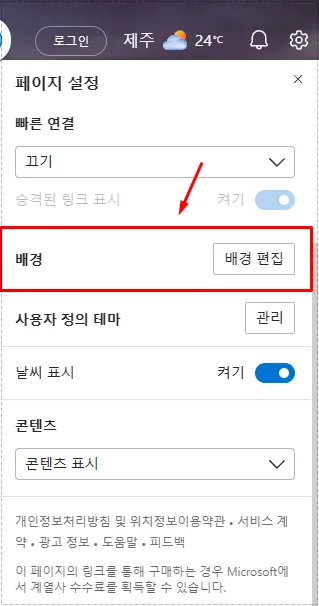
톱니바퀴 모양의 아이콘을 누르게 되면 위에 보이는 것처럼 페이지 설정이 나오게 되는데 여기서 배경을 보시면 배경 편집이 있는데 클릭하시면 됩니다.
배경 사진 변경하기
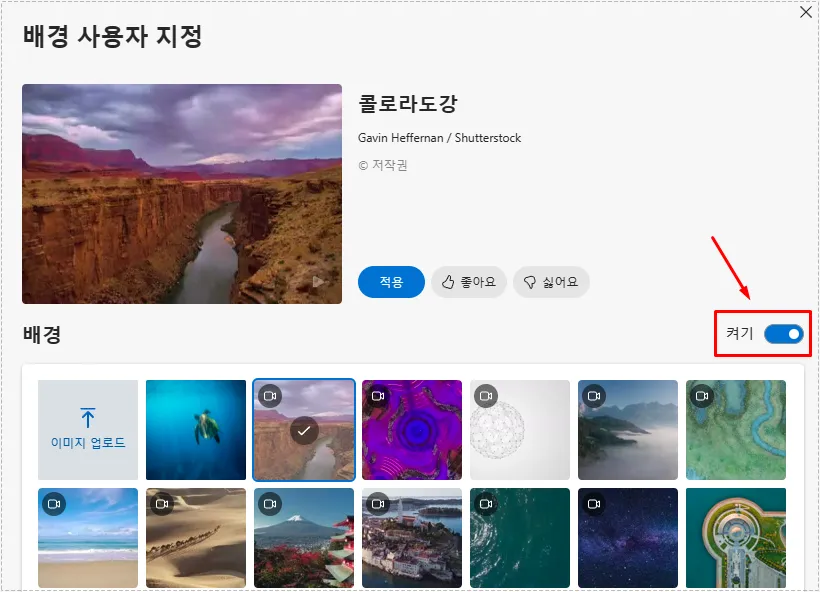
배경 편집을 누르게 되면 배경 사용자 지정이 나오게 되는데 여기서 위에 표시한 부분을 보게 되면 켜기가 있습니다. 이것을 클릭해서 배경 사진이 나오게 하거나 안 나오게 할 수 있습니다.
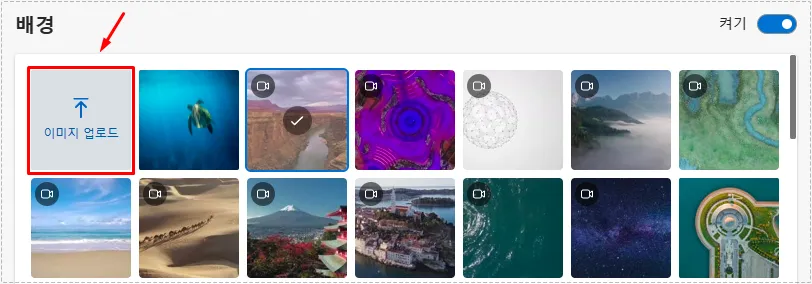
배경 사진 켜기를 눌러서 활성화를 하신 후에 아래에 있는 이미지 업로드 버튼을 누르고 원하는 이미지를 업로드하시면 됩니다.
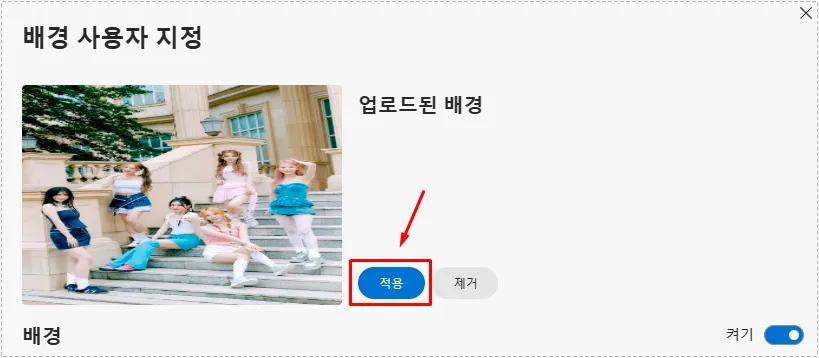
이미지 업로드하신 후에 창을 끄시면 안되고 위에 표시한 적용 버튼을 눌러서 엣지(Edge) 브라우저 배경 화면에 이미지가 적용됩니다.
콘텐츠 표시 설정
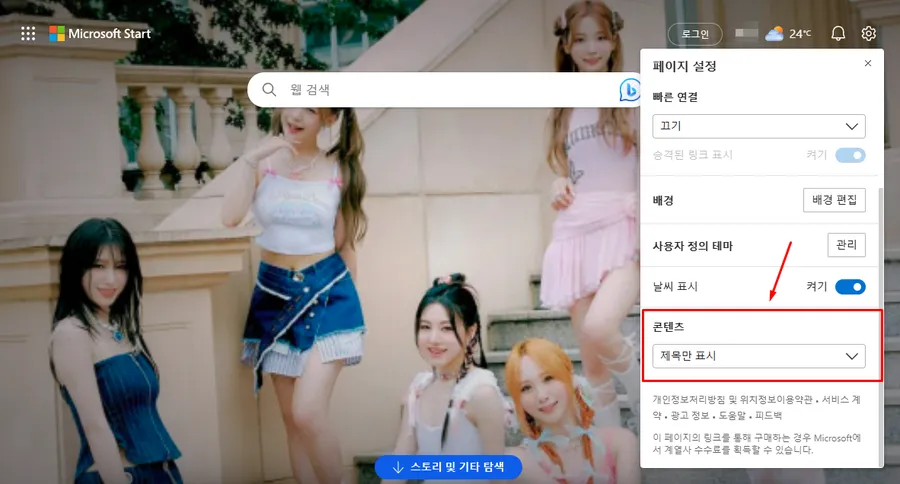
이미지를 적용하게 되면 기본적으로 뉴스가 나오기 때문에 배경 사진이 보이지 않는데 적용한 이미지를 제대로 보고 싶다면 오른쪽 상단 톱니바퀴 모양 아이콘을 누르신 후에 콘텐츠를 제목만 표시로 바꾸게 되면 위에 보이는 것처럼 나오게 됩니다.
뉴스 자체를 보고 싶지 않다면 콘텐츠 설정에서 콘텐츠 끄기를 설정하게 되면 구글처럼 검색창만 나오게 됩니다.
엣지(Edge) 브라우저는 윈도우를 사용하면 기본적으로 설치되는 브라우저이기 때문에 사용하시는 분들이 많아지고 있는데 검색을 자주하시는 분들이라면 원하는 배경 이미지를 추가해보시기 바랍니다.
▶ 크롬(Chrome) 비밀번호 구분하기 편하게 메모 추가하는 방법