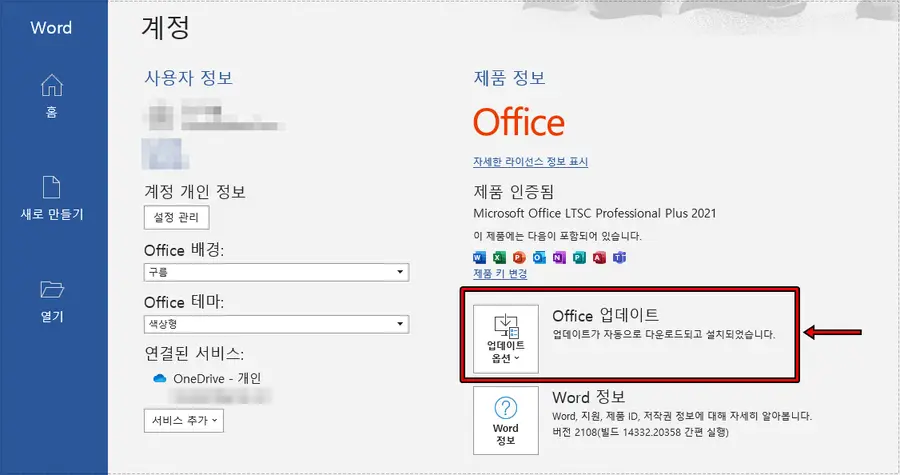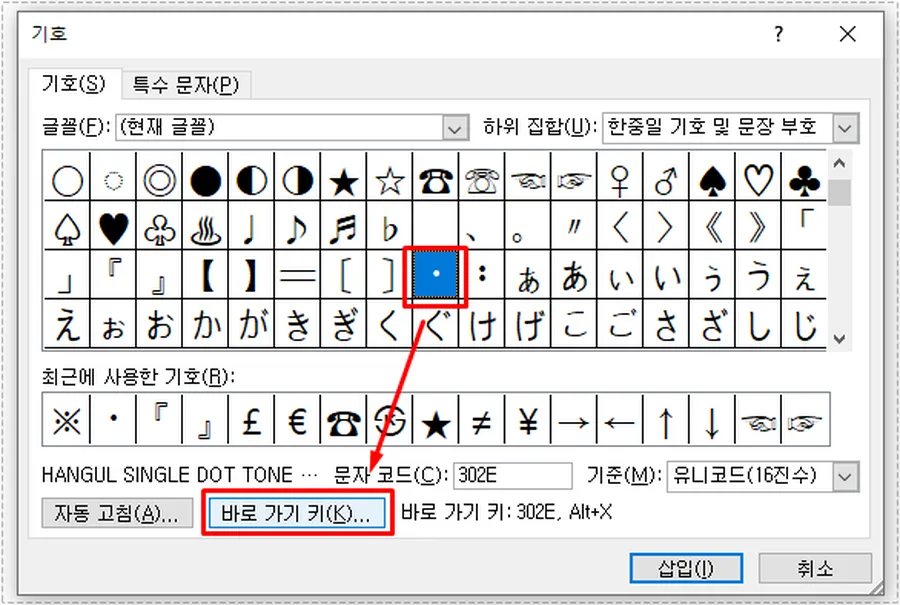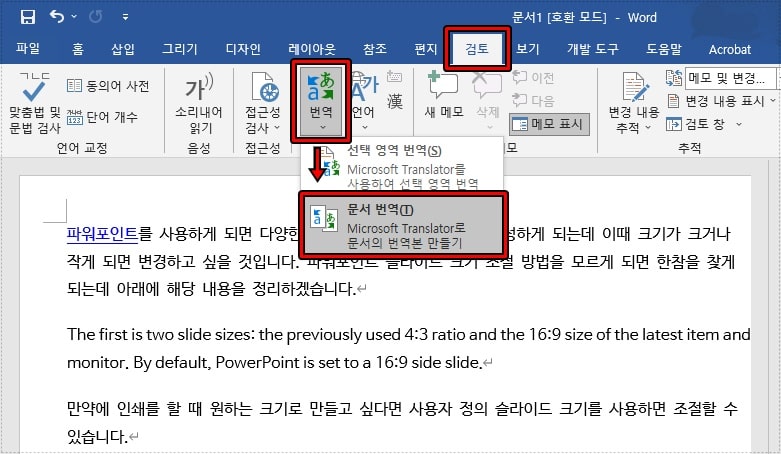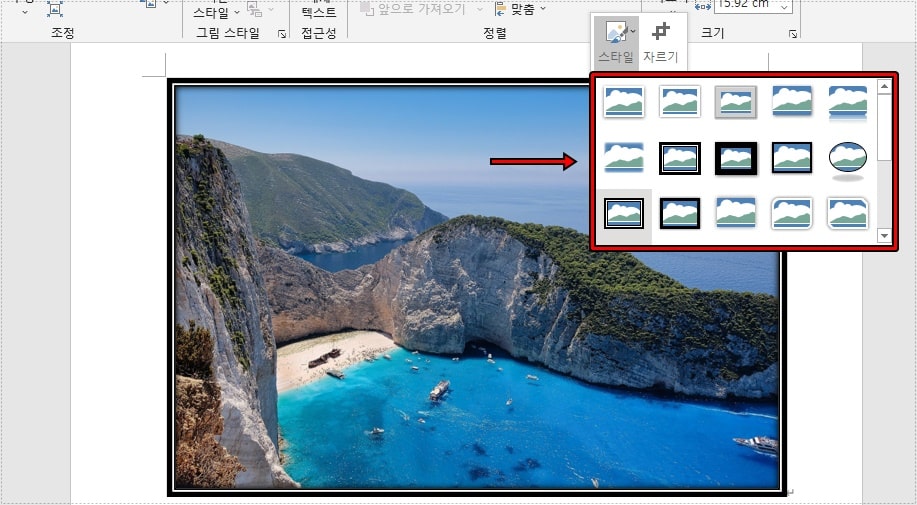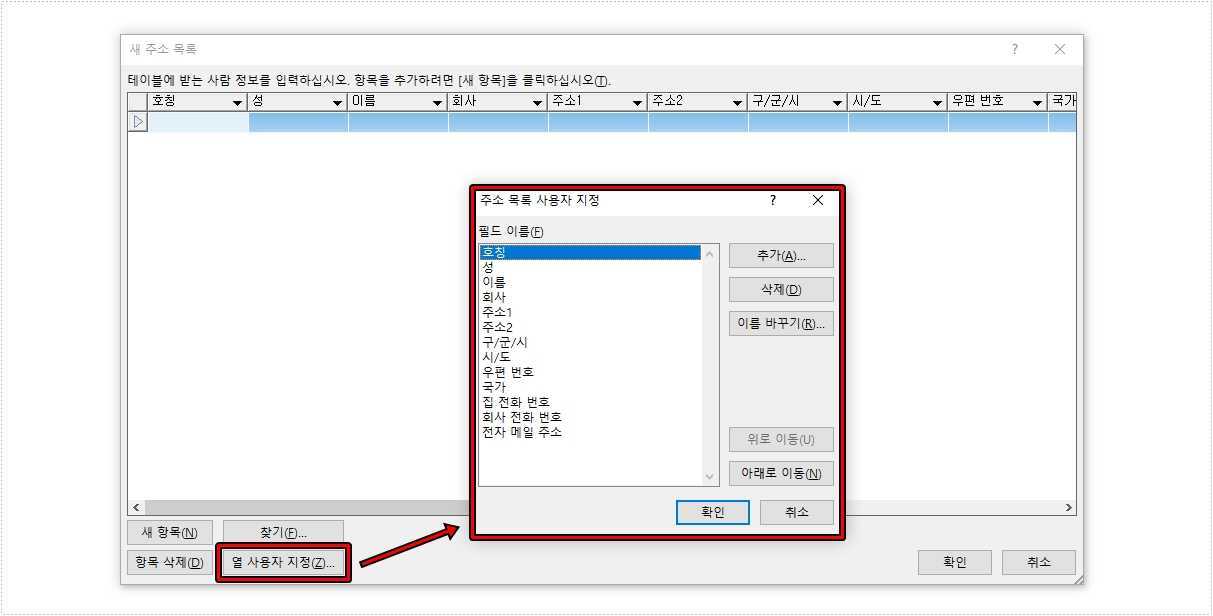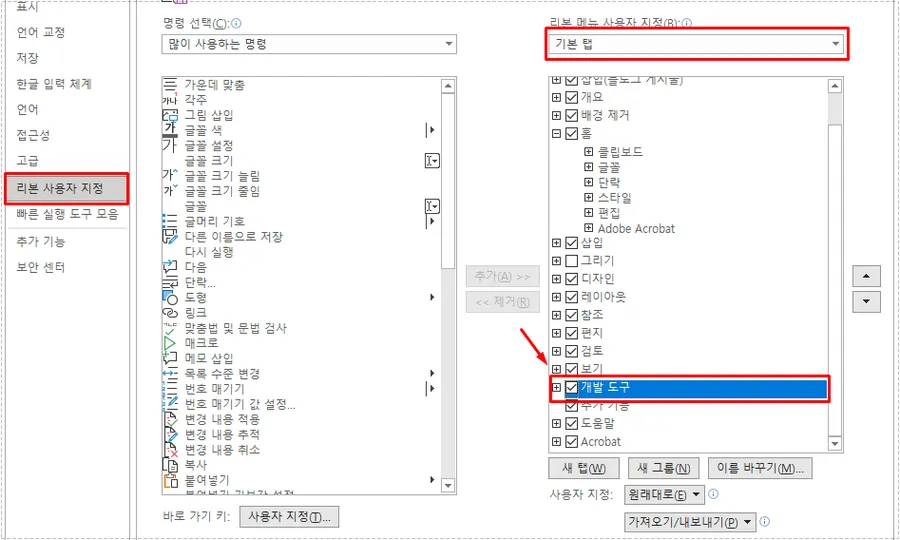MS Word로 문서를 작성할 때 자주 사용하지는 않지만 악센트 표시를 해야 하는 경우가 있습니다. 예로 유럽의 지명 같은 경우가 있는데 정확한 전달을 위해서악센트를 표시하고 싶은 분들이 있을 것입니다.
악센트를 표시하는 방법은 의외로 간단한데 키보드로 입력하는 방법과 기호를 사용하는 것입니다. 여기서 키보드 사용은 Ctrl + (악센트 키) + 적용 문자를 입력하게 되면 되고 기호는 하위 집합에서 라틴어-1 추가에서 찾을 수 있습니다.
글로 본다면 키보드로 입력하는 것 조차 힘들 수 있는데 아래에 이미지로 설명을 드리겠습니다.
문자에 악센트 표시하는 이유는?
악센트는 특정 언어에서 정확한 표기를 위해서 사용합니다. 예로 프랑스, 스페인어가 있습니다.
MS Word 외에 다른 프로그램에서 악센트를 추가하는 방법은?
키보드를 사용한 악센트 추가를 지원하는 프로그램(예: MS Word)이 있으며 지원하지 않을 경우 기호를 사용할 수 있습니다.
목차
키보드로 악센트 표시
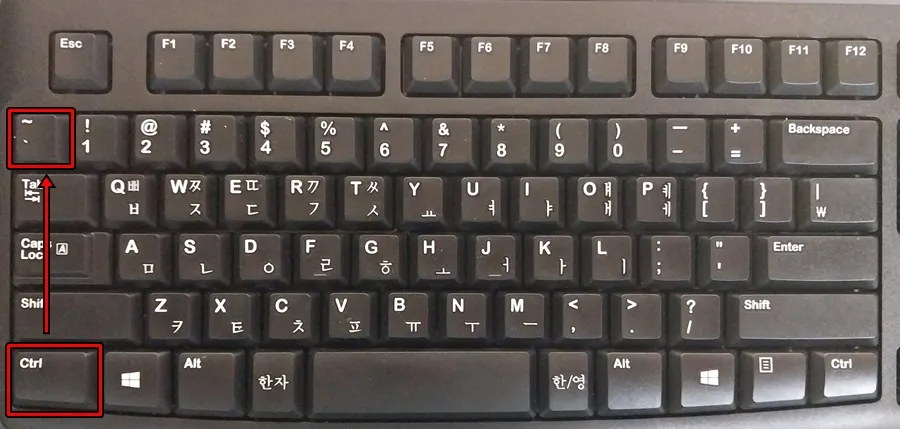
키보드로 악센트를 표시하는 방법은 키를 알고 싶다면 간단한데 위에 표시한 Ctrl + `(악센트) + 문자를 누르게 되면 악센트가 표시가 됩니다. 순서대로 누르셔도 되고 Ctrl + `(악센트) 동시에 누르고 놓은 다음 A 같은 알파벳 키를 누르시면 됩니다.
직접 해보시면 어떤 순서대로 눌러야 하는지 아실 것입니다. 해당 키보드 사용은 구글 같은 곳은 되지 않으며 MS Word에서 사용해야 표시가 됩니다.
기호로 악센트 표시
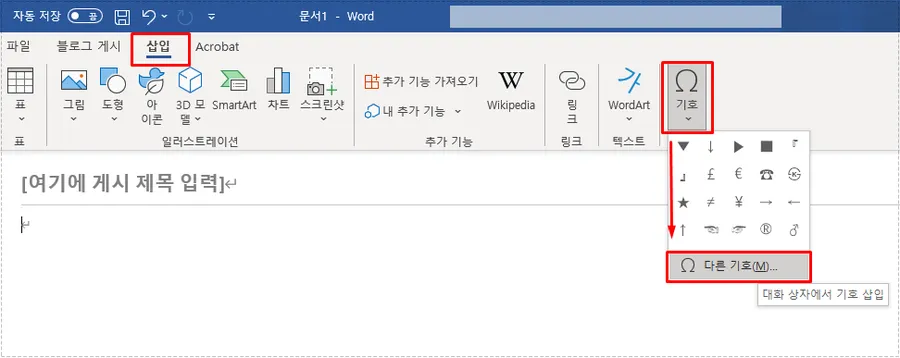
키보드로 입력하는 것이 불편하거나 다른 악센트를 표시하고 싶다면 기호를 사용하면 되는데 상단 메뉴에서 삽입으로 들어가신 후에 오른쪽 끝에 있는 기호 > 다른 기호를 선택하시면 됩니다.
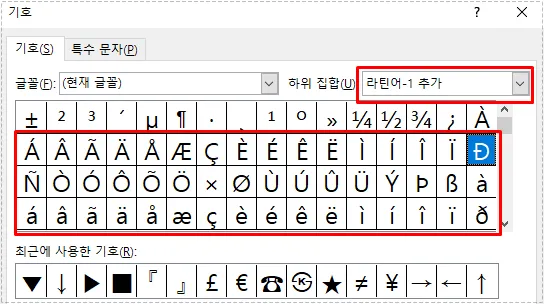
기호에서 다른 기호를 선택하게 되면 위와 같은 창이 나오게 되는데 여기서 하위 집합을 라틴어-1 추가로 바꾸게 되면 위에 보이는 것처럼 악센트 문자들이 나오게 됩니다. 선택을 하신 후에 삽입 버튼을 누르기만 하면 됩니다.
이 밖에도 ASCII코드를 사용하는 방법도 있지만 복잡하기 때문에 위에 2가지 방법을 통해서 악센트를 표시해 보시기 바랍니다.