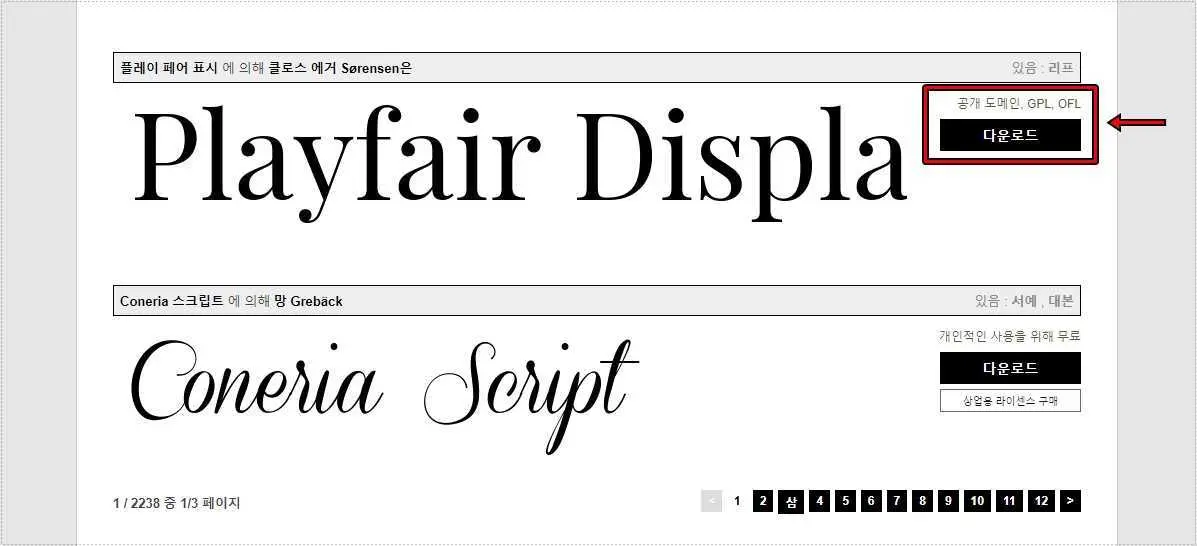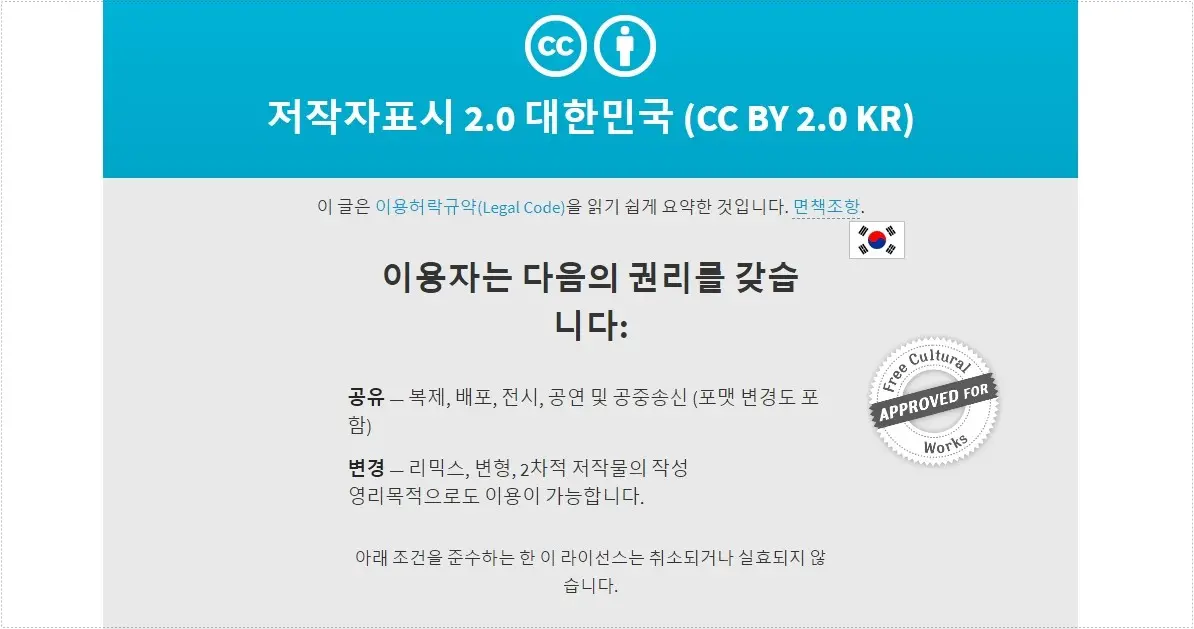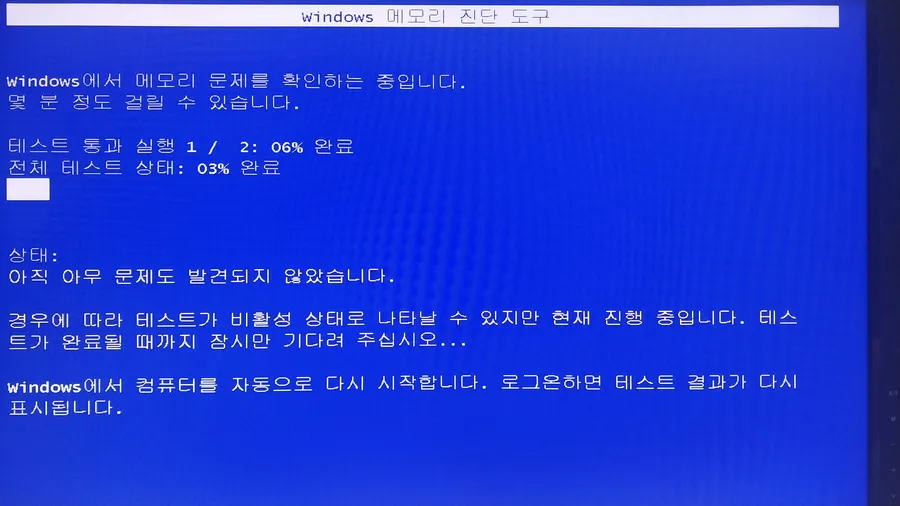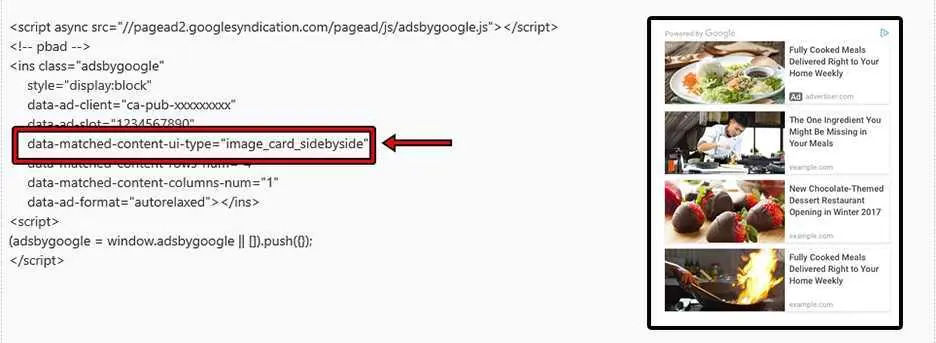블로그나 사이트에 강좌를 올리시는 분들은 커서 캡처까지 해야 할 때가 있습니다. 근데 일반적으로 사용되는 프린터 스크린으로는 마우스 커서 캡처가 안되는데 프로그램을 사용하게 되면 커서까지 포함해서 캡처를 할 수 있습니다.
해당 프로그램은 커서 캡처 뿐만 아니라 자르기, 텍스트 추가, 그리기 등 다양한 기능들도 포함되어 있기 때문에 프린터 스크린을 사용하시는 분들이라면 유용하게 쓸 수 있는 무료 프로그램입니다.
목차
프로그램 설치
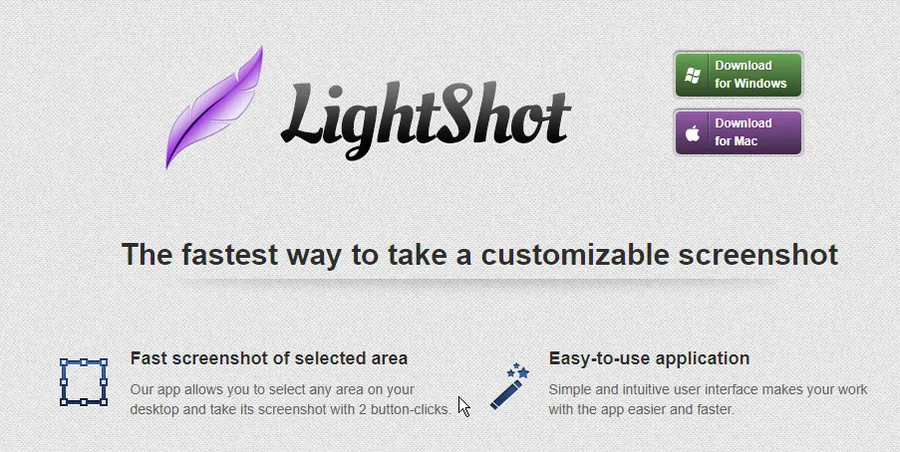
Light Shot 사이트에 접속하게 되면 첫 화면에 윈도우, 맥으로 나뉘어진 다운로드 버튼을 볼 수 있습니다. 여기서 자신의 운영체제에 맞는 것은 클릭해서 다운로드 받으시면 됩니다.
- 선택 영역 : 모든 영역을 선택하고 저장할 수 있습니다.
- 사용하기 쉬운 인터페이스 : 직관적인 사용자 인터페이스로 더 쉽고 빠르게 작업
- 스크린샷 공유 : SNS 공유 기능
- 편집 기능 : 그리기, 텍스트 입력 가능한 편집
- 유사 이미지 : 비슷한 이미지를 찾는 기능
- 호환 : 다양한 운영 체제와 브라우저에서 사용 가능
언어 설정
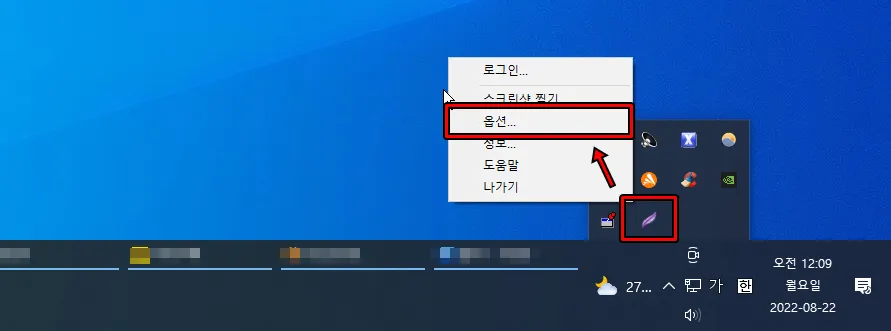
기본적으로 영어로 나오기 때문에 불편할 수 있는데 시계 옆에 화살표를 누르신 후에 Light Shot 아이콘에서 마우스 우 클릭을 하신 후에 옵션으로 들어가시면 됩니다.
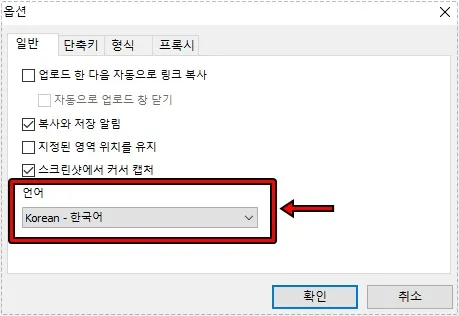
옵션으로 들어가게 되면 위에 빨간색 박스로 표시한 언어에서 Korea – 한국어로 바꿔 주시게 되면 앞으로 한글로 나오게 됩니다.
커서 캡처 설정
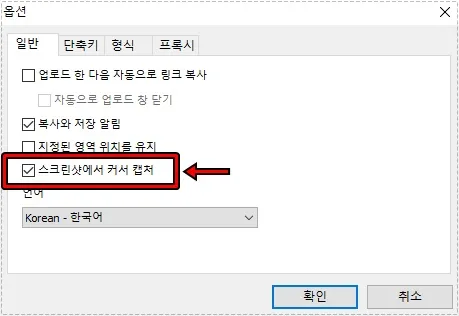
언어 선택을 하셨다면 바로 위에 옵션을 보시게 되면 스크린샷에서 커서 캡처를 볼 수 있습니다. 이것을 체크해서 활성화하게 되면 커서까지 캡처가 됩니다.
캡처 방법
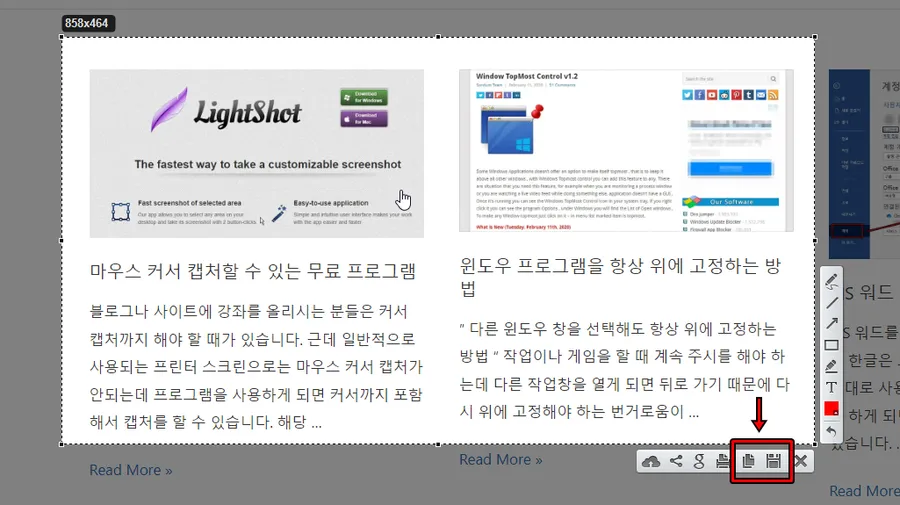
Light Shot 캡처 하는 방법은 간단한데 키보드에서 F12 옆에 있는 프린트 스크린(Prtscr) 를 누르게 되면 위에 보이는 것처럼 윈도우 화면에서 영역을 지정할 수 있습니다.
그리고 영역 지정을 하게 되면 도구가 나오게 되는데 종이가 접힌 아이콘은 복사를 하는 것이고 디스켓 아이콘은 내 컴퓨터에 이미지 파일로 저장을 하는 것입니다.
기존에는 프린트 스크린 키를 누르게 되면 전체 영역을 복사했다면 Light Shot 프로그램을 사용하게 되면 영역 지정과 함께 바로 이미지 파일로 저장할 수도 있습니다.
편집 도구
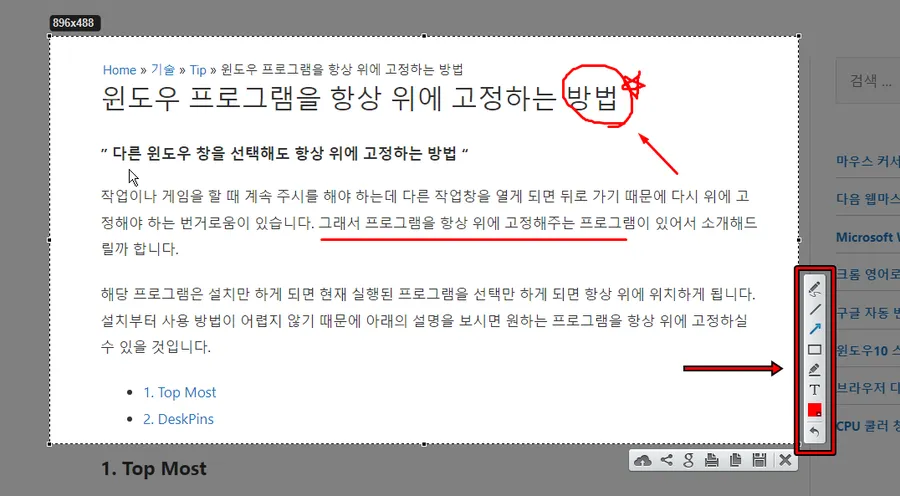
Light Shot 프로그램은 캡처뿐만 아니라 편집 도구도 있는데 위에 보이는 것처럼 밑줄을 치거나 그리기를 사용해서 강조도 할 수 있습니다.
보통 캡처를 한 후에 포토스케이프 같은 프로그램을 사용해서 화살표를 그리거나 강조를 하게 되는데 Light Shot 프로그램을 사용하게 되면 빠른 작업을 할 수 있습니다.
커서 캡처 뿐만 아니라 편집 기능까지 있기 때문에 캡처를 해서 설명을 만드시는 분들은 Light Shot 프로그램을 설치해서 편하게 작업해 보시기 바랍니다.
▶ Webp 무료 이미지 뷰어 – 가장 가벼운 FastStone