MS 워드를 사용할 때 영어는 빠르게 타이핑이 되는데 한글은 느리게 타이핑이 되는 현상이 있습니다. 그대로 사용하시는 분들이 많은데 몇 가지의 설정을 하게 되면 느리게 타이핑 되는 현상을 고칠 수 있습니다.
저도 한 동안 느리게 되는 현상에 답답해 하면서도 국내 프로그램 아니기 때문에 한글 타이핑 속도가 느리다고 생각하고 사용하고 있었는데 설정을 바꾸고 편하게 사용을 하고 있습니다.
간단한 설정인 만큼 아래의 설명을 보시게 되면 어렵지 않게 한글 타이핑 느린 문제를 해결하실 수 있을 것입니다.
목차
하드웨어 그래픽 가속
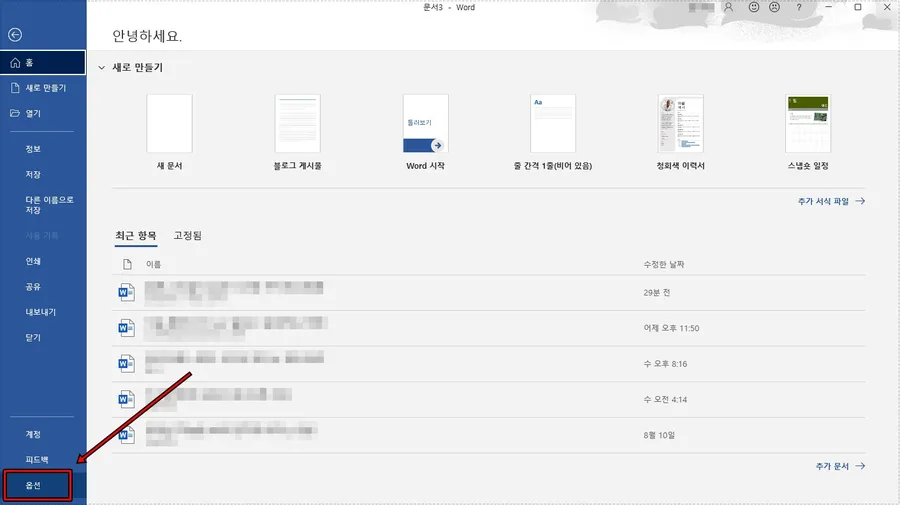
제가 해결을 한 방법으로 MS 워드 홈 화면에서 하단에 있는 옵션으로 들어가시면 됩니다.
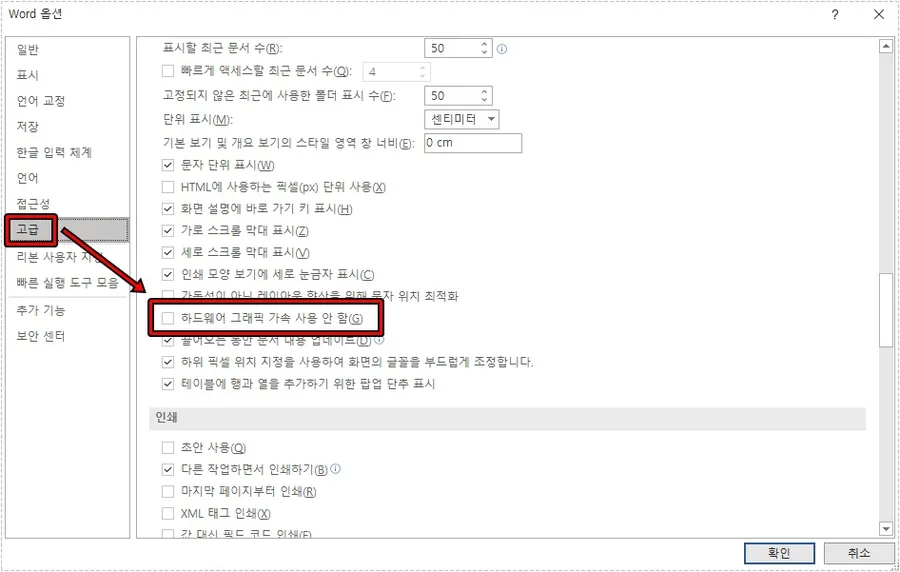
옵션으로 들어가신 후에 왼쪽 메뉴에서 고급으로 들어가서 스크롤을 내려서 하드웨어 그래픽 가속 사용 안 함을 찾으셔서 체크해주시면 됩니다.
근데 하드웨어 그래픽 가속 안 함을 하게 되었을 경우에 한글 타이핑 속도가 해결되기도 하고 하드웨어 그래픽 가속을 했을 때 해결 되기도 합니다.
그래서 체크가 되어 있다면 해제를 하시고 해제가 되어 있다면 활성화해 보시기 바랍니다.
한글 타이핑 언어 교정
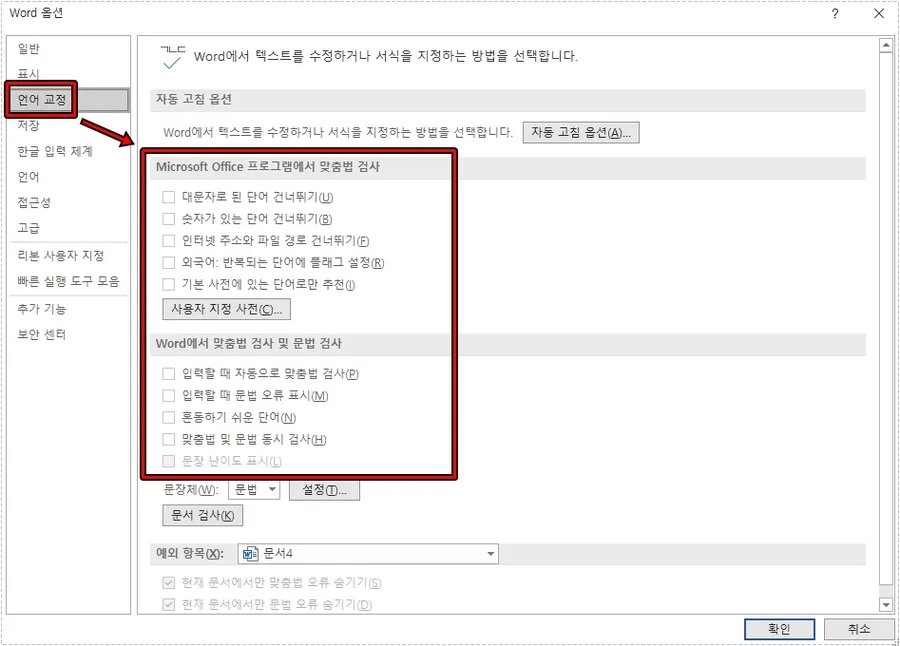
하드웨어 그래픽 가속으로 해결이 되지 않는다면 언어 교정에서 맞춤법 검사 기능을 모두 해제하는 것도 해결 방법이라고 할 수 있습니다.
맞춤법 검사가 작동할 때 한글 타이핑이 느려지게 하는 요인일 수 있습니다.
자동 고침 옵션
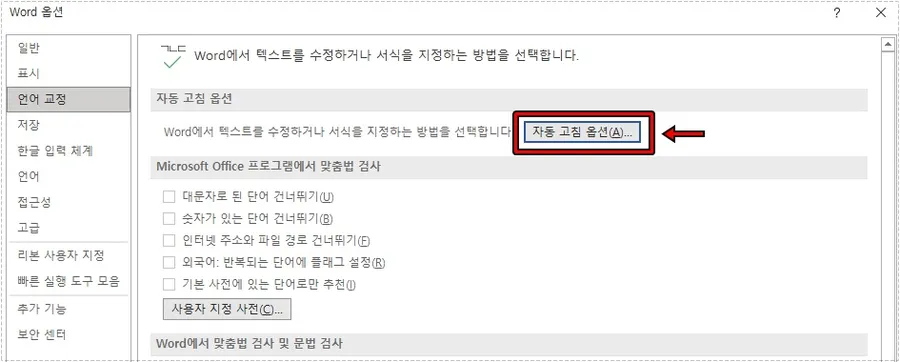
맞춤법 검사 해제까지 했는데 해결이 되지 않는다면 언어 교정에서 자동 고침 옵션으로 들어가시면 됩니다.
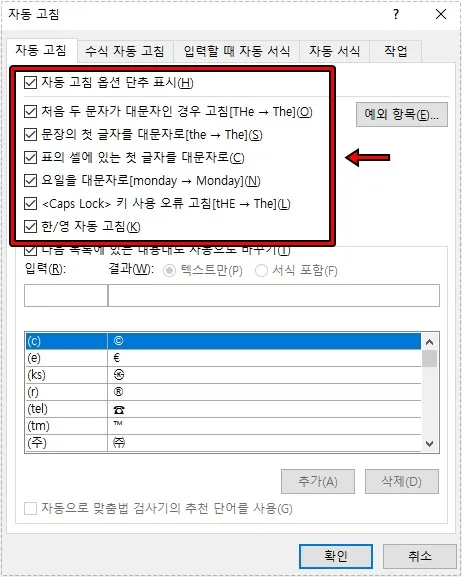
자동 고침 옵션으로 들어가게 되면 첫 화면에 다양한 옵션이 있는데 첫 글자를 대문자로 바꿔주거나 한/영 자동 고침 같은 기능이 있는데 이 부분을 모두 해제해 보시기 바랍니다.
추가 기능
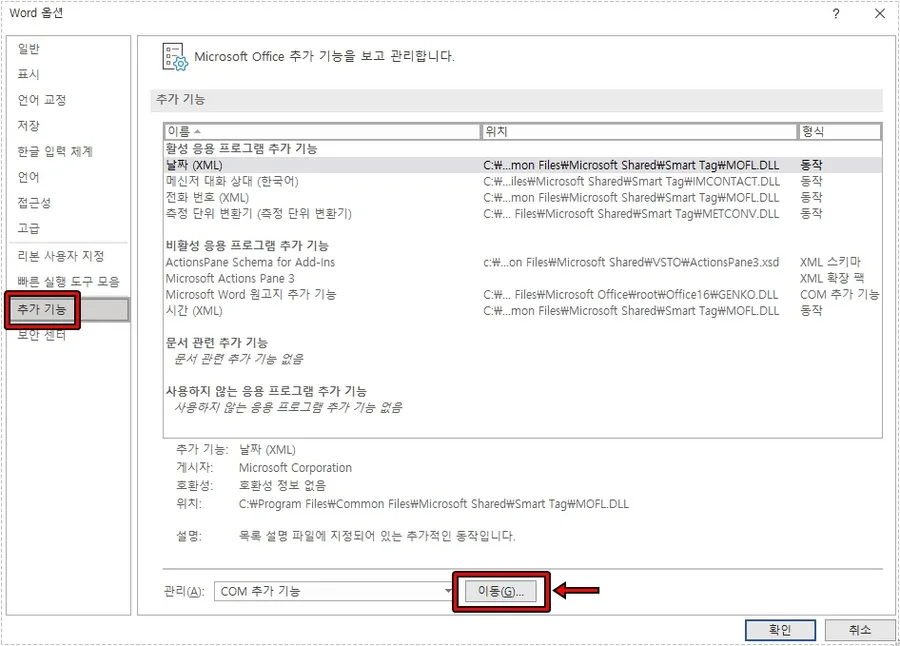
추가 기능에 의해서도 한글 타이핑이 느려질 수 있습니다. Word 옵션에서 추가 기능으로 들어가신 후에 하단에 있는 COM 추가 기능 이동 버튼을 눌러 주시면 됩니다.
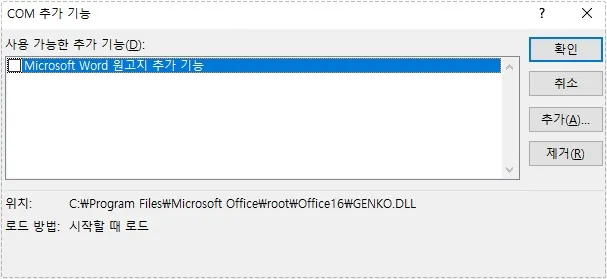
COM 추가 기능으로 이동한 후에 목록에 있는 추가 기능을 비활성화하거나 제거해 보시기 바랍니다.
업데이트
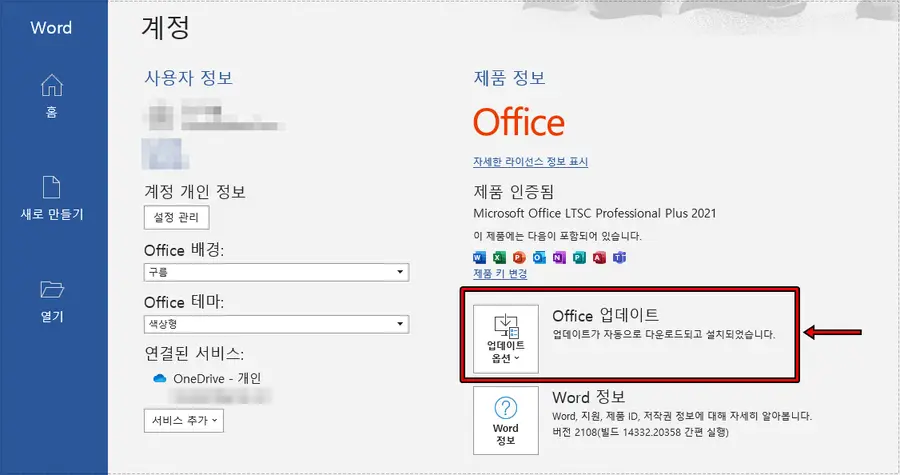
마지막 방법은 모든 프로그램에서 중요한 업데이트를 하는 것입니다. MS 워드 홈 화면에서 계정을 누르시게 되면 Office 업데이트 버튼이 있고 클릭해서 업데이트를 진행해 주시면 됩니다.
MS 워드 한글 타이핑이 느리다면 위의 5가지 방법을 적용한다면 해결을 할 수 있을 것입니다.
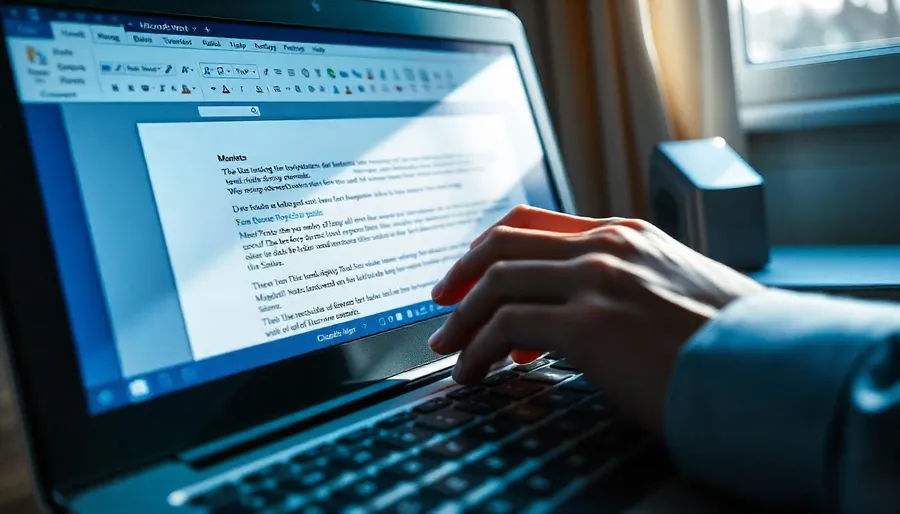
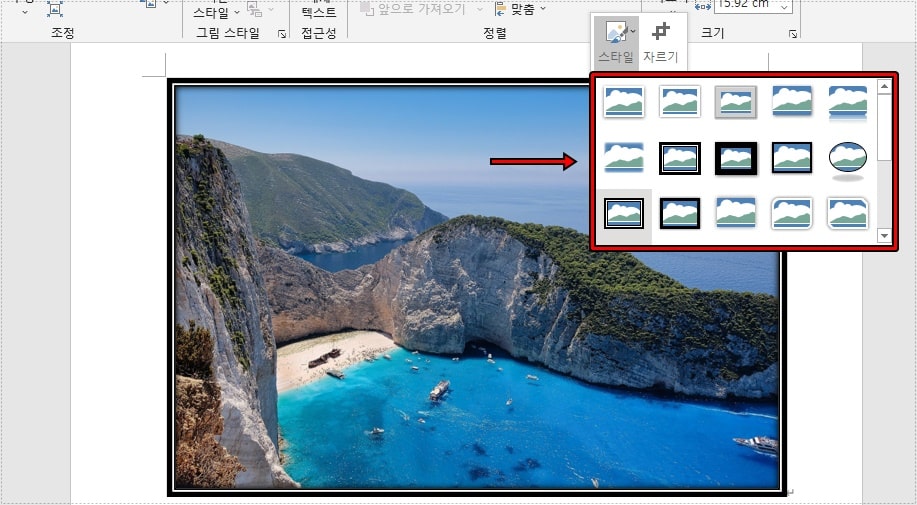
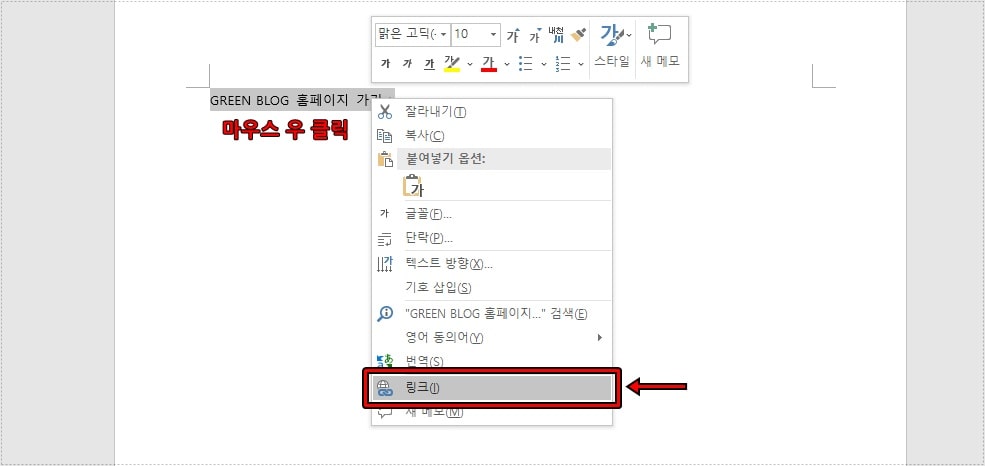
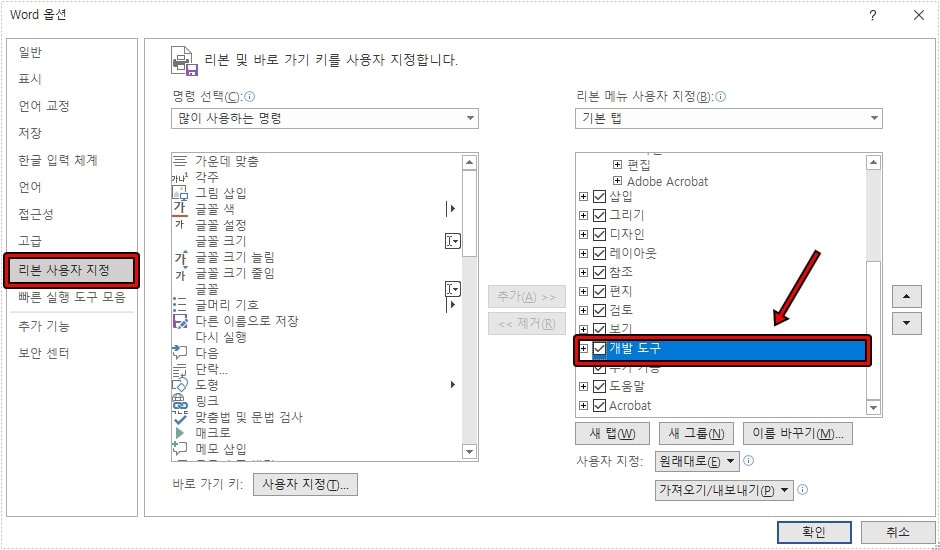
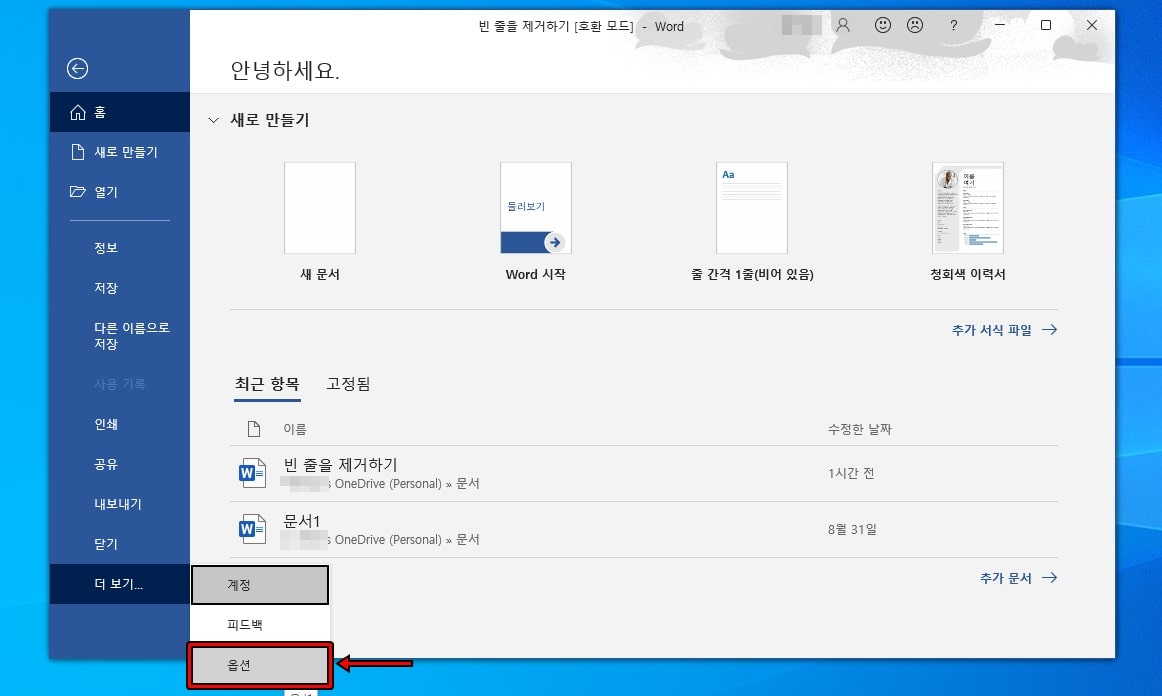
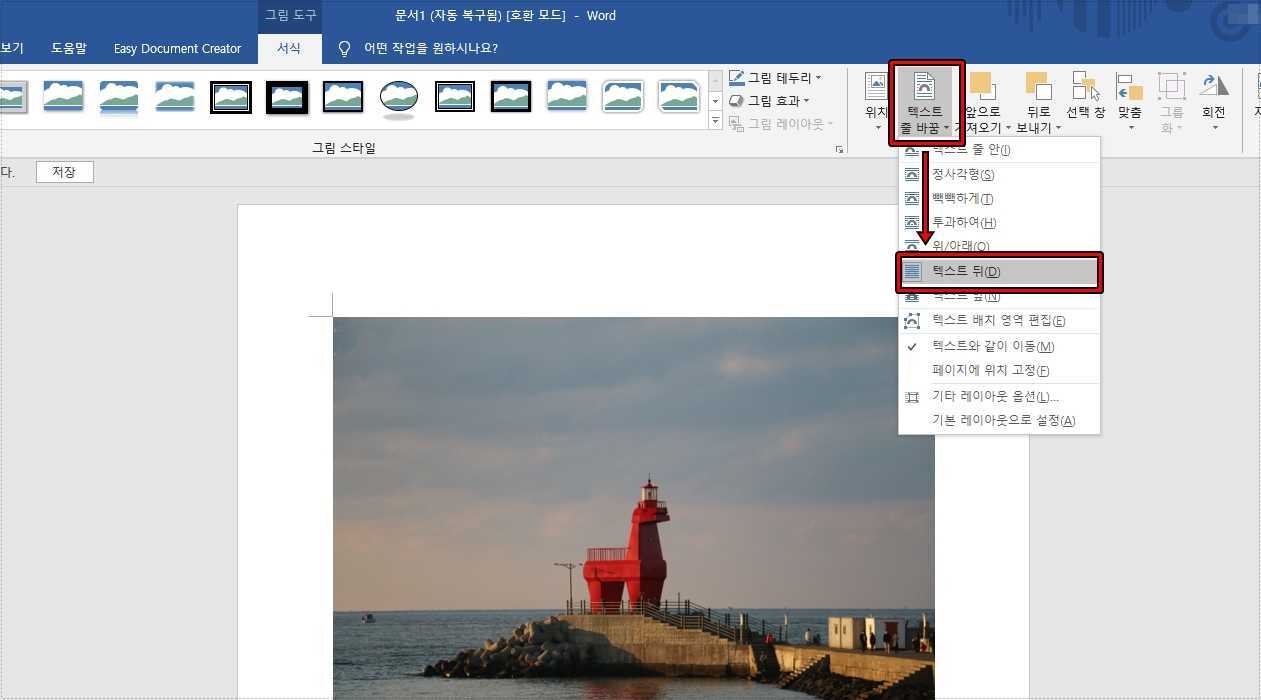
와감사 추가기능때문에 느려졌던거이;ㅁ
안녕하세요^^
도움이 되었다니 다행입니다.