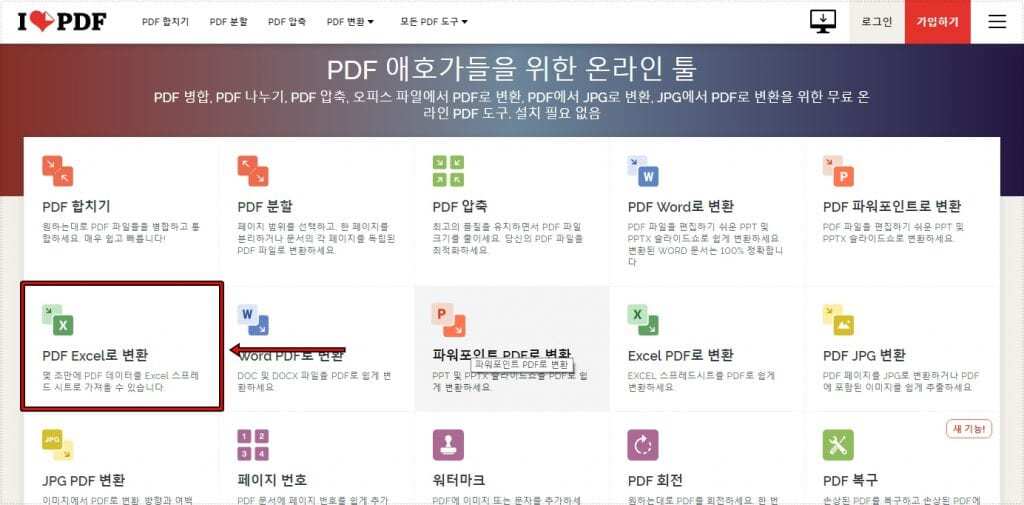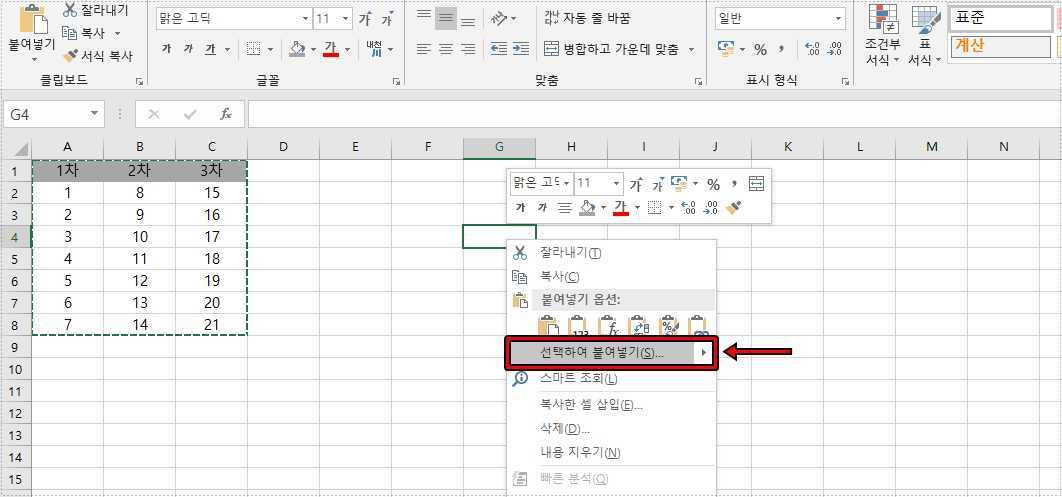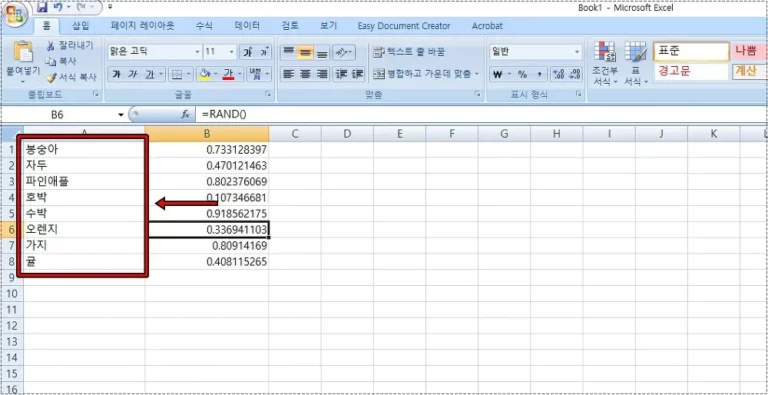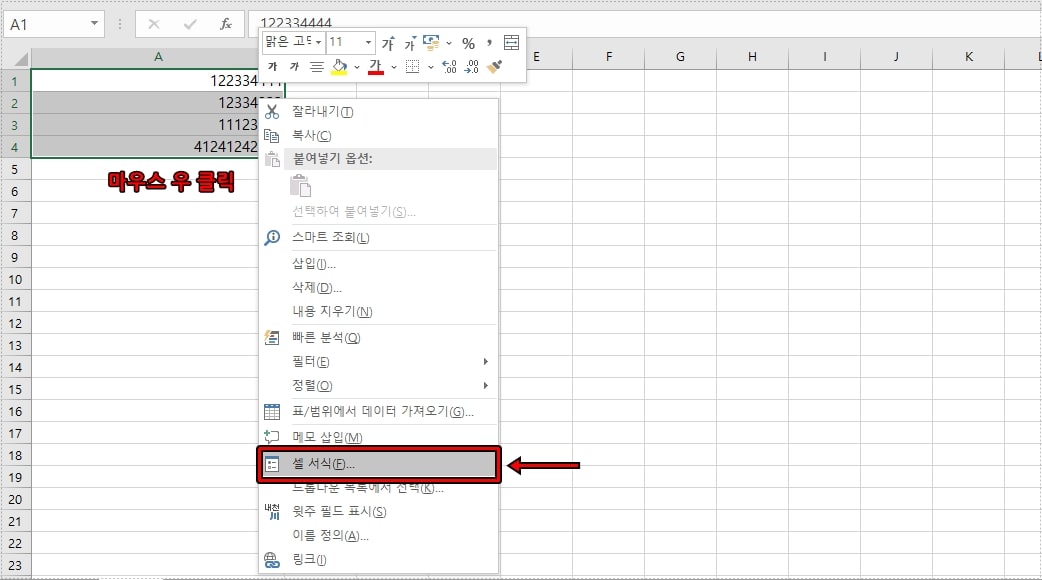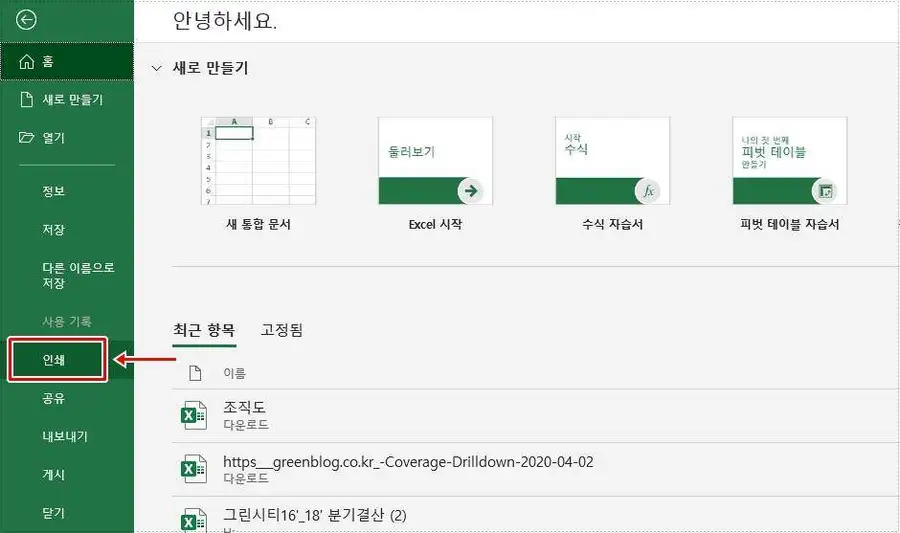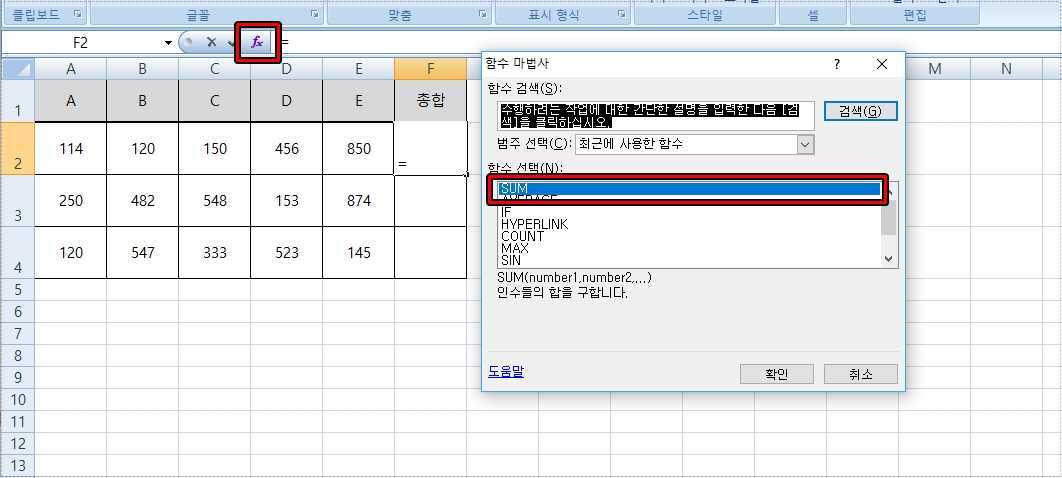엑셀 작업에서 영어 텍스트를 입력하는 경우가 있는데 이때 소문자로 입력을 해서 모두 대문자로 바꿔야 하는 경우가 있습니다. 텍스트를 모두 다시 입력해야 하는 상황은 난감할 수 있는데 이럴 때는 대문자로 바꿔주는 함수를 이용한다면 한꺼번에 바꿀 수 있습니다.
선택한 셀에 있는 텍스트를 대문자로 바꾸는 방법부터 소문자를 대문자로 앞 글자만 대문자로 바꾸는 방법을 알아보도록 하겠습니다. 엑셀을 어느 정도 해보신 분들은 쉽게 하실 수 있고 처음 하시는 분들도 아래의 설명을 보시면 어렵지 않게 함수를 적용하실 수 있을 것입니다. – 엑셀 모든 함수 정리된 문서
목차
대문자로 바꾸는 함수
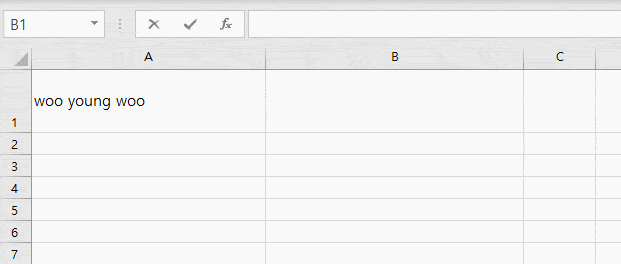
소문자를 대문자로 바꾸는 방법은 대문자로 보여질 셀에서 =UPPER(소문자 셀)을 입력하시면 위에 보이는 것처럼 바뀌게 됩니다. 직접 입력을 할 수도 있지만 U 만 누르게 되면 참조가 나오기 때문에 선택을 하시면 편하게 작성하실 수 있을 것입니다.
대문자를 소문자로
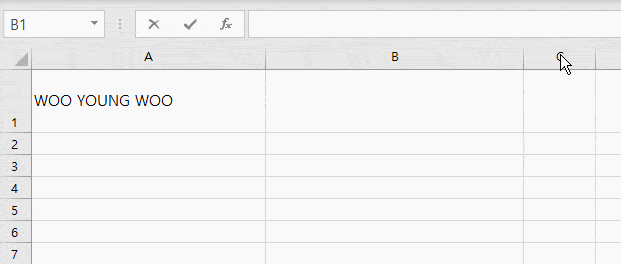
다음은 반대로 대문자를 소문자로 바꾸는 방법은 =LOWER(대문자 셀)을 입력하게 되면 위에 보이는 것처럼 소문자로 바뀌게 됩니다.
앞 글자 대문자로
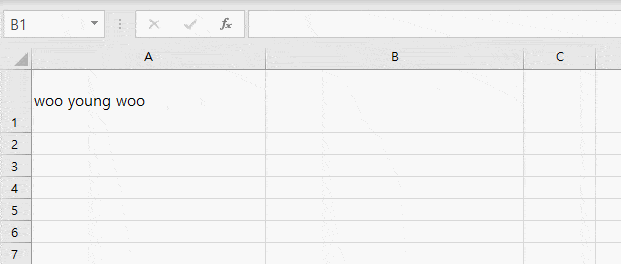
텍스트에서 앞 글자만 대문자로 바꾸는 방법은 =PROPER(텍스트 셀)을 입력하게 되면 위에 보이는 것처럼 앞 글자만 대문자로 바뀌게 됩니다.
텍스트를 대문자로 바꾸는 3가지 방법에 대해서 알아보았는데 움직이는 이미지를 사용하였기 때문에 보시면 어떻게 적용하는지 아실 수 있을 것입니다. 모든 텍스트를 다시 입력하지 마시고 위의 방법으로 편하게 작업해보시길 바랍니다.
▶ 엑셀(Excel) 셀 무작위로 정렬을 하는 Rand 함수 사용 방법