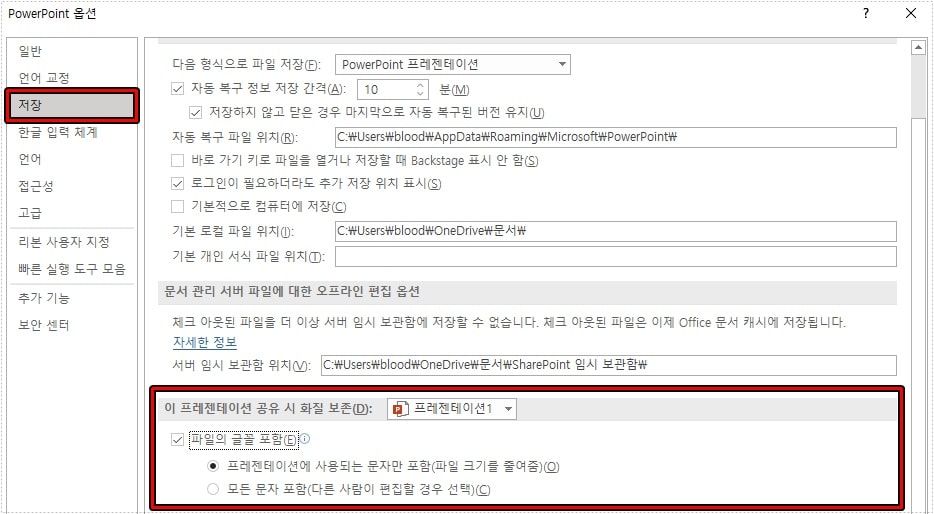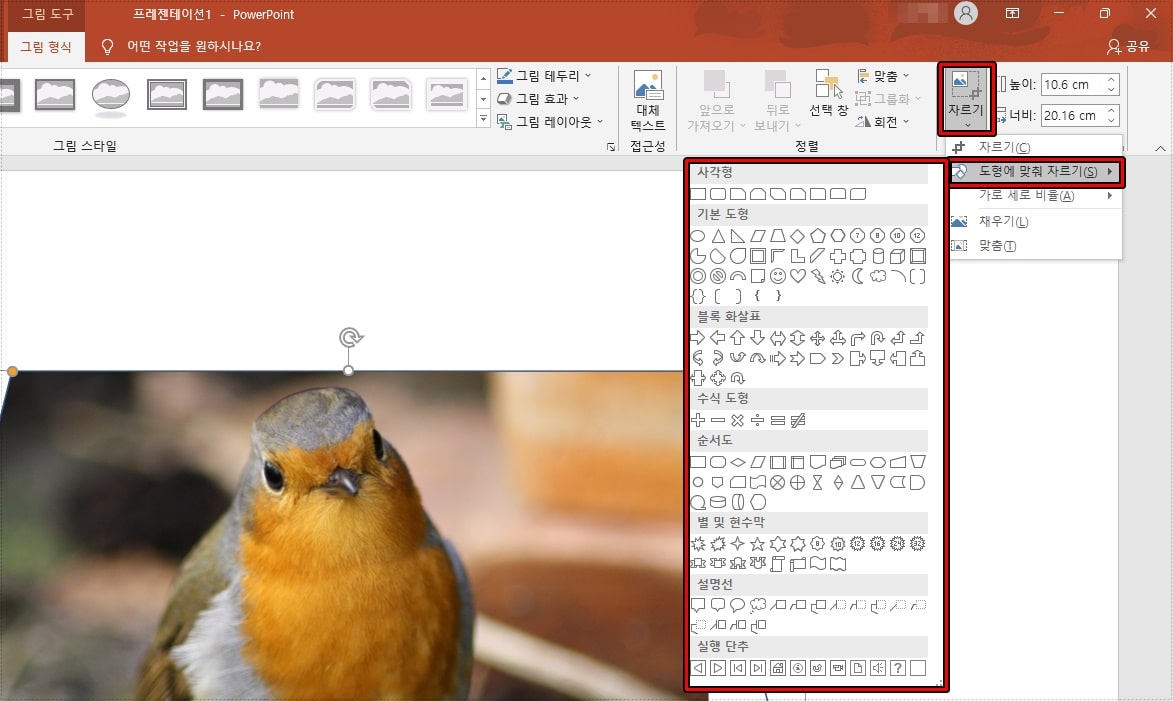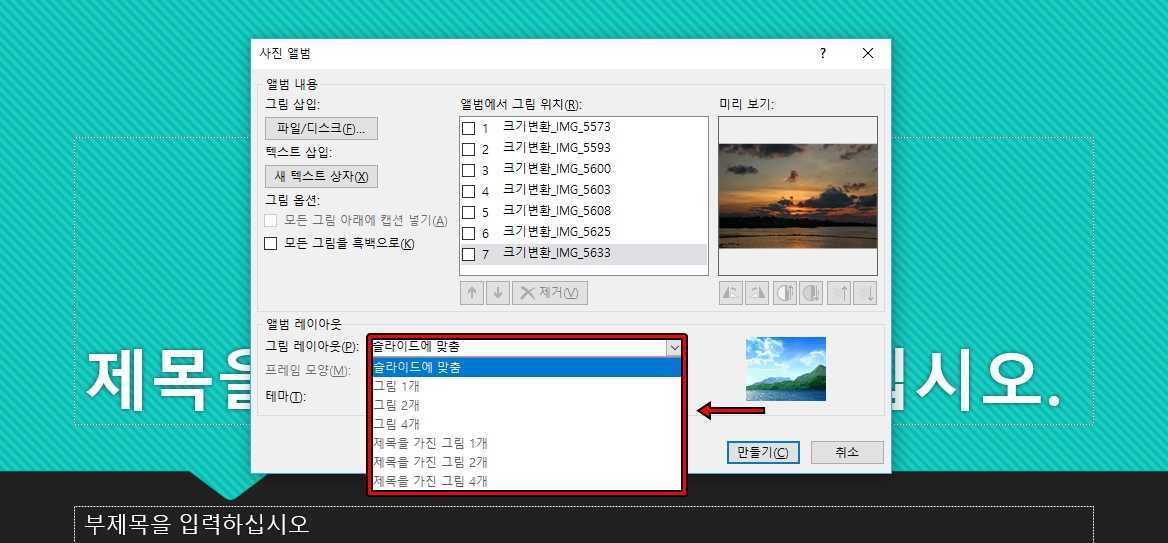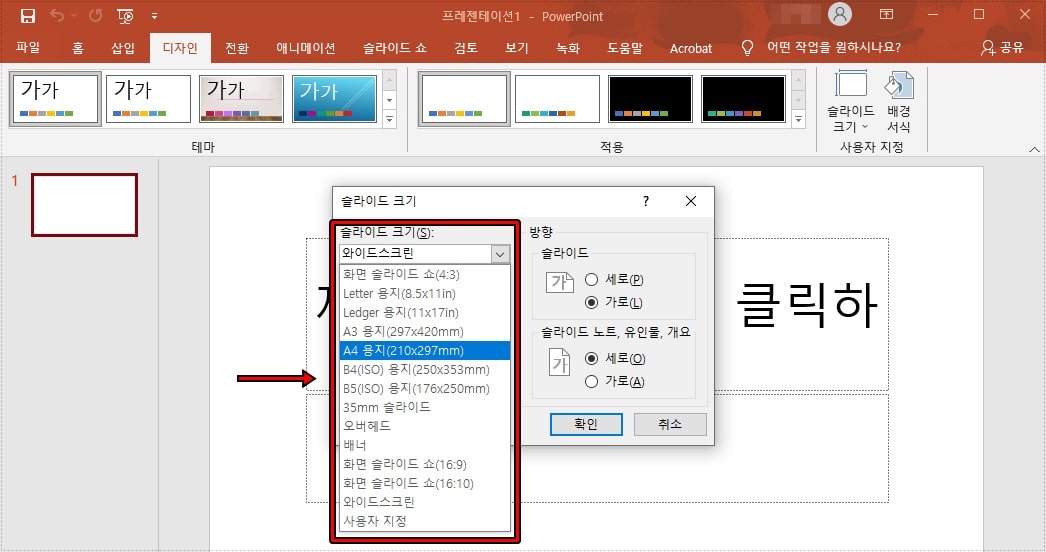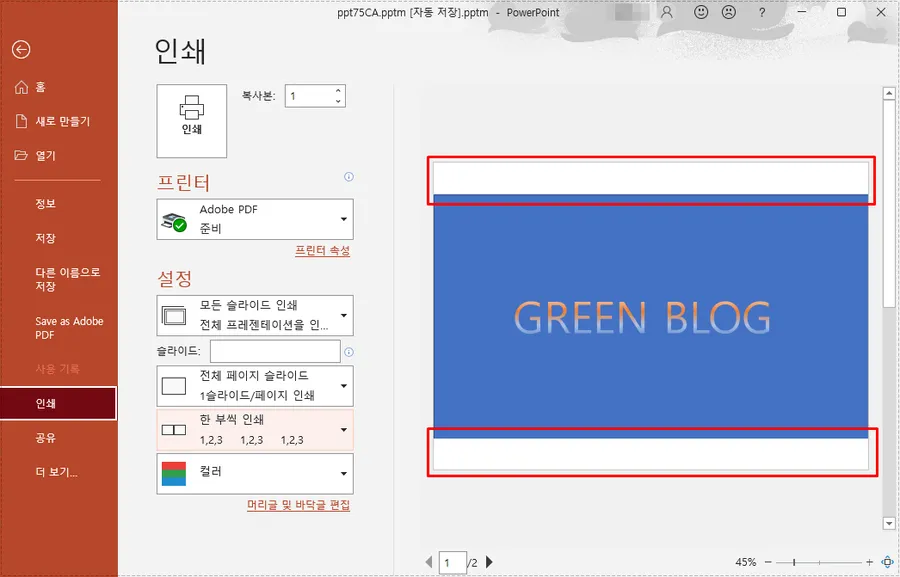파워포인트 작업한 것을 인쇄할 경우에 슬라이드 하단에 번호가 표시되어 있지 않게 되면 순서를 찾는 것이 힘들 수 있습니다. 특히 많은 장수를 가진 문서일 경우에는 더욱 순서대로 정리하는 것이 힘들 수 있는데 직접 작업할 때 번호를 입력할 수도 있지만 번거롭기 때문에 설정을 통해서 한꺼번에 적용할 수 있습니다.
슬라이드 번호는 기본적으로 바닥에 중앙 정렬로 표시가 되지만 원하는 위치로 이동할 수도 있고 서식을 지정할 수도 있습니다. 파워포인트를 할 때 가장 기본적으로 알아야 하는 설정이기 때문에 아래의 설명을 보시고 익혀보시길 바랍니다.
목차
파워포인트 슬라이드 번호
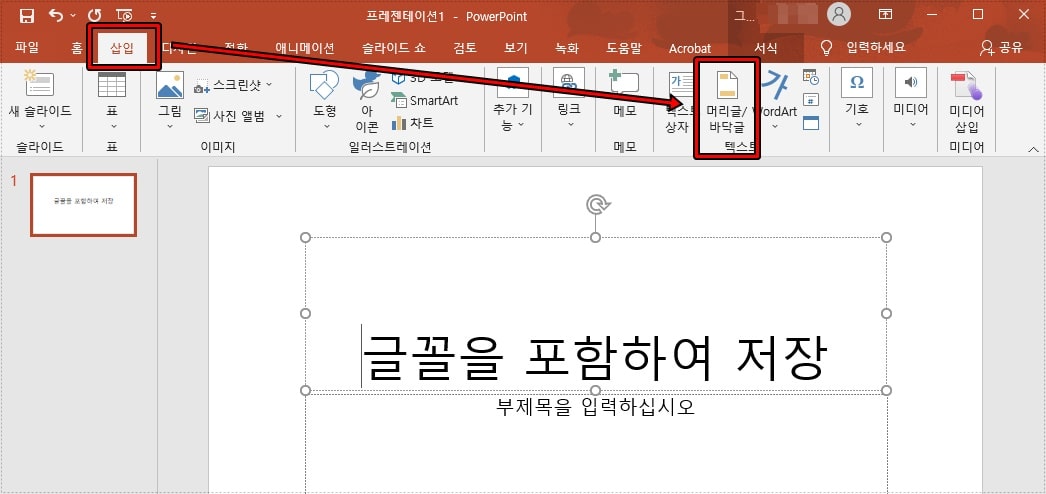
파워포인트 상단 메뉴에서 삽입으로 들어가신 후에 오른쪽에 있는 머리글/바닥글로 들어가시면 됩니다.
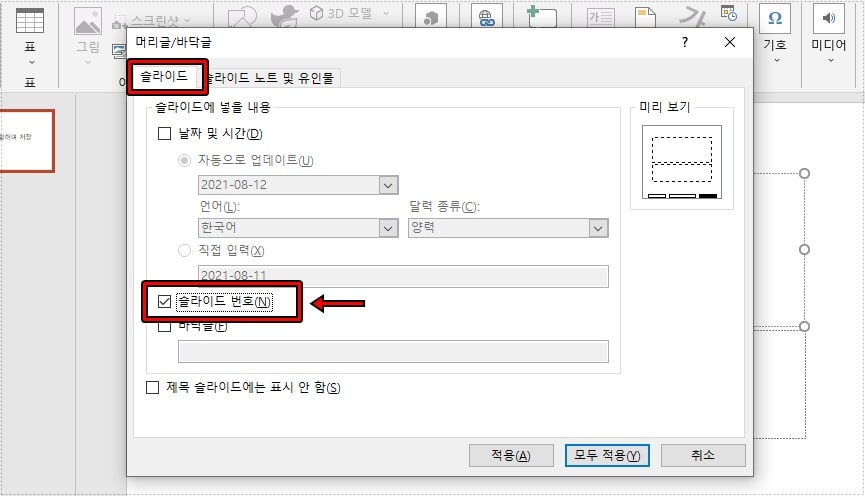
머리글/바닥글로 들어가게 되면 위에 보이는 창이 나오게 되는데 여기서 슬라이드로 들어가서 슬라이드 번호를 체크해서 활성화해주시고 모두 적용을 누르시면 됩니다. 만약에 제거를 하고 싶다면 같은 방법으로 체크 해제하고 모두 적용을 하시면 됩니다.
서식 지정
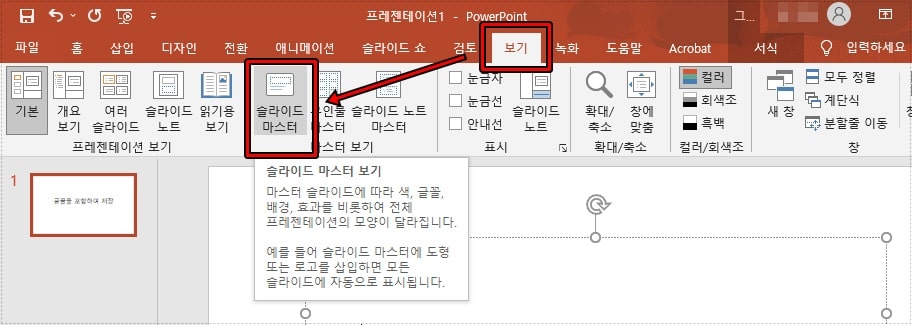
자신이 원하는 모습으로 바꾸고 싶다면 상단에서 보기 > 슬라이드 마스터로 들어가시면 됩니다.
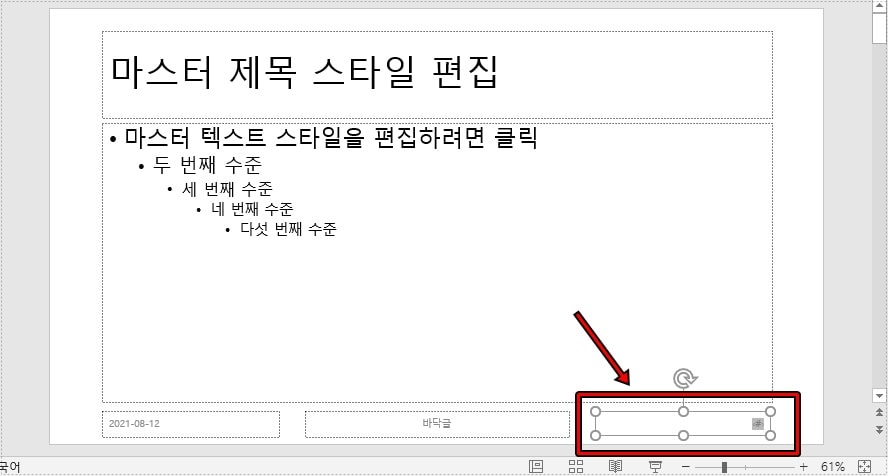
슬라이드 마스터를 클릭하게 되면 위에 보이는 것처럼 상자들이 나오게 되는데 여기서 오른쪽 하단에 있는 것이 번호가 나오는 곳입니다. 이것은 움직일 수 있어서 원하는 곳에 위치하게 할 수 있습니다.
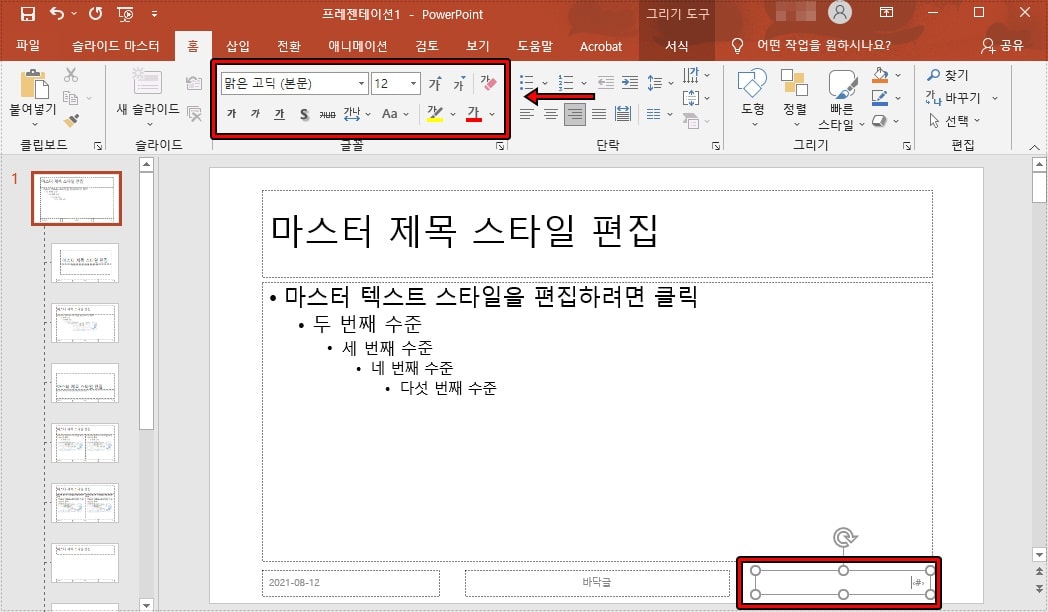
번호 모양이 마음에 들지 않는다면 클릭한 상태에서 홈으로 들어가서 글꼴, 굵기, 색상 등을 변경할 수 있습니다. 원하는 위치와 텍스트 서식을 변경할 수 있기 때문에 원하는 모습으로 만들 수 있을 것입니다.
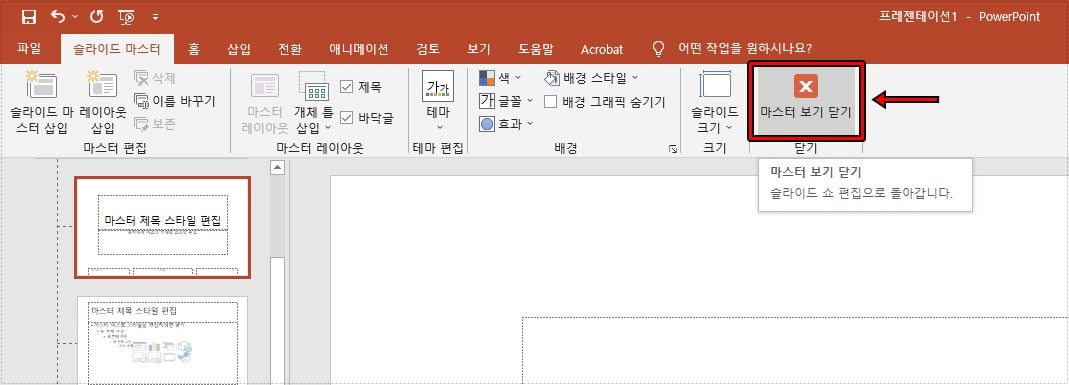
서식으로 원하는 모습으로 만들었다면 슬라이드 마스터에서 마스터 보기 닫기를 하시면 됩니다. 만약에 마스터 보기가 이미 닫혀서 기본 보기로 되어 있다면 하실 필요는 없습니다.
슬라이드 번호가 없다면 인쇄를 하거나 모니터로 보더라도 몇 장을 보고 있는지 알기 힘들기 때문에 위의 설명을 보시고 번호를 추가해보시길 바랍니다.